Как собрать свой собственный компьютер, часть пятая: настройка вашего нового компьютера
Опубликовано: 2022-01-29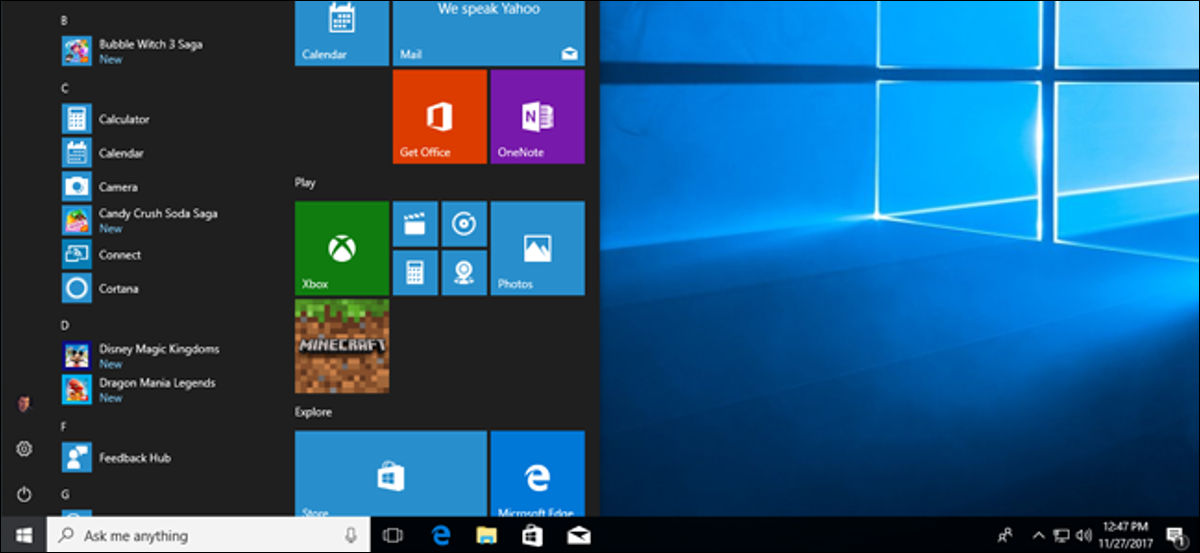
Поздравляем, вы успешно выбрали комплектующие, собрали свой компьютер и установили Windows! Теперь вы можете добраться до… чего бы вы ни хотели, я думаю. Геймеры все еще «забивают нубами»? Это все еще вещь?
На самом деле, прежде чем вы начнете [нуб-фермерство и/или ранчо/12-часовую тусовку в Pinterest/просмотр каждого взломанного видео/чтение дополнительных советов по компьютерным играм], вы, вероятно, захотите потратить несколько минут на обновление и защиту своего блестящего новый ПК. Вот несколько шагов, которые вы должны предпринять, прежде чем делать что-либо еще.
Проверьте свое оборудование
Прежде чем делать что-либо еще, убедитесь, что все установленное вами оборудование действительно обнаруживается Windows. Сначала нажмите кнопку Windows на клавиатуре, затем введите «О программе». Щелкните ссылку «О вашем компьютере», которая появляется в меню «Пуск».
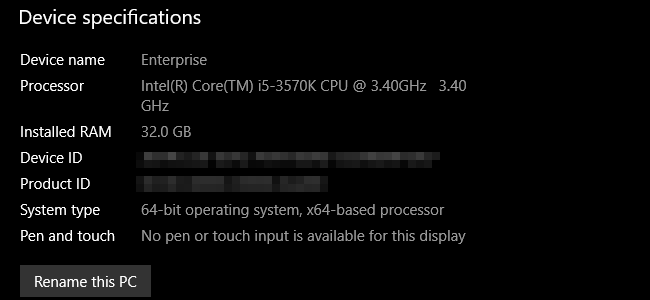
Вы увидите имя ПК, модель и скорость процессора, а также объем оперативной памяти, обнаруженный системой. ОЗУ здесь особенно важно: убедитесь, что общее количество соответствует тому, что вы установили. Если это не так, возможно, у вас неисправный модуль RAM DIMM или один из них не установлен должным образом. Выключите компьютер и проверьте оперативную память на материнской плате.
Затем нажмите кнопку Windows и введите «Этот компьютер», затем щелкните первый результат. Здесь вы увидите список всех папок вашей учетной записи и установленных дисков компьютера; убедитесь, что количество дисков и объем их хранилища совпадают с вашими ожиданиями.
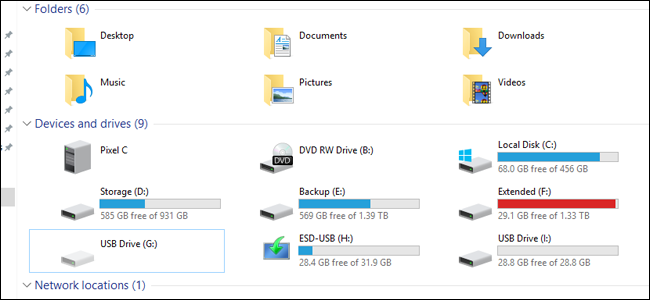
Чтобы проверить наличие других аппаратных компонентов, таких как видеокарта или передняя панель USB, нажмите кнопку Windows и введите «Диспетчер устройств», затем щелкните первый результат. В этом окне есть вложенный список каждого отдельного компонента, установленного на вашем компьютере, включая все мелочи на вашей материнской плате, о которых вы, вероятно, даже не думали. Если вы ищете что-то конкретное, просто проверьте соответствующий ярлык. Например, графические карты перечислены в разделе «Видеоадаптеры».
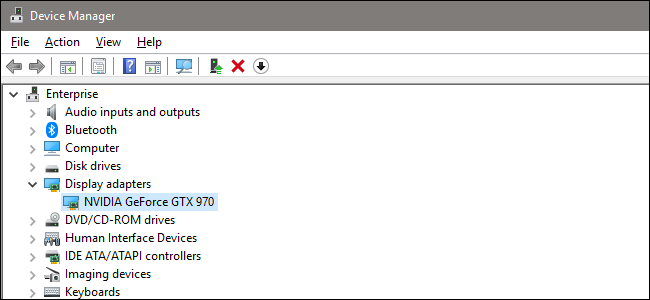
СВЯЗАННЫЕ С: Как найти драйверы для неизвестных устройств в диспетчере устройств
Если что-то подключено, но не распознано или не установлено с соответствующим драйвером, оно будет отображаться с желтым значком, а иногда и с пометкой «Неизвестное устройство». Вам нужно найти водителя для него.
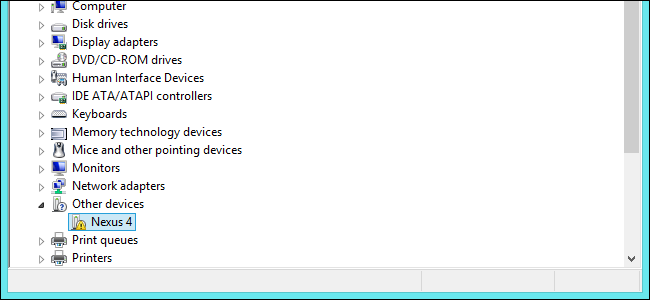
Держите Windows в обновленном состоянии
Да, обновление Windows — это долго и скучно. Это также одна из самых важных частей поддержания работоспособности вашего компьютера. А поскольку Microsoft обновляет операционную систему чаще, чем Windows ISO или Media Creation Tool, вам, вероятно, сразу же понадобятся некоторые обновления.
К счастью, это действительно простой процесс. Нажмите клавишу Windows на клавиатуре, введите «обновления», затем щелкните первый результат в меню «Пуск» «Проверить наличие обновлений».
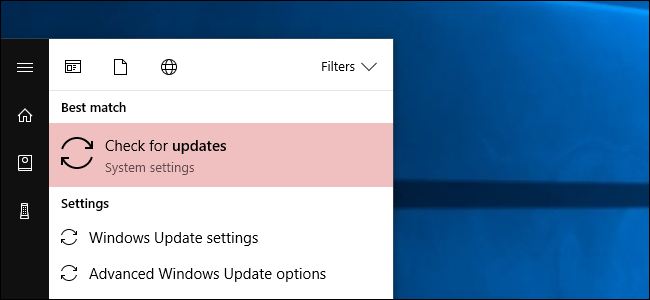
Это раздел Центра обновления Windows в меню настроек Windows 10. Просто нажмите «Проверить наличие обновлений», и ОС обратится к серверам Microsoft и загрузит последние необходимые файлы, а затем установит их. Вам может потребоваться перезагрузка, чтобы действительно применить более крупные обновления.
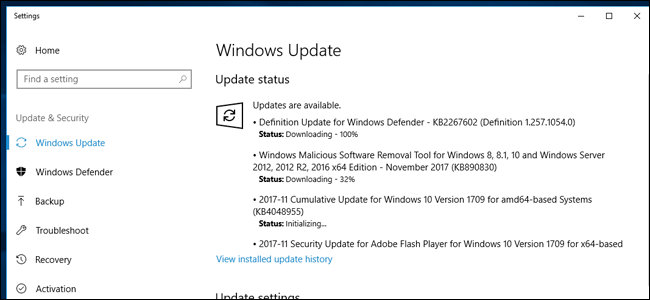
СВЯЗАННЫЕ С: Как установить «активные часы», чтобы Windows 10 не перезагружалась в неподходящее время
Windows 10 имеет неприятную привычку перезагружаться без вашего разрешения, если она слишком долго просидела с непримененными обновлениями. Вот как решить эту проблему.
Настройте антивирусное и антивирусное программное обеспечение
СВЯЗАННЫЕ С: Какой лучший антивирус для Windows 10? (Достаточно ли хорош Защитник Windows?)
Когда я начинал собирать ПК, у всех были разные рекомендации по антивирусам и брандмауэрам. Но с тех пор все стало намного проще. Microsoft разработала собственное встроенное антивирусное решение, которое бесплатно поставляется вместе с Windows, и оно на самом деле очень здорово. Называется Защитник Windows. Вам даже не нужно ничего делать, чтобы он работал — Центр обновления Windows будет автоматически обновлять свой список вредоносных вирусов, троянов и других неприятных вещей и предупредит вас, если обнаружит что-либо. Вы можете ознакомиться с этим руководством, чтобы узнать больше о том, как использовать и настраивать Защитник Windows, если хотите.

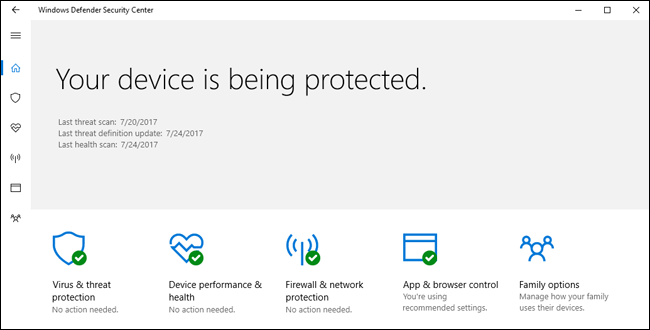
СВЯЗАННЫЕ С: Как разрешить приложениям взаимодействовать через брандмауэр Windows
Точно так же встроенный брандмауэр для Windows (также под торговой маркой «Защитник») более чем достаточен. И, как и Защитник Windows, он запущен и работает по умолчанию, будет обновляться в фоновом режиме, а сторонние приложения будут предупреждать вас, если они запрашивают разрешение на доступ к внешним серверам в процессе работы. Для расширенного управления брандмауэром ознакомьтесь с этим руководством.
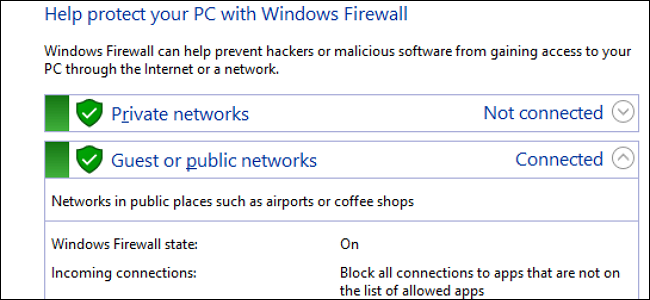
Тем не менее, хотя встроенные инструменты Windows довольно хороши, мы также рекомендуем установить Malwarebytes Anti-Malware. Это немного более агрессивно, чем встроенные инструменты Windows, особенно когда речь идет об остановке эксплойтов браузера и тому подобных вещей. Подумайте об этом так: Защитник Windows предназначен для блокировки вредоносных программ, которые вы устанавливаете в свою систему, а программа Malwarebytes предназначена для блокировки вредоносных программ еще до того, как они попадут в вашу систему.
Если вам нужна постоянная защита — и мы настоятельно рекомендуем ее — вам придется платить за Malwarebytes Premium за 40 долларов в год. Вы загружаете Malwarebytes бесплатно и время от времени запускаете сканирование, но настоящая сила Malwarebytes заключается в его защите от эксплойтов. Вы можете бесплатно получить бета-версию анти-эксплойта, чтобы работать вместе с бесплатной версией Malwarebytes, и это, по крайней мере, даст вам некоторую — но не всю — защиту премиум-версии.
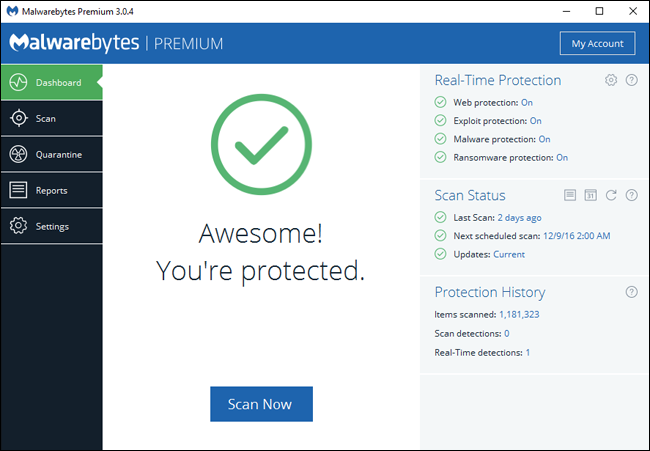
Защитите свои диски
СВЯЗАННЫЕ С: Как настроить шифрование BitLocker в Windows
Если вы вообще храните какую-либо личную информацию на своем компьютере, вам нужно зашифровать свои накопители. Шифрование — это мера безопасности, которая позволяет вам и только вам получать доступ к этим данным. Любой, у кого нет вашего пароля или другой идентифицирующей информации, не будет иметь к ним доступа, даже если они украдут ваш компьютер или диск — единственный вариант, который у них будет, — это полностью стереть его.

Windows 10 Pro имеет встроенный инструмент шифрования под названием Bitlocker. Это действительно легко настроить: перейдите в папку «Этот компьютер» в проводнике Windows, щелкните правой кнопкой мыши любой диск, а затем нажмите «Включить BitLocker». Затем вас попросят создать пароль (он может отличаться от вашего пароля Windows) или использовать флешку в качестве ключа разблокировки.
Обратите внимание, что более дешевая версия Windows 10 Home не включает функции BitLocker . Если вам нужна дополнительная защита, вам нужно либо обновить лицензию (доступно в меню настроек «О вашем ПК»), либо зашифровать диск с помощью сторонней программы, такой как VeraCrypt.
Готово!
Теперь вы можете делать со своим ПК все, что захотите, будучи уверенными в том, что он настолько безопасен и чист, насколько это возможно. Вы, вероятно, захотите начать с установки веб-браузера Chrome или Firefox (если вы еще не сделали этого до установки драйверов… хех). Вы также можете ознакомиться с этими важными статьями по Windows, чтобы получить дополнительные идеи:
- Базовая компьютерная безопасность: как защитить себя от вирусов, хакеров и воров
- Как лучше всего сделать резервную копию моего компьютера?
- Как поддерживать ПК с Windows и приложения в актуальном состоянии
- Как заставить программу, файл и папку запускаться в Windows
- Как повторно включить восстановление системы (и устранить системные проблемы) в Windows 10
- Как заставить старые программы работать в Windows 10
- Как сделать так, чтобы Windows 10 выглядела и работала как Windows 7
- Как установить пользовательские темы и визуальные стили в Windows
Вы можете увидеть еще больше настроек и руководств Windows на нашем портале Windows. Наслаждайтесь своим новым ПК!
Если вы хотите вернуться к другой части руководства, вот все:
- Сборка нового компьютера, часть первая: выбор оборудования
- Сборка нового компьютера, часть вторая: сборка
- Сборка нового компьютера, часть третья: подготовка BIOS
- Сборка нового компьютера, часть четвертая: установка Windows и загрузка драйверов
- Сборка нового компьютера, часть пятая: настройка вашего нового компьютера
