Как заблокировать установку расширений Edge другими пользователями?
Опубликовано: 2021-04-23Microsoft Edge стал предпочтительным браузером для многих пользователей благодаря своим интересным функциям и улучшениям, которые он регулярно получает от Microsoft. Введение вертикальных вкладок — одна из таких функций, и она предназначена для минимизации использования ресурсов, особенно для тех, кто открывает несколько вкладок.
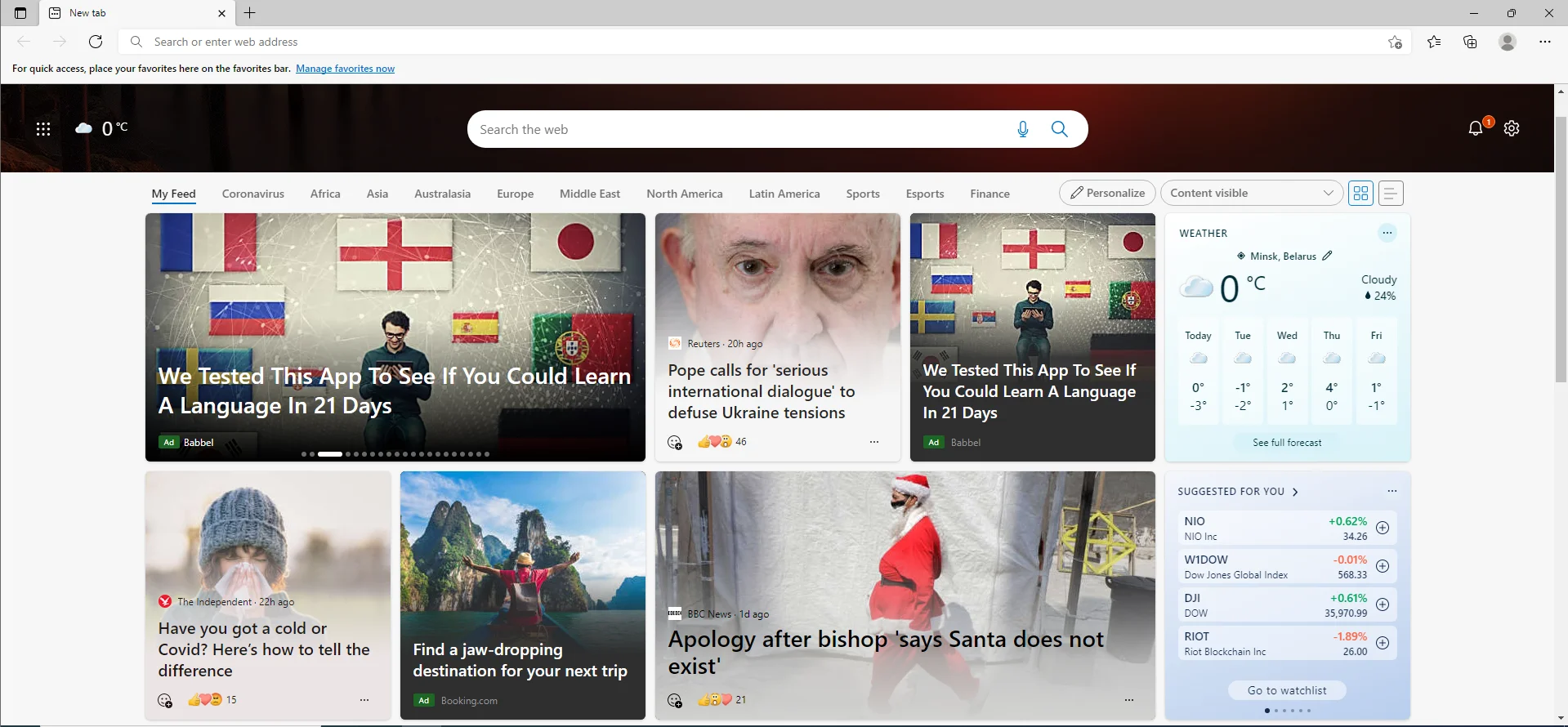
Кроме того, Microsoft представила поддержку расширений в Microsoft Edge для Windows 10 с Anniversary Update. Теперь вы можете приобрести расширения из Магазина Microsoft, щелкнув «Расширения» в меню настроек Edge и выбрав нужные. Имейте в виду, что эти расширения созданы сторонними разработчиками. Это означает, что если они не закодированы правильно и прилично, они могут негативно повлиять на ваш просмотр в Интернете, не говоря уже о негативном влиянии на время автономной работы вашего ноутбука.
По умолчанию Microsoft Edge также позволяет загружать расширения. Это означает, что вы или другой пользователь можете устанавливать и запускать в браузере непроверенные расширения. По этой причине вполне понятно, почему вы можете захотеть заблокировать установку расширений Edge другими пользователями.
К счастью, вы можете легко отключить установку расширений в Microsoft Edge. Это удобная функция, если вам не нравятся расширения или если вы делитесь своим компьютером с другими людьми и не хотите, чтобы они добавляли новые расширения.
В нашем руководстве мы покажем вам, как запретить пользователям устанавливать расширения в Microsoft Edge. Обратите внимание, что, отключив функцию расширения, вы отключите все свои расширения, и вы или другие пользователи не сможете устанавливать новые или удалять их.
Способ 1. Отключите политику расширений Microsoft Edge, чтобы предотвратить установку новых расширений.
Самый простой способ — использовать редактор локальной групповой политики, чтобы заблокировать установку расширений в Edge. Имейте в виду, что этот метод работает только в Windows 10 Pro, Enterprise или Education. Пользователям Windows 10 Home Edition придется попробовать другие методы, описанные ниже.
Чтобы запретить пользователям устанавливать расширения на Edge с помощью групповой политики, следуйте приведенным ниже рекомендациям:
- Запустите команду «Выполнить» с помощью сочетания клавиш Win + R.
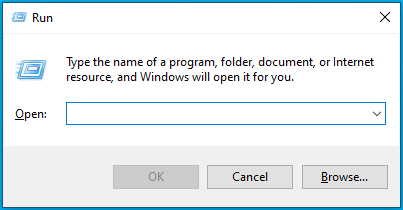
- Введите gpedit.msc и нажмите клавишу «Ввод» или нажмите «ОК».
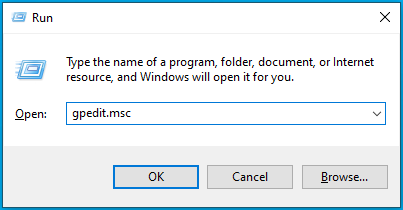
- Это откроет редактор локальной групповой политики.
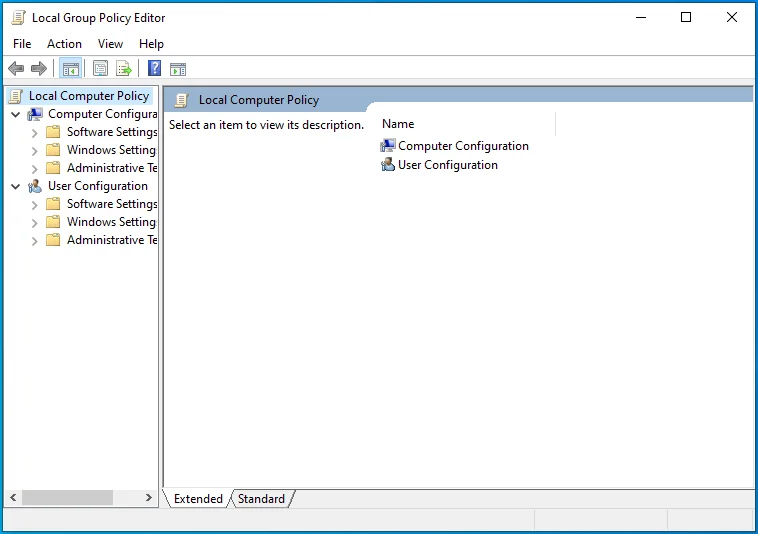
- Теперь перейдите по этому пути:
Конфигурация компьютера> Административные шаблоны> Компоненты Windows> Microsoft Edge
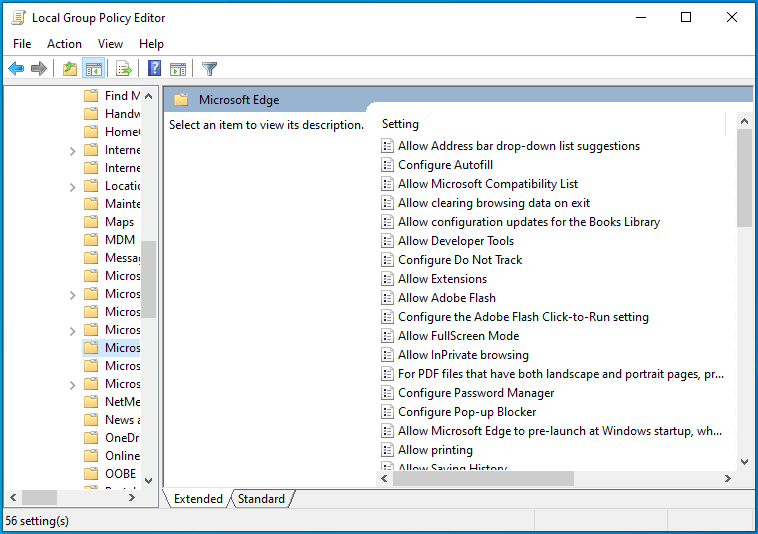
- Дважды щелкните политику «Разрешить расширения».
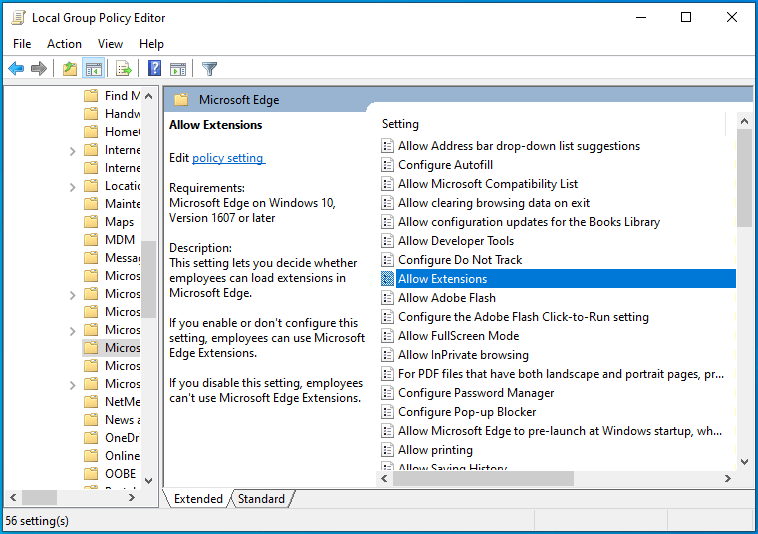
- На следующем экране выберите «Отключено», чтобы отключить функцию расширения.
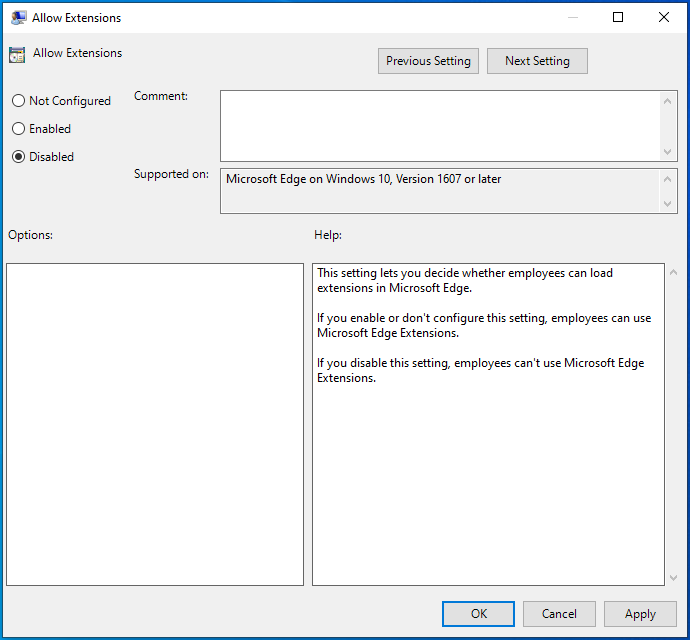
- Нажмите «Применить» > «ОК» и перезагрузите систему.
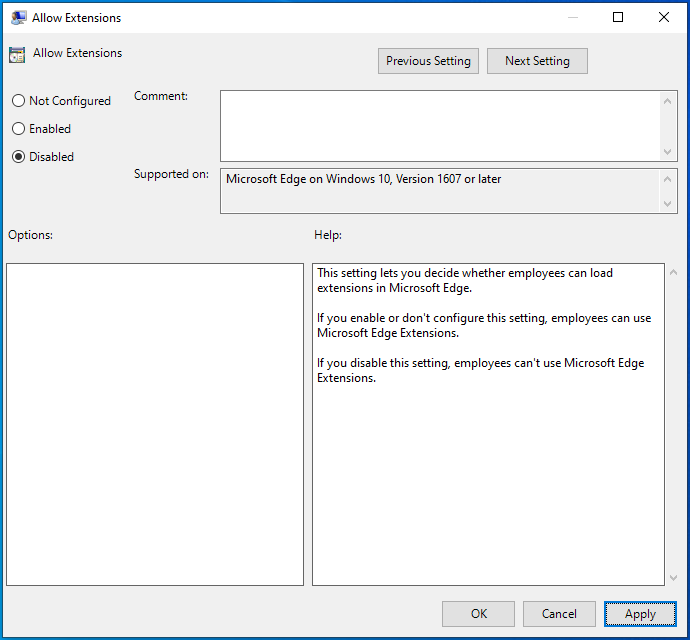
Если эта функция отключена, вы или другие пользователи больше не сможете использовать или устанавливать расширения в браузере Microsoft Edge. Кроме того, опция «Расширения» в меню настроек Edge будет отключена.
Вы можете легко отменить изменения, выполнив описанные выше шаги, но вместо этого выбрав опцию «Не настроено».
Способ 2: отключить расширения в Microsoft Edge с помощью реестра
Для пользователей Windows 10 Home нет возможности использовать редактор локальной групповой политики, чтобы заблокировать установку расширений Edge. Однако вы можете отредактировать реестр, чтобы добиться того же эффекта.
Предупреждение. Имейте в виду, что редактирование реестра Windows сопряжено с риском и может привести к необратимому повреждению вашего компьютера. Поэтому обязательно сделайте резервную копию реестра, прежде чем выполнять следующие действия. Когда вы закончите, следуйте этому руководству, чтобы отключить расширения Microsoft Edge через редактор реестра:
- Используйте сочетание клавиш Win + R, чтобы открыть окно «Выполнить».
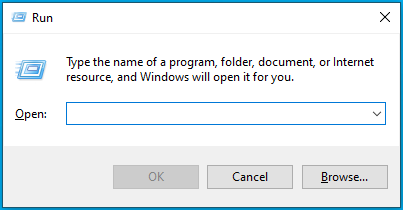
- Введите regedit и нажмите клавишу «Ввод» или нажмите кнопку «ОК».
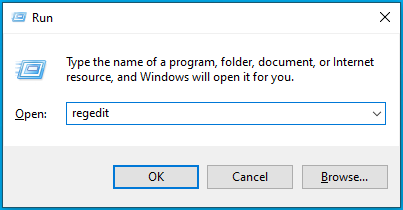
- Если система предложит подтвердить ваше решение, выберите «Да».
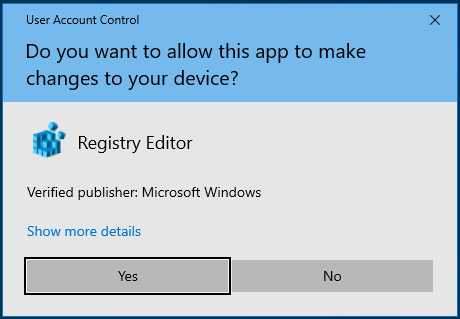
- Когда откроется окно редактора реестра, перейдите по следующему пути:
HKEY_LOCAL_MACHINE\ПРОГРАММНОЕ ОБЕСПЕЧЕНИЕ\Политики\Майкрософт
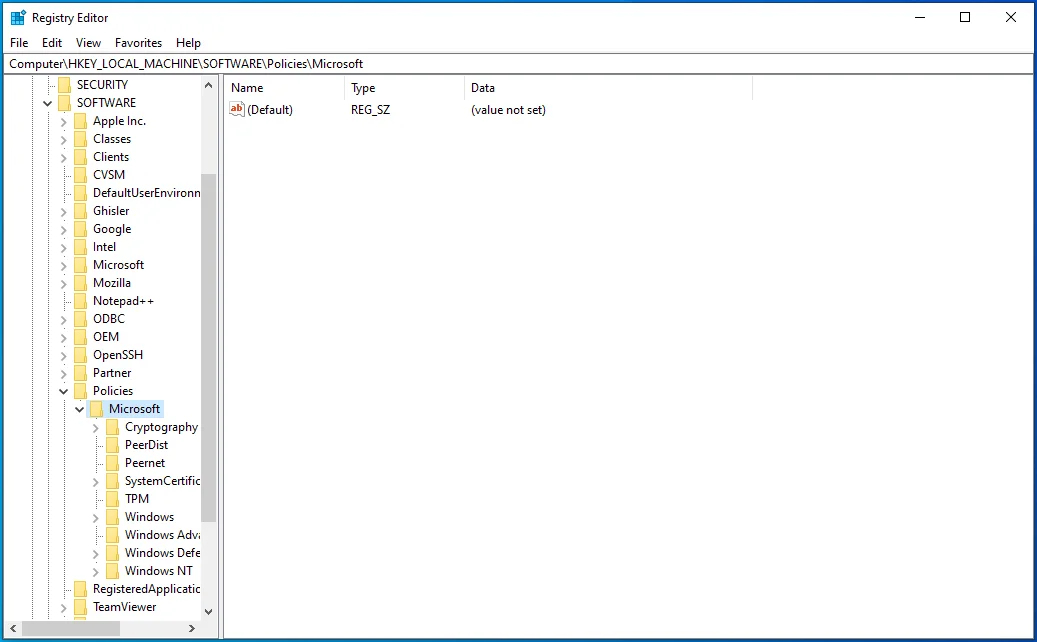
- Щелкните правой кнопкой мыши папку «Microsoft» и выберите «Создать» > «Ключ». Это создаст новый ключ, которому вы можете присвоить имя MicrosoftEdge .
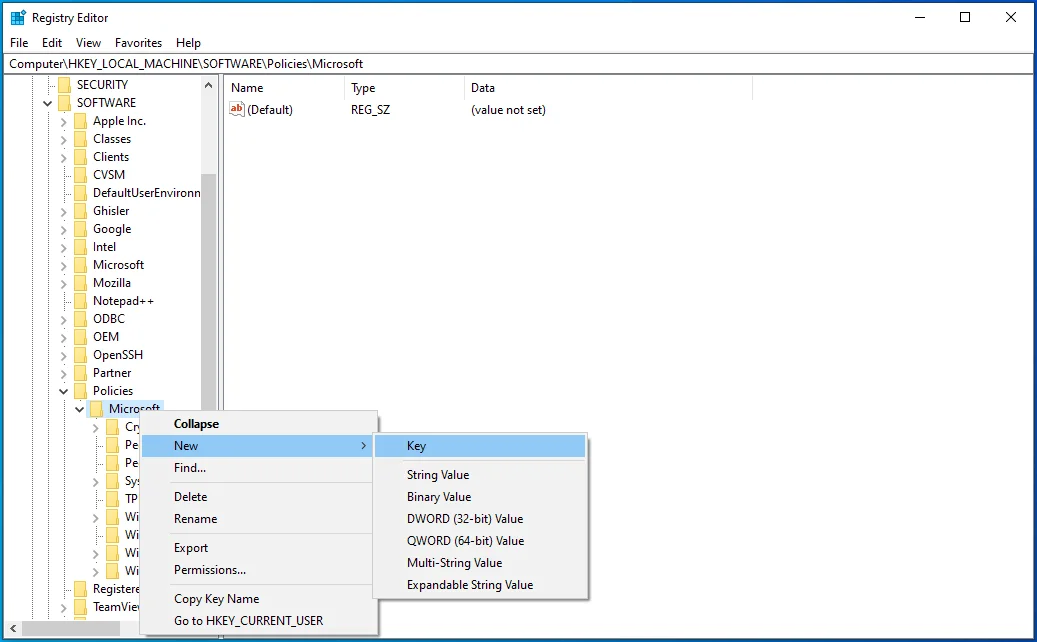
- Теперь щелкните правой кнопкой мыши новый ключ, который вы только что создали, и выберите «Создать»> «Ключ», чтобы создать еще один ключ; на этот раз назовите его Extensions.
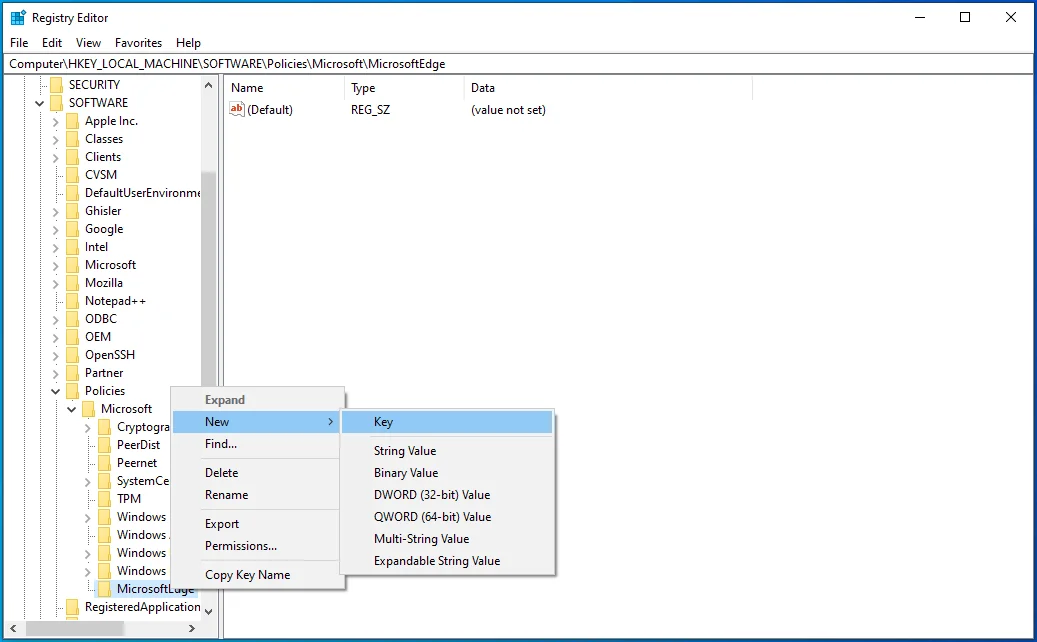
- Затем, с выбранным ключом «Расширения», перейдите на правую панель, щелкните правой кнопкой мыши пустое место и выберите «Создать»> «Значение DWORD (32-разрядное)». Назовите его ExtensionsEnabled .
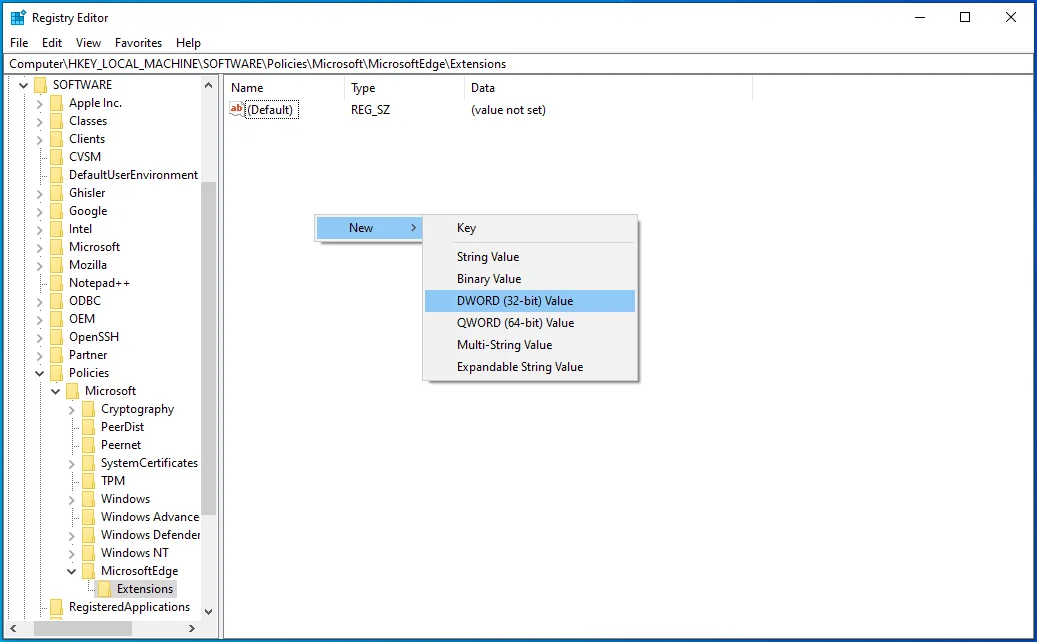
- Дважды щелкните ExtensionsEnabled.
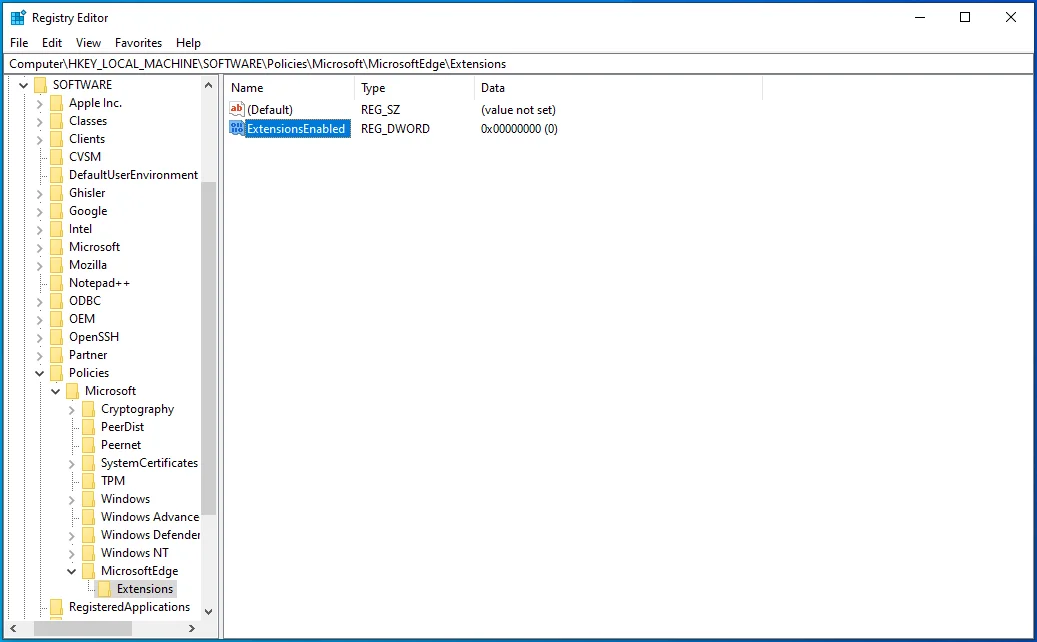
- Убедитесь, что для параметра «База» установлено значение «Шестнадцатеричный». Теперь измените цифру в разделе «Значение данных» на 0 (ноль).
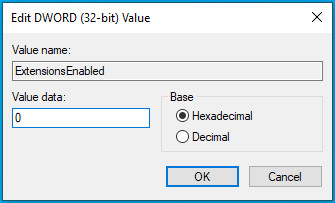

Этот процесс блокирует расширения Microsoft Edge. Это означает, что вы или другие пользователи не сможете использовать или устанавливать какие-либо расширения в Microsoft Edge. Кроме того, функция «Расширения» в меню «Настройки» будет отключена. Чтобы отменить изменения, все, что вам нужно сделать, это удалить значение ExtensionsEnabled или изменить «Значение данных» на «1».
Способ 3: заблокировать расширения Microsoft Edge через командную строку
Если вы не хотите рисковать внесением изменений в свой реестр, вы можете автоматизировать процесс с помощью командной строки. Вы добьетесь того же эффекта, что и в методе 2, но не будете вмешиваться в реестр.
Для продолжения необходимы права администратора. Вот шаги, которые необходимо выполнить:
- Используйте сочетание клавиш Win + R, чтобы открыть диалоговое окно «Выполнить».
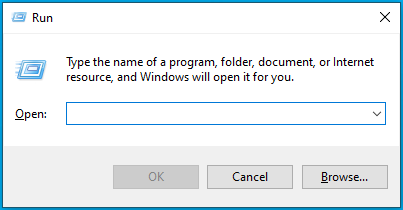
- Введите cmd в поле ввода и нажмите комбинацию Ctrl+Shift+Enter, чтобы открыть командную строку с правами администратора.
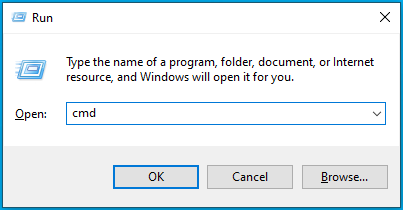
- В окне командной строки вставьте команду ниже и нажмите «Enter»:
reg add «HKEY_LOCAL_MACHINE\SOFTWARE\Policies\Microsoft\MicrosoftEdge\Extensions» /v ExtensionsEnabled /t REG_DWORD /d 0
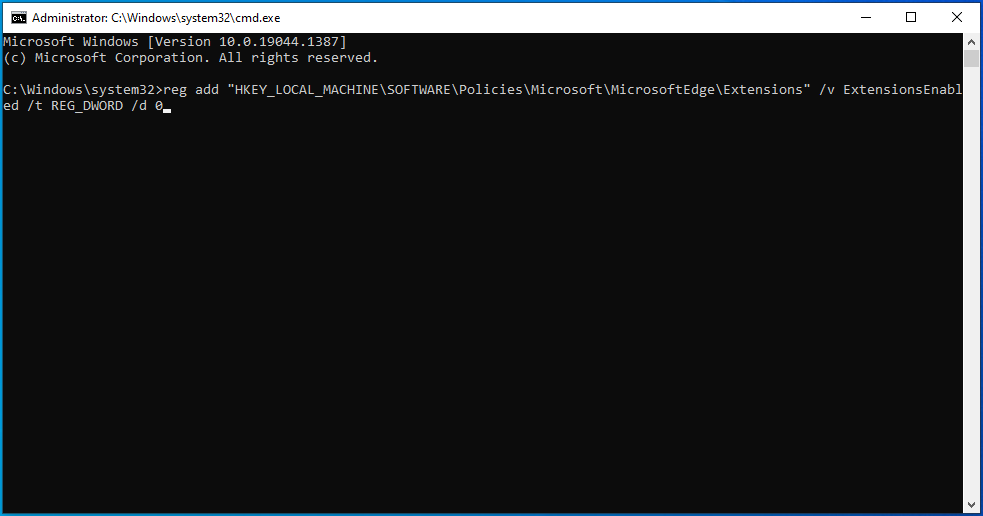
Если вы видите сообщение «Операция успешно завершена», расширения Microsoft Edge должны быть отключены.
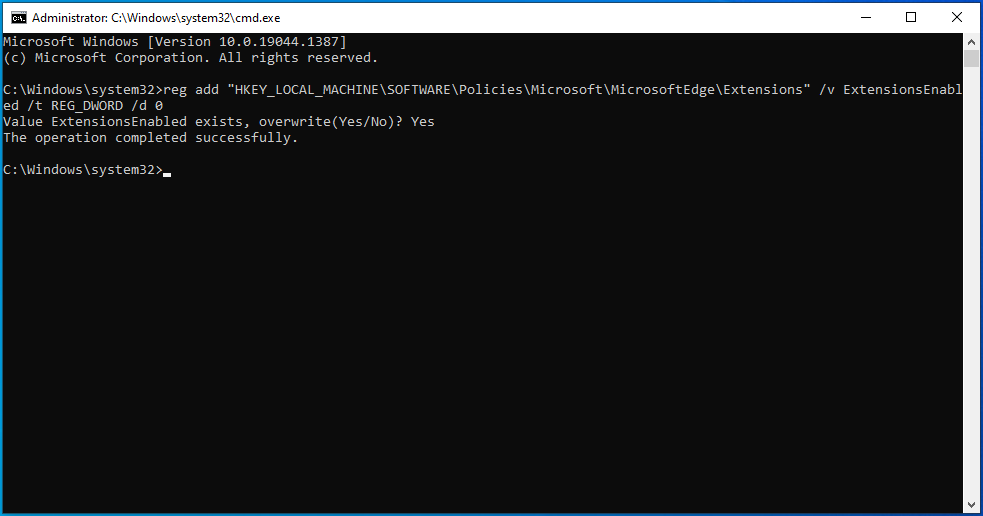
Чтобы убедиться в этом, проверьте, доступна ли опция «Расширения» в меню настроек Edge.
Вывод
Теперь вы можете запретить пользователям устанавливать новые расширения в Microsoft Edge, используя любой из обсуждаемых методов. Этот вариант может иметь решающее значение как для отдельных лиц, так и для организаций, которые хотят защитить свою конфиденциальность и конфиденциальность компании, включая сотрудников.
Как вы знаете, не все расширения браузера заслуживают доверия. Злоумышленники могут использовать расширения для распространения вредоносных программ среди ничего не подозревающих пользователей. После установки вредоносное расширение изменяет настройки вашего браузера по умолчанию и, следовательно, берет на себя управление. Вот почему однажды вы можете открыть свой браузер и обнаружить, что домашняя страница, страница новой вкладки и поисковая система по умолчанию изменились. Когда это происходит, любой поисковый запрос, который вы вводите в адресную строку, перенаправит вас на поддельный сайт, который, вероятно, содержит вредоносные элементы.
Этот тип вредоносного ПО предназначен для кражи конфиденциальных данных, таких как пароли и банковские реквизиты, которые хакеры могут использовать для шантажа или кражи у вас. И это только один из способов, которым злоумышленники могут проникнуть в ваш компьютер.
Если вы беспокоитесь о своей конфиденциальности или хотите спокойствия при просмотре веб-страниц, мы рекомендуем установить мощное решение для обеспечения безопасности, такое как Auslogics Anti-Malware. Эта программа специально разработана для защиты вашего компьютера от вредоносных программ и угроз безопасности данных.

Защитите компьютер от угроз с помощью Anti-Malware
Проверьте свой компьютер на наличие вредоносных программ, которые ваш антивирус может пропустить, и безопасно удалите угрозы с помощью Auslogics Anti-Malware
Программное обеспечение безопасности обнаружит все вредоносные элементы, скрывающиеся в вашей системе, в том числе те, которые маскируются под законные файлы или приложения. Программа проста в настройке и использовании и не конфликтует с вашим основным антивирусным инструментом, если он у вас уже есть.
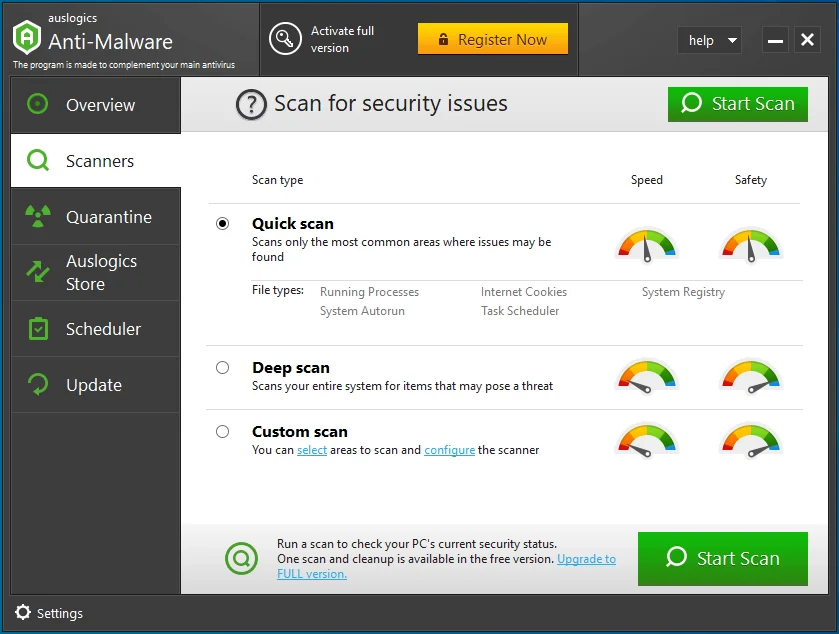
Одним из преимуществ использования Auslogics Anti-Malware является возможность планировать автоматическое сканирование для непрерывной защиты. Кроме того, если у вас есть папки или файлы, которые вы не хотите сканировать, вы можете легко добавить их в список игнорирования.
