Горячие клавиши Blender: полный список команд для повышения производительности
Опубликовано: 2023-01-27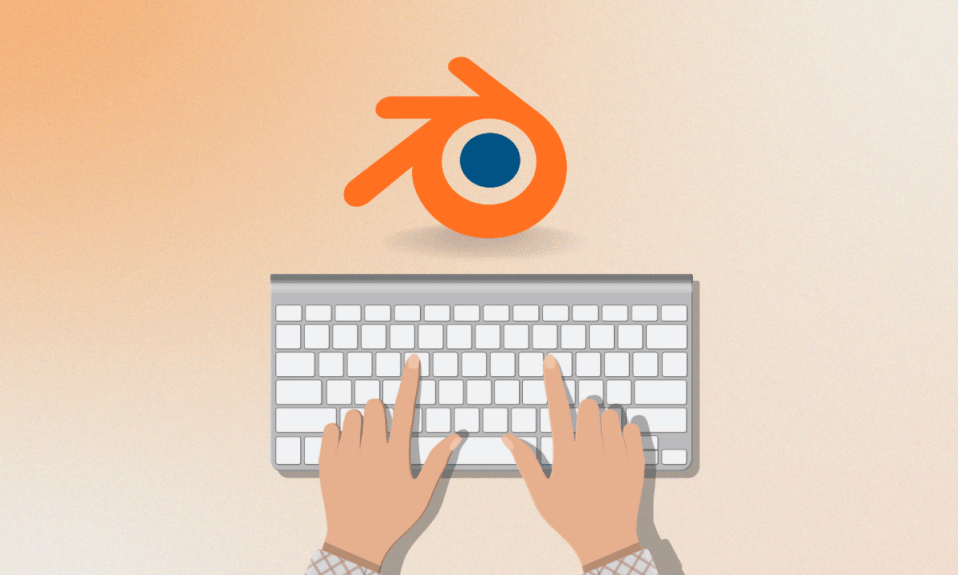
Графическое программное обеспечение предлагает несколько преимуществ дизайнерам, которые создают и редактируют изображения. Графическая программа позволяет человеку визуально манипулировать моделями или изображениями в системе. В Интернете доступно множество графических программных инструментов. Одним из таких инструментов является Blender, который известен тем, что поддерживает весь 3D-конвейер. Это не только идеальное программное обеспечение для использования в Интернете, но и наличие клавиш быстрого доступа, облегчающих работу с приложением. Если вы хотите узнать больше о сочетаниях клавиш Blender, то вы попали по адресу. В сегодняшнем руководстве мы обсудим сочетания клавиш, которые вы можете использовать для различных команд и операций в Blender. Наряду с этим мы также раскроем сочетания клавиш Blender для Mac. Итак, не откладывая дальше, давайте начнем с руководства и познакомимся с некоторыми из наиболее часто используемых сочетаний клавиш для Blender.

Содержание
- Горячие клавиши Blender: полный список команд для повышения производительности
- Что такое сочетания клавиш Blender?
- Сочетания клавиш Blender для Mac
- Горячие клавиши Blender Modeling для свойств
- Горячие клавиши Blender для начинающих
- Горячие клавиши Blender Modeling для трехмерной визуальной ориентации
- Клавиши быстрого доступа Blender последней версии
- Шпаргалка по блендеру
Горячие клавиши Blender: полный список команд для повышения производительности
В этой статье мы дали полный список сочетаний клавиш Blender, которые помогут вам повысить производительность.
Что такое сочетания клавиш Blender?
- Blender — это пакет программного обеспечения для создания 3D с открытым исходным кодом.
- Это программное обеспечение для компьютерной графики широко используется для создания анимационных фильмов, 3D-печатных моделей, визуальных эффектов, интерактивных 3D-приложений, компьютерных игр и виртуальной реальности .
- Программное обеспечение является полностью бесплатным для использования.
- Другие функции этого программного обеспечения включают УФ-развертку, 3D-моделирование, оснастку и скиннинг, редактирование растровой графики, симуляцию мягкого тела, симуляцию жидкости и дыма, совмещение движения, рендеринг анимированной графики, редактирование видео, рендеринг, анимационную графику и композитинг .
- Совместимые с Blender операционные системы: Windows, macOS, Android, Linux, OpenBSD, FreeBSD, DragonFly BSD, NetBSD и Haiku .
- Блендер доступен на 36 языках .
- Клавиши быстрого доступа в Blender могут помочь вам с командами 3D- или 2D-анимации .
- Эти клавиши дают представление о некоторых наиболее часто используемых функциях программного обеспечения.
- Эти команды принимаются в качестве ярлыков Blender во всех версиях программного обеспечения.
Прочтите следующий раздел, чтобы узнать о сочетаниях клавиш Blender для Mac.
Сочетания клавиш Blender для Mac
Как упоминалось выше, Blender можно использовать на разных платформах и операционных системах. Каждая ОС имеет другую команду для конкретной функции. Теперь мы раскроем некоторые из наиболее часто используемых сочетаний клавиш Mac ниже:
Универсальные сочетания клавиш Blender Mac:
- Чтобы отменить функции Blender без изменений: Esc
- Чтобы открыть панель инструментов: Пробел
- Чтобы запустить или выйти из режима редактирования: Tab
- Чтобы загрузить файл Blender или изменить окно на окно файла: F1
- Чтобы добавить детали из других файлов или загрузить их в виде библиотечных данных: Shift+F1
- Чтобы записать файл Blender или изменить окно на окно файла: F2
- Чтобы экспортировать сцену в файл DXF: Shift+F2
- Чтобы экспортировать сцену как файл VRML1: Cmd+F2
- Для записи изображения, если изображение было отрендерено, а формат файла соответствует указанному на кнопках дисплея: F3
- Чтобы сохранить дамп экрана активного окна: Cmd+F3
- Чтобы сохранить дамп всего экрана Blender: Cmd+Shift+F3
- Для отображения логического контекста: F4
- Чтобы отобразить контекст затенения, свет, материал или подконтексты мира: F5
- Чтобы отобразить контекст затенения и подконтекст текстуры: F6
- Чтобы отобразить контекст объекта: F7
- Чтобы отобразить контекст затенения и подконтекст мира: F8
- Чтобы отобразить контекст редактирования: F9
- Чтобы отобразить контекст сцены: F10
- Чтобы скрыть или показать окно визуализации: F11
- Чтобы начать рендеринг с активной камеры: F12
- Чтобы перейти к предыдущему кадру: Влево
- Чтобы перейти к первому кадру: Shift+Влево
- Для перехода к следующему кадру: вправо
- Чтобы перейти к последнему кадру: Shift+вправо
- Чтобы перейти на 10 кадров вперед: Вверх
- Чтобы вернуться на 10 кадров назад: Вниз
- Чтобы перевести текущее окно Blender в режим воспроизведения анимации, курсор изменится на счетчик: Alt+A
- Чтобы перевести текущее окно и все 3D-окна в режим воспроизведения анимации: Alt+Shift+A
- Чтобы вставить ключевое меню, это меню отличается от окна к окну: I
- Чтобы переключить буферы рендеринга: J
- Чтобы открыть последний сохраненный файл: Cmd+O
- Чтобы выйти из Блендера: Q
- К меню таймера это меню предлагает доступ к информации о скорости рисования: Cmd+Alt+T
- Чтобы сохранить пользовательские настройки по умолчанию, текущие настройки проекта записываются в файл по умолчанию, который будет загружаться при каждом запуске Blender: Cmd+U
- Чтобы записать файл, не открывая окно файла: Cmd+W
- Чтобы записать файл видеоскейпа: Alt+W
- Чтобы стереть все, кроме буфера рендеринга, перезагружается сцена по умолчанию: Cmd+X
- Повторить: Cmd+Y
- Чтобы отменить: Cmd+Z
- Чтобы повторить: Cmd+Shift+Z
Теперь давайте узнаем о сочетаниях клавиш Blender в объектном режиме для Mac.
Читайте также: Как печатать задом наперёд на клавиатуре
Сочетания клавиш Blender в объектном режиме Mac:
- Когда все объекты видимого слоя отображаются полностью по центру окна: Главная
- Чтобы выбрать следующую клавишу объекта, если выбрано более одной клавиши, выбор циклически сдвигается вверх: PgUp
- Чтобы добавить к выделению следующий объект, нажмите клавишу: Shift + PgUp .
- Чтобы выбрать клавишу предыдущего объекта, если выбрано более одной клавиши, выбор циклически сдвигается вверх: PgDn
- Чтобы добавить к выделению клавишу предыдущего объекта: Shift + PgDn
- Чтобы выбрать все слои: `
- Чтобы вернуться к предыдущей настройке слоя: Shift+`
- Чтобы запустить или остановить режим редактирования: Tab
- Чтобы выбрать или отменить выбор всего: A
- Чтобы применить размер и поворот: Cmd + A
- Чтобы вызвать меню для фактического создания объектов, если активный объект автоматически дублируется: Cmd + Shift + A
- Чтобы вызвать меню добавления, элементы панели инструментов, начинающиеся с ДОБАВИТЬ: Shift + A
- Для границы выделить, начертить левой кнопкой мыши прямоугольник для выделения объектов: B
- Чтобы визуализировать границу, которая работает только в режиме просмотра камеры: Shift + B
- Чтобы центрировать вид, где положение 3D-курсора становится новым центром 3D-окна: C
- Чтобы преобразовать меню, это зависит от активного объекта, отображается всплывающее меню, позволяющее преобразовать определенные типы ObData: Alt + C
- Чтобы скопировать меню, где меню копирует информацию из активного объекта в выбранные объекты: Cmd + C
- Чтобы центрировать нулевое представление, когда 3D-курсор установлен на ноль, а вид изменен, чтобы можно было отображать все объекты: Shift + C
- Чтобы отобразить меню режима рисования: D
- Чтобы добавить дубликат там, где дублируются выбранные объекты: Shift + D
- Чтобы добавить связанный дубликат, где создаются связанные дубликаты выбранных объектов: Alt + D
- Чтобы нарисовать изображение текстуры в виде провода: Cmd + D
- Чтобы запустить или остановить режим редактирования: Alt + E
- Чтобы включить или выключить режим выбора лица, если выбранный объект является мешаниной: F
- Для сортировки граней, где грани активного объекта сетки сортируются на основе текущего вида в 3D-окне: Cmd + F
- Для режима захвата или режима перевода: G
- Чтобы очистить переводы, данные в режиме захвата: Alt + G
- Для выбора группы: Shift + G
- Чтобы вставить ключ объекта, где позиция ключа вставляется в текущий кадр всех выбранных объектов: I
- Чтобы присоединиться к объектам, где все выбранные объекты одного типа добавляются к активному объекту: Cmd + J
- Чтобы отобразить ключи, где опция рисования ключей включена для всех выбранных объектов: K
- Чтобы отобразить всплывающее меню для отображения и выбора всех клавиш: Shift + K
- Чтобы сделать выбранный объект локальным, делает объекты, связанные с библиотекой, локальными для текущей сцены: L
- Чтобы связать выбранные ссылки некоторых данных активного объекта со всеми выбранными объектами: Cmd + L
- Чтобы выбрать связанные, где выбраны все объекты, так или иначе связанные с активным объектом: Shift + L
- Чтобы переместить выбранные объекты на другой слой: M
- Чтобы отразить меню, где можно отразить объект по осям X, Y или Z: Cmd + M
- На цифровую панель, где отображаются и могут быть изменены положение, поворот и масштабирование активного объекта: N
- Чтобы очистить исходную точку, где исходная точка стирается для всех дочерних объектов, что приводит к их перемещению в точное местоположение родительских объектов: Alt + O
- Чтобы включить или выключить субсерфинг, если выбранный объект является сеткой: Shift + O
- Чтобы сделать выбранные объекты дочерними элементами активного объекта: Cmd + P
- Чтобы очистить родительское отношение, пользователя спрашивают, хотят ли они сохранить или очистить преобразования, вызванные родителем: Alt + P
- Чтобы режим поворота работал на выбранных объектах: R
- Чтобы очистить поворот, когда повороты X, Y и Z выбранных объектов установлены на ноль: Alt + R
- Для режима размера или режима масштабирования работает с выбранными объектами: S
- Чтобы очистить размер, если для размеров X, Y и Z выбранных объектов установлено значение 1: Alt+S
- Чтобы открыть меню привязки: Shift + S
- Для режима текстурного пространства, где положение размеров текстурного пространства для выбранных объектов можно изменить таким же образом, как для режима захвата и размера: T
- Чтобы выбранные объекты следовали за активным объектом: Cmd + T
- Чтобы очистить дорожку старого стиля, где дорожка ограничений удалена, так как все ограничения: Alt + T
- Чтобы сделать объект однопользовательским, где операция, обратная ссылке: U
- Для включения и выключения режима рисования вершин: V
- Для аспекта изображения объекта, где эта горячая клавиша устанавливает размеры X и Y выбранных объектов по отношению к размерам имеющейся у них текстуры изображения: Alt + V
- Чтобы открыть меню логических значений объекта: W
- Чтобы удалить выбранные объекты: X
- Чтобы включить или выключить сплошной режим: Z
- Чтобы включить или выключить затененный режим: Shift + Z
- Чтобы включить или выключить текстурный режим: Alt + Z
Режим редактирования Основные сочетания клавиш Blender Mac

- Чтобы запустить или остановить режим редактирования: Tab
- Чтобы запустить или остановить режим редактирования (альтернативный вариант): Alt + E
- Для переключения между режимами выбора вершины, выбора ребра и выбора грани: Cmd + Tab
- Tp выбрать или отменить выбор всего: A
- Чтобы обвести, выберите: B + B
- Чтобы создать объект-крюк с выбранными вершинами: Cmd + H
- Для цифровой панели, где проще, чем объектный режим: N
- Для включения и выключения пропорционального редактирования: O
- Для переключения между плавным и резким пропорциональным редактированием: Shift + O
- Чтобы разделить, где вы можете создать новый объект со всеми выбранными вершинами, ребрами, гранями и кривыми: P
- Чтобы сделать вершину родительской: Cmd + P
- Чтобы срезать, где в режиме редактирования эта операция позволяет сделать выбранные формы наклонными: Cmd + S
- Чтобы отменить: U
- Чтобы отобразить всплывающее меню специальных предложений: W
- Чтобы деформировать выбранные вершины в кривые с помощью этой опции: Shift + W
Следовательно, это был список сочетаний клавиш Blender для Mac.
Горячие клавиши Blender Modeling для свойств
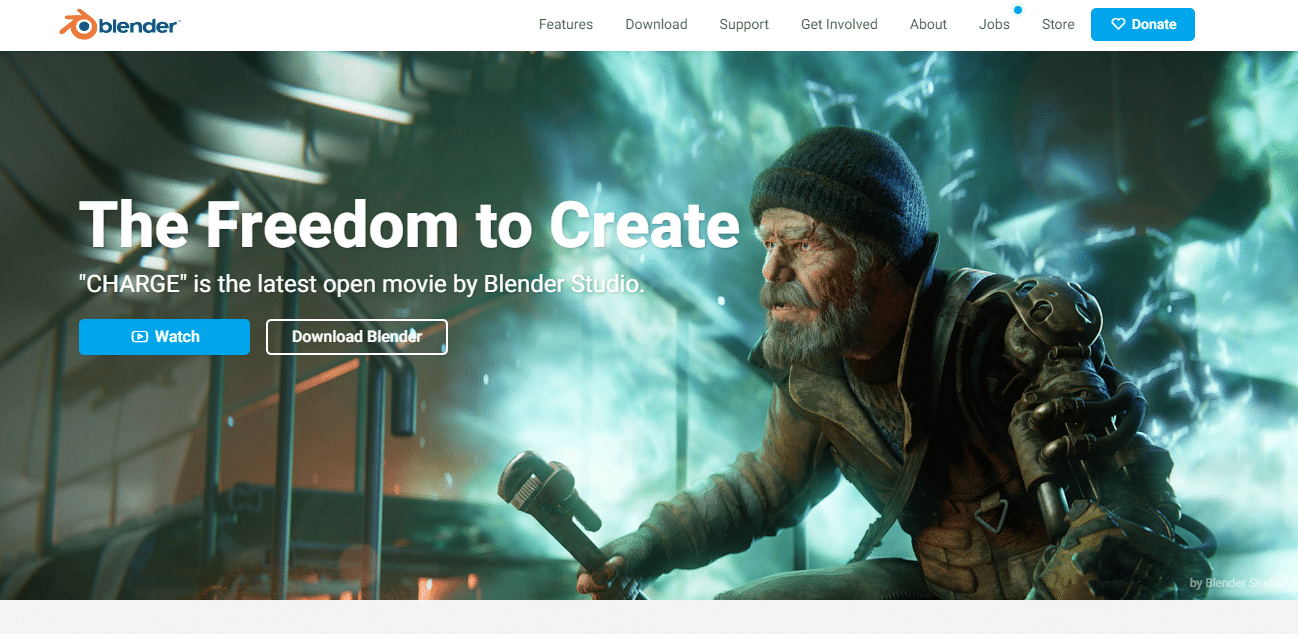
Пользователи Blender по всему миру могут использовать некоторые сочетания клавиш, которые в основном являются командами для обработки действий по редактированию изображений или другим графическим процессам. Ниже приведены некоторые сочетания клавиш моделирования Blender для свойств, которые вы можете использовать:
- Чтобы скопировать отдельное значение кнопки: Ctrl + C
- Чтобы вставить одно значение кнопки: Ctrl + V
- Чтобы скопировать весь вектор или поле цвета: Ctrl + Alt + C
- Чтобы вставить вектор целиком или все цветовое поле: Ctrl + Alt + V
- Чтобы открыть контекстное меню: ПКМ (правая кнопка мыши)
- Чтобы очистить значение (очищает текстовое поле или устанавливает значение на 0): Backspace
- Чтобы инвертировать числовые значения (умножить на -1,0): Минус
- Чтобы изменить значение поэтапно, когда этот параметр циклически повторяет значения для всплывающих меню параметров и кнопок: Ctrl+Wheel (Колесо прокрутки мыши)
- Для активации меню или переключения значений: Return/Enter
- Эту горячую клавишу можно использовать, удерживая ее при редактировании значений. Она применяет изменения ко всем выбранным элементам, включая объекты, кости и полосы последовательности. Команду можно использовать для числовых полей и переключателей: Alt
Читайте также: 26 лучших программ для 3D-моделирования
Горячие клавиши Blender для начинающих
Для отраслевого сопоставления клавиш вы можете использовать сочетания клавиш Blender для начинающих, указанные ниже:
Комбинации клавиш моделирования Blender Общие команды:
- Для переключения режима или элемента: 1–9
- Для поиска оператора: Tab
- Для быстрого доступа (Избранное): Shift + Tab
- Дублировать: Ctrl + D
- Чтобы установить родителя: P
- Чтобы переименовать: Возврат
- Для рендеринга: Ctrl + Return
- Для пропорционального редактирования и мягкого выделения: B
- Чтобы переключить панель инструментов: Ctrl + [
- Чтобы переключить боковую панель: Ctrl + ]
Комбинации клавиш Blender Команды видового экрана:
- Для Орбитального обзора: Alt + ЛКМ (левая кнопка мыши)
- Для Pan View: Alt + MMB (средняя кнопка мыши)
- Для масштабирования: Alt + ПКМ (правая кнопка мыши)
- Для точек обзора камеры спереди/сбоку/сверху: F1 – F4
- Чтобы выбрать рамку: F
- Чтобы кадрировать все: A
- Для выбора: ярлыки Blender
- Для выбора: ЛКМ (левая кнопка мыши)
- Чтобы выделить все: Ctrl + A
- Чтобы отменить выбор всего: Shift + Ctrl + A
- Чтобы выбрать инверсию: Ctrl + I
- Чтобы выбрать больше: вверх
- Чтобы выбрать меньше: Вниз
- Чтобы выбрать цикл: Двойная ЛКМ (левая кнопка мыши)
- Чтобы выбрать кольцо: Alt + двойная ЛКМ (левая кнопка мыши)
- Чтобы выбрать связанный: ]
Комбинации клавиш моделирования в Blender Команды инструментов:
- Чтобы преобразовать инструменты: W, E, R
- Для выбора коробки: Q
- Комментировать: D
- Для инструмента «Курсор»: C
Горячие клавиши Blender'а Команды инструментов режима редактирования:
- Чтобы выдавить: Ctrl + E
- Чтобы скосить: Ctrl + B
- Вставка: я
- Для ножа: К
- Для вырезания цикла: Alt + C
Blender Modeling Горячие клавиши Команды анимации:
- Для воспроизведения/паузы: пробел
- Чтобы установить местоположение + вращение + ключевой кадр масштабирования: S
- Чтобы вставить меню ключевого кадра: Shift + S
- Чтобы установить ключ местоположения: Shift + W
- Чтобы установить клавишу вращения: Shift + E
- Чтобы установить клавишу масштаба: Shift + R
Горячие клавиши Blender Modeling для трехмерной визуальной ориентации
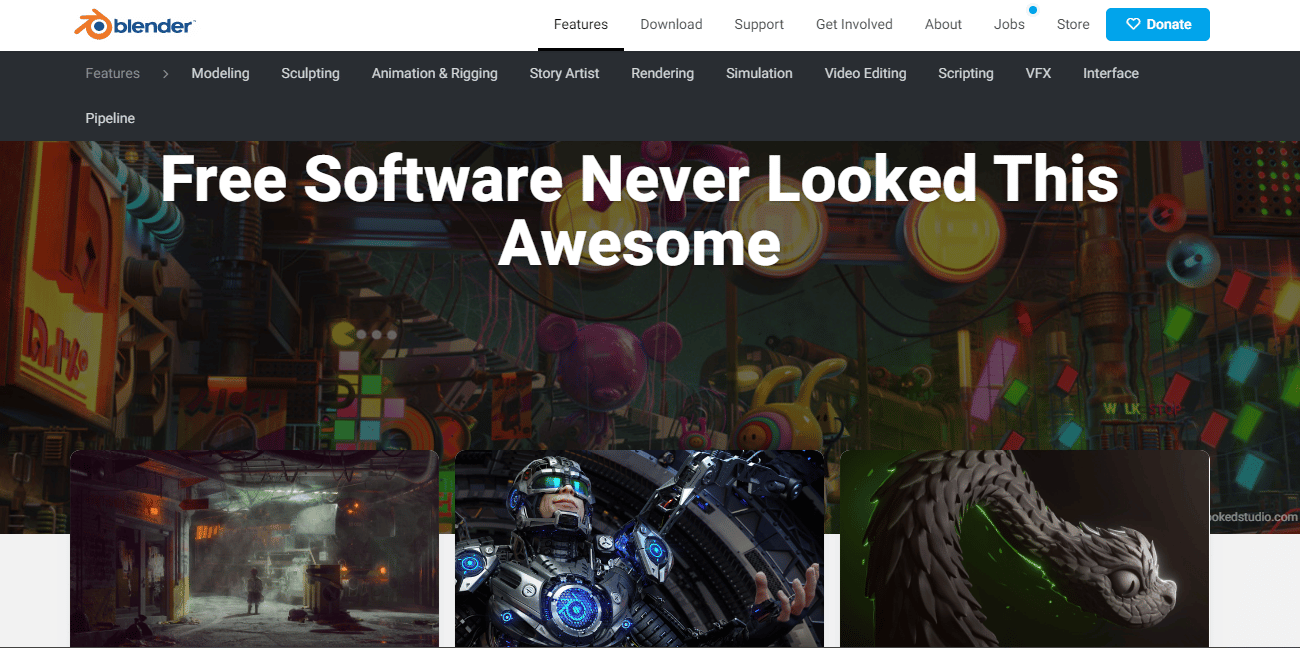
Следующие горячие клавиши моделирования Blender, перечисленные ниже, предназначены для процесса трехмерной визуальной ориентации:
- Чтобы сбросить 3D-вид на изометрический вид на видовом экране, который является исходным положением модели: Исходное
- Для настройки перспективы камеры: цифровая клавиатура 0
- Для переднего ортогонального: цифровая клавиатура 1
- Для обратного орто: Ctrl+NumPad 1
- Для ориентации оси x/y/z: Shift + NumberPad1
- Для сцены Roll влево и вправо: цифровая клавиатура 2/8, 4/6 вверх/вниз
- Для правого ортогонального вида: цифровая клавиатура 3
- Для ортогонального вида сверху: цифровая клавиатура 7
- Для нижнего орто: Ctrl + NumPad 7
- Чтобы переключить перспективу/орфографию: цифровая клавиатура 5
- Для увеличения: Цифра+
- Чтобы уменьшить масштаб: Число-
- Чтобы сосредоточиться на выборе: Номер.
- Для панорамирования сцены влево и вправо: цифровая клавиатура 2/8, 4/6 вверх/вниз
- Для локальной и глобальной ориентации: номер/
Клавиши быстрого доступа Blender для ярлыков UV Unwrap
Для сочетания клавиш Blender UV unwrap посмотрите на команды, приведенные ниже:
- Для выбора границы: B
- Для выбора круга: C
- Для разворачивания: E
- Для перевода, перемещения, захвата: G
- Чтобы скрыть: H
- Чтобы показать: Alt + H
- Чтобы инвертировать выделение: Ctrl + I
- Отразить или отразить лица: Ctrl + M
- Для оси X: +X
- Для оси Y: +Y
- Чтобы получить свойства: N
- Чтобы создать новое изображение: Alt + N
- Чтобы переключить пропорциональное редактирование и использовать: O
- Чтобы открыть новое изображение: Alt + O
- Чтобы закрепить выбор компонентов: P
- Чтобы открепить выделение: Alt + P
- Чтобы включить UV Sculpt для проверки деталей сопоставленной текстуры с объектами: Q
- Чтобы включить поворот: R
- Чтобы включить Масштаб: S
- включить привязку к [опция]: Shift + S
- Чтобы включить полку инструментов: T
- Чтобы включить переключение UV и Редактор изображений: Вкладка
- Чтобы включить Стежок: V
- Чтобы включить сварку/выравнивание: W
- Чтобы разделить выбор и сопоставление: Y
- Для увеличения просмотра «полный», «половина», «четверть», «восьмой» размер UV: Numpad 1, 2, 4, 8
- Чтобы сохранить как изображение в другом месте: F3
- Для опорных точек: «,»
- Для курсора: «.»
Клавиши быстрого доступа Blender последней версии
Следующие сочетания клавиш Blender помогут вам с последней версией:
- Для ссылки/добавления: Shift + F1
- Для редактора логики: Shift + F2
- Для редактора узлов: Shift + F3
- Для консоли: Shift + F4
- Для 3D-просмотра: Shift + F5
- Для графического редактора: Shift + F6
- Для свойств: Shift + F7
- Для редактора видеоряда: Shift + F8
- Для Outliner: Shift + F9
- Для редактора УФ/изображений: Shift + F10
- Для текстового редактора: Shift + F11
- Для Dope Sheet: Shift + F12
Шпаргалка по блендеру
Для пользователей, работающих с Blender для создания 2D/3D-контента, приведенный ниже список шпаргалок по Blender имеет важное значение:
Шпаргалка Blender по вызову меню:
- Для боковой панели свойств объекта: N
- Чтобы переключить панель инструментов: T
- Для меню «Быстрое избранное»: Q
- Для поиска функций: F3
- Для меню круговой диаграммы режимов: Ctrl + Tab
- Для меню Viewport Pie: ~
- Для кругового меню Pivot Point: .
- Для меню круговой диаграммы оси: ,
- Для меню Snap Pie: Shift + S
Шпаргалка Blender по навигации по видовому экрану:
- Для вида «Орбита»: щелкните средней кнопкой мыши + перетащите
- Для панорамного просмотра: Shift + щелчок средней кнопкой мыши + перетаскивание
- Для масштабирования: колесо прокрутки; Ctrl + щелчок средней кнопкой мыши + перетаскивание
- Для свободного панорамирования курсором: Shift + ~ + движение мыши; Щелкните в области просмотра, чтобы деактивировать
Шпаргалка Blender по работе с объектами:
- Чтобы переместить объект или геометрию: G
- Вращение с помощью трекбола: RR
- Для действия по оси: G, S или R + X, Y или Z
- Для действия по локальной оси: G, S или R + XX, YY или ZZ .
- Для тонкой настройки: удерживайте Shift во время преобразования
- Чтобы отрегулировать значение с шагом: удерживайте Ctrl во время преобразования
- Дублировать объект: Shift + D
- Чтобы дублировать связанные объекты: Alt + D
- Чтобы добавить активный объект в новую коллекцию: M
Шпаргалка Blender по узлам:
- Чтобы создать новый узел: Shift + A
- Для подключения к серверу: Ctrl + правый клик + перетаскивание
- Для подключения выбрано: F
- Для отключения звука выбрано: M
- Для выбранной группы: Ctrl + G
- Для Разгруппировать выбрано: Ctrl + Alt + G
Рекомендуемые:
- 9 способов исправить неработающий общий доступ к экрану Microsoft Teams
- 23 лучших приложения для записи музыки на iPhone
- 10 сочетаний клавиш для поиска и замены
- Список всех сочетаний клавиш компьютера
Это подводит нас к концу нашего руководства по сочетаниям клавиш Blender . Мы надеемся, что документ успешно познакомил вас с некоторыми наиболее часто используемыми и важными клавишами Blender, которые вы можете использовать в качестве ярлыков для различных целей. Дайте нам знать о ваших предложениях или вопросах, если они у вас есть, оставив их в разделе комментариев ниже.
