Черный экран при запуске в Monster Hunter: World [Исправлено]
Опубликовано: 2022-06-22Проблемы с запуском, такие как пустые экраны в Monster Hunter: World, появляются из-за ряда основных проблем. Решение проблемы включает в себя выявление и устранение этих основных причин.
В этой статье рассматриваются различные шаги по устранению неполадок и исправления, которые могут помочь вам справиться с пустым экраном Monster Hunter: World при запуске.
Проверьте, соответствует ли ваш компьютер требованиям для игры
Вы столкнетесь с множеством проблем, включая пустой экран, если характеристики вашего компьютера не соответствуют минимальным требованиям игры.
В вашей системе должно быть не менее 30 ГБ свободного места, 8 ГБ системной памяти, AMD Radeon R7 260x или NVidia GTX 760 и Intel i5-4460 ИЛИ AMD FX-6300 для запуска игры. Скорее всего, вы будете использовать требуемую операционную систему, если только вы не используете Windows Vista или более раннюю версию.
Итак, обновите свой компьютер, чтобы он соответствовал требованиям Monster Hunter: World к ПК, чтобы избежать дальнейших проблем.
Настройте графику игры
Некоторые настройки графики, такие как режим экрана игры и разрешение по умолчанию, могут вызвать пустой экран. Поскольку вы не можете открыть игру, вы можете изменить ее файл конфигурации, чтобы решить эту проблему. Вот как:
- Запустите проводник (Win + E) и перейдите к:
Файл программы (x86)/Steam/steamapps/common/Monster Hunter World
- Откройте файл «graphics_option» в Блокноте.
- После этого перейдите к «ScreenMode = Fullscreen» и измените его на «ScreenMode = Borderless».
- Сохраните файл и перезапустите игру.
Вам также следует проверить разрешение игры и убедиться, что оно соответствует возможностям вашего компьютера.
Например, ваш монитор с разрешением 1280×720 не сможет загрузить изображение с разрешением 3840×2160. Итак, проверьте файл, чтобы подтвердить и внести необходимые изменения. Если вы не уверены в том, что может поддерживать ваш монитор, перейдите на страницу настроек дисплея и проверьте рекомендуемое разрешение.
Щелкните правой кнопкой мыши рабочий стол и выберите «Параметры экрана». Затем проверьте рекомендуемое разрешение экрана.
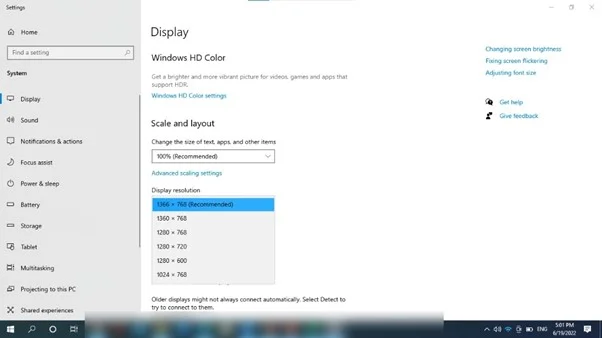
Добавьте Monster Hunter: World в список исключений вашей программы безопасности
Ваша антивирусная программа может быть причиной проблемы. Возможно, это блокирует процесс запуска игры, из-за чего экран становится пустым. Решить эту проблему просто: зайдите в настройки антивируса и добавьте папку Monster Hunter в качестве исключения.
В некоторых программах вам придется добавить игру в белый список или в качестве исключения.
Вот процесс для безопасности Windows:
- Откройте меню «Пуск», найдите «Защита от вирусов и угроз» и откройте его.
- Нажмите «Управление настройками», когда откроется страница.
- Прокрутите вниз до раздела «Исключения» и нажмите «Добавить или удалить исключения».
- Затем нажмите кнопку «Добавить исключение» и выберите в меню «Папка».
- Перейдите в папку установки Monster Hunter: World, нажмите на нее, затем нажмите кнопку «Выбрать папку».
Если вы используете сторонний антивирус, зайдите на его веб-сайт, чтобы узнать, как добавить папку в качестве исключения.
Избавьтесь от модов
Хотя игровые моды позволяют добавлять дополнительные функции и даже улучшать игровой процесс, они часто обходятся дорого. Если проблема с пустым экраном начала появляться после того, как вы недавно установили мод, подумайте об удалении этого мода.
Кроме того, если вы какое-то время использовали какие-то моды, удалите их и проверьте наличие проблемы. Как оказалось, старые моды могут через какое-то время вылетать из игры, особенно после крупных обновлений.
Удалить временные файлы
Службы Windows и сторонние приложения создают файлы, которые они используют временно, и сохраняют их во временной папке. Monster Hunter: World также создает файлы такого типа.
Временные файлы могут быть повреждены и вызывать такие проблемы, как сбой запуска игры. Файлы также могут накапливаться до такой степени, что начинают вызывать проблемы с местом для хранения, что может повлиять на игру.
Попробуйте очистить папку Temp и проверьте, запускается ли игра без проблем. Следуй этим шагам:
- На панели задач щелкните правой кнопкой мыши «Пуск» и выберите «Выполнить». Вы также можете нажать комбинацию клавиш Windows + R, чтобы открыть диалоговое окно «Выполнить».
- Когда в левой части экрана появится окно «Выполнить», введите «% TEMP%» в текстовое поле и нажмите «ОК».
- Откроется папка Temp.
- Затем нажмите сочетание клавиш Ctrl + A, чтобы выбрать все содержимое папки.
- Теперь одновременно нажмите кнопки клавиатуры Shift и Delete и выберите «Да» в диалоговом окне подтверждения, чтобы навсегда удалить файлы.
- Запустите Monster Hunter: World, чтобы проверить наличие проблемы с запуском.
Вы также можете удалить временные файлы, зайдя в приложение «Настройки». Откройте «Настройки» (используйте Win + I). Когда откроется страница «Настройки», перейдите в «Система»> «Хранилище» и нажмите «Временные файлы» на странице «Хранилище». Позвольте Windows вычислить ваши временные файлы, затем выберите те, которые вы хотите удалить, прежде чем нажимать кнопку «Удалить».
Хотя оба метода работают для очистки ненужных файлов, вам придется выполнять операции вручную. Тем не менее, если вы используете Auslogics BoostSpeed, вы больше не будете испытывать стресс или беспокоиться о временных файлах.

Решение проблем с ПК с помощью Auslogics BoostSpeed
Помимо очистки и оптимизации вашего ПК, BoostSpeed защищает конфиденциальность, диагностирует проблемы с оборудованием, предлагает советы по повышению скорости и предоставляет более 20 инструментов для удовлетворения большинства потребностей в обслуживании и обслуживании ПК.

Программа выполняет сканирование, чтобы найти и удалить ненужные файлы и проблемные ключи реестра. Таким образом, он гарантирует, что ваш жесткий диск не загроможден бесполезными файлами, а системный реестр может работать оптимально. Приложение также поставляется с несколькими другими инструментами, которые помогут вам оптимизировать работу ПК и защитить жесткий диск от шпионских программ.
Обновите драйвер видеокарты
Драйвер вашей видеокарты управляет дисплеем вашего ПК и игрой. Проблема с пустым экраном может быть признаком устаревшего, поврежденного или зависшего драйвера. В этом случае установка последней версии драйвера видеокарты решит вашу проблему.
Существуют разные способы обновления драйвера. Вы можете загрузить его вручную с веб-сайта производителя карты, использовать Центр обновления Windows или сторонний инструмент для обновления драйверов.
Если вы хотите пройти через сайт производителя устройства, вы должны скачать версию для своей карты. Итак, введите соответствующие параметры поиска и убедитесь, что устанавливаемый драйвер предназначен для вашей операционной системы.
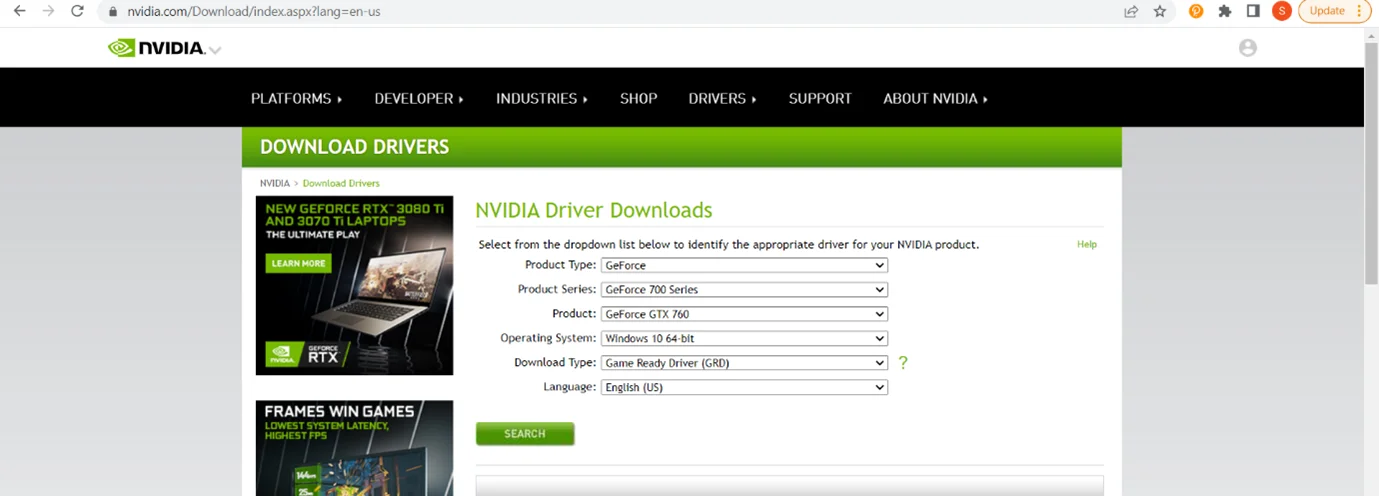
Чтобы использовать Центр обновления Windows, найдите Центр обновления Windows в меню «Пуск» и запустите клиент. Нажмите «Проверить наличие обновлений» и установите все ожидающие обновления. Затем нажмите «Просмотреть все необязательные обновления», разверните раздел «Драйверы» и выберите драйвер видеокарты.
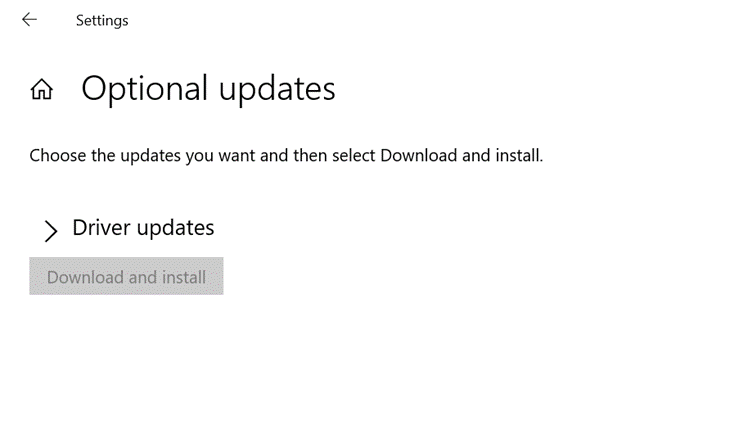
В некоторых случаях Центр обновления Windows может не предоставить последнее обновление для драйвера видеокарты. Вы также можете столкнуться с трудностями при поиске драйвера на веб-сайтах Nvidia или AMD. Чтобы упростить задачу, используйте инструмент для обновления драйверов, такой как Auslogics Driver Updater.
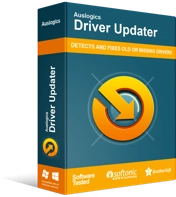
Устранение проблем с ПК с помощью средства обновления драйверов
Нестабильная работа ПК часто бывает вызвана устаревшими или поврежденными драйверами. Auslogics Driver Updater диагностирует проблемы с драйверами и позволяет обновлять старые драйверы все сразу или по одному, чтобы ваш компьютер работал более плавно.
Инструмент поможет вам найти проблемные драйверы и автоматически их обновить. Его полная версия может загружать и устанавливать сразу несколько обновлений драйверов и совместима с Windows 7, 8, 10 и 11.
Запустите Monster Hunter: World от имени администратора
Для запуска Monster Hunter: World может потребоваться доступ к ограниченным системным ресурсам. Вы можете предоставить ему разрешение на использование этих ресурсов, запустив его от имени администратора.
Чтобы запустить игру от имени администратора, щелкните правой кнопкой мыши ее ярлык и выберите «Свойства». Затем перейдите на вкладку «Совместимость» диалогового окна «Свойства» и установите флажок «Выполнять эту программу от имени администратора». Нажмите «ОК».
Если вы не можете найти ярлык игры, вы можете найти ее основной исполняемый файл, зайдя в приложение Steam. Откройте Steam, щелкните правой кнопкой мыши Monster Hunter: World и выберите «Свойства». Перейдите на вкладку «Локальные файлы» и нажмите кнопку «Обзор». Теперь найдите исполняемый файл игры, щелкните его правой кнопкой мыши и выберите «Свойства».
Восстановите файлы игры
Поврежденные и отсутствующие игровые файлы вызывают всевозможные проблемы, от сбоев игры до черных экранов. Вы можете решить проблему с пустым экраном, проверив файлы игры в Steam.
Следуй этим шагам:
- Запустите Steam и найдите Monster Hunter: World.
- Щелкните правой кнопкой мыши игру и выберите «Свойства».
- Перейдите на вкладку «Локальные файлы» и нажмите кнопку «Проверить целостность файлов игры».
- Теперь Steam будет сканировать файлы игры и заменять отсутствующие или поврежденные.
Обратите внимание, что процесс может занять некоторое время, в зависимости от скорости вашей системы и количества проблемных файлов.
Переустановите игру
Переустановка игры может помочь, если ни одно из приведенных выше решений не решает проблему с пустым экраном. Некоторые файлы могут быть слишком повреждены для установки Steam. Кроме того, программа запуска не проверяет файлы, такие как файлы конфигурации.
Итак, удалите игру и удалите все ее файлы, затем переустановите ее.
Подведение итогов
Вот как можно исправить пустой экран Monster Hunter: World при запуске. Не забывайте оптимизировать свой компьютер с помощью Auslogics BoostSpeed, всегда обновляйте драйверы и исследуйте типы модов перед их загрузкой.
