Основы BIOS: как настроить прошивку вашего ПК для первого использования
Опубликовано: 2022-01-29Если вы купили готовый настольный ПК, можно с уверенностью сказать, что производитель оптимизировал базовые настройки системы ввода-вывода (BIOS) для аппаратного обеспечения в коробке — хотя никогда не помешает проверить их и «доверяй, но проверяй». Но если вы собрали свой собственный настольный ПК (будь то ваш первый или последний в вашей жизни) или обновили ключевой компонент, вам захочется хотя бы немного покопаться в своем BIOS. Действительно, у вас может не быть выбора.
Может быть, аббревиатура «BIOS» для вас нова, или вы знаете, что такое BIOS, но вас пугает множество меню типичного. Не бойтесь — в BIOS есть всего несколько мест, которые большинству пользователей ПК приходится проверять. Микросхема BIOS — это кусок кремния на материнской плате вашего ПК, в котором хранятся низкоуровневые настройки для запуска и работы оборудования, подключенного к вашему ПК, код, обычно называемый «прошивкой». Новые версии прошивки могут быть перезаписаны в чип, а содержимое BIOS сохраняется, когда ПК выключен или отключен от сети с помощью батарейки типа «таблетка» на материнской плате. Прошивка работает вне операционной системы; на самом простом уровне это то, что сообщает вашему компьютеру при загрузке, где искать диск с ОС для загрузки, как быстро должны работать ваша оперативная память и процессор, и многое другое.
Мы должны начать с немного больше о термине «BIOS». В наши дни современные платы фактически используют эволюцию того, что многие пользователи думают о классической прошивке BIOS, называемой Unified Extensible Firmware Interface (UEFI). UEFI — это обновление последних лет, которое устраняет некоторые ограничения классических BIOS, такие как возможность загрузки с многотерабайтных дисков, и позволяет использовать графические интерактивные меню. Мы будем использовать здесь термины «BIOS» и «UEFI» как взаимозаменяемые, поскольку BIOS — это общий устаревший термин, который знаком большинству пользователей ПК. Но знайте, что ваша система, если она выпущена последние несколько лет, вероятно, использует форму UEFI. Действительно, некоторые производители материнских плат до сих пор называют свою прошивку на основе UEFI BIOS, например, MSI с ее Click BIOS или Asus с ее утилитой UEFI BIOS.
BIOS может содержать десятки дополнительных настроек, часто в меню «Расширенный режим», а в меню «Режим EZ» отображается сводка базовой информации о системе и предоставляется доступ к наиболее распространенным операциям с BIOS. Оверклокеры и системные настройщики — это люди, которые будут копаться в эзотерических подменю BIOS, и даже тогда они, как правило, возятся с небольшой ложкой шведского стола опций.
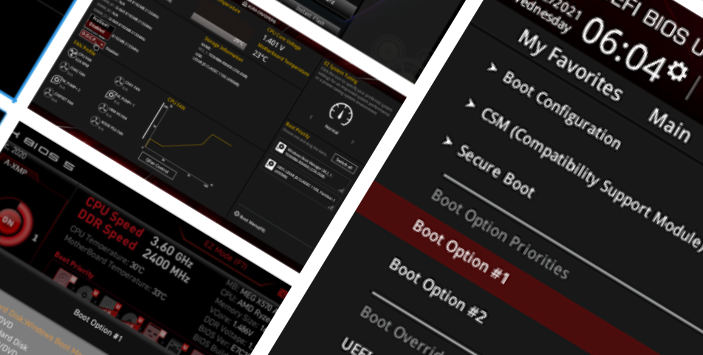
Если вы только что собрали свой собственный ПК или обновили ключевую часть, такую как ЦП или память, имеет смысл повторно зайти в BIOS, чтобы проверить несколько ключевых настроек, даже если вы безразличны к тому, чтобы выжать из своего компьютера все до последней йоты производительности. ПК. Действительно, вам, возможно, придется погрузиться в BIOS просто для того, чтобы ваш компьютер распознал флэш-память или диск с установочной Windows для установки ОС.
Готовы освоить основы BIOS? Давайте пройдемся по четырем ключевым элементам, которые вы должны знать, как обращаться с BIOS вашего ПК, и как они могут различаться у разных производителей плат. Невозможно учесть все варианты BIOS от платы к плате и от производителя к производителю. Но наше руководство подготовит вас к распознаванию ключевых элементов BIOS любой платы.
1. Как проверить и изменить порядок загрузки в BIOS/UEFI
Допустим, у вас есть новая сборка ПК с новым чистым M.2 или 2,5-дюймовым твердотельным накопителем или жестким диском. И допустим, у вас есть пустой диск и загрузочный установочный носитель для ОС (скажем, флэш-накопитель Windows 11). В этом случае современная прошивка материнской платы должна автоматически определять, что ваш диск пуст, и пытаться загрузиться с установочного носителя. Но по разным причинам некоторые из этих вещей могут не применяться к вашей сборке, и вам, возможно, придется делать это вручную.
Материнские платы, к счастью, запрограммированы на использование функциональных клавиш для входа в меню выбора загрузочного диска: на современных платах Asus использует F8, ASRock и MSI F11 и Gigabyte F12, любую из которых можно активировать своевременным нажатием этой F-клавиши. на экране-заставке микропрограммы (BIOS), который появляется при запуске системы, прежде чем вы сможете загрузить утилиту BIOS. Конечно, вы можете захотеть обозначить выбранный вами загрузочный диск как «флешку», и вместо этого вы захотите использовать клавишу Delete на клавиатуре, чтобы войти в сам BIOS и его графический интерфейс пользователя (GUI).
Во-первых, примечание о входе в BIOS вашего ПК. Это может занять немного практики, в зависимости от доски. Вскоре после включения, как только появится первый экран с логотипом или обратный отсчет ОЗУ, вам нужно нажимать «Удалить» через определенные промежутки времени, чтобы запустить системный BIOS. (Некоторые платы, особенно старые, могут использовать другие клавиши для входа в BIOS, такие как F8. Начальный экран-заставка системы может сообщить вам, какую клавишу или клавиши нажать, чтобы «войти в настройки». Это то, что вам нужно.)
Мы выбрали три материнские платы, чтобы продемонстрировать широту возможностей, с которыми большинство пользователей столкнется в современном BIOS. Два поддерживают процессоры AMD, а один — Intel.
Наши первые два снимка экрана ниже показывают, что в интерфейсе BIOS по умолчанию в режиме EZ для изменения порядка загрузки у Asus и ASRock есть простые механизмы щелчка и перетаскивания в правой части меню. Очень просто.

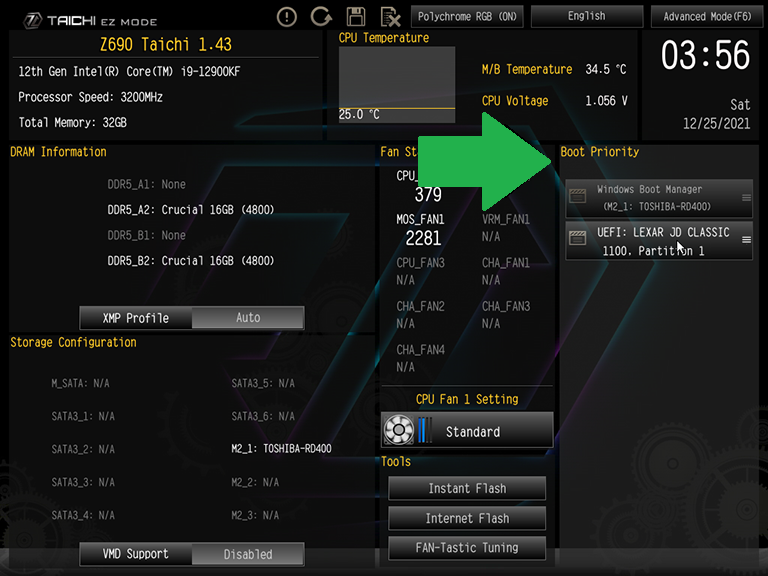
Тем временем меню приоритета загрузки MSI с помощью щелчка и перетаскивания появляется над основным разделом EZ Menu в виде маленьких значков и показывает два обнаруженных диска (выделены розовым цветом) вместе с несколькими необнаруженными загрузочными устройствами. Стратегия MSI одновременно ориентирована на будущее и традиционна, позволяя пользователям загружаться с портативного диска, если он будет подключен позже, или с установленного диска, когда портативный диск не подключен.
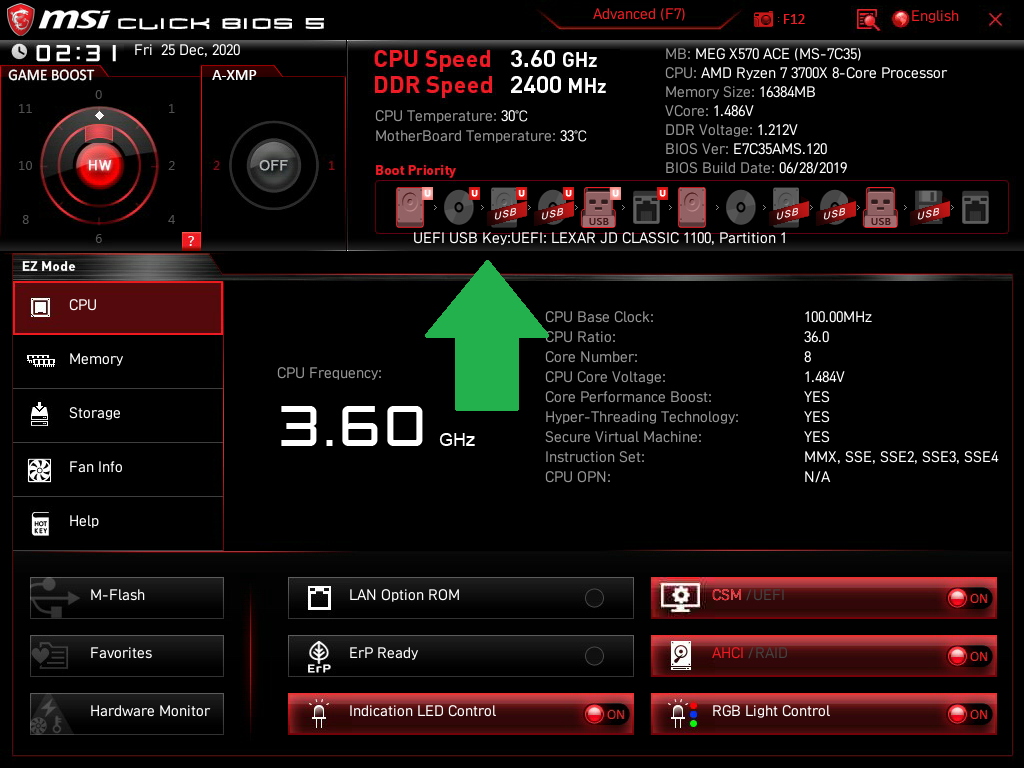
Многие другие производители удалили необнаруженные диски из меню выбора загрузки BIOS, чтобы упростить навигацию. Мы просто отмечаем это, чтобы проиллюстрировать, что BIOS разных производителей плат по-разному подходят к углу необнаруженных дисков.
Как отмечалось ранее, большинство производителей также предлагают графический интерфейс расширенного режима с дополнительными функциями в дополнение к графическому интерфейсу режима EZ или EZ. Горячая клавиша на клавиатуре позволяет переключаться между этими двумя стилями интерфейса: Asus и MSI обычно используют функциональную клавишу F7, а ASRock — F6. Меню загрузки с расширенным графическим интерфейсом от Asus и ASRock находятся на вкладке «Загрузка» и снова упрощены, чтобы отображать только обнаруженные устройства...
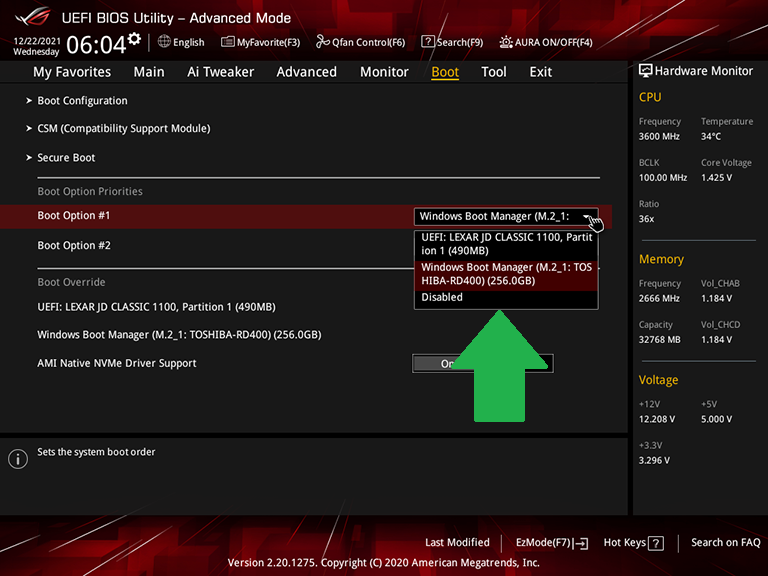
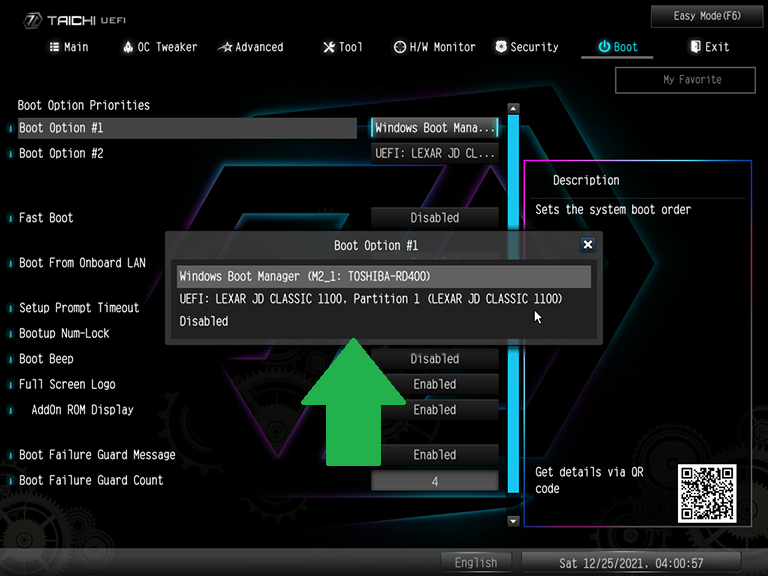
Между тем, пользовательский интерфейс MSI в расширенном стиле требует от пользователя пройти через выбор настроек до загрузки (центральный пункт меню настроек) и вызвать список, который можно изменить с помощью клавиш «плюс» и «минус» на клавиатуре. Вы можете увидеть эту последовательность в серии экранов ниже...
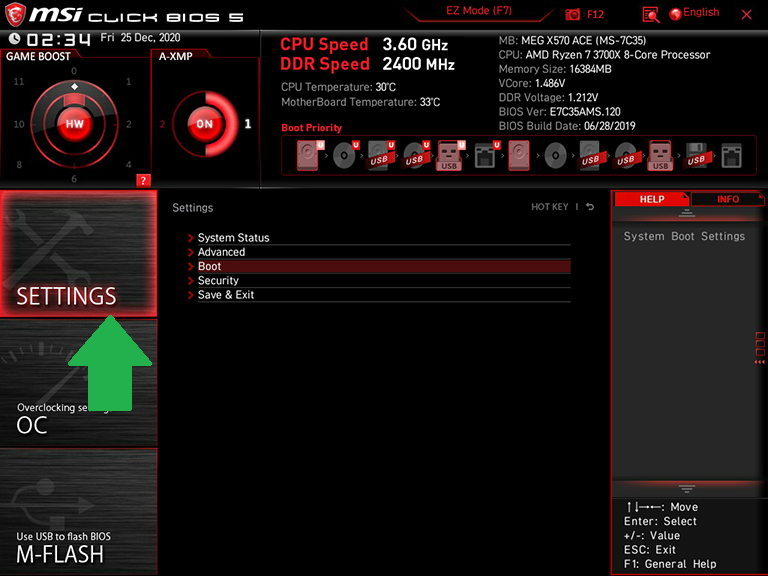
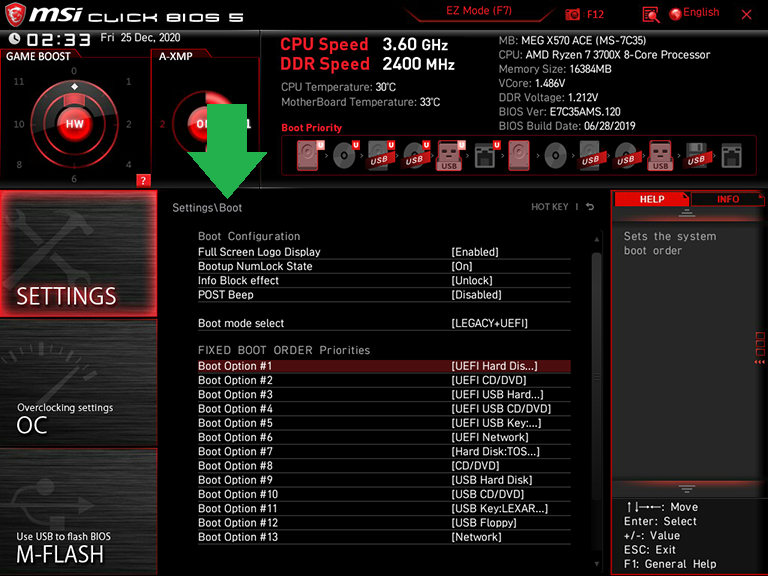
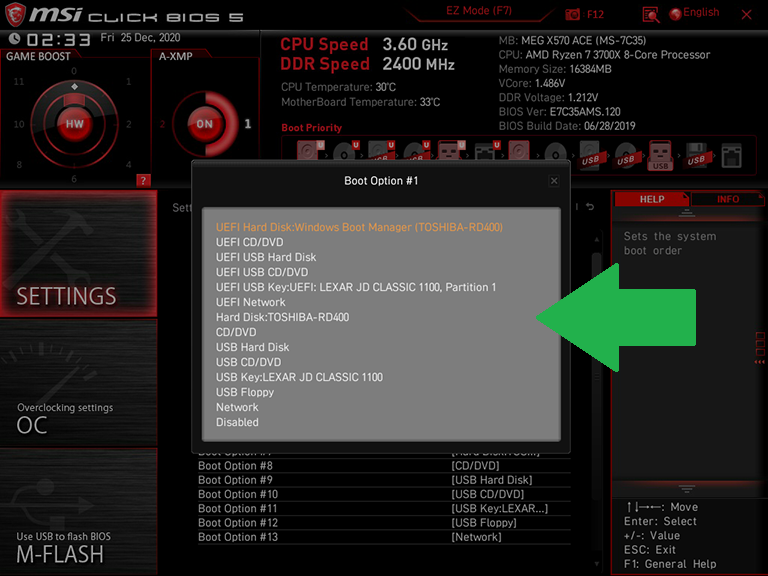
Интерфейсы прошивки большинства других материнских плат теперь соответствуют формату, аналогичному формату Asus или ASRock. Короче говоря, если вы находитесь на этапе сборки своего ПК, вы можете использовать эти меню, чтобы найти загрузочное устройство (в наши дни это часто флешка с установщиком Windows 10/11 или другой ОС) и пусть BIOS сначала обнаружит это, чтобы запустить процесс установки Windows. Или, если вы находитесь после этого момента в сборке или обновлении вашего ПК, вы можете выдернуть ключ установки и использовать это меню, чтобы указать на ваш предполагаемый конечный загрузочный диск, если система по какой-либо причине не обнаруживает его автоматически.
После того, как вы выбрали, какой диск BIOS должен искать в первую очередь для вашей загрузочной среды, обязательно «Сохранить и выйти», чтобы зафиксировать выбор. Во многих BIOS эта функция вызывается сочетанием клавиш F10.
2. Как настроить режимы передачи загрузочного диска в BIOS/UEFI
Настройки BIOS по умолчанию большинства материнских плат оптимизированы для автоматического определения операционной системы самых последних дисков, даже если это классические диски Serial ATA (SATA). Но более старые операционные системы использовали более старые режимы передачи, такие как IDE (помните IDE?), и некоторые пользователи захотят использовать встроенные возможности RAID своих плат. Таким образом, им нужно знать, где получить доступ к режимам передачи диска в BIOS.
Хотя мы не будем здесь вдаваться в сложности создания массива RAID, инструкции по входу и использованию меню конфигурации RAID прилагаются к руководствам пользователя материнских плат с поддержкой RAID. Но если у вас более старая система, которая требует настройки режима передачи диска в ходе сборки или когда вы установили диск другого типа, вам нужно знать, где изменить режимы.
Для доступа к настройкам интерфейса накопителя обычно требуется расширенный интерфейс прошивки, который можно найти в подменю SATA на вкладке «Дополнительно» (для Asus), в подменю «Конфигурация хранилища» на вкладке «Дополнительно» (для ASRock) и в подменю «Интегрированные периферийные устройства» на вкладке «Настройки» (для MSI). материнские платы). Вы можете увидеть эти примеры в серии экранов ниже...
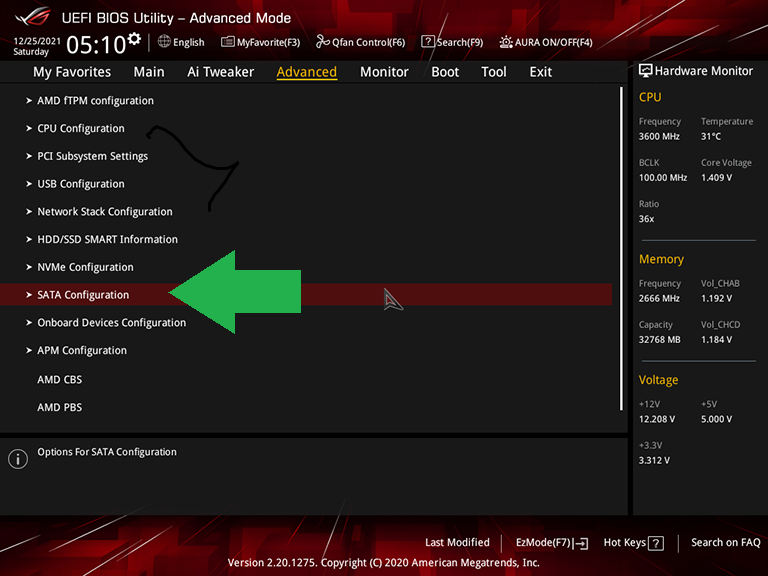
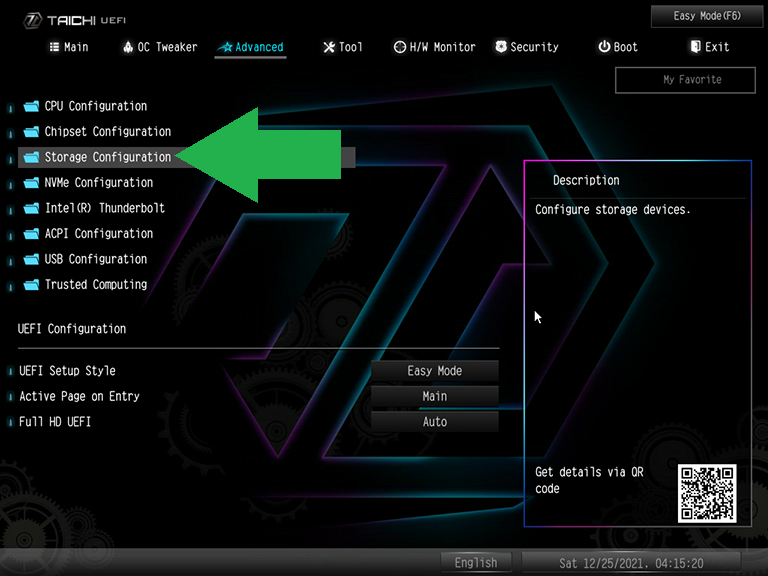
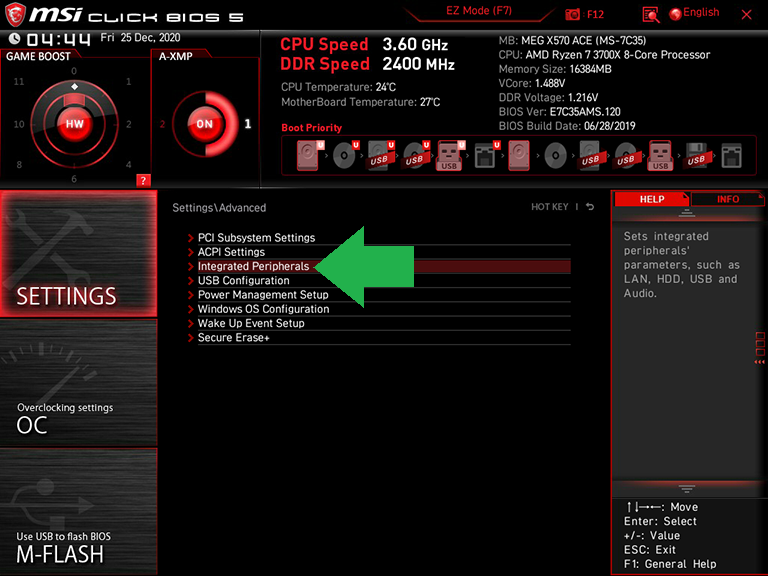
В рамках этих вариантов выбора «режима SATA» режимы могут включать AHCI для включения современных функций SATA, IDE для поддержки устаревших режимов без AHCI и RAID.

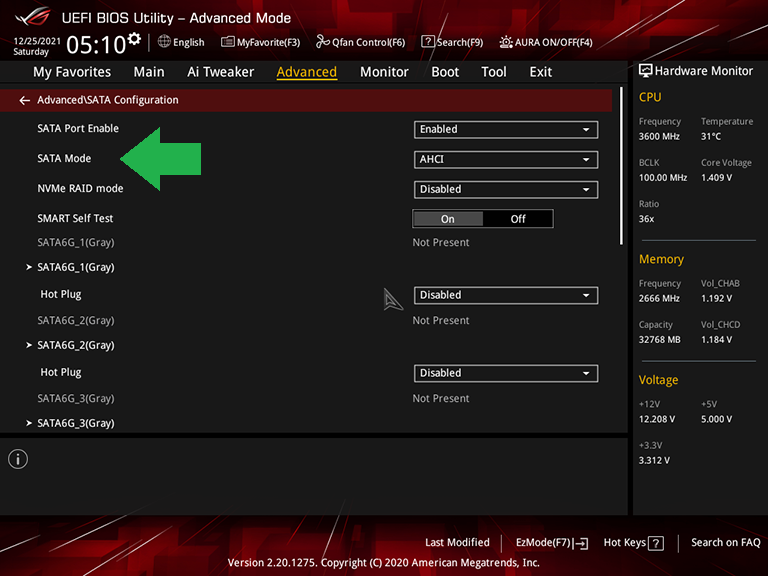
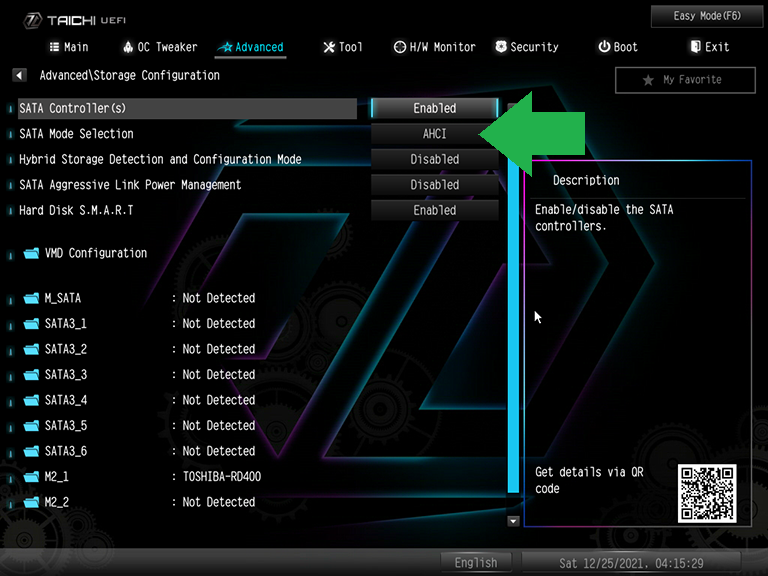
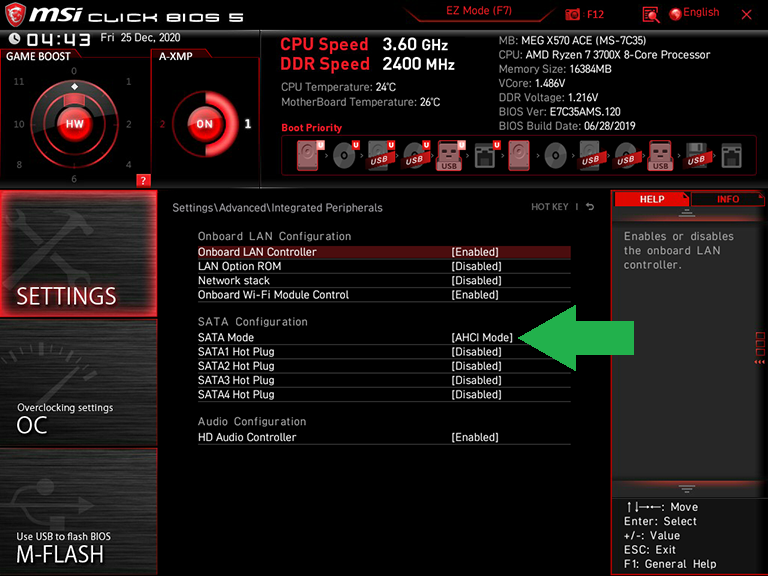
Правильный режим для большинства системных дисков SATA — AHCI, особенно если на них установлена современная операционная система. Если вы используете старый внутренний оптический привод, ATAPI был стандартом IDE для оптических приводов.
3. Как обновить прошивку BIOS/UEFI
В то время как некоторые материнские платы высокого класса включают специализированную интегральную схему (ASIC), позволяющую обновлять BIOS без установки совместимого оборудования, для большинства из них требуется загрузка системы перед перепрограммированием ее ПЗУ (ов) прошивки. Раньше выполнение этой задачи требовало размещения новой микропрограммы на загрузочном носителе, но теперь все основные производители включают в себя встроенный инструмент для прошивки, который можно выбрать на загрузочном ПК.
Зачем вам обновлять прошивку на работающем ПК? Причины включают (но не ограничиваются) расширение поддержки высокопроизводительной памяти, которая, возможно, еще не была доступна на момент производства материнской платы. Вам также может потребоваться обновить микропрограмму перед обновлением ЦП, если существующая версия микропрограммы предшествует новому чипу, который вы собираетесь установить.
Вместо того, чтобы использовать клавишу Delete для входа в BIOS, пользователи ASRock могут нажать функциональную клавишу F6, чтобы войти в ее интерфейс Instant Flash, а пользователи MSI могут попробовать использовать комбинацию клавиш Ctrl-F5 в подходящий момент. Оба этих ярлыка вы используете во время запуска системы, когда обычно пытаетесь войти в BIOS.
Конечно, вы также можете выполнить обновление BIOS из многих BIOS. ASRock и MSI также предоставляют кнопки Instant Flash и M-Flash в пользовательском интерфейсе EZ своей прошивки, как показано на снимках экрана в разделе «Порядок загрузки» в верхней части этой статьи. Для тех, кто достаточно увлечен, чтобы использовать расширенный режим, Asus и ASRock поместили эту функцию в свои меню «Инструменты», а MSI предоставляет клавишу M-Flash прямо на своих левых боковых кнопках. Вы можете увидеть примеры всех трех здесь ...
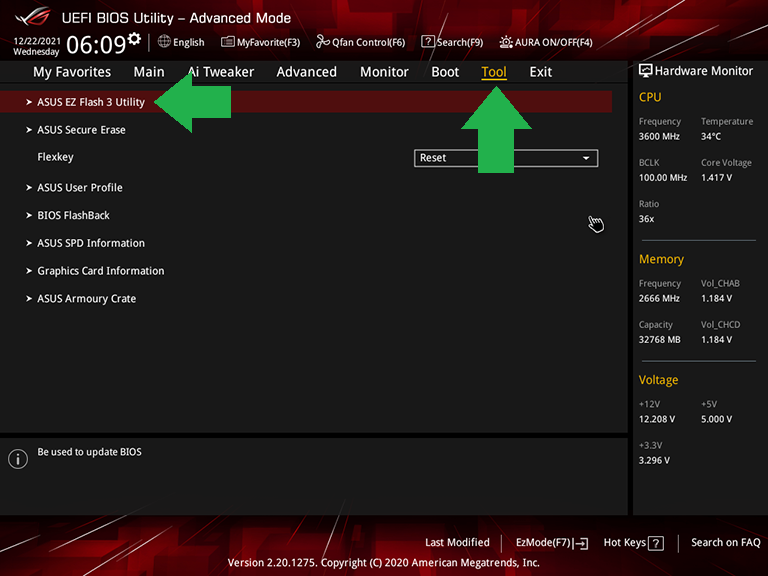
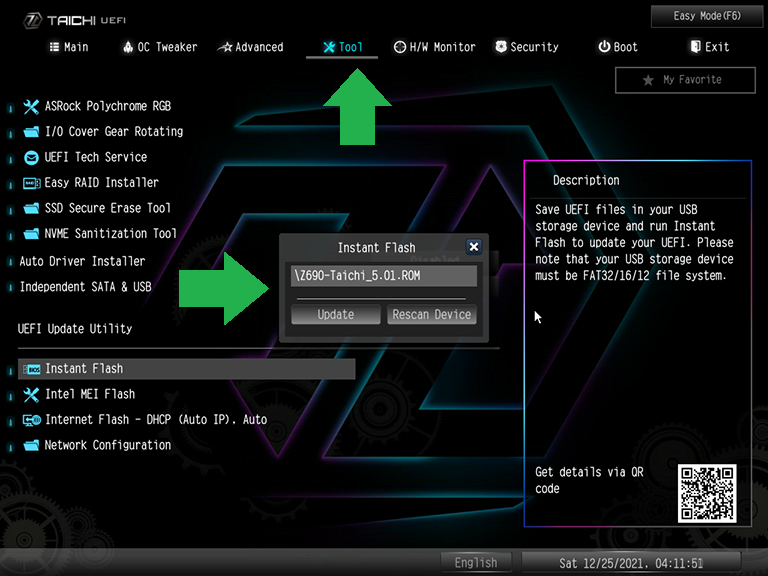
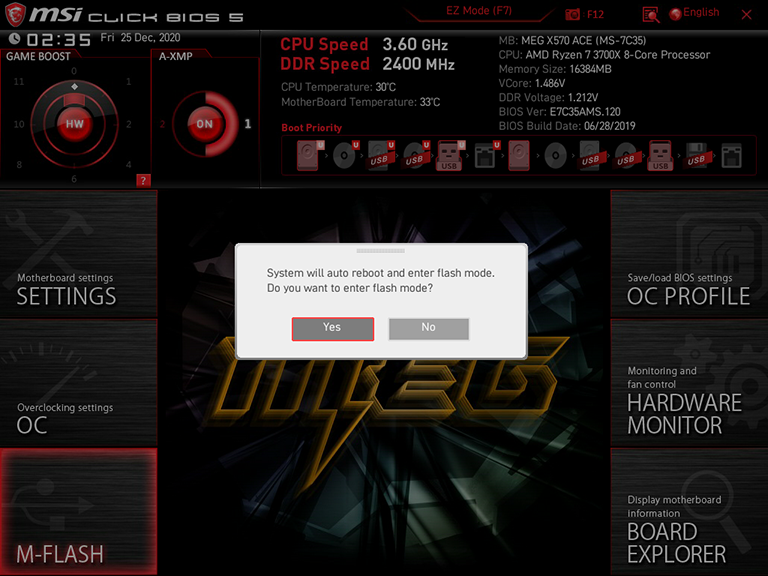
Прошивка ASRock автоматически сканирует подключенные диски и находит ПЗУ с новой прошивкой, не требуя дополнительного меню. Тем временем Asus и MSI выходят из графического интерфейса прошивки и переходят к пользовательскому графическому интерфейсу для перепрошивки BIOS, который требует от вас нажатия клавиши для выбора диска, а затем — для выбора определенного файла обновления BIOS, который вы загрузили. В этих утилитах вы увидите меню, подобные приведенным ниже, для перехода к загруженному файлу обновления...
Рекомендовано нашими редакторами



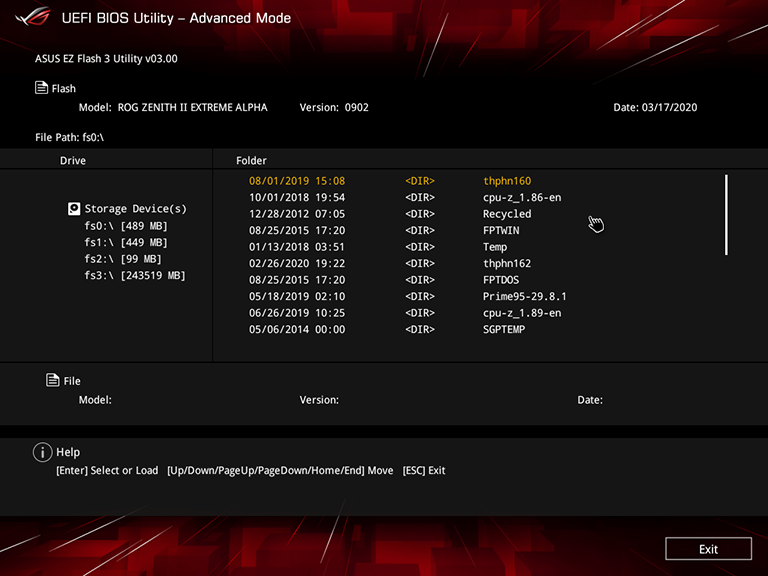
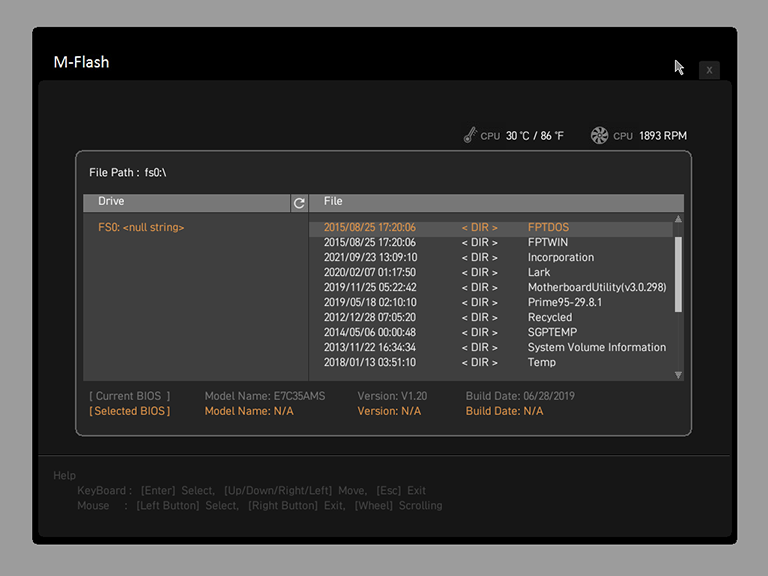
Как бы вы ни выполняли обновление BIOS, используйте методичный подход и заранее сделайте резервную копию любых важных данных на вашем ПК. Обновления BIOS, как правило, безопасны, но вы должны принять меры предосторожности; что-то может пойти не так, если в процессе обновления произойдет отключение питания или другой сбой. Как всегда, никогда не прерывайте работу ПК, пока он выполняет обновление BIOS; потерпи.
4. Как настроить профиль XMP в BIOS/UEFI
Параметры Extreme Memory Profile (XMP) не просто легко настроить, они необходимы для достижения заявленных уровней производительности всех комплектов памяти, кроме самых базовых. Не более чем расширенная таблица конфигурации, встроенная в крошечное флэш-ПЗУ модуля памяти, XMP позволяет настраивать скорость передачи данных и настройки задержки (тайминга) для улучшения времени отклика, а также любое дополнительное напряжение, необходимое для обеспечения стабильности памяти на этих более высоких частотах и более низкой задержке. ценности. (Подробнее читайте в нашем руководстве о том, как выбрать правильную память для вашего ПК.)
Память DDR4 (или более старая DDR3, если на то пошло), привязанная к профилю XMP в BIOS, будет работать на скорости выше, чем ее базовые частоты. (Также, см. подробнее о новой DDR5 и DDR4 здесь.) Думайте о XMP как о методе быстрого разгона памяти, без необходимости настройки и тестирования отдельных спецификаций и характеристик памяти, чтобы убедиться, что они работают стабильно.
Если ваша система уже запущена и работает, и вы работаете в Windows, вы можете вызвать диспетчер задач (нажмите Ctrl-Alt-Del, нажмите «Диспетчер задач») и проверьте текущую скорость оперативной памяти, с которой работает система. В окне диспетчера задач перейдите на вкладку « Подробнее» > «Производительность» > «Память» и просмотрите поле «Скорость».
Важное примечание: XMP — это технология Intel, и большинство материнских плат AMD используют XMP в качестве базовой линии, применяя небольшие изменения синхронизации для повышения стабильности, когда в игре находится процессор AMD. Таким образом, на платах на базе AMD Asus меняет название параметра с XMP на DOCP, а MSI меняет его на A-XMP. Это та же самая идея — увеличить вашу оперативную память до идеального уровня производительности, согласованного вашими модулями памяти и материнской платой.
Независимо от того, переименован ли он на некоторых материнских платах AMD, параметр XMP доступен в интерфейсе EZ встроенного ПО материнской платы, как показано в центре слева на экранах Asus и ASRock, и в левом верхнем углу графического интерфейса MSI, как показано на последовательности снимков экрана ниже. ...
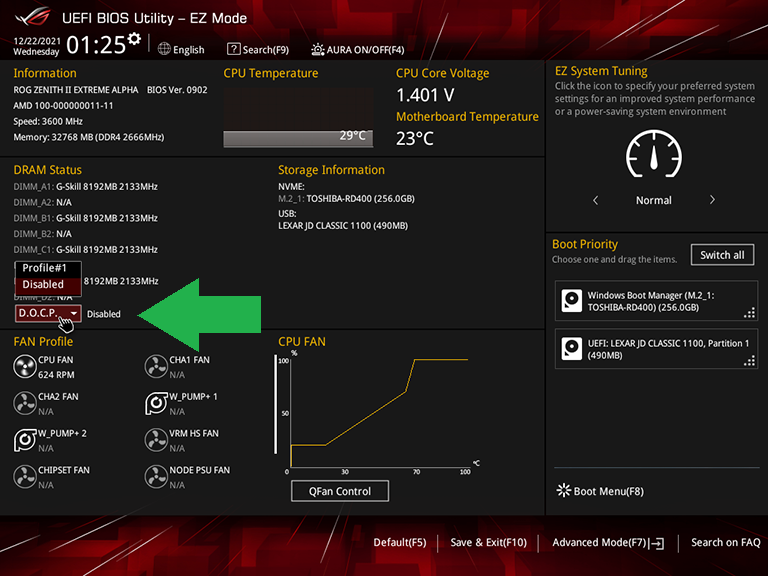
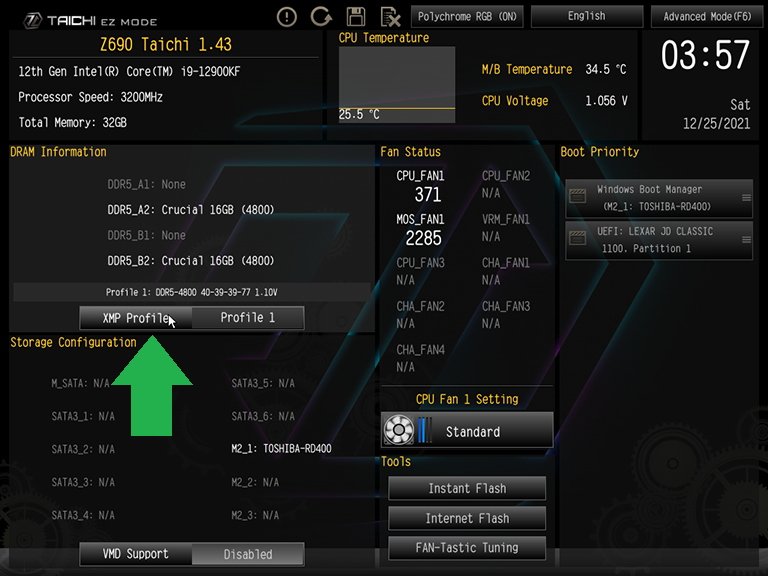
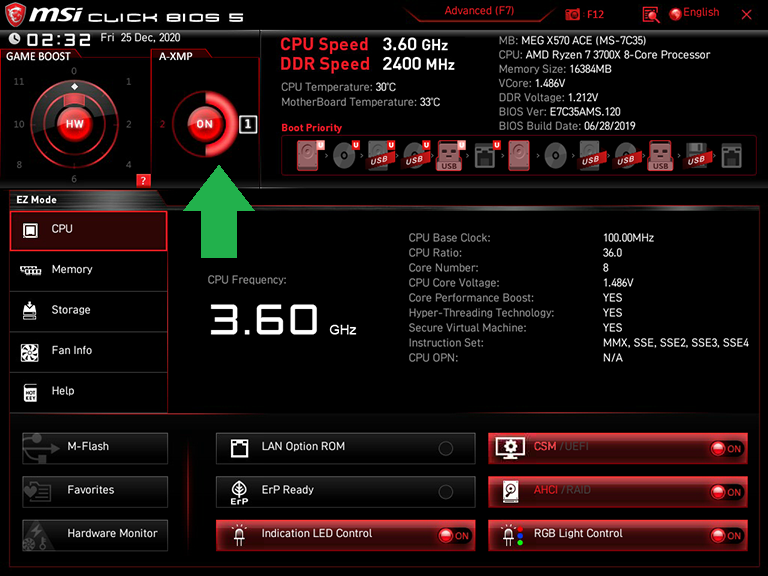
Использование расширенного интерфейса прошивки также является опцией, и там XMP находится в меню разгона BIOS большинства производителей. Asus заставляет пользователей, которые решили установить здесь режимы XMP, использовать его в качестве базовой линии разгона на вкладке Ai Tweaker в опции Ai Overclock Tuner.
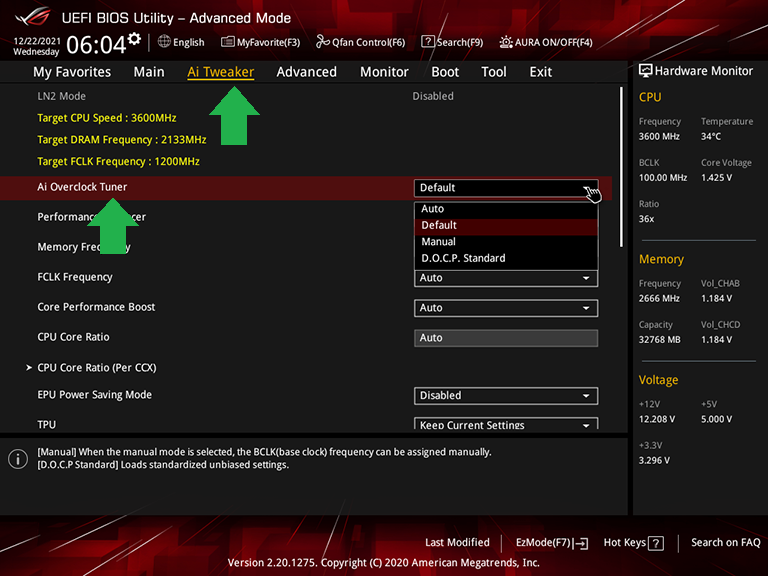
Между тем расширенный графический интерфейс ASRock скрывает его за подменю «Конфигурация DRAM» на вкладке OC Tweaker…
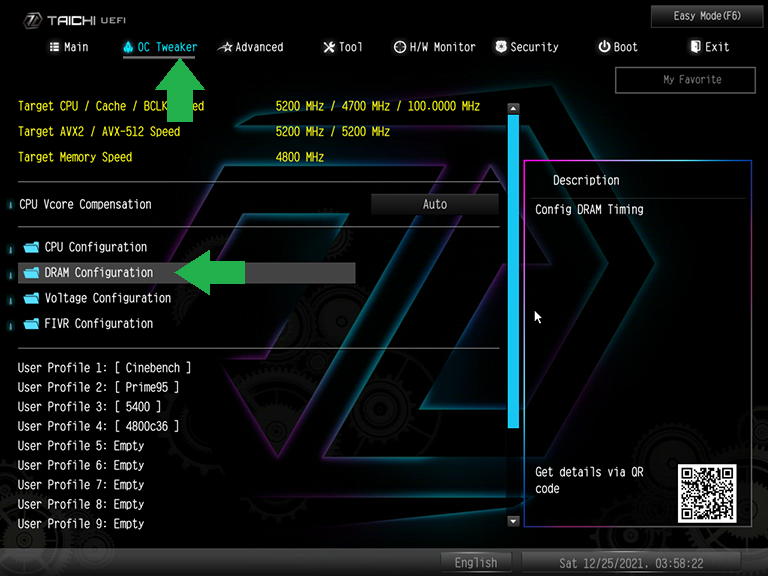
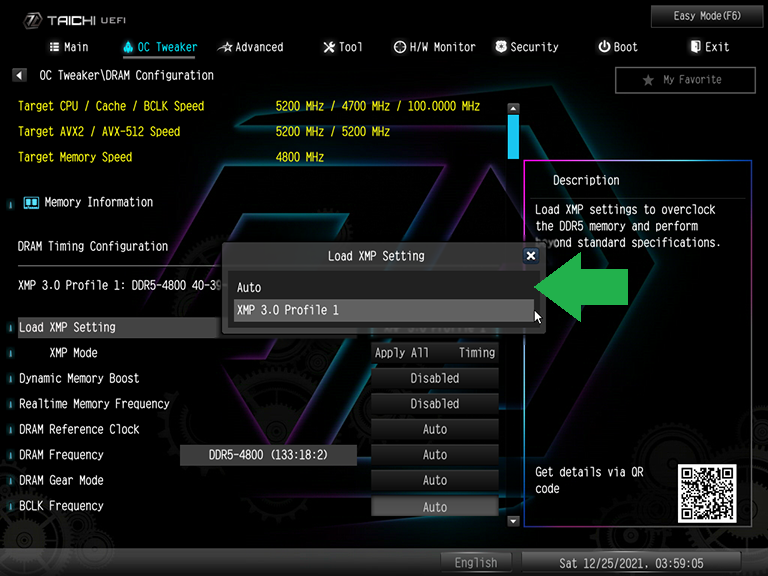
И MSI помещает его в меню OC расширенного режима, но также оставляет настройку A-XMP на верхней панели своего режима EZ открытой, пока вы находитесь в расширенном режиме...
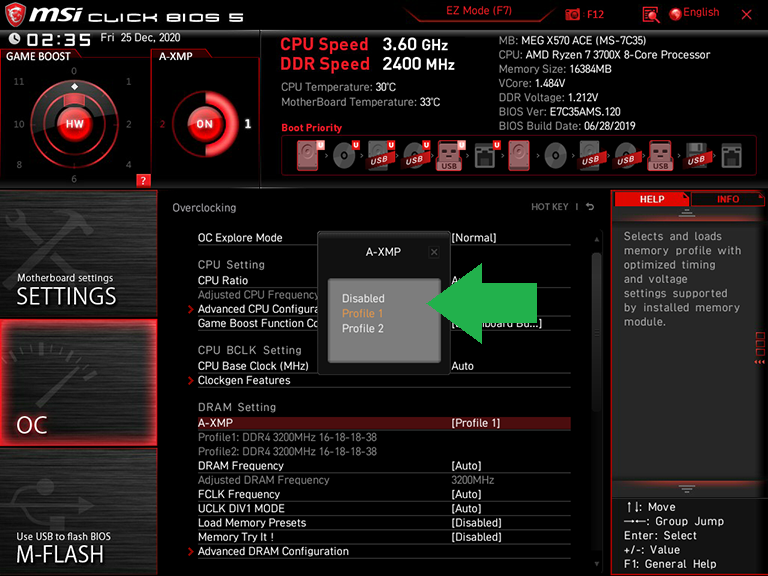
Все это для иллюстрации: вам нужно помнить обо всех этих именах во время охоты, если у вас есть другая комбинация платы/платформы, чем три, которые мы привели здесь.
Как только вы доберетесь до настройки, вы должны увидеть опцию отключения XMP, либо выбор одного профиля (наиболее вероятно) или нескольких профилей (возможно, с более высокоскоростными модулями). Выберите профиль или один из профилей и выйдите из BIOS, чтобы вернуться в Windows. На главной странице BIOS, в зависимости от дизайна BIOS, вы уже можете увидеть новую настройку памяти, применяемую в считывании скорости памяти. В любом случае выберите «Сохранить и выйти» из BIOS и посмотрите, как обстоят дела в Windows. Вы также можете перепроверить скорость памяти в диспетчере задач, чтобы убедиться, что настройка XMP сохранена.
Короче говоря, как бы ни назывался фактический всеобъемлющий режим памяти, вам нужно искать общую настройку скорости XMP между вашей памятью (в соответствии с тем, какие режимы, по словам производителя памяти, поддерживаются ее модулями) и вашей материнской платой (которая будет описана в его спецификации или руководство). Общих профилей может быть только один или два. И если да, то это нормально и намного лучше, чем довольствоваться стандартной скоростью. Настройка системы на один уровень XMP, поддерживаемый обоими, а затем повышение уровня, если у вас есть несколько вариантов, до тех пор, пока работа системы не перестанет быть стабильной, — это быстрый и грязный способ оптимизировать производительность вашей памяти в BIOS.
