Просто добавьте изображения: как улучшить производительность контента
Опубликовано: 2019-01-22Вот что касается контент-маркетинга: неважно, насколько «хорош» ваш контент. Черт возьми, не имеет значения, являетесь ли вы лучшим в своей отрасли, ваш контент все равно может потерпеть неудачу, если вы не думаете о том, как улучшить производительность контента.
Почему? Потому что мы судим о книге по обложке. Нам говорят не делать этого, но мы ничего не можем поделать. Наш мозг запрограммирован замечать закономерности. Микровпечатления меняют наше восприятие, даже если мы этого не осознаем.
Если ваш контент хорош, но не соответствует требованиям, его могут не заметить. К счастью, это очень легко изменить; все, что требуется, это несколько незначительных настроек.
В этом руководстве я собираюсь показать вам смехотворно простой процесс, который почти гарантирует , что ваш контент будет работать лучше, а это означает больше комментариев, репостов, ссылок и трафика. Самое приятное то, что вы можете использовать эту систему для улучшения контента, который у вас уже есть.
Все, что вам нужно, это один инструмент и около 30 минут вашего времени.
3 шага к авторитетности вашего контента с помощью простых изображений
Шаг № 1: Найдите старый пост, который уже имеет трафик (чтобы вы могли быстро его протестировать)
Шаг № 2: Добавьте определенные изображения в определенные части статьи.
Шаг № 3. Отредактируйте эти изображения, чтобы они соответствовали вашему брендингу.
Легко, верно? Но, как и во всем, все дело в тонкостях. Позволь мне объяснить.
Восприятие и ценность
Наш мозг устроен так, чтобы искать закономерности. Распознавание образов — это то, что защищало нас от хищников и всего такого хорошего. Дело в том, что это работает как на нас, так и против нас.
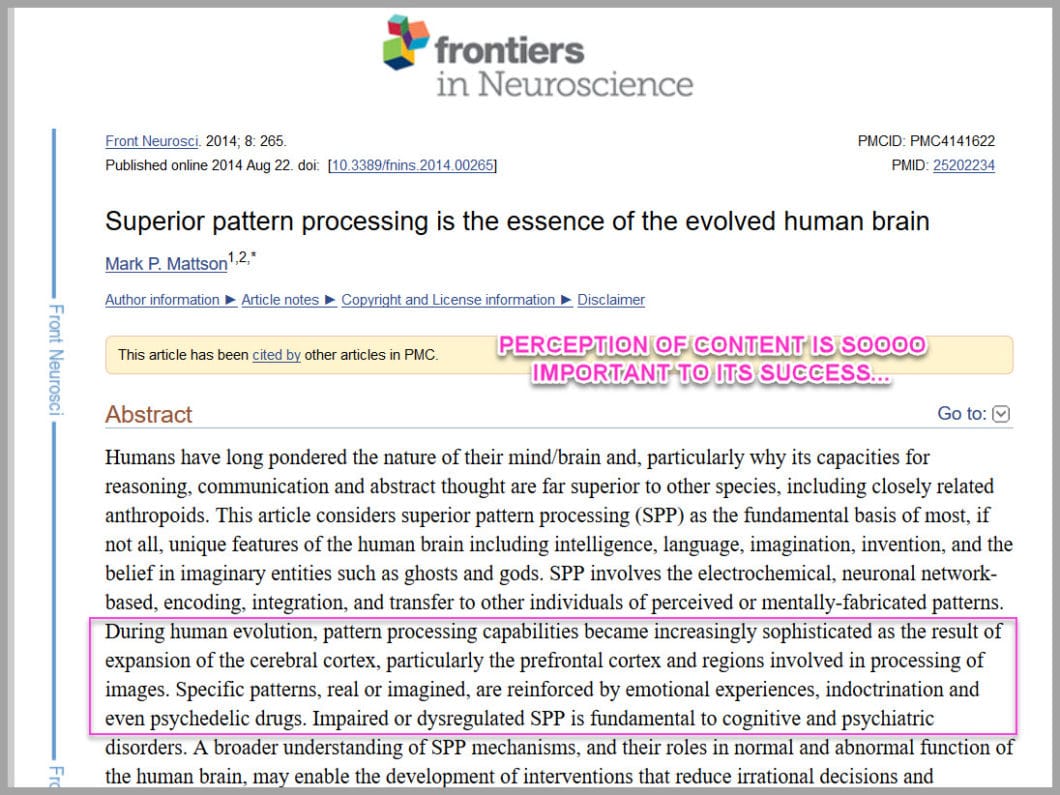
Мы начинаем искать сигналы, не желая того. Маркеры, которые помогают нам определить, что что-то есть, чтобы мы могли сэкономить мозг. Но это означает, что если ваш контент не соответствует этим маркерам, он может быть проигнорирован или, что еще хуже, может показаться ненадежным.
В исследовании 2004 года, проведенном Шеффилдским университетом, они обнаружили, что визуальное восприятие контента напрямую влияет на доверие или недоверие к веб-сайту.
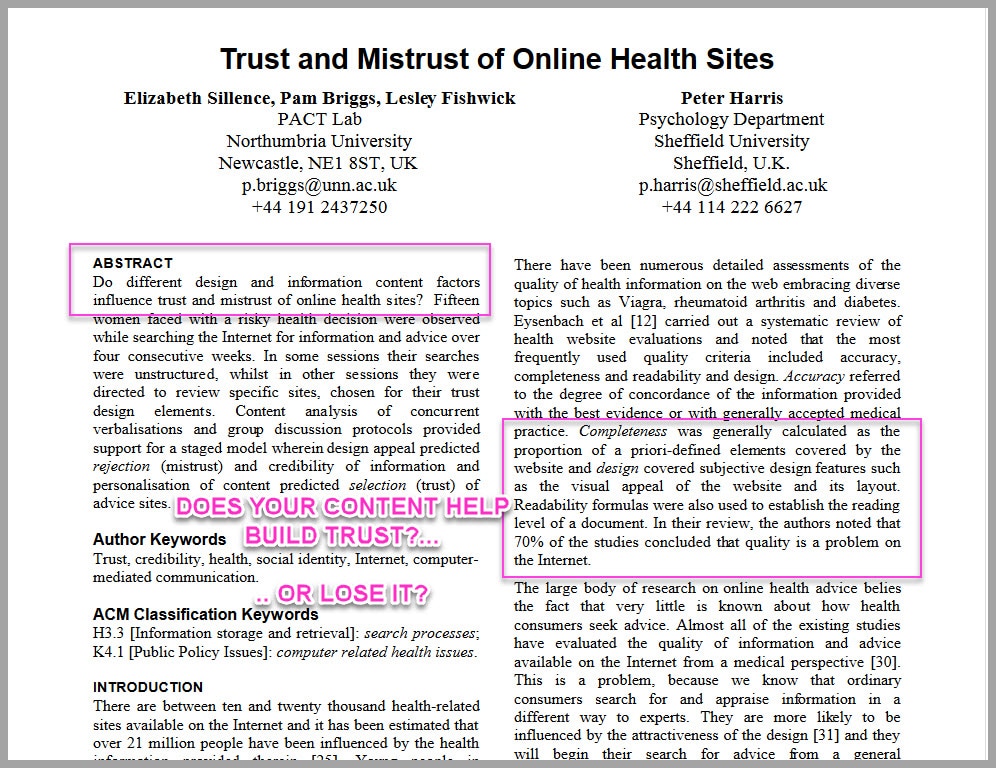
В одном исследовании они делились личными блогами и государственными медицинскими сайтами. В результате люди больше доверяли личному блогу просто из-за дизайна контента.
Они даже пошли еще дальше и разделили результаты тестирования и поделились одним и тем же контентом на двух разных сайтах. В одном были изображения и дизайн, в другом был сплошной текст. Люди больше доверяли сайту с изображениями… хотя текст был идентичным.
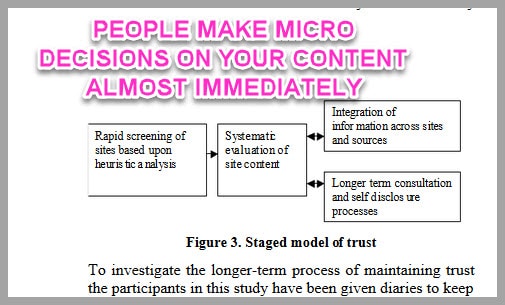
Ключевой вывод заключается в том, что, добавляя изображения в свой контент, вы укрепляете доверие и авторитет у своей аудитории. Это жизненно важно, если вы используете контент, чтобы помочь вам продавать. Но это не единственное преимущество…
Читабельность и усилия
Эти микрорешения?
Они не просто смотрят, насколько хорош контент, они также смотрят, сколько усилий потребуется, чтобы прочитать…
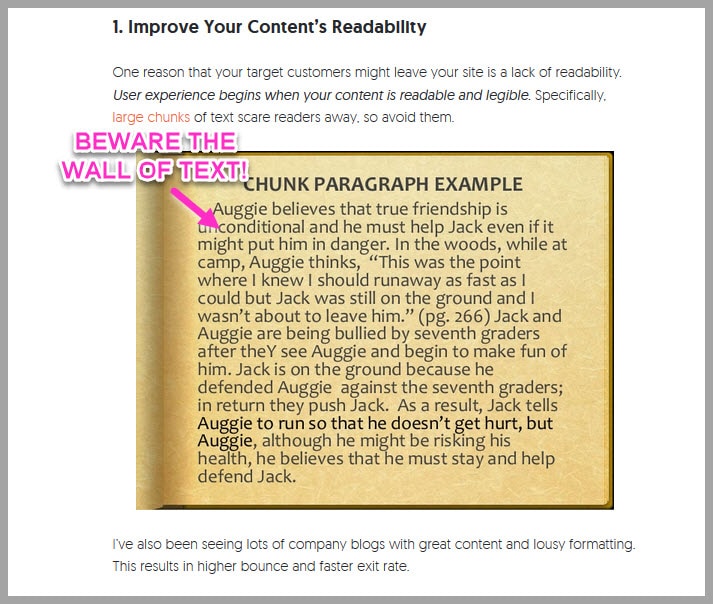
Зачем заботиться?
Ну, вы тратите все это время и усилия, пытаясь заставить кого-то прочитать ваш контент, верно?
Последнее, что вы хотите, это чтобы они были ошеломлены и ушли!
Но добавляя изображения, вы помогаете контенту «дышать»…
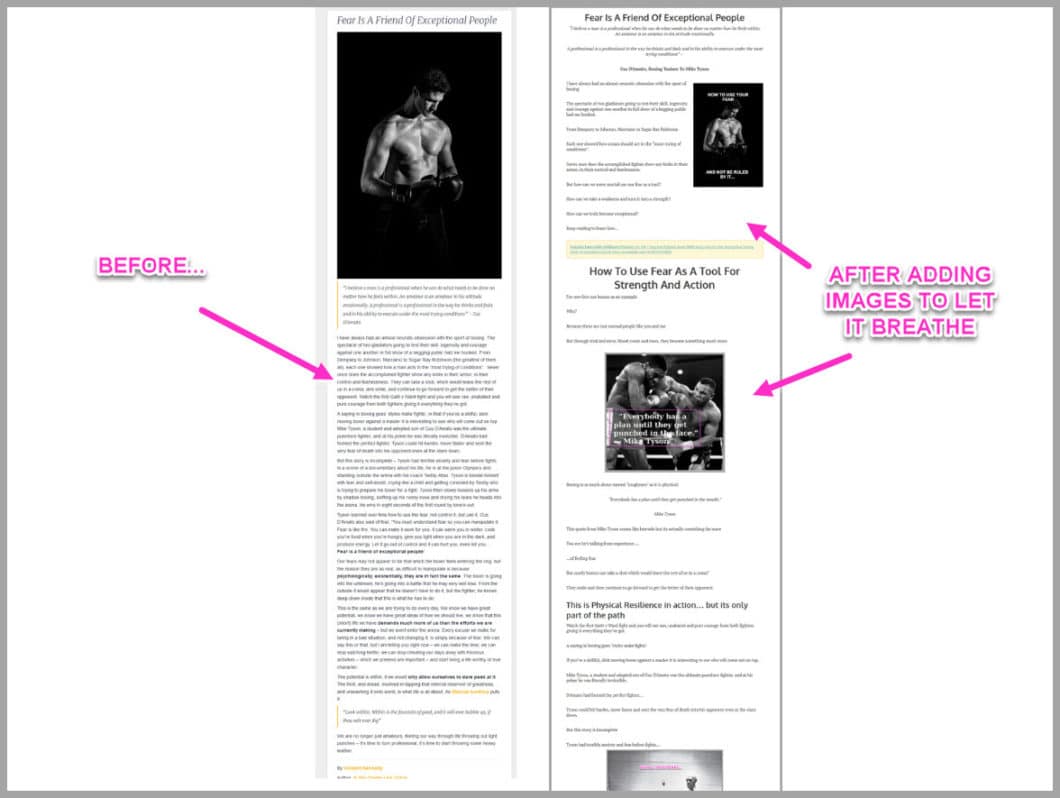
Заметили разницу?
Это точно такая же статья, но с добавлением изображений для удобства восприятия.
И потому что его легче читать?
Это означает, что вы снижаете показатель отказов и заставляете их начать читать ваш контент.
Не плохо, верно?
Есть еще одно преимущество…
Действие и власть
Вы уже знаете, что добавление изображений помогает повысить авторитетность.
Если вы много пишете на эту тему, то наверняка вы должны быть экспертом.
Но становится лучше.
Добавление изображений, которые дают контекст и шаги, также помогает устранить двусмысленность…
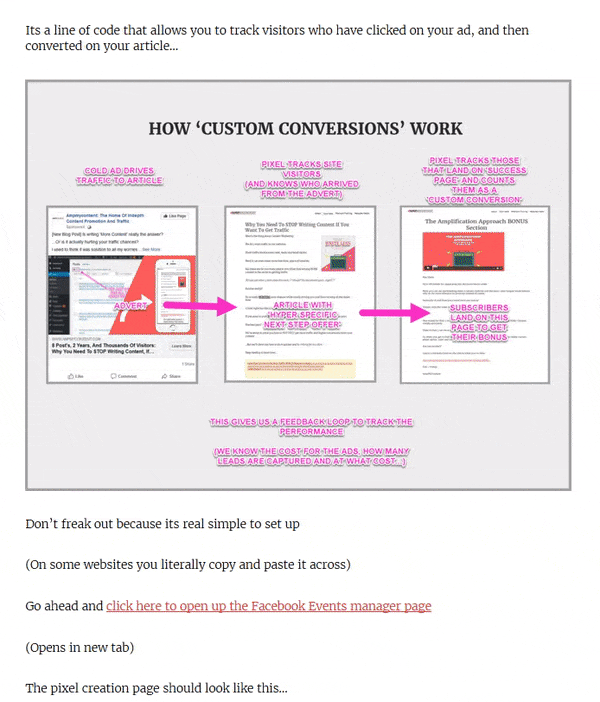
Что я имею в виду?
Это останавливает вашего читателя, говорящего «а что, если» или идущего в другое место, потому что он может действовать прямо в вашей статье.
Зачем заботиться?
Потому что нет ничего хуже, чем заинтересовать кого-то своей темой…
…а затем отправить их вашим конкурентам, потому что вы не показали им, как действовать.
Но добавляя пошаговые изображения?
Теперь они чувствуют себя вдохновленными вашим контентом.
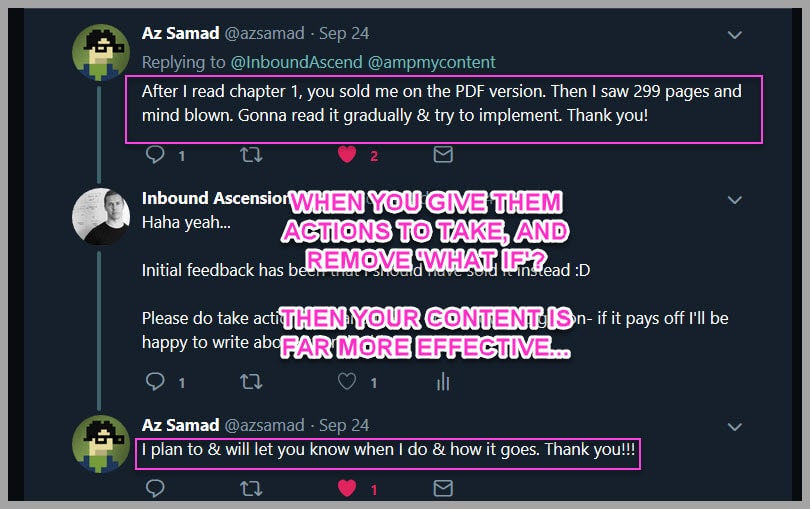
Люди не только считают ваш контент более ценным, но и предпринимают соответствующие действия.
Даже лучше?
Когда вы заставляете кого-то совершить даже небольшое действие, они с гораздо большей вероятностью предпримут еще одно действие, если вы их попросите…
(Отчасти поэтому у нас такие высокие показатели подписки.)
Лучшая часть?
Вы можете получить все эти преимущества и многое другое, просто добавив определенные изображения в определенные места в своем собственном контенте.
Позвольте мне показать вам, как:
Шаг № 1: Найдите старую статью для редактирования
Зачем начинать со старого поста?
Легкие победы…
Если у вас есть статья, которая уже получает трафик, гораздо эффективнее ее улучшить, чем писать что-то совершенно новое.
Если вы не знаете, какую статью улучшить, я рекомендую вам сделать следующее: перейдите на панель инструментов Google Analytics.
Вы найдете свои самые эффективные статьи, чтобы помочь вам выбрать, какую из них улучшить.
Нажмите на строку поиска в левом верхнем углу и напишите слово «страницы».
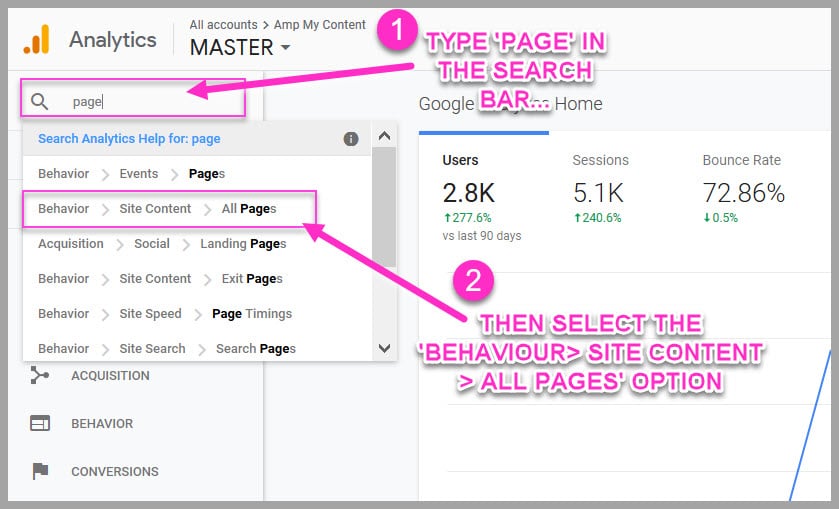
В выпадающем меню появятся несколько вариантов.
Выберите «Поведение > Контент сайта > Все страницы».
Это загрузит самые эффективные страницы вашего сайта в зависимости от трафика.
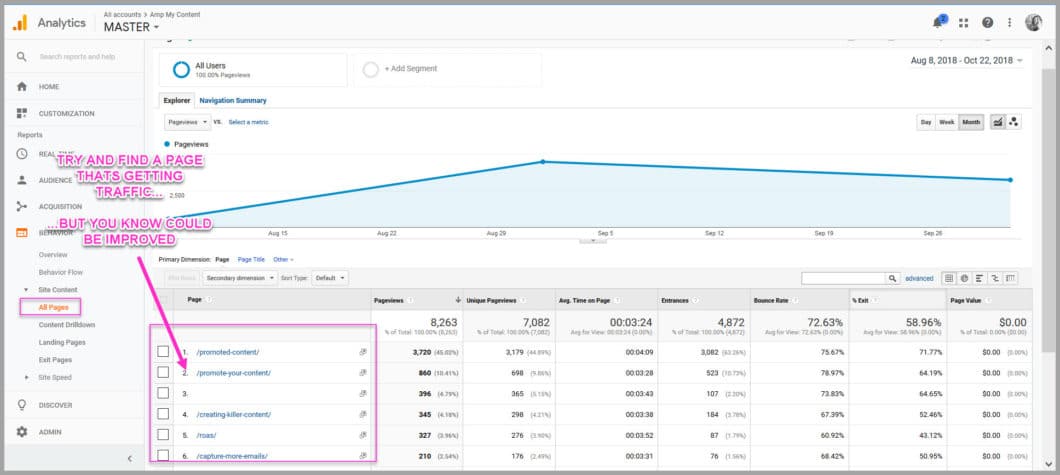
Ваша цель — выбрать страницу, которую вы хотите улучшить.
Оставьте пока самые эффективные страницы.
Я рекомендую выбрать страницу, которая получает трафик, но не является самой эффективной.
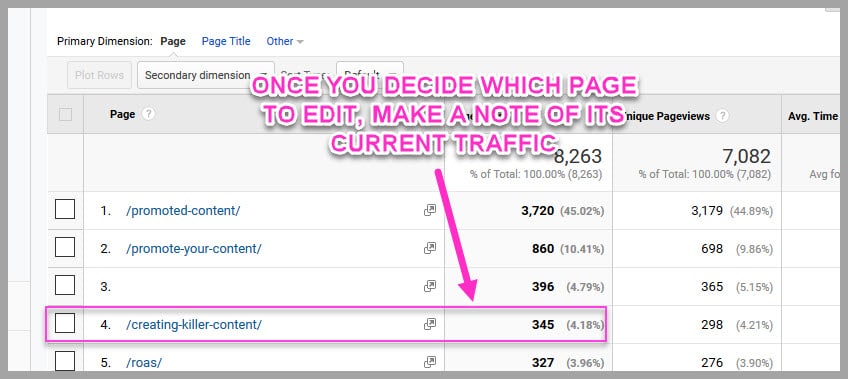
Как только вы решите, какую статью улучшить, запишите трафик, который она получает в настоящее время (таким образом вы сможете измерить улучшение с течением времени).
Вы выбрали статью для работы?
Потрясающий!
Уже почти пора начинать добавлять изображения, но до этого?
Вам нужно знать, какие изображения куда добавлять и зачем их добавлять.
Потому что, как я уже говорил, все дело в этих тонкостях…
Шаг № 2: Добавьте определенные изображения в определенные части статьи.
Супер краткий обзор:
Есть три типа изображений, которые вам нужно добавить к своему контенту:
1. Изображения для добавления шагов и устранения двусмысленности
Ваша статья не должна просто «рассказывать» о теме
Все, что это делает, это возбуждает людей, а затем они идут в другое место, чтобы действовать
Вы хотите, чтобы они остались и действовали вместе с вами!
Поэтому в любой момент, когда вы объясняете, как что-то сделать, вам нужно добавить изображения и пошаговое описание процесса.
Обычно это находится в теле контента и должно выглядеть примерно так:
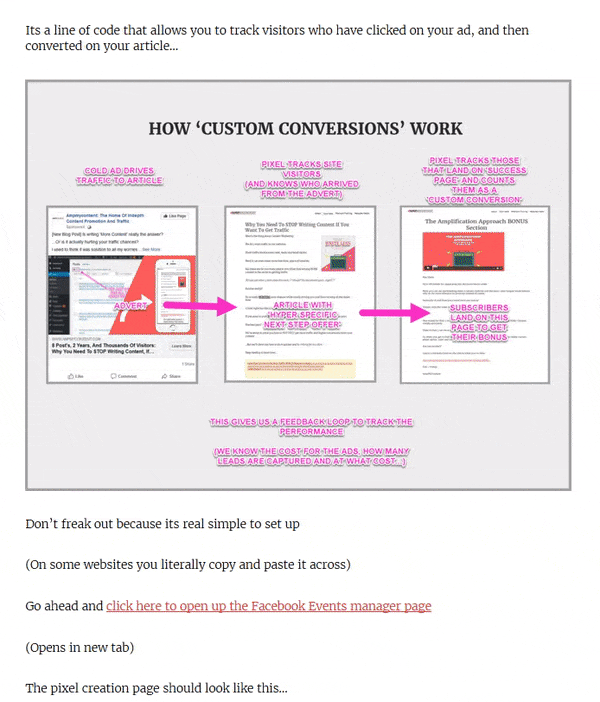
Легко, верно?
Вы просто выполняете шаг за шагом, чтобы читателю не пришлось гадать, что делать дальше.
Я считаю, что этот шаблон работает хорошо:
- Что мы делаем?
- Почему мы это делаем?
- Как это сделать?
- Добавьте изображение…
Затем вы повторяете этот процесс, пока не пройдете их через каждую часть.
После того, как вы добавили эти изображения шагов, вам нужно добавить еще 2 типа…
2. Изображения для подтверждения и контекста
В своей статье вы, вероятно, ссылались на разные ресурсы, верно?
Вместо того, чтобы просто добавить ссылку, сделайте снимок экрана.
Даже если это просто скриншот документа…
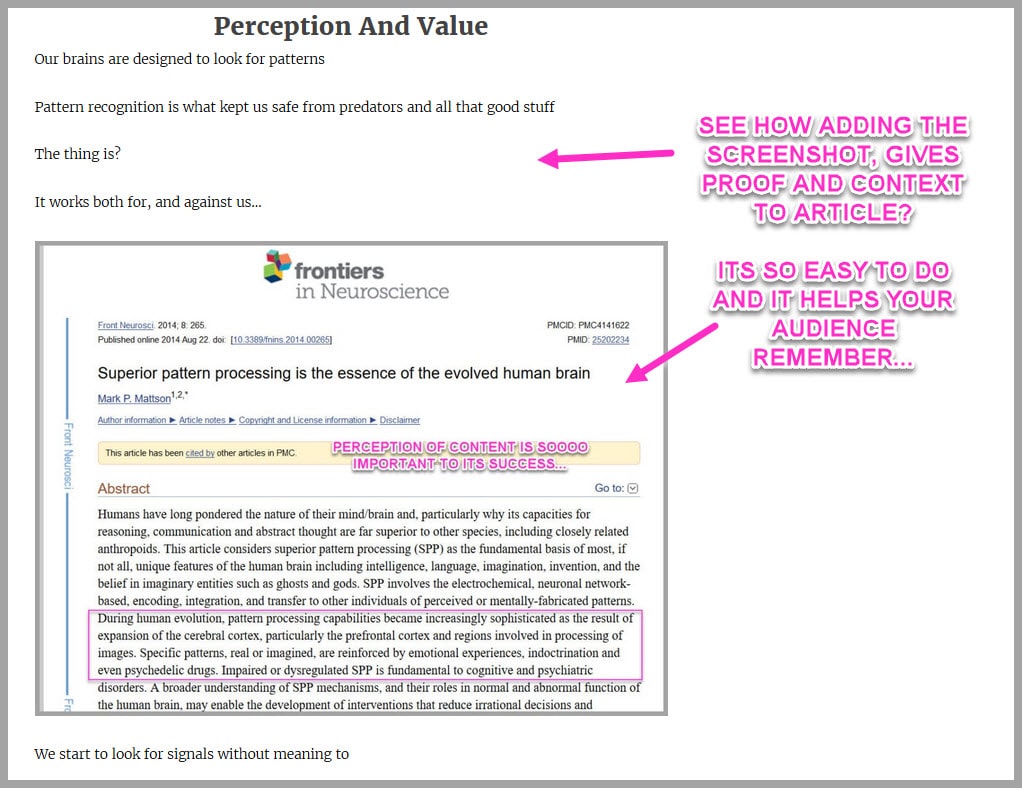
Зачем это делать?
Добавление изображения помогает людям связать его с идеей.
Это обеспечивает контекст, чтобы они могли соединить точки.
Не только это?
Это на самом деле помогает людям запомнить вашу идею, а также укрепляет доверие и доказательство…
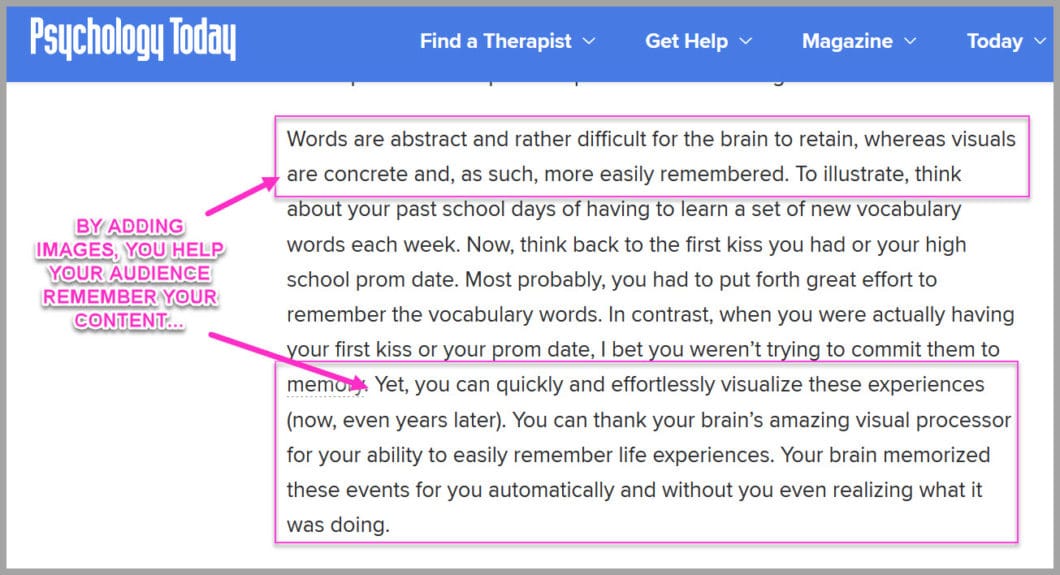
Запомнить:

Продажи онлайн — это построение доверия. Чем больше вы сможете построить, тем быстрее вы совершите продажу. Если вы можете улучшить его с помощью нескольких простых скриншотов, то вы были бы сумасшедшим, если бы не добавили их, верно?
Его супермощный и все же так просто сделать.
Итак, осталось еще одно место для добавления изображений…
3. Изображения, которые позволяют контенту дышать
Вы видели это в предыдущем примере. Это все об эстетике и снижении показателя отказов.
Как?
Ну, никто не хочет читать стену текста, верно? Это тяжело для глаз, и это заставляет вас дважды подумать, прежде чем читать вашу статью.
Так что ты можешь сделать?
Просто «уменьшите масштаб» и найдите области в своей статье, где у вас много текста, а затем добавьте изображение…
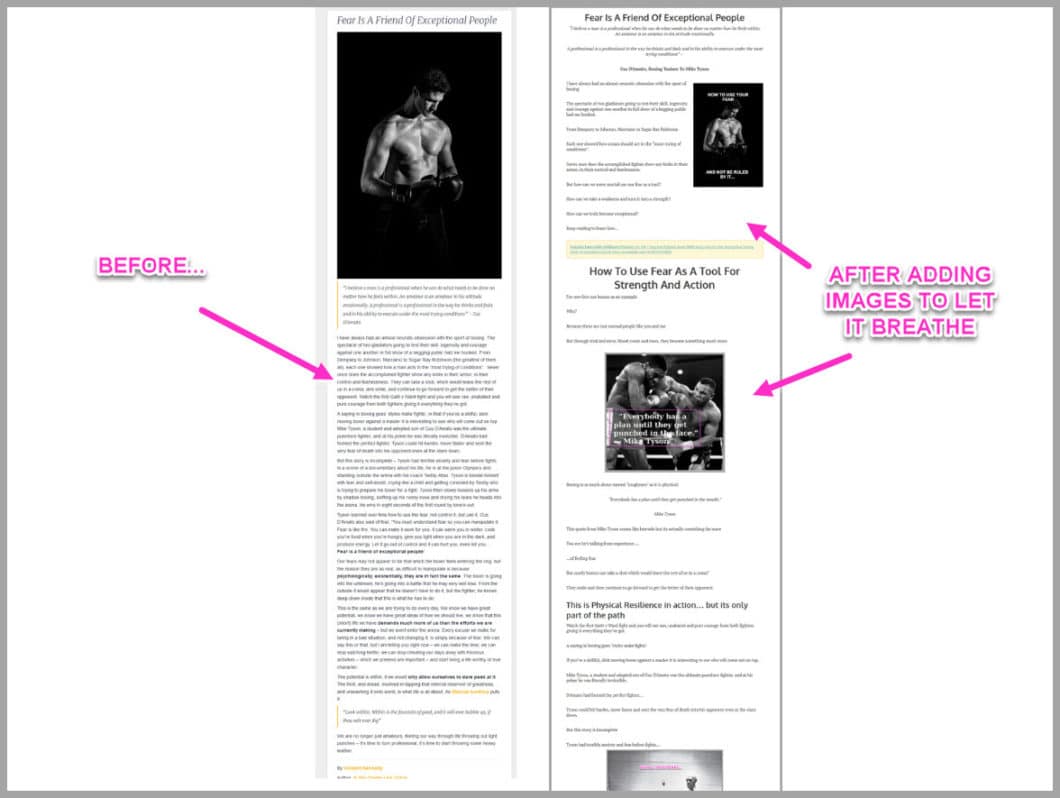
Этот метод до глупости прост, но он делает ваш контент намного эффективнее.
Еще лучше?
Когда вы используете Snagit для их добавления, для каждого изображения требуется всего несколько секунд!
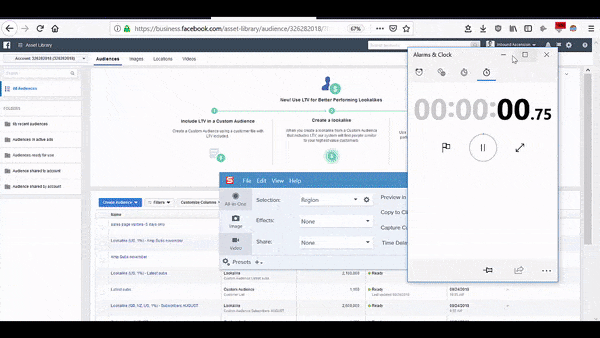
Да, всего 47 секунд на захват, редактирование и загрузку.
Позвольте показать вам, как…
Шаг № 3: Добавьте изображения и отредактируйте для брендинга
Я рекомендую вам добавлять изображения в том же порядке, о котором мы только что говорили:
- Начните с добавления шагов и значения,
- Затем добавьте изображения для контекста рядом со ссылками
- Наконец, уменьшите масштаб (CTRL+МИНУС) и найдите области с большим количеством текста, а затем разбейте его.
Простой не так ли?
Если у вас его еще нет, вы можете получить пробную версию Snagit.
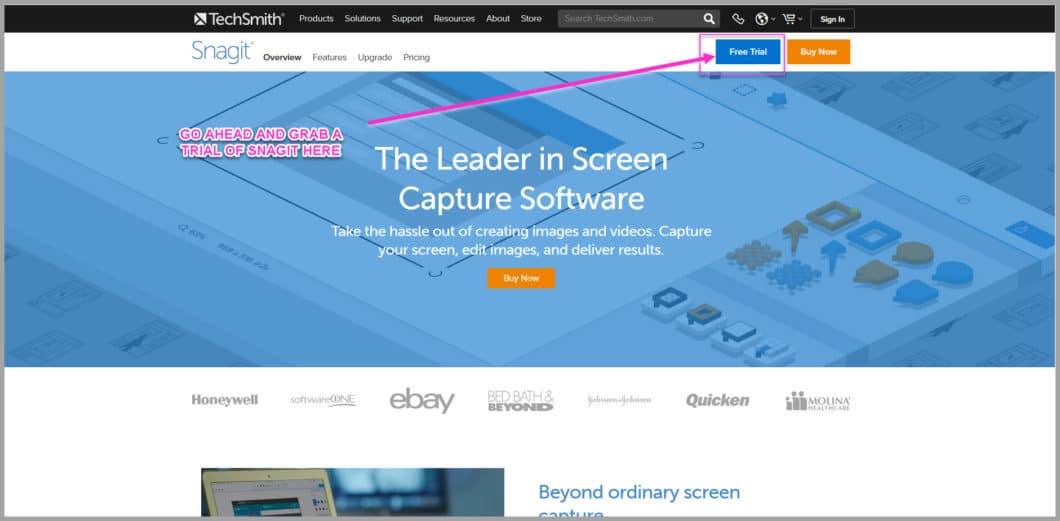
Установите его.
Как только он загрузится, вы получите интерфейс, который выглядит следующим образом:
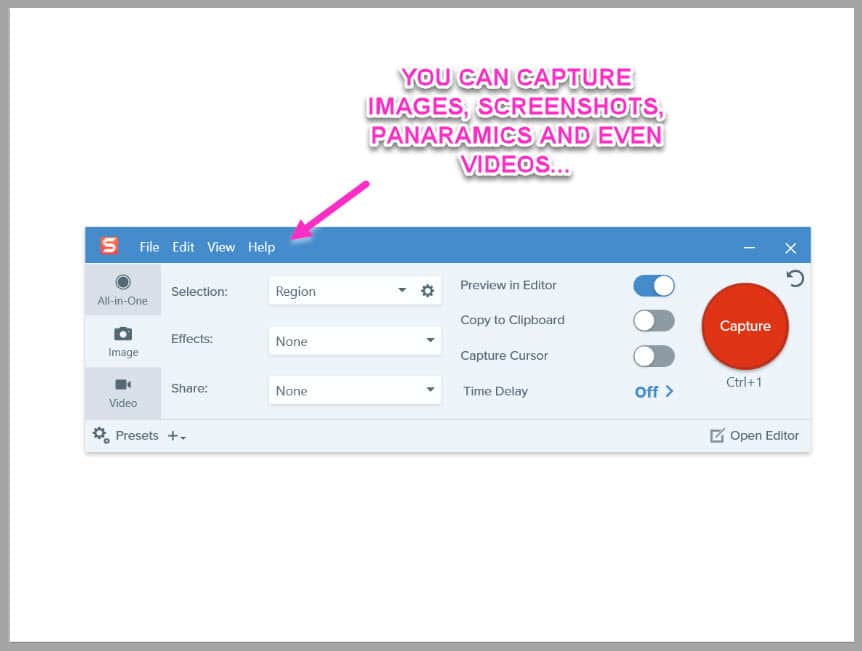
Вы заметите несколько настроек.
Вы можете использовать его для захвата изображений, видео, GIF и панорамных снимков (тех больших скриншотов веб-страницы и т. д.).
Фактически?
Я использовал Snagit для захвата и редактирования каждого изображения, которое вы видите в этой статье.
Итак, позвольте мне привести небольшой пример…
Добавление изображения
Допустим, вы хотите добавить в статью несколько пошаговых скриншотов (например, то, что я делаю прямо сейчас в этом руководстве).
Начните с загрузки страницы, скриншот которой вы хотите сделать…
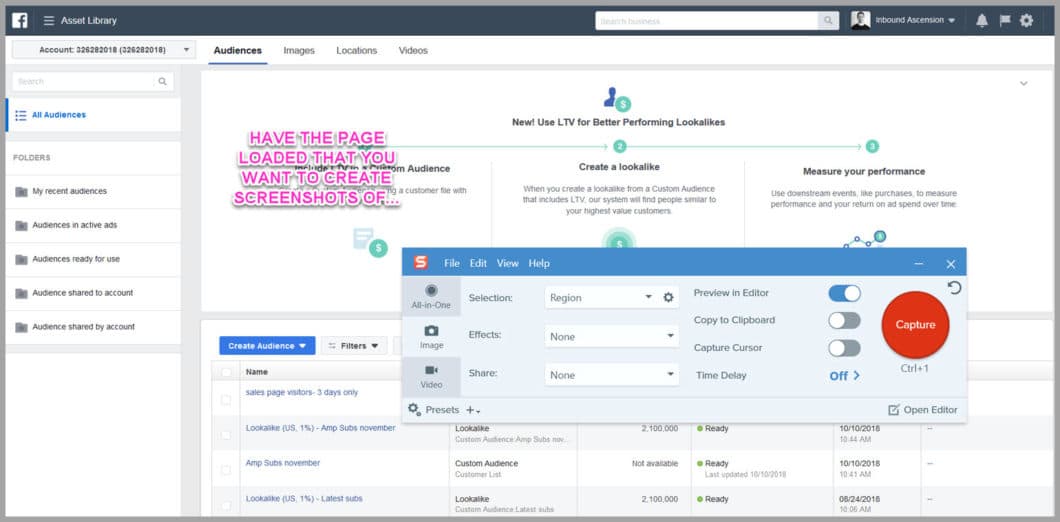
В этом примере я могу показать кому-то, как настроить рекламу в Facebook.
Теперь, когда страница загружена, вы можете захватить изображение.
Убедитесь, что у вас установлен выбор «регион», а затем нажмите красную кнопку «захват».
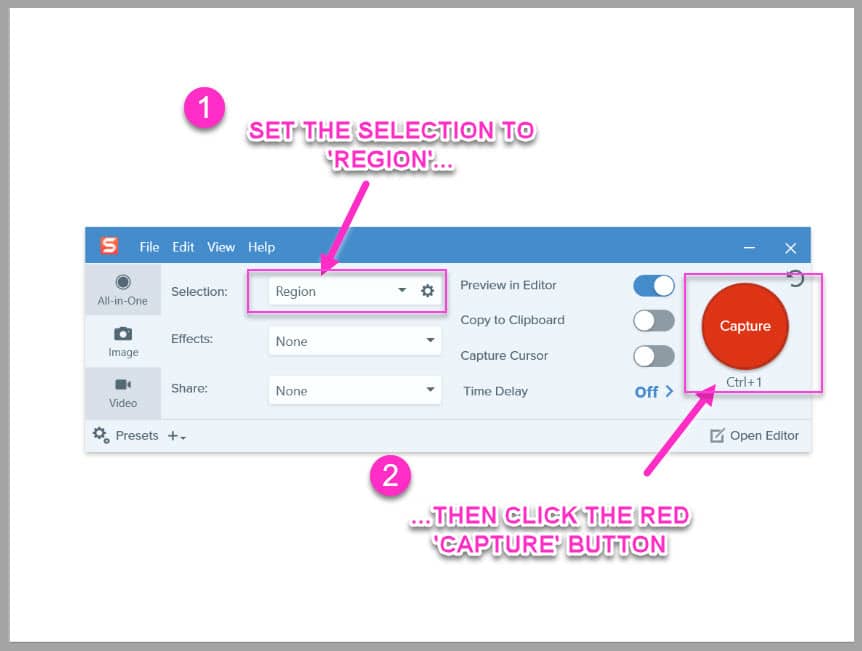
Интерфейс исчезнет, и загрузится видоискатель.
Просто выделите область, которую вы хотите захватить, щелкнув и перетащив перекрестие…
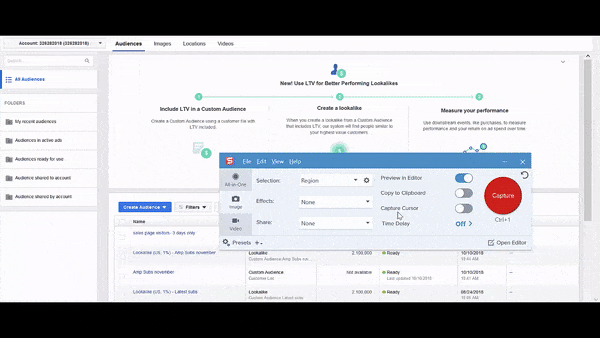
Легко, верно?
После того, как вы выбрали область, снимок загрузится в редакторе изображений…
Изменить изображение
Snagit позволяет вносить изменения в изображение за считанные секунды.
Вы просто щелкаете по нужному редактированию, и это происходит.
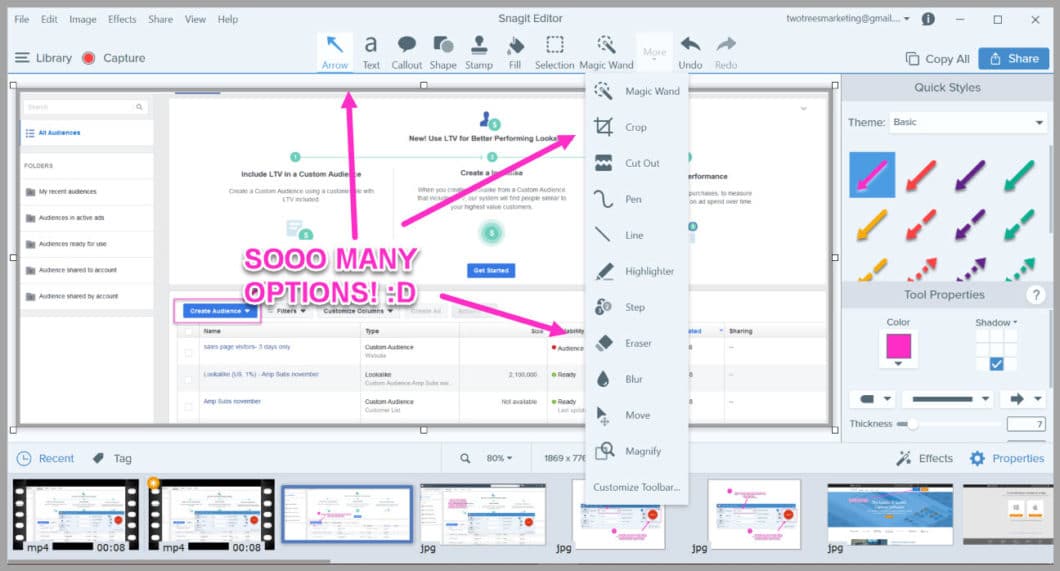
Супер важно:
Вы заметите, что для каждого изображения, которое я добавляю, я использую одни и те же правки…
- Граница
- Тот же шрифт
- Тот же цвет для контекстных областей…
Зачем это делать?
Граница помогает изображению выделяться на странице, а выделение и текст помогают привлечь внимание и контекст к идее.
Но и?
Это помогает сохранить визуальную эстетику во всем контенте.
Постоянное редактирование моих изображений одинаково помогает людям запомнить мой бренд и делает статью более профессиональной.
Я рекомендую вам сделать то же самое для вашего контента, но с использованием собственных фирменных цветов.
(Если вы не уверены в точном цвете, вы можете использовать инструмент захвата цвета внутри Snagit, чтобы понять это. Я покажу вам, как через секунду.)
Теперь, когда изображение загружено в редактор, давайте пройдемся по редактированию…
Помогите изображению выделиться
Я всегда начинаю с добавления рамки к моему изображению.
Вы просто нажимаете «Эффекты», а затем выбираете, какую границу вы хотите использовать.
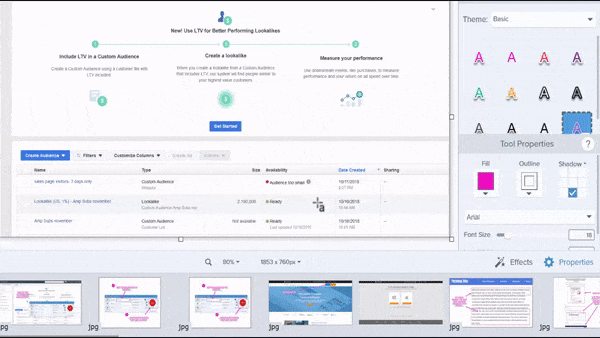
Мне нравится использовать тонкую серую рамку, потому что это помогает изображению выделяться на странице (только убедитесь, что вы используете одну и ту же рамку для каждого нового изображения).
После того, как вы добавили границу, пришло время выделить то, на что ваша аудитория должна обратить внимание…
Добавьте фокусы для внимания ваших читателей
Следующим шагом является добавление фокуса, чтобы привлечь внимание читателей.
Может быть, это скриншот с кнопкой, которую нужно нажать, или абзац, подтверждающий вашу ссылку.
Например…
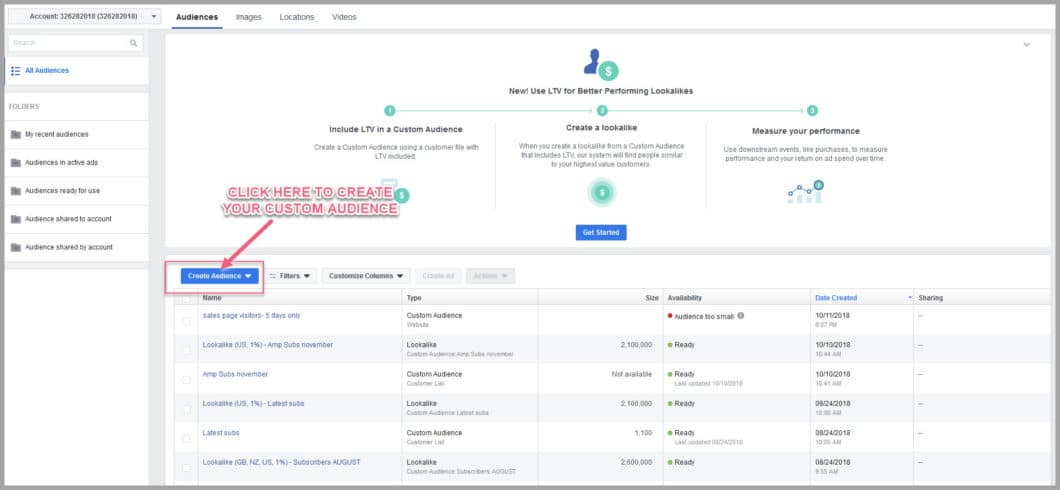
Видите, как рамка и стрелка привлекают ваше внимание к кнопке, которую нужно нажать?
Добавить точку фокусировки очень просто.
Просто перейдите к опции «Форма» в верхней строке меню…
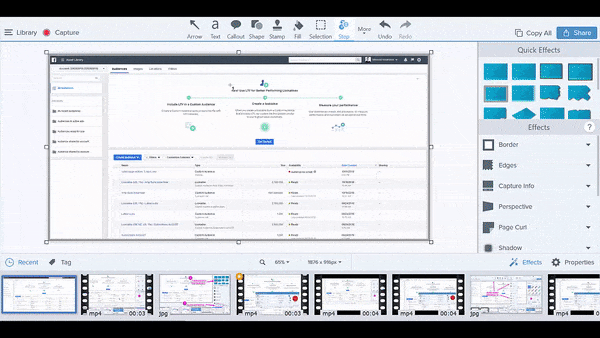
Затем выберите одно из полей контура и выберите цвет, который вы хотите использовать.
Затем просто перетащите его, как вы делали с перекрестием раньше (рекомендую каждый раз использовать один и тот же цвет).
Так что, если вы хотите использовать определенный цвет, но не знаете, что это такое?
Как использовать захват цвета
Это очень просто.
Если цвет, который вы хотите использовать, уже есть на снимке экрана, просто щелкните поле контура в правом меню.
Различные доступные цвета будут загружаться для вас на выбор…
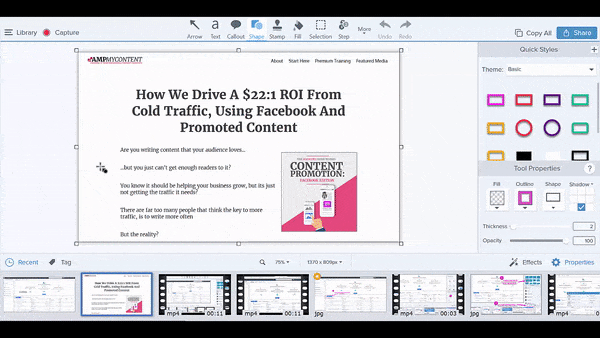
Щелкните инструмент захвата цвета, а затем наведите указатель мыши на цвет, который хотите скопировать, и щелкните его.
Бум!
Теперь рамка контура изменит цвет!
Главный совет:
Нажмите на инструмент «Контур» еще раз, а затем нажмите на значок плюса (+) под цветами.
Теперь этот пользовательский цвет будет доступен для каждого будущего изображения!
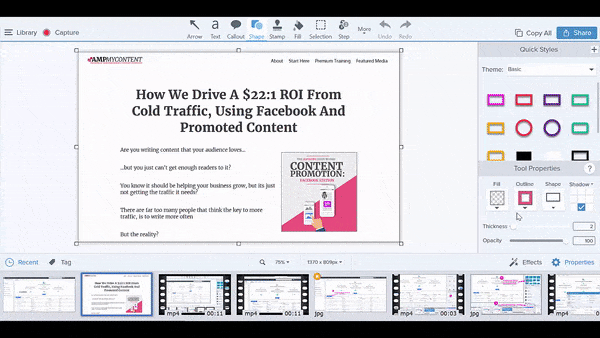
Итак, фокус добавлен, теперь вам нужно дать ему некоторый контекст…
На что они смотрят (и почему? )
Мы знаем, что добавление изображения помогает им запомнить идею и соединиться с ней.
Не помешает быстро поддержать это, написав на изображении, и это очень просто добавить.
Нажмите на раздел текста в верхнем меню, выберите цвет и шрифт, а затем нажмите, где вы хотите написать на изображении…
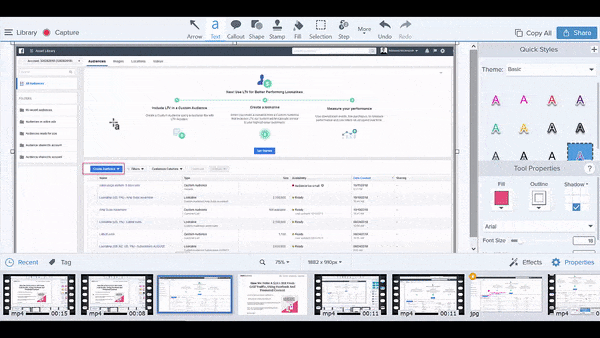
Главный совет:
Мне нравится всегда писать заглавными буквами.
Почему?
Потому что около 50% вашей аудитории будут читать на мобильных устройствах…
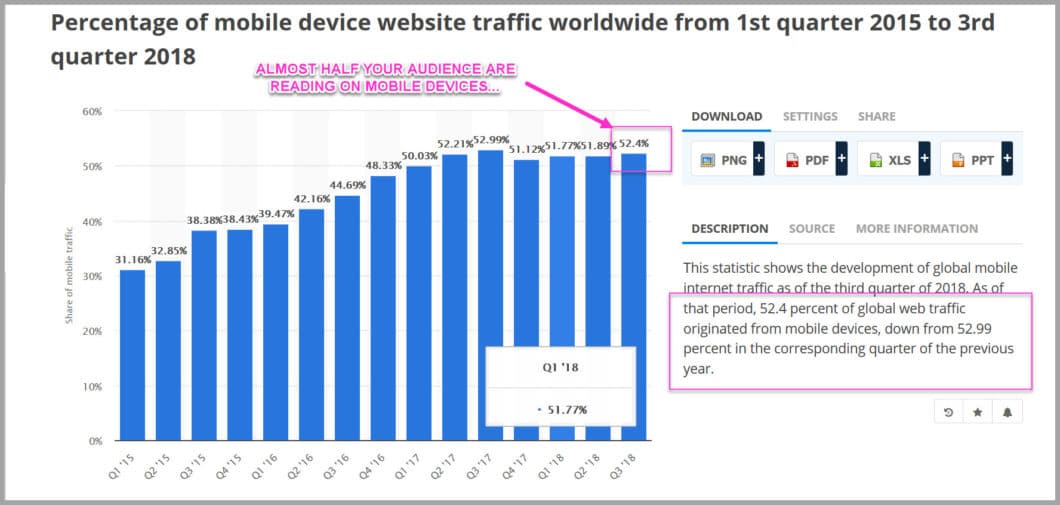
Если вы напишите заглавными буквами, это поможет им прочитать вашу заметку. Итак, теперь изображение готово, вы просто загружаете его в свою статью.
Это действительно легко.
Просто сохраните изображение и дайте ему имя.
Затем найдите место, куда вы хотите его добавить, и загрузите его в свою статью.
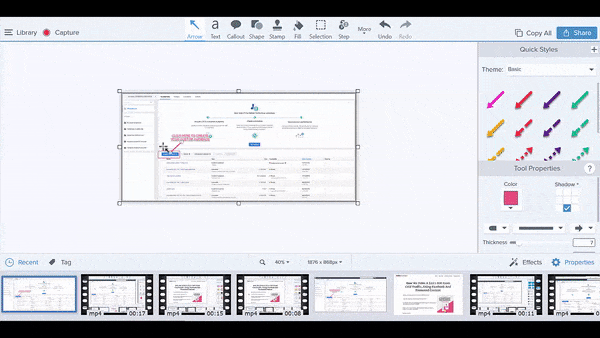
И вот у вас есть изображение, которое выглядит потрясающе в вашей статье (весь процесс от начала до конца занял у нас всего 45 секунд, чтобы добавить это новое изображение).
Теперь твоя очередь
Я надеюсь, вы видите, как легко этот метод улучшить ваш контент.
Конечно, это требует немного больше усилий, но это примерно на 5 минут дольше для НАМНОГО большей рентабельности вашего контента.
Просто следуйте процессу:
- Добавьте изображения, чтобы показать пошаговые процессы
- Добавьте изображения, чтобы дать контекст
- Разрушайте стены текста
Поверьте мне…
Вы будете поражены тем, как это повлияет на результаты вашего контента и как отреагирует ваша аудитория.
Готовы начать?
Получите пробную версию Snagit здесь, а затем улучшите свой контент.
