Лучшие советы и рекомендации по Windows 11
Опубликовано: 2022-01-29Windows 11, последняя версия давно работающей операционной системы Microsoft, уже здесь — по крайней мере, для тех, у кого есть поддерживаемые ПК. Если вы сделаете шаг вперед, вы заметите приятный редизайн с панелью задач, расположенной по центру, как в Chrome OS, и закругленными углами приложений. Под капотом это в основном та же ОС, но есть некоторые новые функции, которые вы должны знать, как использовать. Эти советы помогут облегчить переход с Windows 10 на Windows 11.
Переустановите кнопку «Пуск»
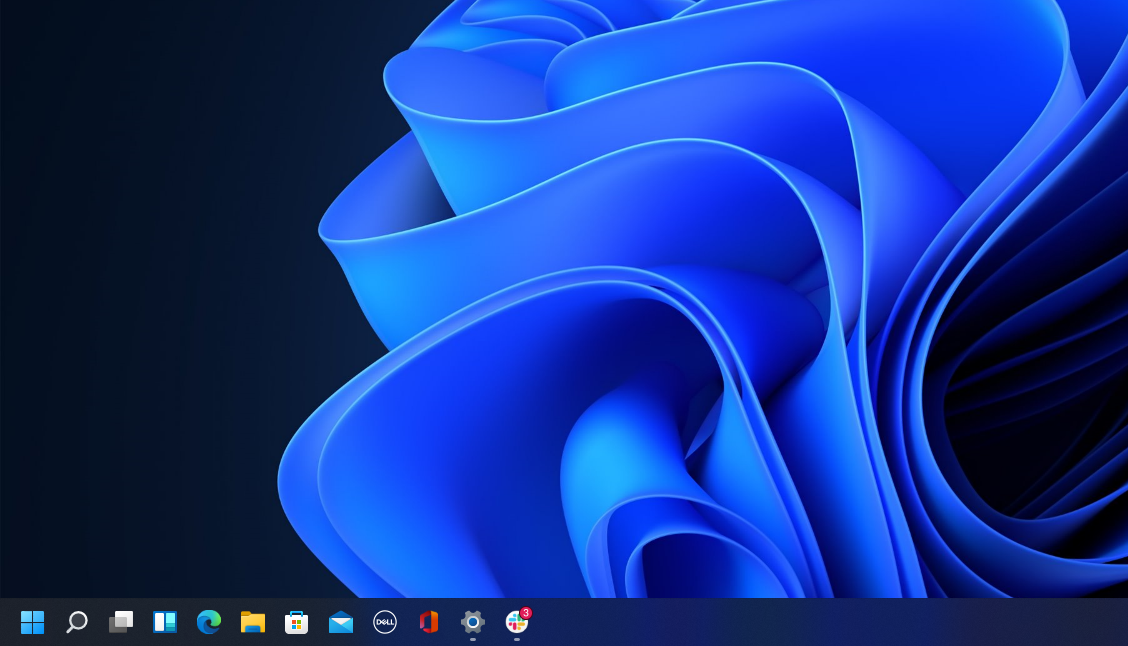
Первое, что бросается в глаза, — это расположение кнопки «Пуск». Находясь в левом нижнем углу экрана, теперь он находится по центру остальных значков на панели задач. Но не волнуйтесь, вы можете изменить его обратно. Щелкните правой кнопкой мыши панель задач и откройте Параметры панели задач. Выберите раскрывающийся список « Поведение панели задач » и измените выравнивание панели задач на « Слева» . Это переместит все ваши значки на панели задач влево и вернет кнопку «Пуск» на место. Чтобы узнать больше о персонализации панели задач Windows 11, ознакомьтесь с нашим руководством.
Упрощенное контекстное меню
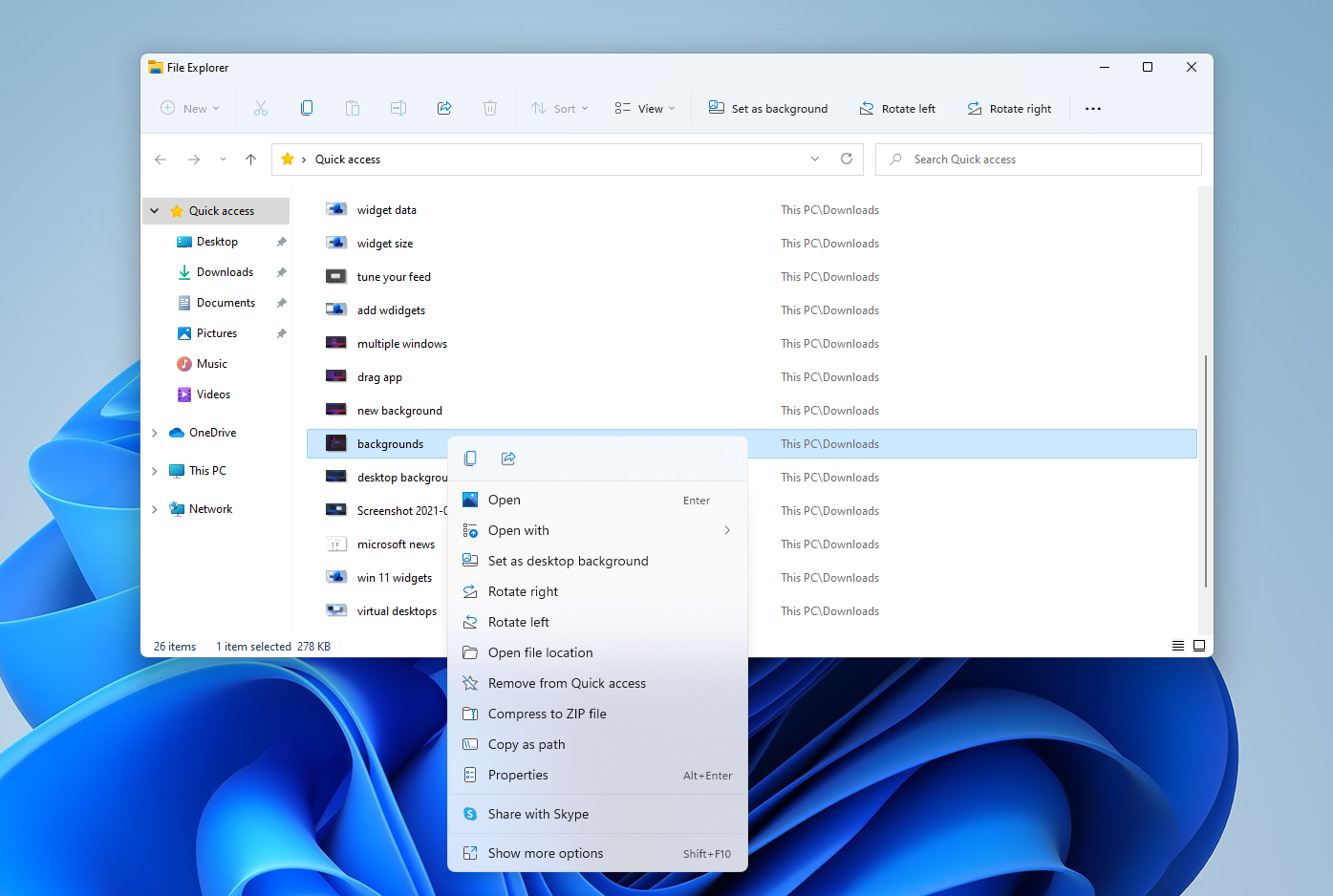
Контекстное меню теперь фокусируется только на самых важных настройках. Если вам нужны дополнительные настройки — например, печать, установка нового фона или просмотр полного местоположения файла — выберите « Показать дополнительные параметры», чтобы открыть раскрывающееся меню.
Настройка панели настроек Quicks
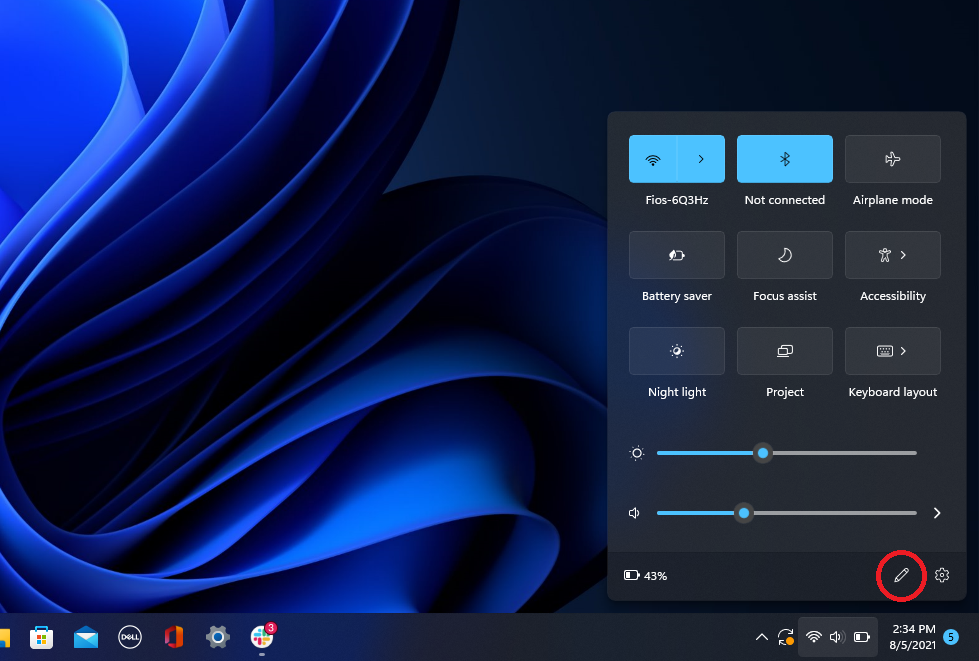
Windows 11 отделяет быстрые настройки, которые отображаются в Центре уведомлений в Windows 10, от уведомлений этой панели. Нажмите на область панели задач со значками Wi-Fi, динамика и батареи, чтобы открыть меню настроек, позволяющее управлять Wi-Fi, Bluetooth, режимом полета, режимом экономии заряда батареи и другими функциями. Чтобы добавить или удалить кнопки настроек здесь, нажмите кнопку Редактировать быстрые настройки в форме карандаша. Открепите то, что вам не нужно, или нажмите « Добавить» , чтобы сделать новые функции доступными из меню «Быстрые настройки».
Простое управление рабочим столом
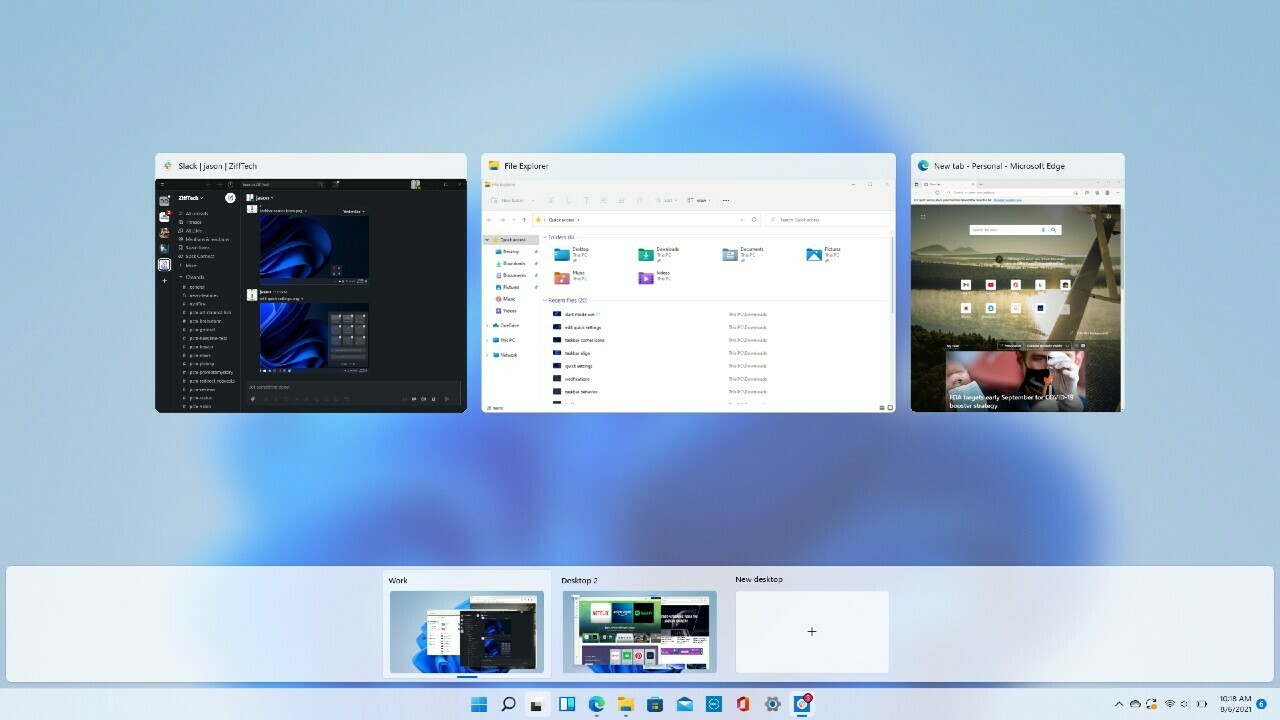
Microsoft заменяет старую кнопку «Просмотр задач» переработанным значком на панели задач, что упрощает создание нескольких рабочих столов и управление ими. Просто наведите указатель мыши на значок, чтобы увидеть открытые виртуальные рабочие столы или создать новый рабочий стол. Затем эти рабочие столы можно переставлять по мере необходимости, а приложения, находящиеся на одном рабочем столе, можно перетаскивать на другой.
Соберите свои виджеты
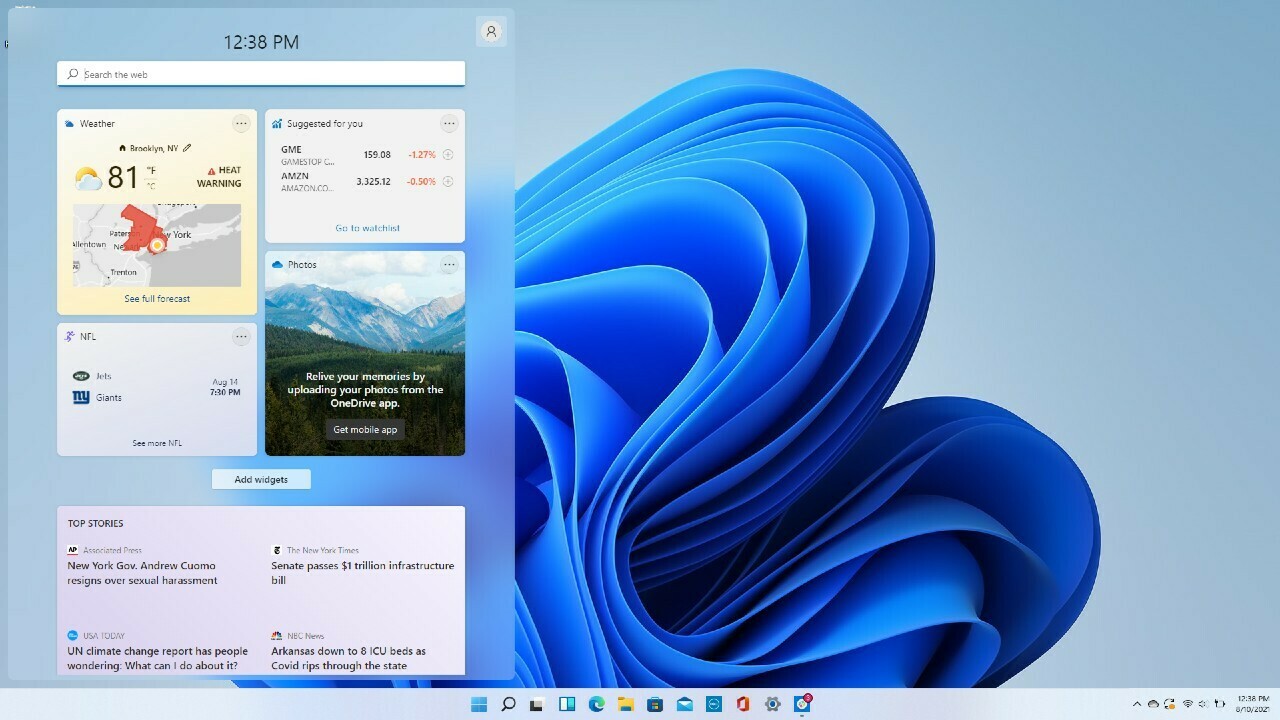
В то время как Windows 10 баловалась виджетами, Windows 11 идет ва-банк. Если вы хотите узнать погоду, просмотреть результаты спортивных соревнований, отслеживать цены на акции, следить за движением поблизости, управлять календарем Outlook, вычеркивать задачи из списка дел или читать последние новости, новый значок виджетов на панели задач поможет вам. Вы можете настроить виджеты в соответствии со своими потребностями, изменить их расположение на странице и управлять настройками ленты новостей через Microsoft News.
Больше многозадачных макетов
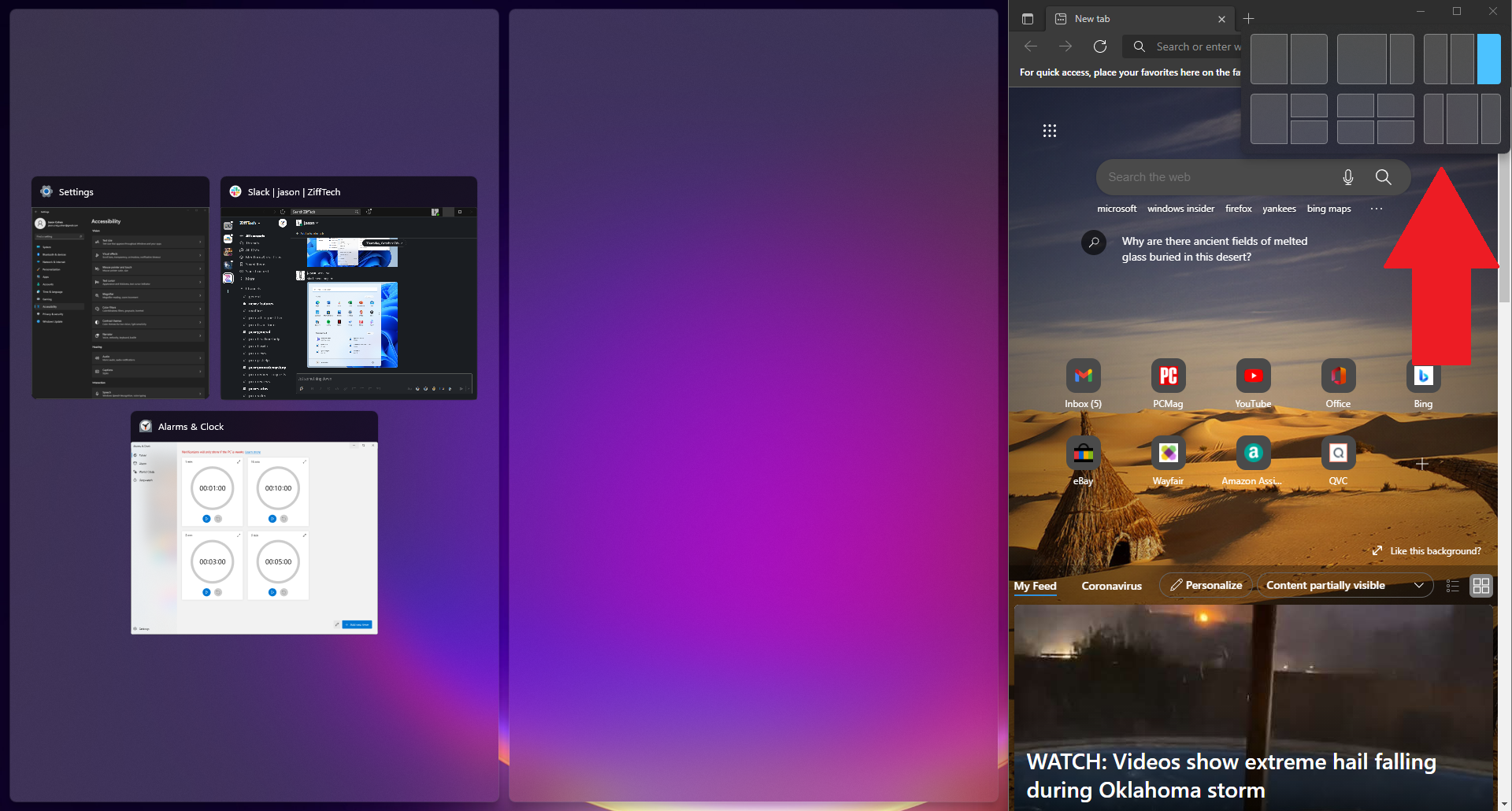
Microsoft поддерживает функцию привязки и изменения размера, начиная с Windows 7, но в Windows 11 она получает усиление благодаря Snap Layouts. Вы по-прежнему можете перетаскивать окна на место, но в Windows 11 вы также можете навести указатель мыши на кнопку «Развернуть» в поддерживаемых приложениях, чтобы увидеть меню параметров макета — одно большое окно слева и два друг над другом справа. , или три подряд, например. Нажмите, чтобы выбрать предпочитаемую форму, а затем переместите свои приложения на место.
Чат с командами
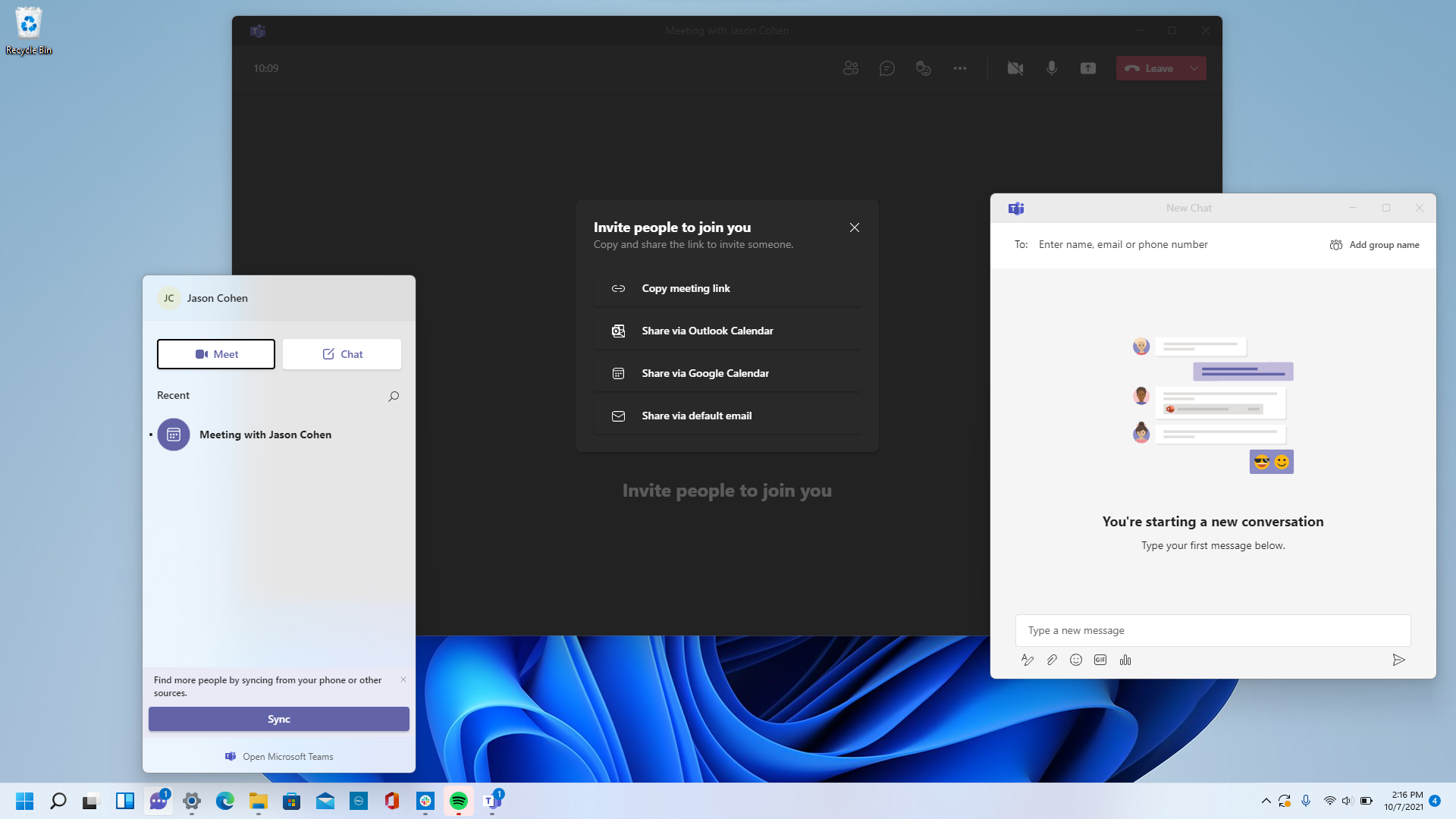
Microsoft Teams — бесплатное приложение компании для обмена сообщениями, звонков и видеоконференций — встроено в Windows 11. Запускайте видеозвонки и начинайте чаты с помощью нового значка чата на панели задач; нет необходимости открывать приложение Microsoft Teams. Вы можете синхронизировать свои контакты через мобильное приложение Teams, но если ваши контакты не используют Teams, отправьте приглашения по электронной почте или в текстовом сообщении. Вы также можете общаться с контактами по SMS, даже если они не зарегистрированы в Teams, и они могут присоединиться к видеочату по веб-ссылке.
Доводите дела до конца с помощью фокус-сессий
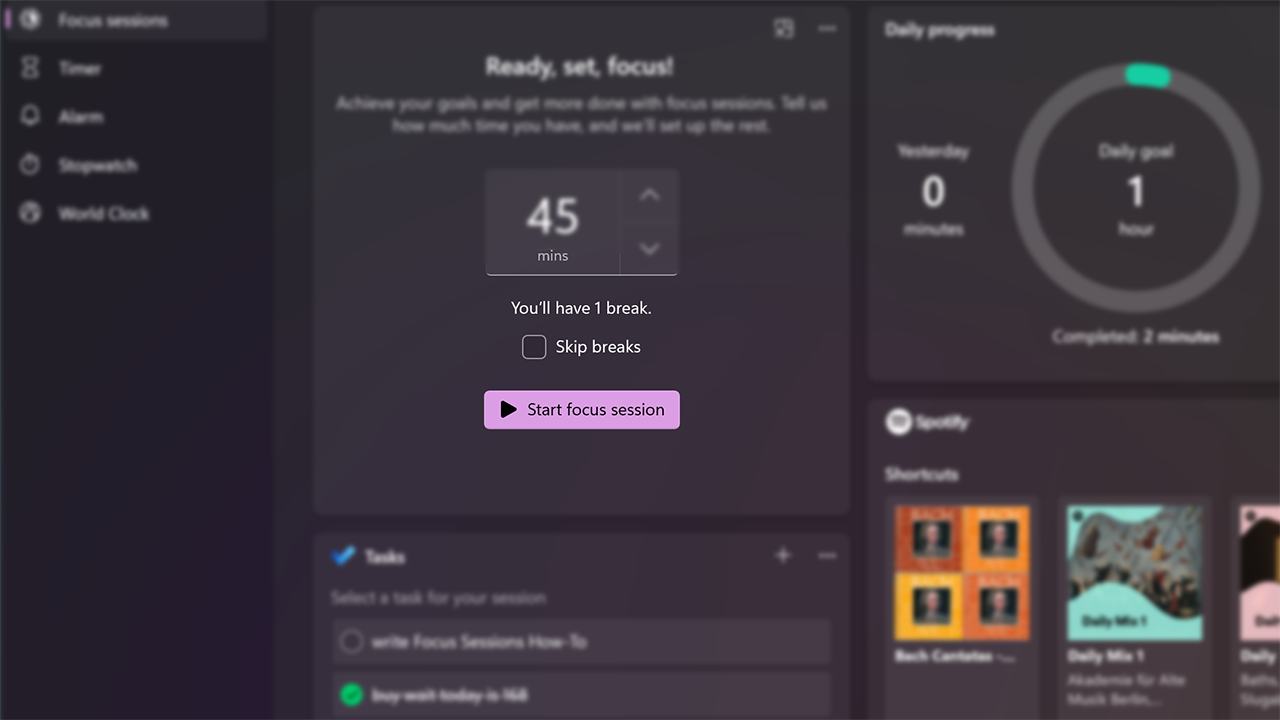
Сообщения и видеочаты появляются в течение рабочего дня, поэтому легко отвлечься, когда работы накапливается. Фокус-сессии в Windows 11 побуждают вас выделять время для работы, требующей непрерывной и глубокой концентрации. В настоящее время он доступен в новом приложении «Будильники и часы» и предлагает быстрый способ получить не менее 30 минут рабочего времени без отвлекающих факторов. Если вы превысите 45 минут, приложение автоматически запланирует пятиминутный перерыв примерно в середине сеанса. Вот пошаговое руководство по настройке для вашего ПК.
Оптимизированное меню Проводника
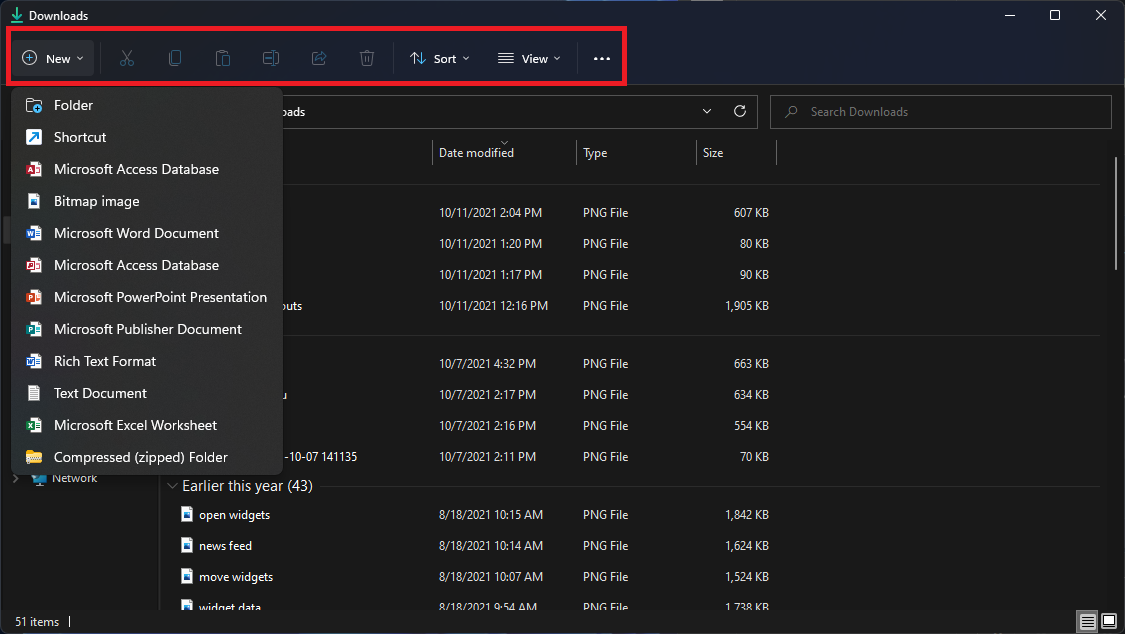
В Windows 11 Microsoft оптимизирует ленту в верхней части меню проводника. Теперь видны только параметры вырезания, копирования, совместного использования, сортировки и просмотра; не нужно пробираться через множество вкладок и настроек, которые вы никогда не будете использовать. В Windows 11 также добавлена кнопка « Создать » для создания новых папок и ярлыков, а также документов на основе установленных вами программ.
Пара устройств ввода/вывода
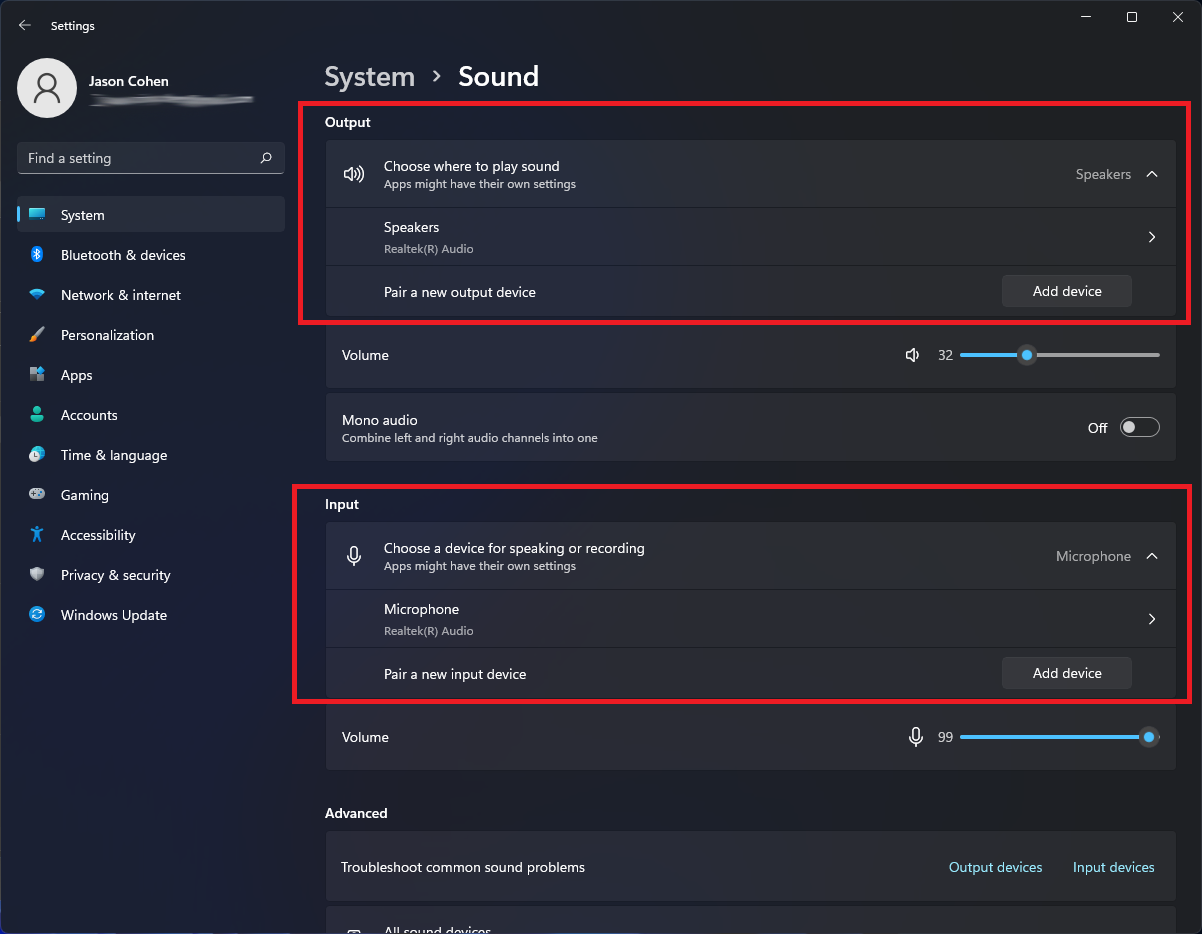
Windows 11 получает полнофункциональное меню «Звук» с возможностью сопряжения новых устройств ввода и вывода. Откройте « Настройки» > «Система» > «Звук» и нажмите « Добавить устройство » в разделе «Вывод», чтобы связать внешние динамики или другие устройства. Или нажмите « Добавить устройство » в разделе «Ввод», чтобы подключить внешний микрофон. Затем вам будет предоставлен выбор для подключения через Bluetooth, беспроводные док-станции и многое другое. Прокрутите вниз до раздела «Дополнительно» и нажмите « Все звуковые устройства », чтобы просмотреть полный список всех устройств ввода и вывода, подключенных к вашему ПК.

Новые звуковые режимы
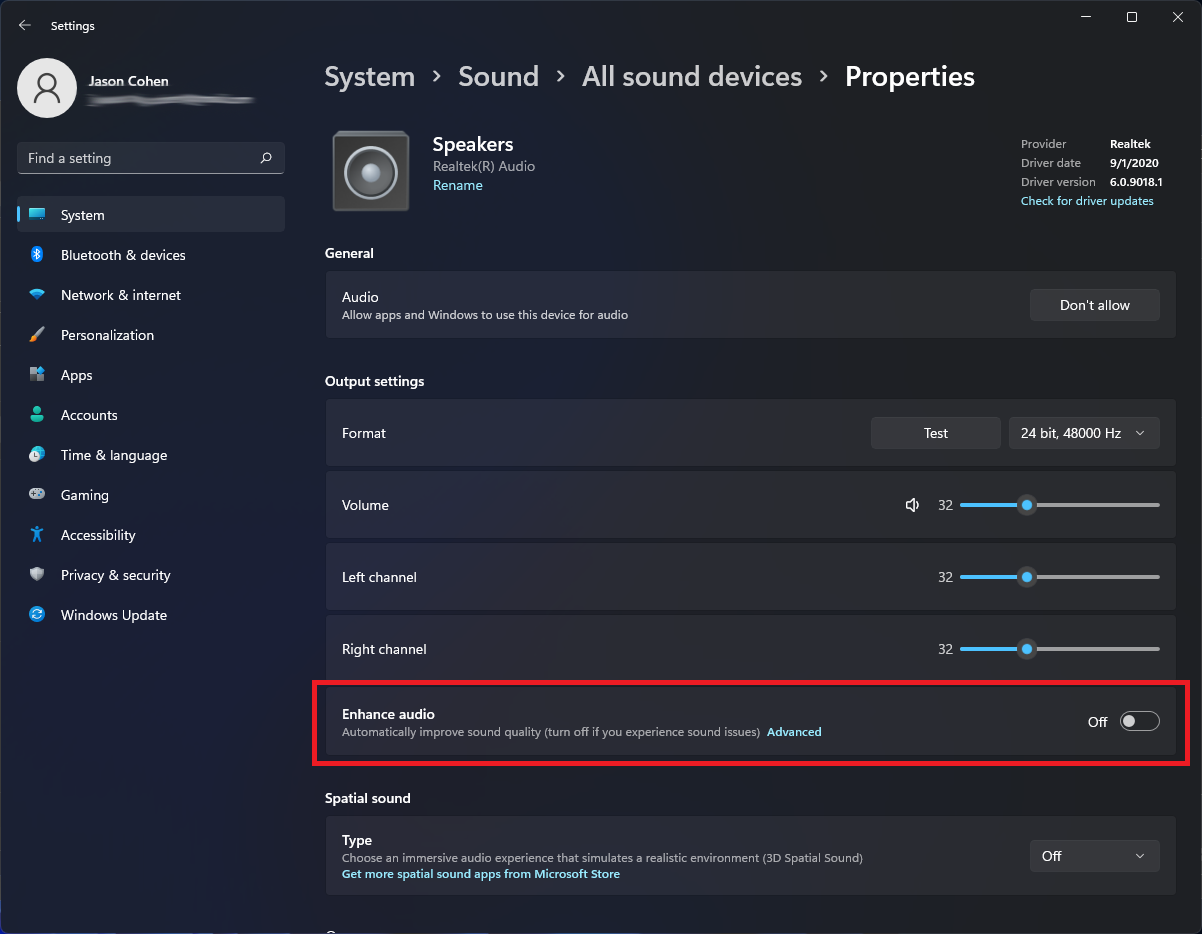
Вы получаете дополнительный контроль над выводом звука в Windows 11, включая монофонический звук и расширенные звуковые режимы. Чтобы перейти в монофонический режим, откройте « Настройки» > «Система» > «Звук » и включите «Монофонический звук», чтобы объединить левый и правый аудиоканалы. Для улучшенного звука, включающего усиление басов, виртуальный объемный звук, коррекцию помещения и выравнивание громкости, нажмите « Все звуковые устройства » в разделе «Дополнительно» меню «Звук», выберите устройство для доступа к меню «Свойства» и включите « Улучшение звука » .
Просмотр списка приложений
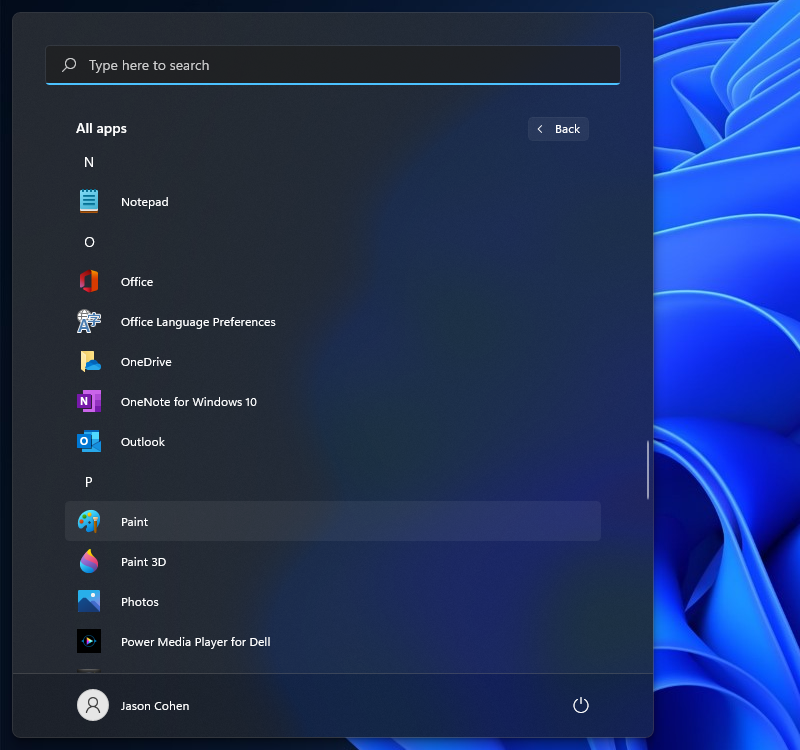
Windows 11 добавляет дополнительный шаг для просмотра полного списка установленных приложений. Вместо того, чтобы открывать меню «Пуск» и сразу же видеть список приложений рядом с вашими живыми плитками, вам нужно нажать кнопку « Все приложения » в разделе «Закрепленные» меню «Пуск». После этого вы сможете просматривать список или искать конкретное приложение.
Закрепляет приложения в меню «Пуск»
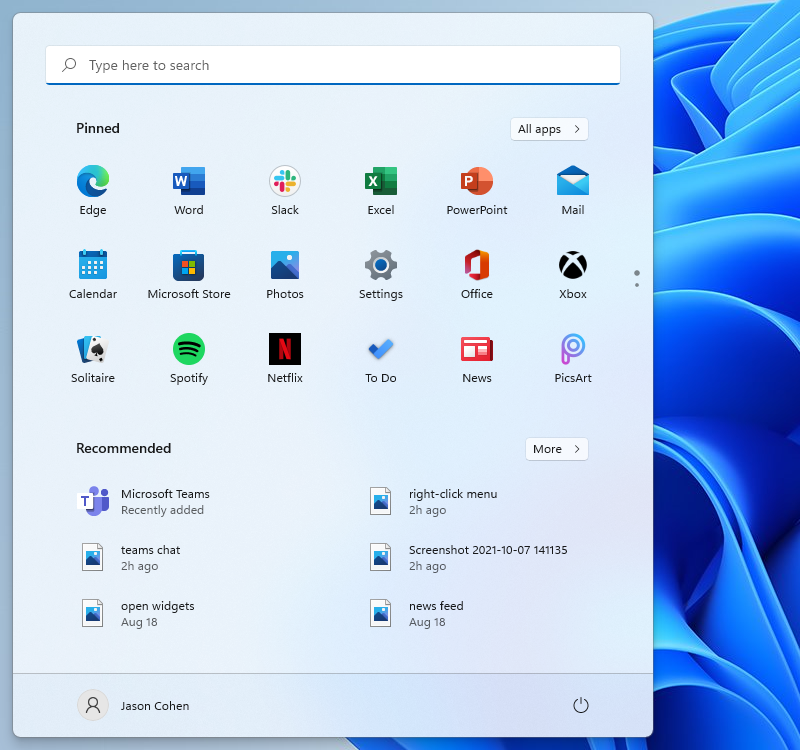
Говоря о живых плитках, они наконец-то исчезли в Windows 11. На их месте появилось более упрощенное меню «Пуск», в котором вы можете закреплять приложения для быстрого доступа. Откройте список приложений, щелкните приложение правой кнопкой мыши и выберите « Закрепить на начальном экране », чтобы переместить его в раздел «Закреплено». Затем вы можете перетащить приложение в нужное место. Чтобы удалить приложения, щелкните правой кнопкой мыши и выберите Открепить от начального экрана .
Настройте меню «Пуск»
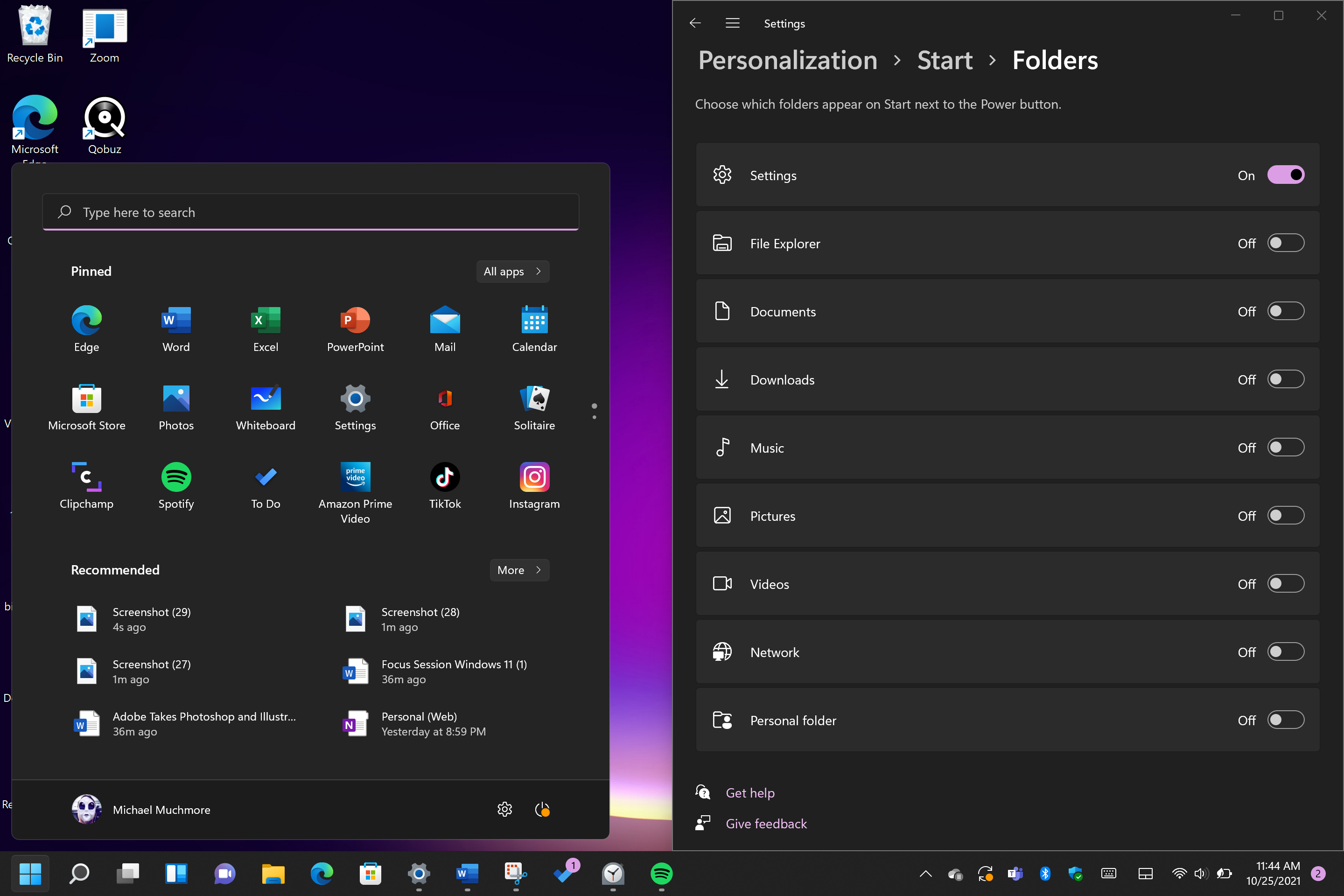
В Windows 10 кнопка «Настройки» появляется над кнопкой «Пуск», когда вы ее нажимаете. Не так в Windows 11, но вы можете добавить его обратно через «Настройки»> «Персонализация»> «Пуск»> «Папки» . Здесь вы также можете добавить проводник, другие общие папки и значки сети.
Получите лучшие рекомендации
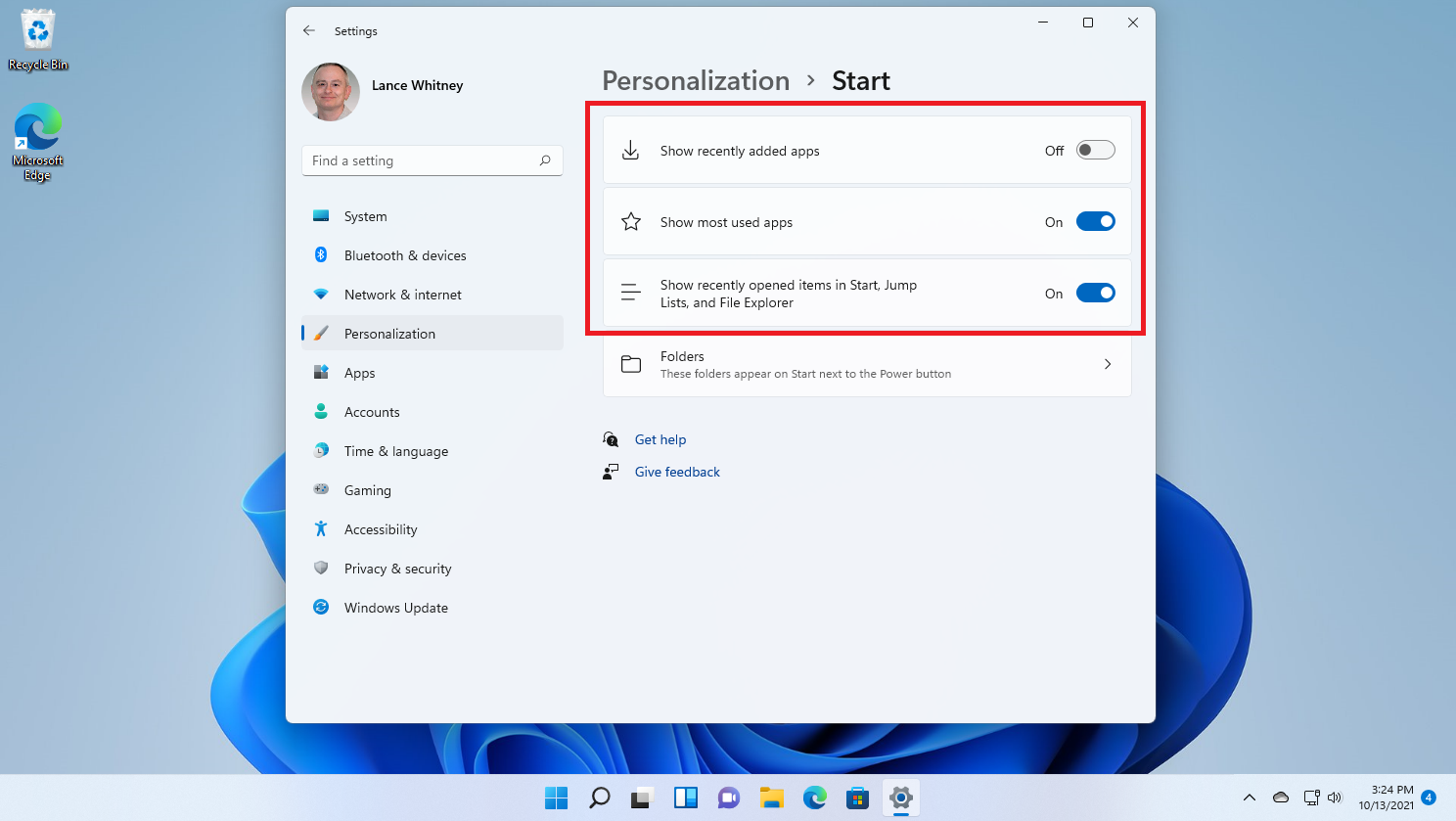
В новом меню «Пуск» есть раздел «Рекомендуемые» для последних файлов и часто используемых приложений. Чтобы настроить то, что здесь отображается, откройте « Настройки» > «Персонализация» > «Пуск» , чтобы вы могли запретить Windows показывать недавно установленные приложения, часто используемые приложения или недавно открытые элементы в меню «Пуск», в списке приложений и в других местах.
Изменить приложения по умолчанию
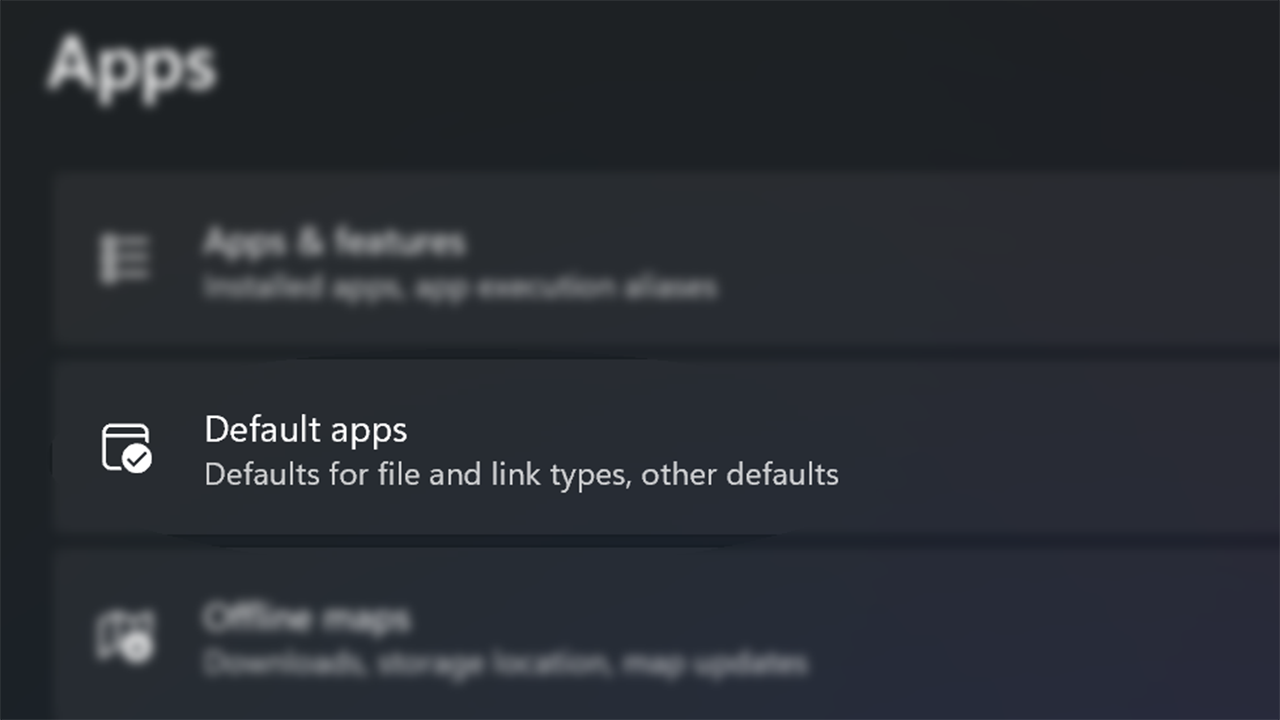
В Windows 10 легко выбрать приложение по умолчанию, но в Windows 11 процесс усложняется, так как вам нужно указать приложение по умолчанию для каждого типа файла. Откройте приложение «Настройки» и коснитесь раздела «Приложения» в меню слева. Выберите Приложения по умолчанию, щелкните приложение, которое вы хотите установить по умолчанию для типа файла, и вы увидите список всех типов файлов, которые оно может обрабатывать. Нажмите на нужный тип файла и выберите приложение из всплывающего меню. Для полного изложения процесса ознакомьтесь с нашим руководством.
Выберите свою тему
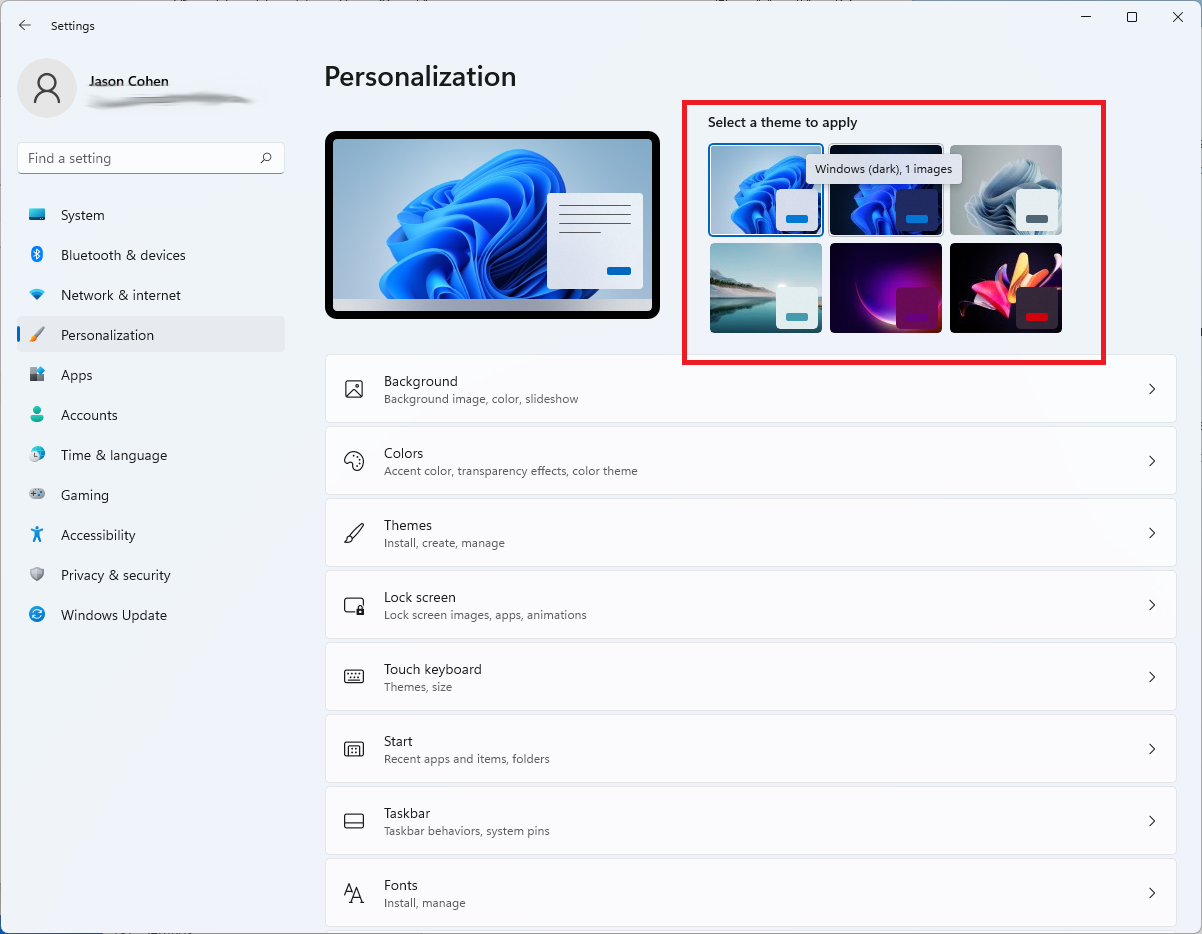
Темы возвращаются в Windows 11, но на этот раз они работают рука об руку с темным режимом. Откройте « Настройки» > «Персонализация» и выберите одну из тем по умолчанию, чтобы сразу изменить фоновое изображение, звуки, курсор, цвет акцента и цветовую тему. Откройте «Темы», чтобы изменить текущие темы, добавить новые темы из Магазина Microsoft или создать свои собственные.
Улучшенная визуализация батареи
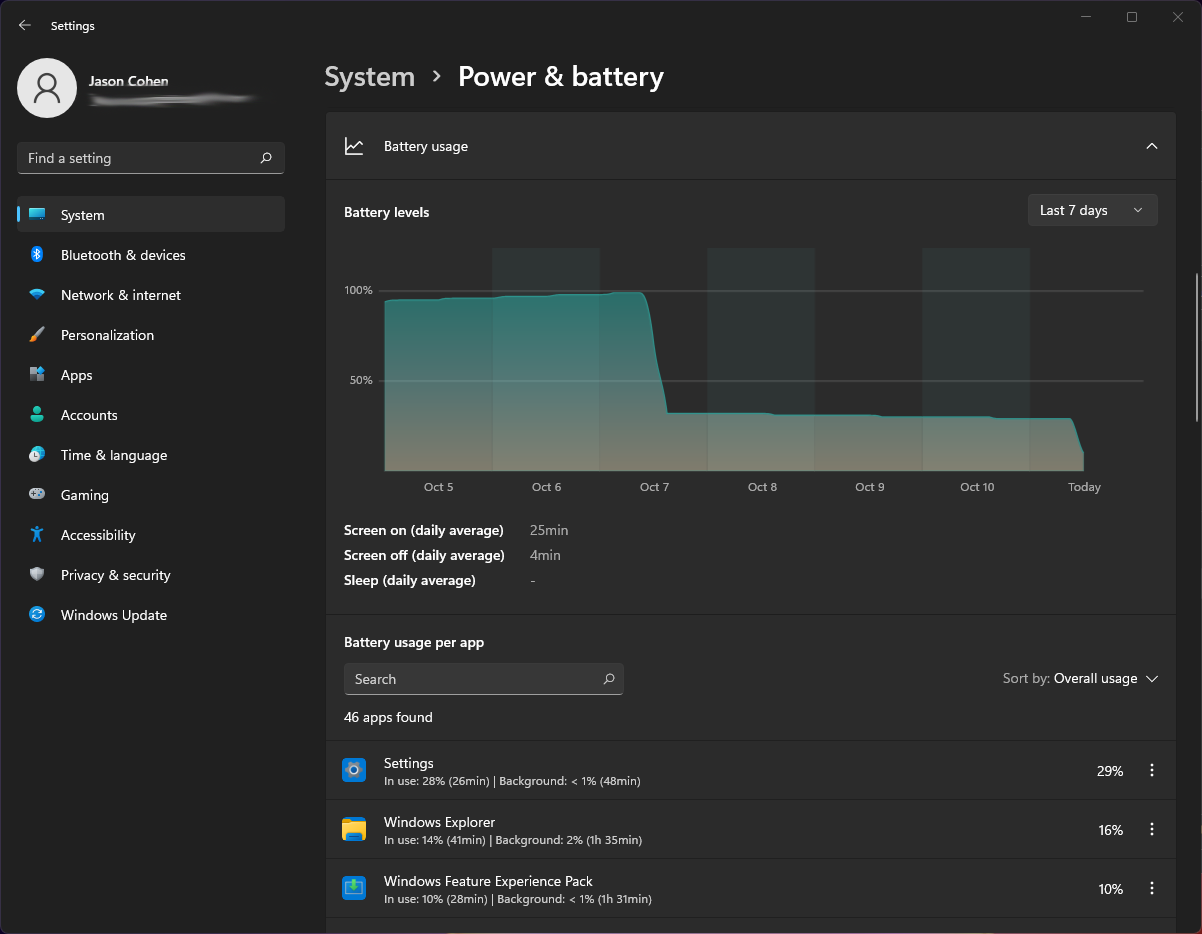
Windows 11 лучше, чем ее предшественник, помогает визуализировать данные об использовании батареи. Выберите « Настройки» > «Система» > «Питание и батарея » и откройте вкладку « Использование батареи ». Здесь вы найдете диаграмму, показывающую, сколько энергии вы использовали за последние несколько дней или часов. Ниже приведен список приложений, в которых показано энергопотребление отдельных приложений. Если вы обнаружите программу, которая может потреблять слишком много энергии, вы можете отключить фоновое использование и перевести ее в спящий режим, как это позволяют делать iPhone и устройства Android.
Привыкайте к новым сенсорным жестам
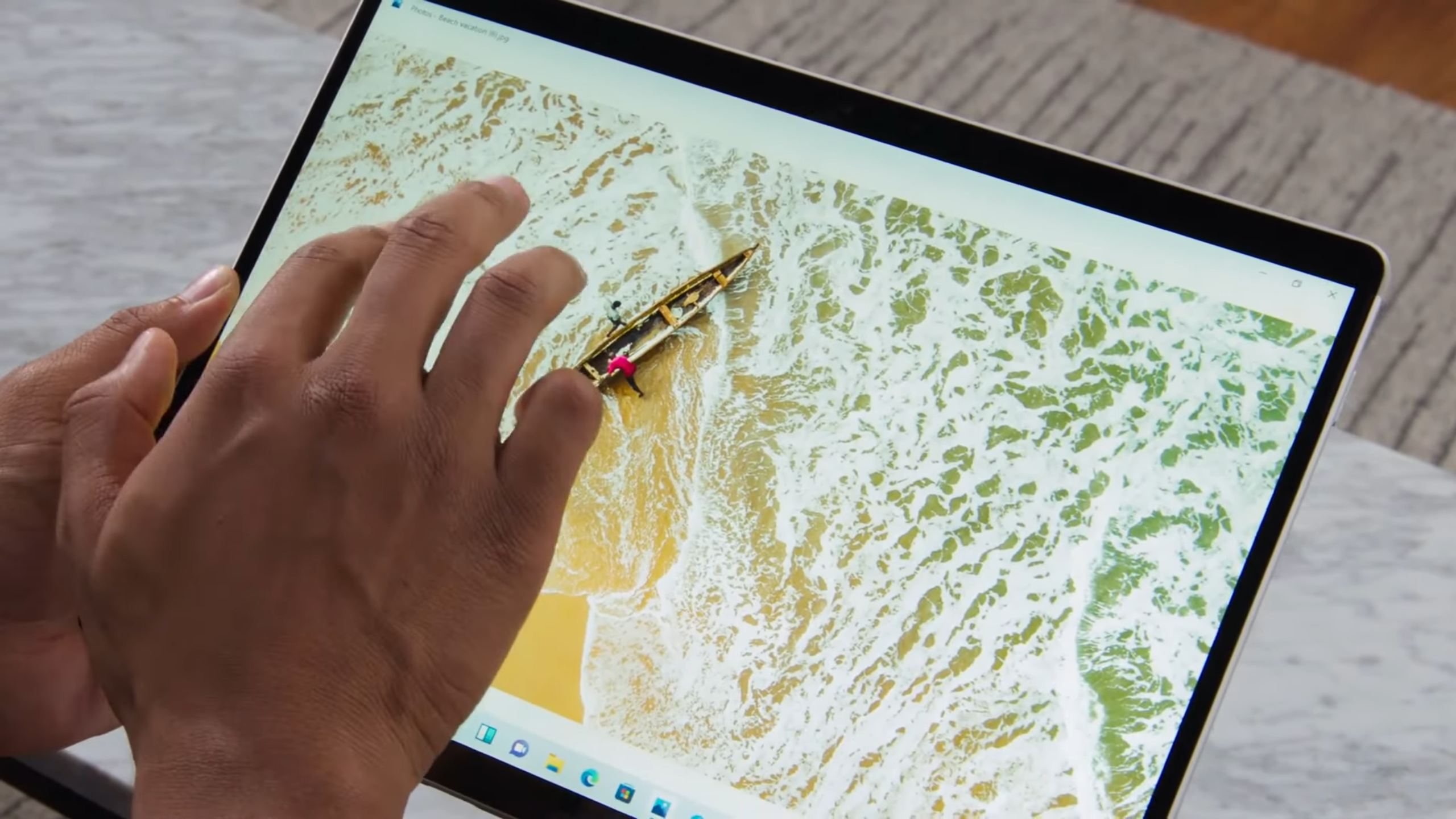
Если вы используете ПК-трансформер или планшет с сенсорным экраном, например потрясающий новый Surface Pro 8, вам придется привыкнуть к целому новому набору сенсорных жестов, многие из которых предполагают использование нескольких пальцев. Смахивание с левой стороны больше не открывает режим переключения задач, а открывает панель виджетов с новостями и информацией. Чтобы отобразить представление задач, теперь вам нужно провести вверх по экрану (в любом месте) четырьмя пальцами . К счастью, свайп справа по-прежнему открывает уведомления. Проведение сверху вниз больше не закрывает приложение, но вы можете провести вниз по окну приложения тремя пальцами, чтобы свернуть приложение и отобразить рабочий стол. Смахивание тремя пальцами вверх открывает все запущенные окна.
Запуск приложений Android (в бета-версии)
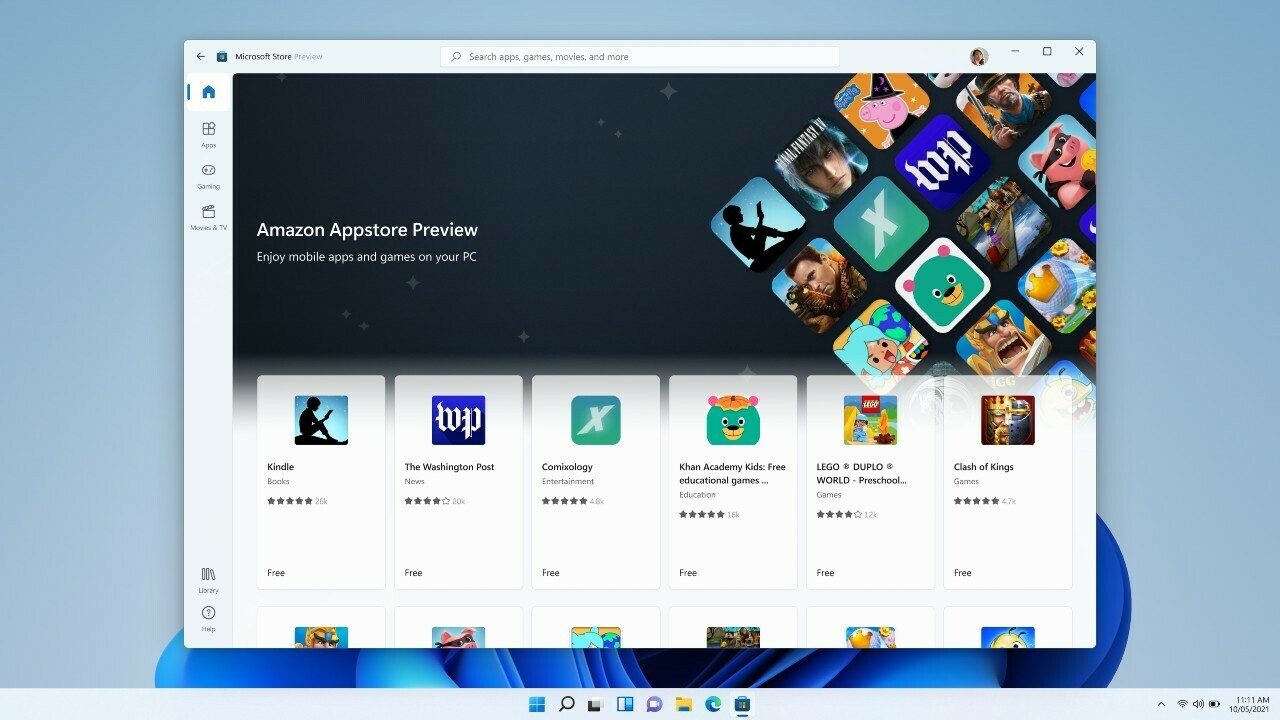
Если вы являетесь участником программы предварительной оценки Windows, у вас есть ранний доступ к приложениям для Android в Microsoft Store. В настоящее время он ограничен 50 приложениями Amazon Appstore, но на подходе больше. Вот как загрузить подсистему Windows для Android, установить магазин приложений и поиграть с приложениями Android на ПК с Windows 11.
Майкл Мачмор внес свой вклад в эту историю.
