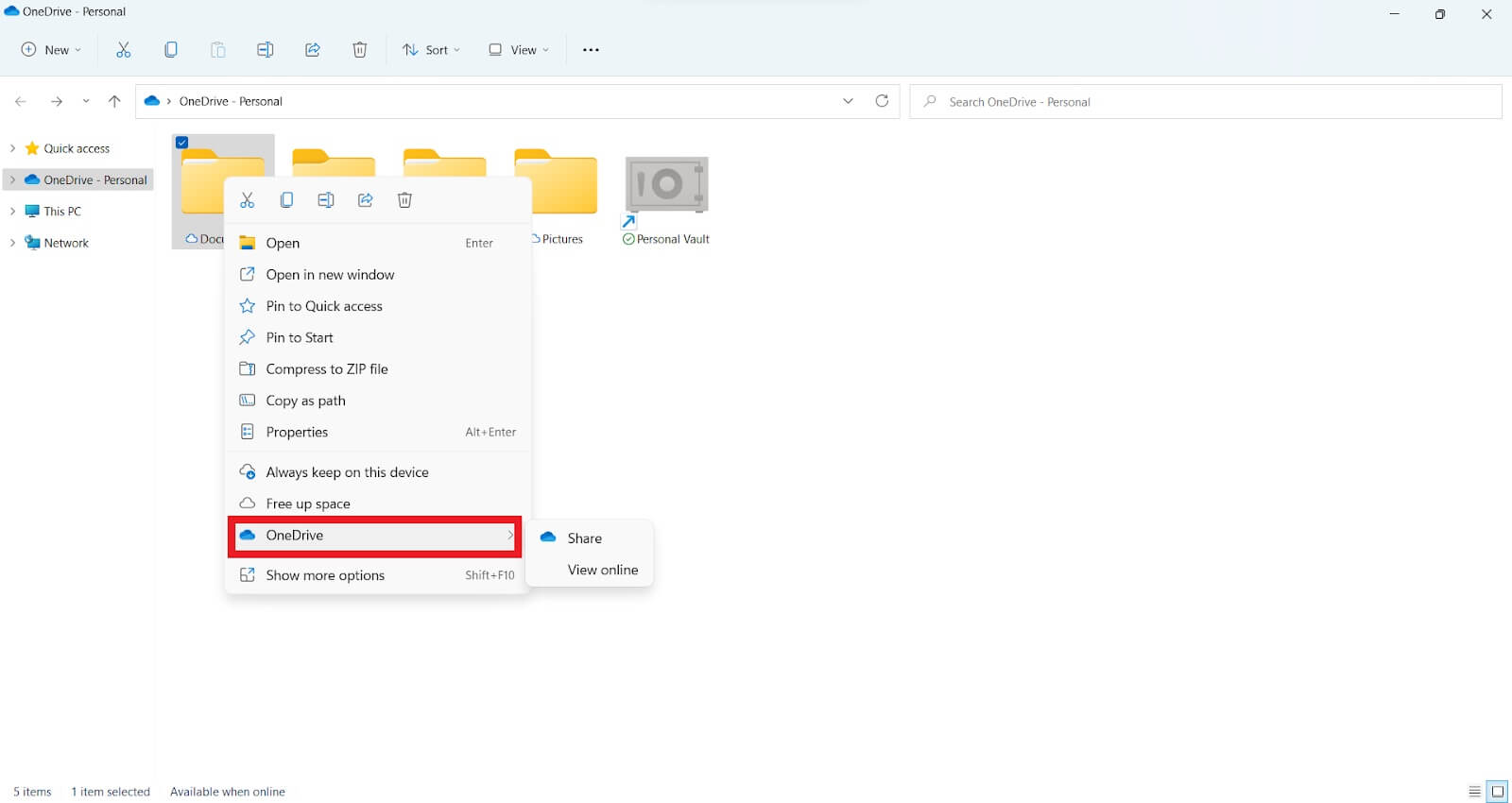Лучшие способы переноса файлов на новый компьютер с Windows 11
Опубликовано: 2022-12-27- Можете ли вы перенести свои файлы из Windows 10 в 11?
- Как перенести файлы из Windows 10 в Windows 11
- 1. Используйте программное обеспечение для передачи файлов
- Как перенести файлы с одного компьютера на другой в 2022 году с помощью программы
- 2. Перенесите свои файлы с помощью OneDrive
- 3. Отправить файлы по электронной почте
- 4. Перенос файлов с помощью внешнего жесткого диска
- 5. Как использовать USB-кабель для передачи файлов
- 1. Используйте программное обеспечение для передачи файлов
- Какой самый быстрый способ передачи файлов с ПК на ПК?
- Последние мысли

Теперь вы можете использовать Windows 11, обновив Windows, если ваше устройство соответствует системным требованиям. И гораздо проще обновиться до Windows 11, если вы все еще используете Windows 10. Однако в Windows 11 нет встроенной функции «Легкий перенос».
Это означает, что перенос файлов из Windows 10 в 11 или с одного ПК на другой может быть сложной задачей.
К счастью, есть простые способы переноса файлов в Windows 11. И вам не нужен специалист по компьютерам, потому что это происходит автоматически.
Итак, это руководство покажет вам, как перенести файлы из Windows 10 в Windows 11.
Давайте начнем.
Можете ли вы перенести свои файлы из Windows 10 в 11?
Да. Microsoft упрощает перемещение файлов из Windows 10 в Windows 11.
Однако вам потребуется новая установка Windows 11 для обновления или только что приобретенный компьютер. Но вы можете без проблем завершить этот процесс, выполнив всего несколько простых действий.
Вы также можете использовать передовое программное обеспечение для передачи файлов одним щелчком мыши, если вы технически подкованы. Другие варианты включают передачу файлов вручную с помощью USB-кабеля или использование жесткого диска для передачи файлов.
Мы рассмотрим каждый вариант в следующем разделе.
Как перенести файлы из Windows 10 в Windows 11
В идеале вы должны иметь возможность перейти на Windows 11 и безопасно перенести все необходимые файлы. И, если необходимо, создайте надежную резервную копию всех ваших важных файлов данных.
К счастью, есть четыре способа сделать это. Давайте пройдемся по ним.
1. Используйте программное обеспечение для передачи файлов
Для переноса файлов из Windows 10 в 11 у вас должно быть стабильное подключение к Интернету и новейшее программное обеспечение от надежной компании. Вот почему мы рекомендуем использовать отдельное программное обеспечение.
Тем не менее, бесплатная версия этого типа программного обеспечения, как правило, имеет несколько сбоев. Но профессиональная версия свободна от этих проблем и включает в себя шаги, которые помогут вам перенести файлы с одного компьютера на другой.
С помощью программного обеспечения вы можете передавать документы, файлы, изображения, приложения и т. д. в Windows 11.
Однако, в зависимости от размера, передача файлов может быть длительной и напряженной задачей, независимо от используемого вами программного обеспечения.
Но с правильным программным обеспечением вы можете быстро переместить все свои файлы одним щелчком мыши. Так что лучше взять бесплатную пробную версию различных программ, чтобы узнать их возможности, прежде чем покупать их.
Как перенести файлы с одного компьютера на другой в 2022 году с помощью программы
- Убедитесь, что программное обеспечение установлено на обоих компьютерах, прежде чем начинать передачу данных «с ПК на ПК».
- Выберите файл для передачи и не забывайте проявлять осторожность при выборе команд.
- Используйте проверочный код, чтобы связать два компьютера в локальной сети. Выберите соответствующее действие по передаче данных и нажмите «Продолжить» , чтобы продолжить. Затем найдите код подтверждения, отображаемый на главном экране целевого компьютера. Чтобы активировать и проверить соединение, нажмите на вкладку.
- Перейдите на вкладку «Файлы» и выберите файлы и папки, которые вы хотите передать.
- Нажмите на вкладку «Передача» , чтобы начать процесс передачи данных. Загрузка больших файлов может занять некоторое время, так что наберитесь терпения.
Плюсы
- Легко использовать
- Нет необходимости в технических навыках
- Передача различных файлов в течение нескольких минут
Минусы
- Бесплатные версии ограничены
- Пользователи могут столкнуться с проблемами при перемещении файлов по одной и той же локальной сети.
Помните, что вам может понадобиться программа обновления драйверов, чтобы проверить потенциальные проблемы с драйверами или отсутствующие драйверы на вашем новом ПК.
2. Перенесите свои файлы с помощью OneDrive
Другой способ перенести файлы на новый ПК с Windows 11 — через OneDrive. Облачная служба Microsoft позволяет легко перемещать ваши данные, такие как документы, видео и изображения.
Вот как работает этот процесс:
- Установите OneDrive на свой текущий компьютер. Вы можете оформить подписку OneDrive, чтобы перенести файлы на новый компьютер.
- Используйте OneDrive для синхронизации всех данных, которые вы планируете переместить. Вы можете сделать это в приложении OneDrive или на веб-сайте OneDrive. Нажмите «Загрузить» , чтобы добавить файлы, которые вы хотите передать.
![Лучшие способы передачи файлов]()
- Файлы можно загружать в OneDrive прямо из проводника.
- Настройте OneDrive на новом компьютере с Windows 11. Обязательно войдите в систему с той же учетной записью OneDrive, которая использовалась на старом ПК для синхронизации.
- Выберите файлы и загрузите их на новый компьютер с Windows 11.

Плюсы
- Масштабируемость и экономичность
- Доступно в любом месте
- Сотрудничайте с несколькими пользователями одновременно
- Легко восстановить потерянные файлы
Минусы
- Не силен против атак
- Это может не работать при медленном интернет-соединении
- Использует большую пропускную способность
3. Отправить файлы по электронной почте
Передача по электронной почте — отличный вариант, если вы не отправляете большие файлы со старого компьютера на новый компьютер с Windows 11. Это один из самых простых и безопасных способов передачи файлов в Интернете.
Однако при передаче файлов по электронной почте возникает несколько проблем. Например, электронная почта не предоставляет никаких средств шифрования отправляемых данных.
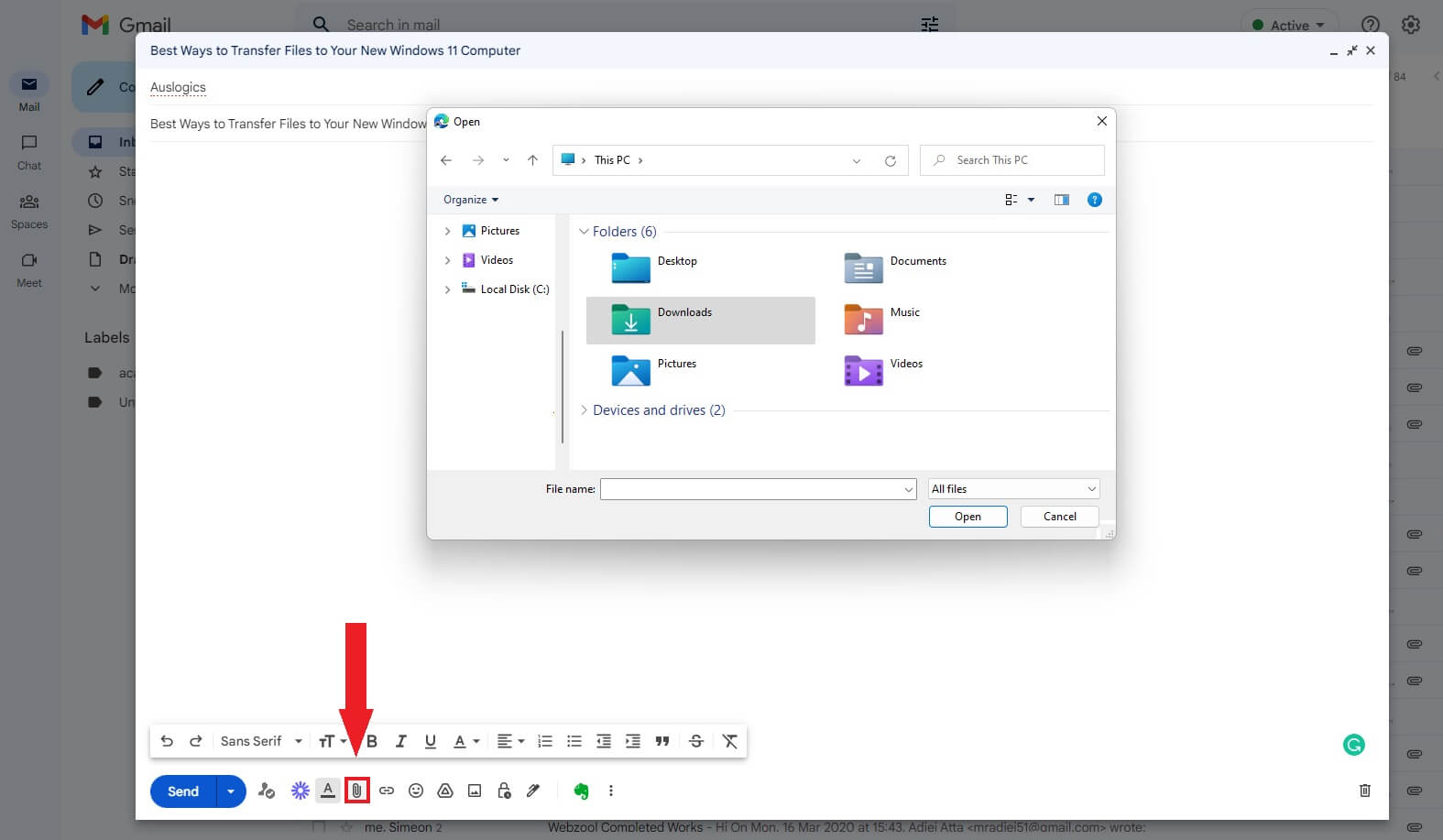
Кроме того, существуют ограничения на общий размер файла, который можно прикрепить к электронному письму. Стандартный размер электронной почты для большинства почтовых сервисов ограничен 10 МБ. Это может быть минимально возможная стоимость передачи файлов между компьютерами.
Таким образом, передача данных с ПК на ПК является лучшим вариантом, если вы хотите передавать большие файлы.
Плюсы
- Бесплатное использование
- Легко скачать
- Быстрый и удобный обмен файлами
- Легко использовать
Минусы
- Требуется стабильное соединение
- Восприимчив к вирусам
- Вы не можете передавать большие файлы
4. Перенос файлов с помощью внешнего жесткого диска
Если вы не знаете, как передавать файлы с компьютера на компьютер в Windows 11, рассмотрите возможность использования внешних жестких дисков и флэш-накопителей. Это один из лучших способов быстро и легко перемещать файлы без подключения к Интернету.
Просто подключите внешний жесткий диск или флешку к компьютеру. Затем скопируйте все файлы, которые вы хотите перенести, на новый ПК с Windows 11.
После этого подключите внешний жесткий диск к компьютеру с Windows 11. Затем перенесите файлы на новый компьютер.
Файлы, которые вы храните на внешнем диске, могут служить резервной копией, если ваше основное устройство хранения выйдет из строя.
Плюсы
- Это портативно
- Легко использовать
- Передача файлов происходит быстро
- Сеть не требуется
- Массивное место для хранения
Минусы
- Он может перегреться
- Требуется внешний кабель или адаптеры питания
- Устройство может легко сломаться
5. Как использовать USB-кабель для передачи файлов
Вы также можете использовать USB-кабель для передачи файлов из Windows 10 в 11. И вы можете сэкономить много времени, поскольку не требуется дополнительное оборудование. Вот как работает этот процесс:
- Загрузите и установите драйверы USB-моста, предоставленные производителем, на оба компьютера.
- Подключите кабель USB к соответствующим портам USB на двух компьютерах.
- Включите оба компьютера, чтобы они могли обнаружить USB-кабель. Это может запустить мастер установки.
- Выберите адаптер USB Super Link для установки.
- Выберите высокоскоростной мост данных .
- Запустите Диспетчер устройств, увеличьте Системные устройства и убедитесь, что USB-кабель отображается как высокоскоростной USB-мост . Название кабеля может различаться у разных поставщиков.
- Загрузите установочный диск USB-кабеля в дисковод для компакт-дисков или DVD-дисков. После этого скачайте необходимое ПО для переноса данных и запустите его. Затем повторите процесс на втором компьютере.
- Запустите программу на обоих компьютерах. Появится окно с вашим компьютером слева и целевым компьютером справа.
- Перо диска, выберите файлы и папки, которые вы хотите перенести, а затем перетащите их в нужное место.
Плюсы
- Легко использовать
- Передача различных файлов в течение нескольких минут
Минусы
- Это может быть техническим для некоторых пользователей
Какой самый быстрый способ передачи файлов с ПК на ПК?
Все пункты, обсуждаемые в этом руководстве, предлагают быстрый способ передачи файлов с одного компьютера на другой. Однако один метод может быть лучше в зависимости от нескольких факторов, таких как подключение к Интернету, покупка программного обеспечения и размер файла.
Например, если вы передаете большие файлы, рассмотрите возможность использования программного обеспечения или USB-кабеля для передачи файлов, а не по электронной почте. Тем не менее, USB-кабель передачи может быть идеальным, если вы не хотите покупать программное обеспечение.
Итак, какой самый быстрый способ передачи файлов с ПК на ПК? Это зависит от того, что работает для вас. Таким образом, пройдитесь по каждому пункту, взвесьте все за и против и придумайте тот тип трансфера, который подходит именно вам.
Последние мысли
Используйте это руководство, чтобы узнать, как передавать файлы с одного компьютера на другой в 2022 году. Однако у каждого из методов обмена файлами, обсуждаемых в этом руководстве, есть свои плюсы и минусы.
Поэтому выберите тот, который лучше всего соответствует вашим потребностям. Однако, прежде чем вы начнете делиться файлом, вы должны определить, нужно ли вам сетевое подключение.
Вы можете использовать программное обеспечение, OneDrive или электронную почту, если хотите обмениваться данными по сети. Но если вы хотите обмениваться файлами без сети, рассмотрите возможность использования внешних жестких дисков.