Лучшие способы исправить скачки пинга в Windows 10/11
Опубликовано: 2022-09-20Независимо от того, используете ли вы Windows 10 или 11, когда возникают скачки пинга, это влияет на ваше соединение, вызывая его сбой. Если в последнее время вам приходилось сталкиваться с частыми медленными скоростями или перебоями в работе сети, то у вас могут быть скачки пинга в Windows 10 или 11.
Как исправить скачки пинга в Wi-Fi
Всплески пинга выглядят не очень хорошо ни в Windows 10, ни в 11, особенно если это происходит постоянно. Более высокий пинг означает более медленную сеть Wi-Fi — это в значительной степени негативно влияет на ваши вычисления. Кроме того, сообщалось, что это также влияет на соединения Ethernet.
Таким образом, когда ваш пинг резко возрастает, ваша Windows 11 может сообщать вам, что скорость вашего соединения ниже среднего.
Более высокий пинг также может привести к потере пакетов при потоковой передаче онлайн-видео или игр. Например, если ваш средний пинг составляет 37 мс, но вы обнаружите, что он значительно превышает 200 мс, есть повод для беспокойства.
Хорошая вещь в этой проблеме заключается в том, что вы можете исправить скачки пинга, используя разные методы. Если вы ищете лучшее решение о том, как исправить скачки пинга в вашем WiFi, будьте уверены, что вы находитесь в правильном месте.
Продолжая читать, вы узнаете о различных способах устранения скачков пинга на ПК с Windows 10 или 11.
Как избавиться от скачков пинга в Windows 11 и 10
Знание того, как избавиться от скачков пинга в Windows 11 и 10, может быть разницей между хорошим опытом и часто разочаровывающим.
Ping, также известный как Packet Inter-Network Groper, просто проверяет соединение, отправляемое с одного устройства на другое. Низкий пинг позволяет вашему соединению работать гладко и эффективно.
Лучший способ обеспечить низкий пинг на вашем компьютере — удалить все источники медленной и неэффективной работы. Вредоносное ПО, ненужные файлы, остатки приложений и реестра, а также другие цифровые фрагменты имеют тенденцию накапливаться по мере того, как вы дольше используете ПК. Они могут увеличиться и начать влиять на производительность системы. Вы можете использовать утилиту для очистки компьютера, такую как Auslogics BoostSpeed, чтобы очистить ваш компьютер и восстановить максимальную производительность.
Кроме того, это альтернативные лучшие способы избавиться от скачков пинга в Windows 11 и 10:
- Запустить средство устранения неполадок
- Модификация реестра может быть полезной
- Принять VPN
- Проверьте настройки адаптера беспроводной сети Windows.
- Чистый DNS
- Перезапустите свой Интернет
- Запустить циклический пинг
- Запустите сканирование в Windows 11/10
Всплески пинга: устраните проблему с помощью лучших решений
Существуют различные способы избавления от проблем с скачками пинга. Пользователи Windows 11/10 решили проблемы с скачками пинга с помощью следующих методов:
Лучшее решение 1: запустить средство устранения неполадок
Если вы ищете лучшие способы исправить скачки пинга в Windows 10/11, то вот первый способ, который стоит попробовать. Устранение неполадок — один из лучших способов исправить скачки пинга по многим причинам. Устранение неполадок в Windows 11/10 помогает автоматически выявлять и устранять проблемы, возвращая ей наилучшую форму.
Итак, найдите ниже шаги, как избавиться от скачков пинга на вашем WiFi, запустив средство устранения неполадок:
В Windows 10:
- Нажмите клавиши Windows + I, чтобы открыть «Настройки».
- Переместитесь вниз, чтобы найти «Обновление и безопасность».
- Выберите Устранение неполадок.
- Проверьте правую панель для дополнительного устранения неполадок, а затем нажмите на нее.
- Обратите внимание на сетевые адаптеры. Когда вы найдете его, нажмите кнопку «Запустить средство устранения неполадок».
- Выберите «Все сетевые адаптеры» и нажмите «Далее».
В Windows 11:
- Удерживая нажатой клавишу Windows, нажмите I, чтобы запустить настройки.
- Перейдите в Система > Устранение неполадок.
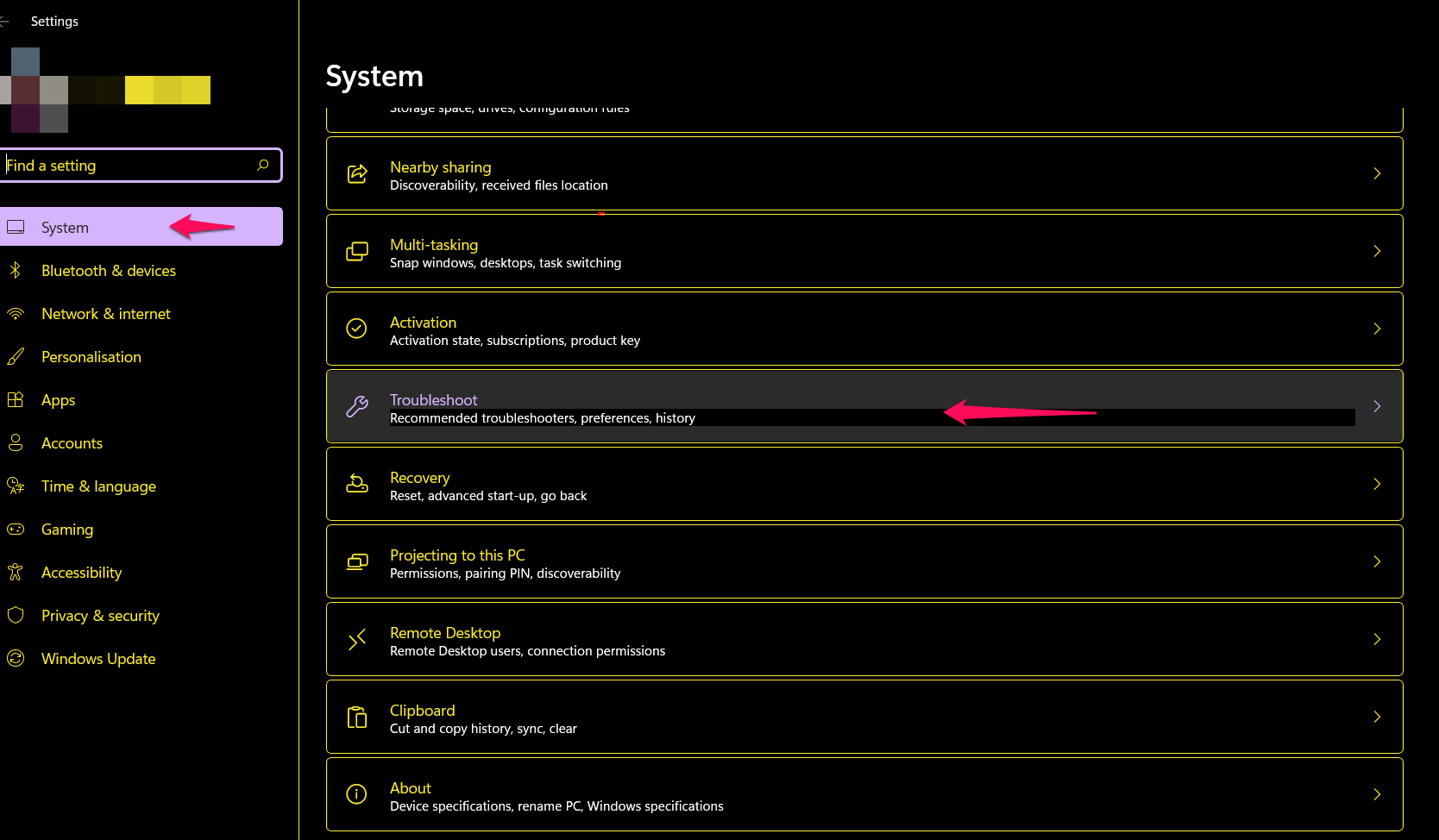
- На экране «Устранение неполадок» выберите «Другие средства устранения неполадок».
- Прокрутите вниз экран «Другие средства устранения неполадок» и найдите вкладку «Сетевой адаптер».
- Нажмите «Выполнить», чтобы запустить средство устранения неполадок.
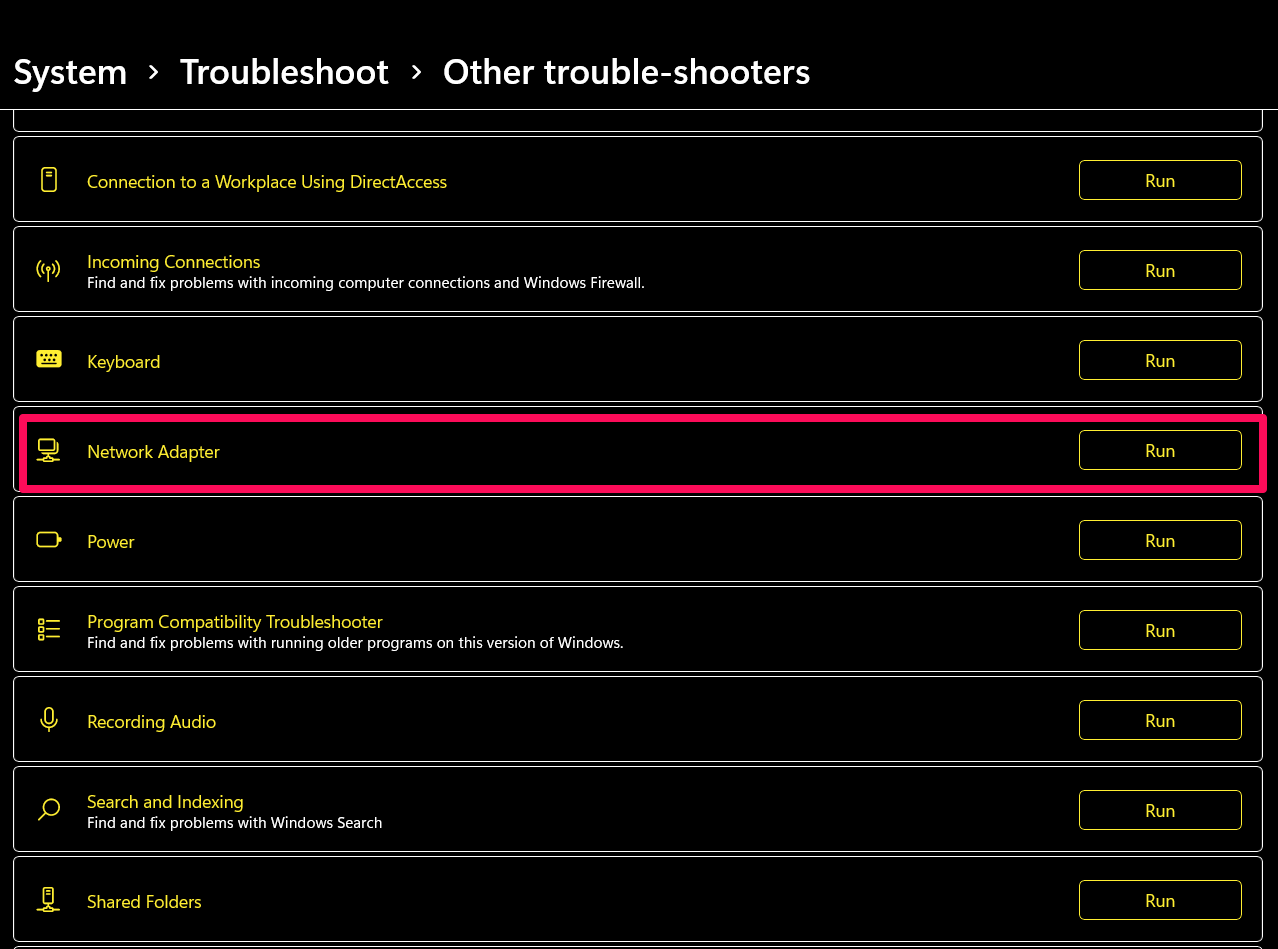
- Реализуйте предложенное исправление после завершения сканирования.
Совет : Не забудьте перезагрузить устройство сразу после устранения неполадок.
Как только устранение неполадок будет завершено и устройство будет перезагружено, ваши всплески пинга могут быть устранены.
Лучшее решение 2: изменение реестра
Реестр Windows — мощная централизованная база данных. Изменение реестра может помочь устранить скачки пинга на ПК с Windows 10/11.
Также верно, что ваш реестр Windows 11/10 не удобен для пользователя, но нет причин для беспокойства. Ниже вы узнаете, как легко исправить скачки пинга.
- Нажмите клавишу Windows вместе с клавишей R на клавиатуре, чтобы открыть «Выполнить».
- Введите «regedit» в поле «Выполнить» и нажмите «ОК».
Прежде чем вносить дальнейшие изменения в реестр после открытия редактора реестра, в целях безопасности создайте резервную копию.
- Нажмите «Файл» и выберите «Экспорт».
- Измените «Экспортировать диапазон как все» и введите предпочтительное имя файла.
- Выберите свое местоположение и сохраните.
Теперь вы можете приступить к модификации реестра.
- Перейдите к следующему ключу: HKEY_LOCAL_MACHINE\SOFTWARE\Microsoft\WindowsNT\CurrentVersion\Multimedia\SystemProfile.
- Дважды щелкните NetworkThrottlingIndex справа.
- Измените поле «Значение данных» на FFFFFFFF и нажмите «ОК», чтобы сохранить.
- Затем перейдите к ключу ниже: HKEY_LOCAL_MACHINE\SYSTEM\CurrentControlSet\Services\Tcpip\Parameters\Interfaces.
- Нажмите на подраздел, представляющий ваше сетевое подключение.
- Выберите «Создать» -> «Параметр DWORD (32-разрядное)» после щелчка правой кнопкой мыши по подразделу.
- Переименуйте DWORD в TCPackFrequency, дважды щелкните по нему, а затем установите в поле «Значение данных» значение 1.
- Повторите шаг 10, установите другое DWORD и дайте ему следующее имя: TCPNoDelay, дважды щелкните его и установите для параметра «Значение данных» значение 1.
- Теперь перейдите к этому разделу: HKEY_LOCAL_MACHINE\SOFTWARE\Microsoft\MSMQ.
- Создайте здесь новый DWORD, установите его имя на TCPNoDel и установите для его значения данных значение 1.
- Теперь разверните MSMQ.
- Выберите «параметры» и выберите «Создать»> «Ключ». Если «параметры» не найдены, создайте новую запись реестра в MSMQ и назовите ее «параметры».
- Создайте еще одно DWORD в параметрах и назовите его TCPNoDelay.
- Значение данных этого DWORD должно быть установлено на 1.
Если это не поможет, возможно, подойдет другое решение. Кроме того, такие проблемы, как всплески пинга, могут возникать из-за скрытых несоответствий в реестре. Вы можете использовать сертифицированный инструмент очистки реестра, чтобы устранить все ошибки реестра.

Лучшее решение 3: внедрить VPN
Если шипы Ping перехватывают ваше соединение и вызывают задержки, возможно, вам придется подумать об использовании VPN.
Виртуальная частная сеть может регулировать ваше интернет-соединение. Он может защитить ваш компьютер от внешнего прослушивания и более высоких пингов. Многие VPN-приложения бесплатны и работают оптимально. Загрузите предпочитаемый VPN, зарегистрируйтесь, подключитесь и избавьтесь от затруднительного положения с скачками пинга.
Лучшее решение 4: перезапустите подключение к Интернету
Простой перезапуск вашего интернет-устройства может быть эффективным для устранения скачков пинга в Windows 10/11. Этот метод особенно полезен, когда на вашем Wi-Fi возникают скачки пинга.
- Выключите компьютер.
- Отключите модем или маршрутизатор.
- Подождите около 10 минут, чтобы снова включить компьютер.
- Повторно подключите модем или маршрутизатор.
Лучшее решение 5: настроить параметры адаптера беспроводной сети
Чтобы избавиться от скачков пинга в Windows 11 и 10, измените настройки адаптера беспроводной сети, выполнив следующие действия:
- Нажмите одновременно клавиши Windows + R, чтобы открыть «Выполнить».
- Введите «ncpa.cpl» (без кавычек), и вы попадете на страницу сетевого подключения.
- Найдите и щелкните правой кнопкой мыши свое подключение к Интернету и выберите «Свойства».
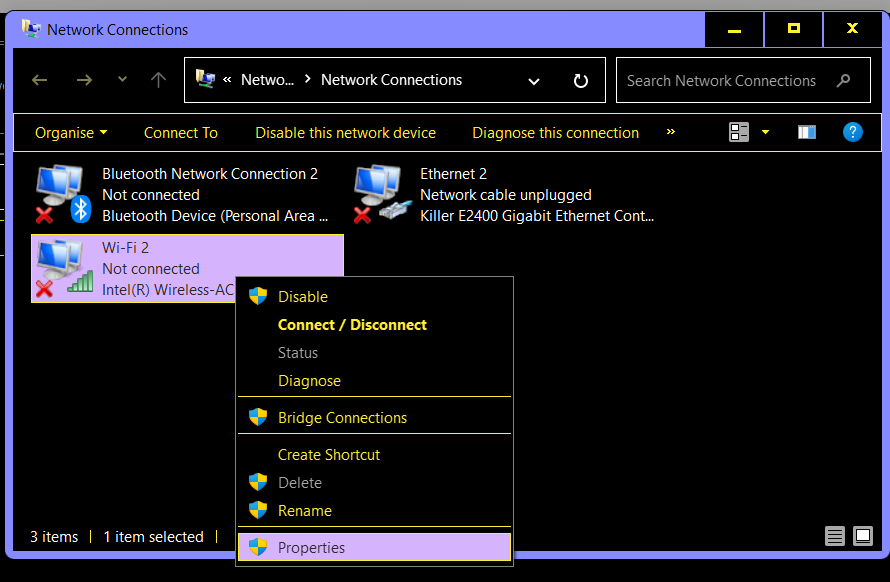
- Теперь нажмите «Настроить».
- Перейдите на вкладку «Дополнительно».
- Измените значения следующим образом:
- Ширина канала 11n для соединений 2,4 ГГц — только 20 МГц
- Предпочтительный диапазон — 2,4 ГГц.
- Агрессивность в роуминге – 1
- Беспроводной режим — 802.11b/g
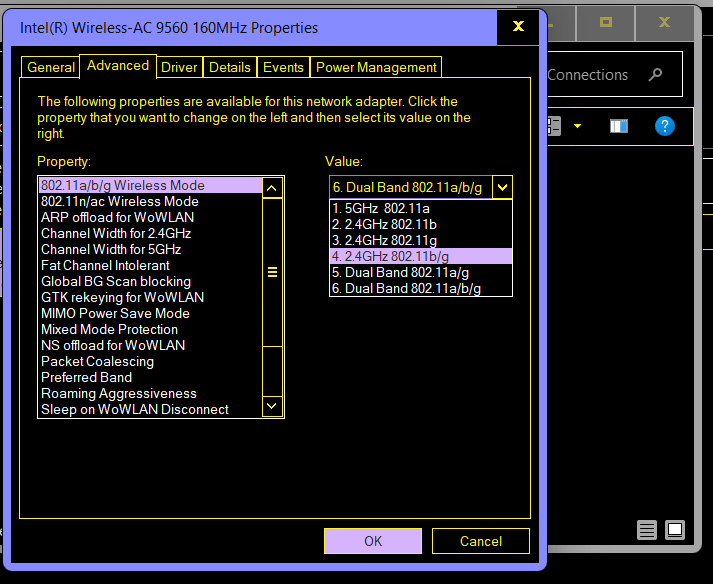
- После завершения настройки нажмите «ОК», чтобы сохранить.
Лучшее решение 6: чистый DNS
Очистка DNS может мгновенно исправить скачки пинга. Это действие очищает кеш старого домена и может помочь устранить ошибки подключения.
Вот как очистить DNS в Windows 10 и 11:
- Нажмите клавишу Windows и дождитесь появления панели поиска.
- Щелкните правой кнопкой мыши командную строку после ввода CMD в поле поиска.
- Выберите «Запуск от имени администратора», а затем нажмите «Да», когда появится UAC.
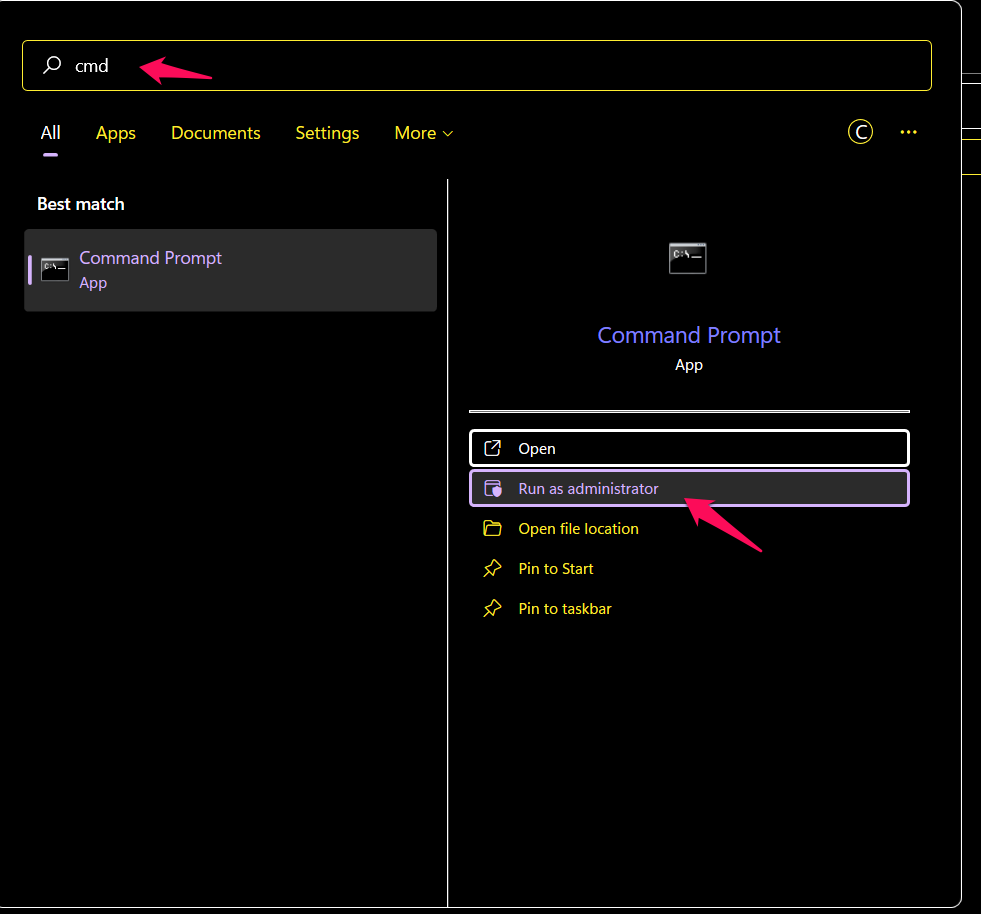
- Введите или вставьте следующие команды, но не забывайте нажимать Enter после каждой. Кроме того, дождитесь завершения одного из них, прежде чем вводить другой:
ipconfig /flushdns
ipconfig /registerdns
ipconfig/выпуск
ipconfig/обновить
netsh сброс винсока
- Перезагрузите компьютер
После этого процесса проверьте, были ли устранены скачки пинга.
Лучшее решение 7: Запустите Loopback Ping
Хорошо то, что когда вы запускаете Loopback Ping, ваш компьютер проверяет себя, чтобы убедиться, что он работает правильно. Этот процесс также поможет вам исправить скачки пинга, и вот как вы можете это сделать:
- Нажмите клавишу Windows вместе с X.
- Выберите Windows PowerShell (администратор).
- Нажмите «Да», когда появится приглашение UAC.
- Выполните следующие команды, одну за другой:
пинг по шлейфу
Тип пинг ::1
Лучшее решение 8: запускайте различные сканирования в Windows 10/11
Сканирование позволяет обнаруживать ошибки, а также проверять состояние работоспособности вашей Windows. Сообщалось, что проблемы с оборудованием и системными файлами также могут вызывать скачки пинга.
Вот команды, которые вы можете запустить:
- DISM
- Средство проверки системных файлов (SFC)
- Очистка диска
Мы запустим каждый для этого решения. Для начала откройте командную строку или Windows PowerShell с повышенными привилегиями на своем ПК. После этого последовательно выполните три приведенные ниже команды. Позвольте одной операции завершиться, прежде чем вы начнете следующую:
dism.exe/онлайн/cleanup-image/restorehealth
sfc/scannow
chkdsk X:/f
Теперь вы знаете, как исправить скачки пинга в Windows 10 и 11. Мы надеемся, что вы нашли все решения полезными. Ваши комментарии будут высоко оценены!!
