Лучшие способы исправить ошибку ERR_INTERNET_DISCONNECTED в Google Chrome
Опубликовано: 2022-04-30Вы только что запустили Google Chrome на своем компьютере. Затем вы настраиваете WiFi и подключаете компьютер, готовясь к просмотру. Но у Chrome другие планы.
Во-первых, Chrome сообщает вам, что «невозможно подключиться к Интернету» ( ERR_INTERNET_DISCONNECTED) . Далее идет сетевая игра ERR_INTERNET_DISCONNECTED, в которой вы играете роль маленького динозавра, прыгающего через искусственные кактусы.
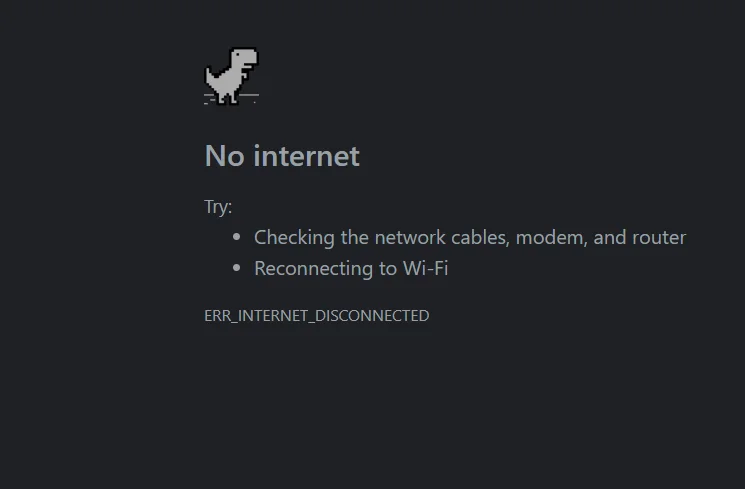
Текст ошибки Chrome ERR_INTERNET_DISCONNECTED, отображаемый в Windows 10, может не заставить ваше сердце подпрыгнуть так сильно, как если бы вы столкнулись с синим экраном смерти. Но это так же неприятно, особенно когда вы так отчаянно хотите подключиться к Интернету, но не можете.
В этой статье мы расскажем о различных способах, которые помогут вам исправить ошибку отключения от Интернета в Google Chrome. Мы также предложим решения для той же ошибки, когда она возникает в Microsoft Edge, Brave или Firefox.
1. Перезагрузите компьютер
Когда вы просматриваете Интернет через Google Chrome или только собираетесь начать просмотр, а затем сталкиваетесь лицом к лицу с ошибкой ERR_INTERNET_DISCONNECTED, первое, что вам должно прийти в голову, это то, что вы не можете подключиться к Интернету. Это не имеет большого значения (или не должно иметь большого значения), поскольку существует много способов решить эту проблему.
Скажите, что вы некоторое время пользовались компьютером и он начал тормозить. Будучи опытным пользователем, вы подозреваете, что это падение производительности может быть связано с ошибкой «Невозможно подключиться к Интернету».
Что вам следует сделать, так это перезагрузить компьютер. Перезагрузка компьютера позволяет ему временно отключиться и снова включиться, обновленный и готовый к работе. Теперь попробуйте подключиться к Интернету и посмотреть.
Если это предложение работает, вы можете использовать надежное стороннее приложение для повышения производительности и скорости Windows. Это избавит вас от проблем с исправлением низкой производительности компьютера в будущем.

Решение проблем с ПК с помощью Auslogics BoostSpeed
Помимо очистки и оптимизации вашего ПК, BoostSpeed защищает конфиденциальность, диагностирует проблемы с оборудованием, предлагает советы по повышению скорости и предоставляет более 20 инструментов для удовлетворения большинства потребностей в обслуживании и обслуживании ПК.
2. Перезагрузите маршрутизатор и современный
Если процедура чистого перезапуска не устраняет проблему, следующее, на что вы должны обратить внимание, — это мост, который связывает вас с Интернетом: ваш маршрутизатор/модем. Возможно, вы какое-то время не использовали этот маршрутизатор, и ему нужно время, чтобы настроить его. Возможно, вы использовали его слишком долго, и ему нужно новое питание.
Что вы хотите сделать, так это выключить маршрутизатор или модем, подождать не менее 2 минут и снова включить его.
Теперь попробуйте подключиться к Интернету и посмотреть, появляется ли ошибка или нет.
3. Подтвердите подключение к Интернету через настройки Wi-Fi и личной точки доступа.
Для некоторых из нас использование Wi-Fi для подключения к Интернету является наиболее удобным способом. В конце концов, мы можем контролировать, сколько данных мы сжигаем, силу соединения и так далее. Но когда мы получаем сообщение об ошибке, что вы не можете подключиться к Интернету, причиной может быть тот же метод, который мы предпочитаем другим.
Итак, проверьте, правильно ли включен ваш Wi-Fi для подключения к Интернету. Если вы используете личную точку доступа, убедитесь, что ваш компьютер может «привязаться» к конфигурации.
Например, некоторые новые операционные системы для смартфонов предлагают диапазоны частот 2,4 ГГц и 5 ГГц. Проверьте, используете ли вы в настоящее время диапазон 5 ГГц, и уменьшите его до 2,4 ГГц.
После того, как вы изменили настройки Wi-Fi / точки доступа, подключите его к компьютеру, а компьютер — к Интернету.
4. Осмотрите сетевые кабели (если есть)
Если вы из тех интернет-пользователей, которые используют сетевые кабели вместо личных точек доступа и Wi-Fi, все, что вам нужно сделать перед лицом ошибки ERR_INTERNET_DISCONNECTED в Google Chrome, — это проверить сетевые кабели.
Слишком многое могло пойти не так. Возможно, кабель неправильно подключен или крошечная крыса привыкла точить зубы вашими кабелями. В любом случае проверьте, чтобы убедиться, что все в порядке.
Если вы по-прежнему ничего не находите, отключите кабель, одолжите его у кого-нибудь еще и попробуйте. Если ваш компьютер подключается к Интернету, приобретите новый кабель. Если это все еще не так, пора обратиться к настройкам компьютера и программному обеспечению.
5. Исправьте неработающий прокси в настройках LAN (локальной сети).
Одна из наиболее распространенных причин, по которой ваш компьютер не может подключиться к Интернету, заключается в том, что вы используете мертвый прокси-сервер. Прокси по определению разрешает вам подключаться к Интернету с законным адресом. Поэтому, если вы не преуспели в этом начинании, вам нужно проверить и настроить параметры прокси-сервера.
Чтобы устранить проблемы с прокси-сервером в Windows 10, используйте клавишу Windows + S для поиска параметров Интернета . Нажмите на появившуюся опцию с тем же именем и выберите вкладку « Подключения ». Далее выберите настройки локальной сети . Затем снимите флажки со всех отмеченных на странице параметров, в том числе « Автоматически определять настройки ».
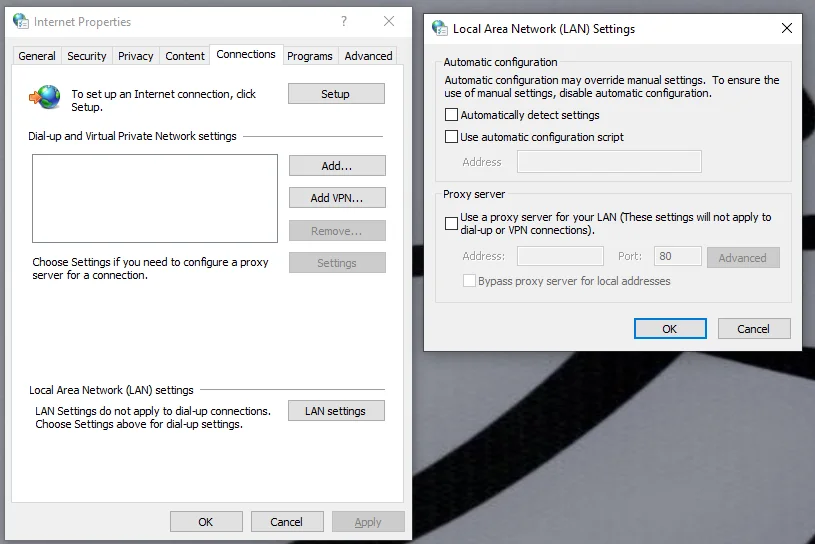
Выберите « ОК » и « Применить » и снова попробуйте подключиться к Интернету.
6. Сброс конфигурации TCP/IP с помощью командной строки (CMD)
Если исправление мертвого прокси-сервера не решает проблему, вы можете продолжить это упражнение по восстановлению интернет-адреса, сбросив настройки TCP / IP с помощью CMD.
Итак, используйте комбинацию клавиш Windows + S для поиска командной строки . Щелкните правой кнопкой мыши параметр с таким же названием и выберите « Запуск от имени администратора» . В появившейся консоли CMD введите одну за другой следующие команды:
netsh сброс винсока
netsh int ip сброс
ipconfig/выпуск
ipconfig /flushdns
ipconfig/обновить
После того, как вы введете каждую команду, нажмите клавишу Enter , чтобы запустить их.
Это должно исправить ошибку ERR_INTERNET_DISCONNECTED.
7. Отключите все пакеты антивирусного программного обеспечения на вашем компьютере… и отключите брандмауэр Windows (временно)
Пакеты антивирусного программного обеспечения обычно запрограммированы на обнаружение очень специфических вещей. Однако они могут мешать работе системы, включая подключение к Интернету.

Итак, когда вы попробовали все 6 вариантов, выделенных ранее, и вам все еще приходится иметь дело с ошибкой ERR_INTERNET_DISCONNECTED, временно отключите антивирусное программное обеспечение и попробуйте снова подключиться к Интернету.
Вы можете пойти дальше и распространить это действие на брандмауэр Windows, который служит той же цели, что и антивирус. Чтобы отключить брандмауэр Windows, используйте комбинацию Windows + S для поиска Брандмауэр Защитника Windows . На появившейся странице нажмите « Включить или выключить брандмауэр Защитника Windows» (в левой части окна). Затем нажмите « Отключить брандмауэр Защитника Windows » и перезагрузите компьютер.
Это должно решить проблему раз и навсегда.
8. Верните Google Chrome к настройкам по умолчанию
Предполагая, что вы по-прежнему не можете подключиться к Интернету через Google Chrome, вы можете рассмотреть возможность возврата браузера к настройкам по умолчанию. Это работает так же, как восстановление вашего компьютера до более ранней даты, когда он все еще функционировал должным образом.
Таким образом, когда вы столкнулись с ошибкой «невозможно подключиться к Интернету» и подозреваете, что проблема в настройках браузера, но не знаете, где именно, вам следует просто сбросить настройки Google Chrome и вернуть его к настройкам по умолчанию. .
Чтобы сбросить настройки браузера Google Chrome, сначала убедитесь, что одна из его страниц открыта. (Это может быть домашняя страница или аварийная страница с ошибкой ERR_INTERNET_DISCONNECTED, указывающей на вас.) Затем нажмите на параметры браузера (три точки в правом верхнем углу экрана). Наведите курсор на «Настройки » и нажмите на него. Вы можете добиться того же результата, набрав chrome://settings/ в строке поиска.
На вкладке «Настройки Chrome» выберите меню « Дополнительно » и нажмите « Сбросить и очистить» . На появившейся странице выберите «Восстановить исходные настройки по умолчанию» . Сбросить настройки? всплывающее окно появится и попросит вас подтвердить. Нажмите « Сбросить настройки » в этом всплывающем окне и подождите, пока протокол запустится.
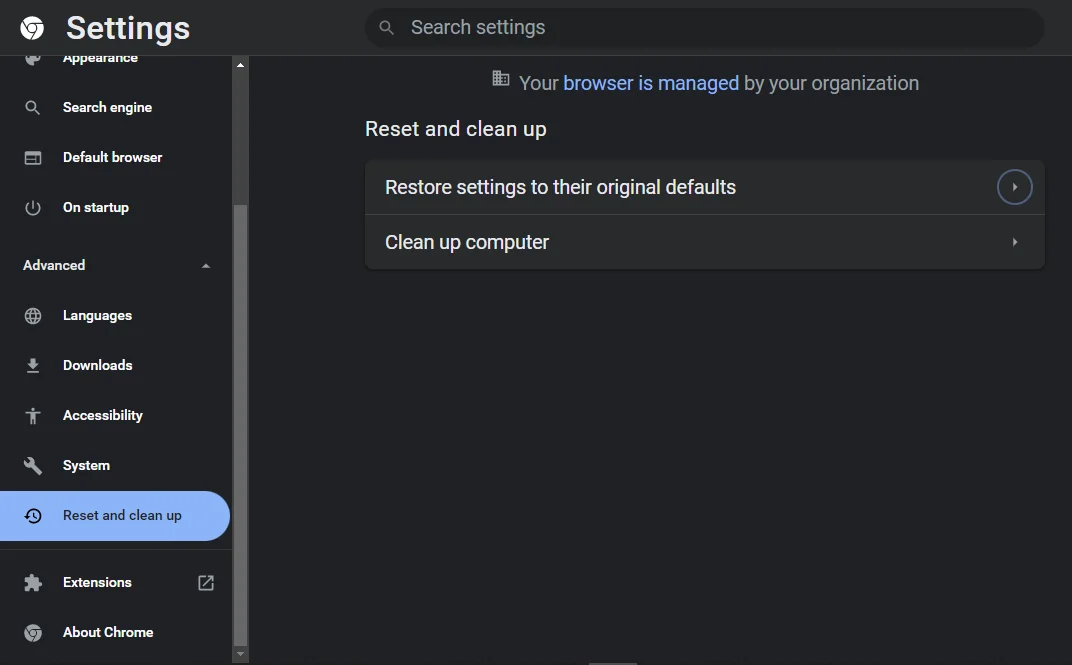
Попробуйте еще раз подключиться к Интернету и посмотреть, появляется ли снова ошибка ERR_INTERNET_DISCONNECTED.
9. Обновите драйверы Windows
Если ошибка ERR_INTERNET_DISCONNECTED продолжает бросаться в глаза, несмотря на все, что вы сделали до сих пор, вам следует обновить драйверы Windows. Как вы знаете, эти драйверы управляют всем, от конфигурации вашего дисплея до того, как ваше оборудование взаимодействует с вашим программным обеспечением и так далее.
Таким образом, если вы подозреваете, что ошибка «невозможно подключиться к Интернету» исходит от вашего компьютера, а не от Google Chrome или маршрутизатора, попробуйте обновить драйверы Windows 10.
У некоторых производителей Windows есть специальные программные приложения, которые помогут вам обновить все ваши драйверы без особых усилий с вашей стороны. Например, у HP есть приложение HP Support Assistant. Если вы не можете найти положение вашего производителя на этом фронте, просто обновите драйверы через Центр обновления Windows.
Чтобы обновить драйверы через Центр обновления Windows, используйте комбинацию Window + R , чтобы запустить программу «Выполнить». Затем введите control update на панели редактирования и нажмите OK . Следуйте инструкциям, и вы сможете обновить все свои драйверы.
10. Попробуйте другой браузер
Если вы по-прежнему не можете добиться прогресса и подключиться к Интернету, просто попробуйте другой браузер. Возможно, Google Chrome устал от вас и хочет отдохнуть сам. Не парься. Вы должны беспокоиться только тогда, когда вы попробовали 2 или 3 других браузера и столкнулись лицом к лицу с той же проблемой.
Brave, Microsoft Edge и Mozilla Firefox — отличные варианты. Каждый из них предлагает примерно те же услуги, что и Chrome, но с разной эффективностью.
11. Бонус: обновите свой Google Chrome
Независимо от того, удалось ли вам исправить ошибку ERR_INTERNET_DISCONNECTED, вам следует подумать о переносе таких проблем обратно в Google Chrome. Все, что вам нужно сделать на этом фронте, это обновить браузер.
Часто некоторые проблемы, возникающие при использовании Google Chrome, можно легко исправить с помощью обновления. Ошибка ERR_INTERNET_DISCONNECTED — одна из таких проблем, так что давайте попробуем.
Еще раз перейдите на страницу настроек Chrome, введя chrome://settings/ в строку поиска или щелкнув 3 точки в правом верхнем углу экрана, а затем выбрав параметр «Настройки». Затем выберите вкладку « О Chrome » и нажмите « Обновить Google Chrome » на появившейся странице. Подождите, пока Chrome обновится до последней версии, и посмотрите, сохраняются ли проблемы, с которыми вы столкнулись.
Обратите внимание: если вы не видите параметр « Обновить Google Chrome» , это неплохо. Это просто означает, что вы уже используете последнюю версию браузера.
Исправление ошибки ERR_INTERNET_DISCONNECTED в других браузерах
Как мы упоминали ранее, проблема может быть в Google Chrome. После выполнения всех настроек прокси, а также сброса и обновления браузера Chrome, если вам все еще приходится смотреть на смоделированного маленького динозавра, прыгающего через смоделированные кактусы, попробуйте другие браузеры.
Храбрый
Если вы использовали Brave и столкнулись с ошибкой ERR_INTERNET_DISCONNECTED, просто введите храбрый://настройки/ в строку поиска и выберите Дополнительные настройки . Затем нажмите вкладку « Система » внизу и выберите « Открыть настройки прокси-сервера вашего компьютера» на странице «Система». Вы попадете на одну из подстраниц настроек Windows 10. Здесь отключите параметр « Автоматически определять настройки » и попробуйте снова подключиться к Интернету.
Microsoft Edge
Если ваш предпочтительный браузер — Microsoft Edge, вы также можете применить настройки для Google Chrome и Brave. Просто введите edge://settings/ в строку поиска и выберите Система и производительность . На появившейся вкладке « Система » нажмите « Открыть настройки прокси-сервера вашего компьютера» и отключите « Автоматически определять настройки » на появившейся странице.
Мозилла Фаерфокс
В Mozilla Firefox для исправления ошибки ERR_INTERNET_DISCONNECTED необходимо открыть меню « Параметры ». Переместите курсор в подменю « Дополнительно » и щелкните вкладку « Сеть ». Затем выберите « Настройки » на появившейся странице и убедитесь, что выбран параметр « Автоматическое определение параметров прокси для этой сети» . Если это так и это не решает проблему, вернитесь на ту же страницу и выберите Использовать настройки системного прокси . Это должно исправить ошибку ERR_INTERNET_DISCONNECTED в Firefox.
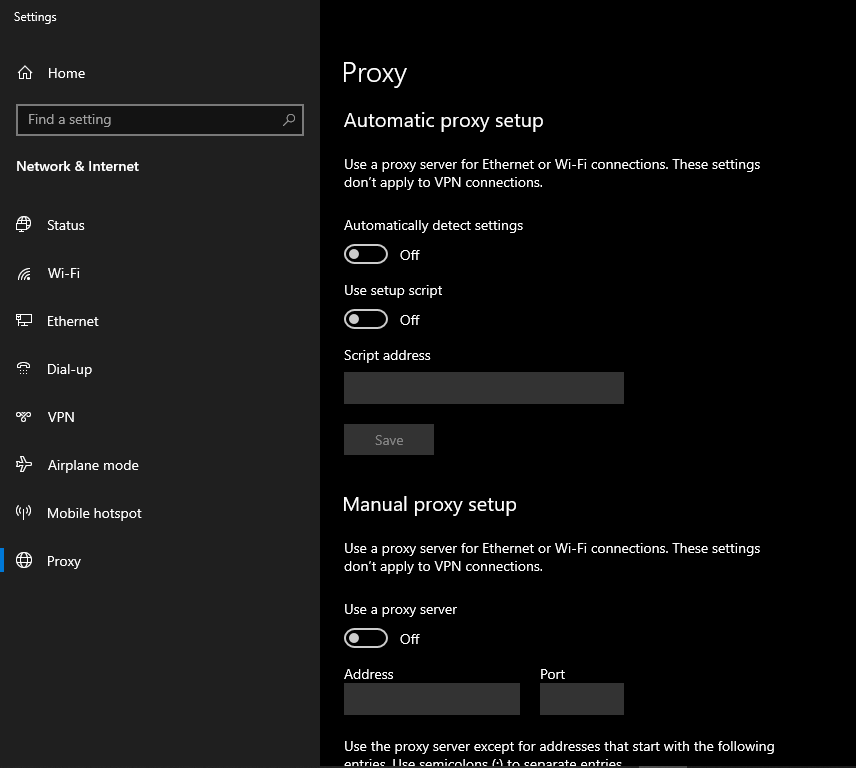
В общем, ошибка ERR_INTERNET_DISCONNECTED — это не приговор. Если вы будете следовать советам, изложенным в этой статье, вы сможете подключиться к Интернету и продолжить работу в Интернете.
