10 лучших функций Microsoft Teams
Опубликовано: 2022-03-23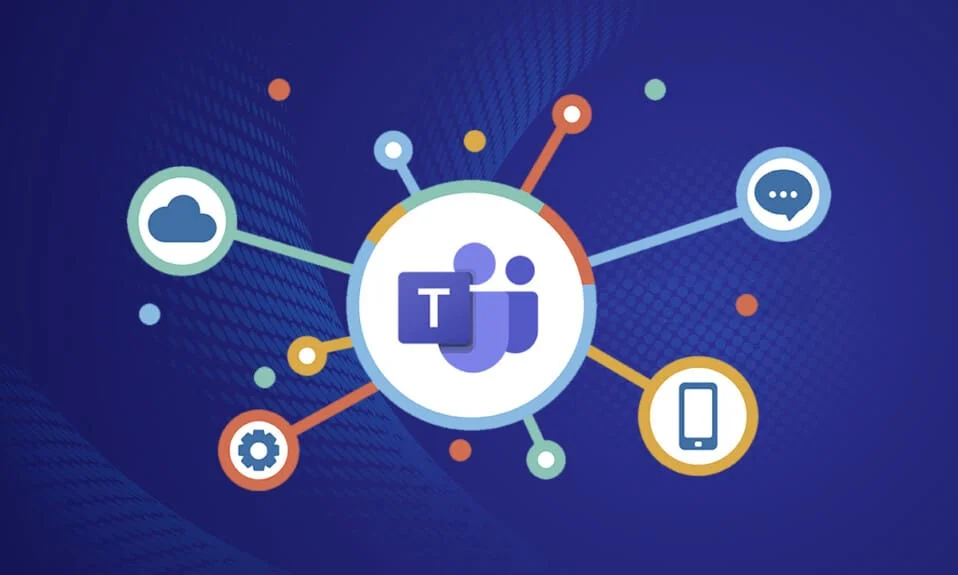
Microsoft Teams используют более 15 миллионов пользователей, и около 1300 пользователей подключаются к звонку Teams каждую секунду. Эффект пандемии 2021 и 2022 годов привел к внезапному росту виртуального подключения людей к удаленной работе и собраниям. Вовлеченность приложения и количество активных пользователей в Teams просто невероятное и достигает небесного предела. Это лучшая замена Skype для бизнеса, и вы можете наслаждаться его невероятными функциями. Несколько заметных функций и преимуществ Microsoft Teams включают групповой чат, видео/голосовой вызов, параметры совместного использования экрана, мега-собрания, онлайн-классы и многое другое. Будучи частью среды Microsoft 365, функции собраний Microsoft Teams сочетают в себе роль Outlook, SharePoint и других приложений Microsoft. Проще говоря, вы можете пользоваться множеством функций и преимуществ Microsoft Teams, лучшие из которых перечислены ниже. Надеюсь, эта статья вам очень поможет!
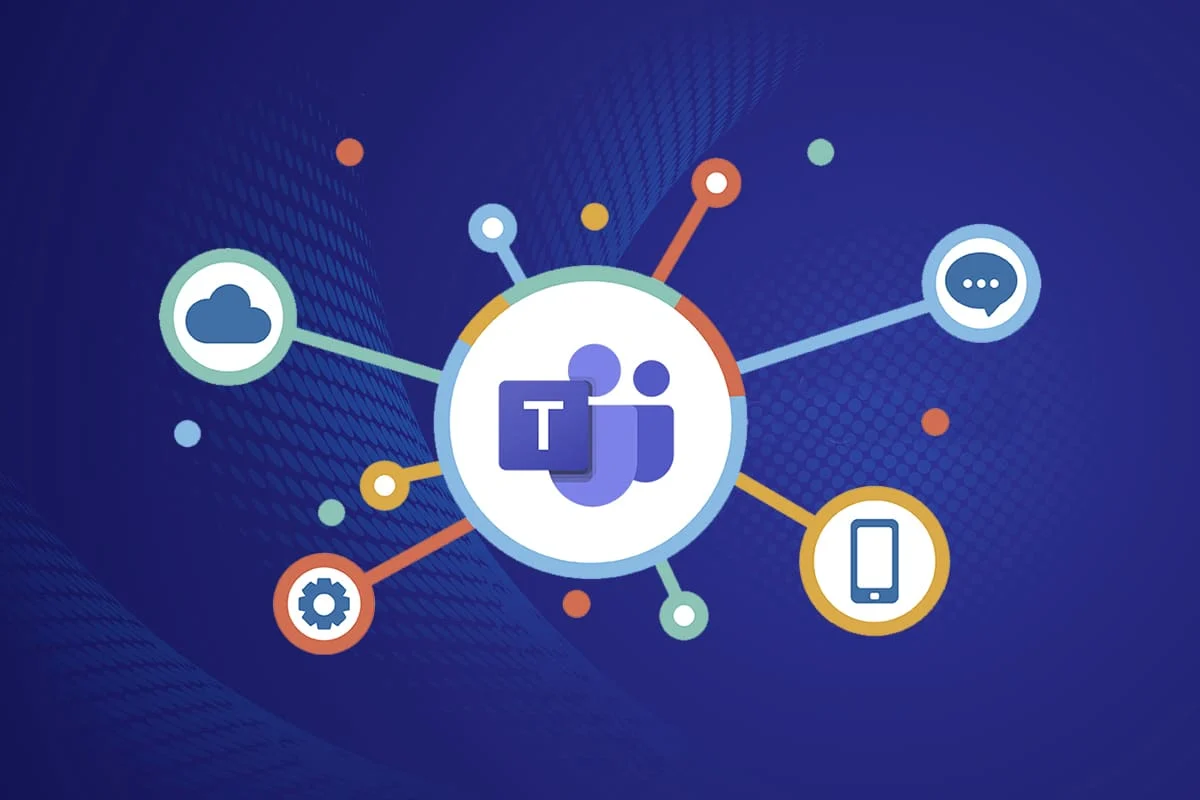
Содержание
- 10 лучших функций Microsoft Teams
- 1. Делитесь электронной почтой в командах
- 2. Используйте комнаты отдыха
- 3. Виртуальная доска
- 4. Живая транскрипция на встречах
- 5. Слеш-команды
- 6. Привлечение внимания к людям
- 7. Режим докладчика
- 8. Сочетания клавиш
- 9. Скрыть или показать сообщения в Teams
- 10. Закладка сообщений
10 лучших функций Microsoft Teams
В этом разделе мы составили список функций собраний Microsoft Teams, которые все эти дни скрыты в ваших умах. Прочтите и поделитесь ими с друзьями, которым они пригодятся.
1. Делитесь электронной почтой в командах
Иногда может возникнуть необходимость скопировать содержимое из почты Outlook и вставить его в чат Teams. Копировать и вставить было бы отличным выбором, предпочитаемым многими из вас. Тем не менее, в этом нет необходимости, поскольку функция Microsoft Teams по обмену почтой с Teams будет невероятно полезна. Встроенная функция между Outlook и Teams позволяет вам сделать это.
- Эта функция Microsoft Teams будет полезна тем организациям, которые имеют дело с внешними клиентами, поставщиками, коллегами и многим другим .
- Вы можете отправлять все эти электронные письма на один канал Teams, что позволяет избежать ложно-ошибочных ответов и содержать почту в чистоте.
- Чтобы поделиться почтой Outlook с Teams, у вас должна быть надстройка Outlook. Эта надстройка автоматически устанавливается на ваш компьютер для пользователей Teams. Обратите внимание, что эта функция не поддерживается для мобильных пользователей Teams.
Выполните следующие действия, чтобы поделиться электронной почтой с Teams.
1. Если вы используете настольное приложение, вы можете просто нажать кнопку « Поделиться в Teams » на ленте панели инструментов, а если вы используете веб-приложение, щелкнуть значок « Дополнительные действия… » в правом верхнем углу письма.
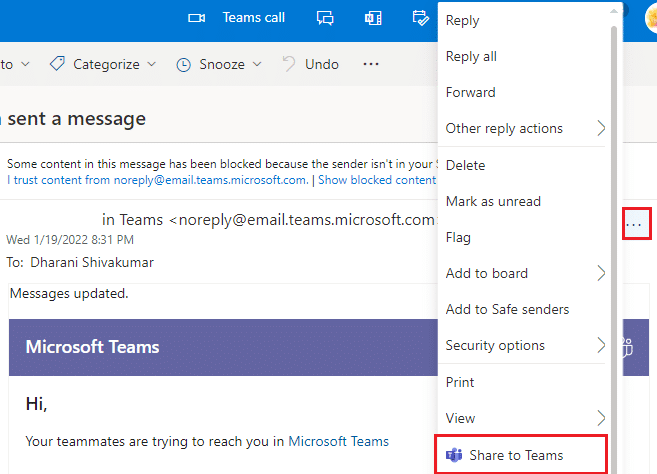
2. Здесь введите имя человека, группы или канала, которым вы хотите поделиться почтой.
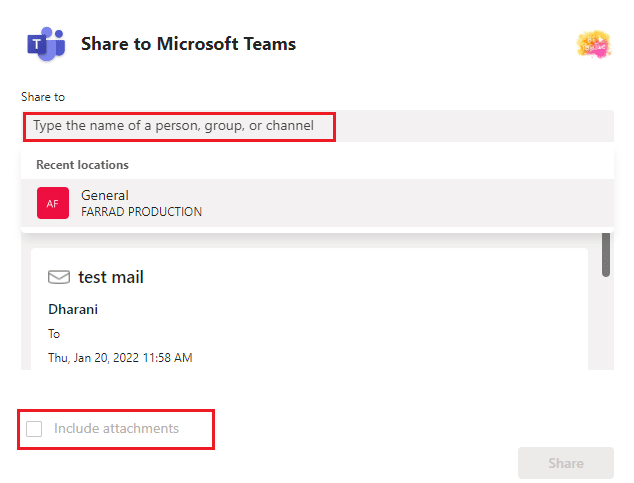
Если у вас есть какие-либо вложения в почте, они автоматически включаются, когда вы отправляете их в Teams. Если вы хотите удалить их, вы можете снять флажок « Включить вложения ». Наслаждайтесь отправкой писем в Teams напрямую, не используя обычный традиционный метод.
2. Используйте комнаты отдыха
Обратите внимание, что эта функция Microsoft Teams доступна только для организаторов собраний пользователей настольных приложений (Microsoft и Mac). Вы не можете использовать эту функцию, если на собрании присутствует более 300 человек, а при создании комнат отдыха Teams перед собранием вы не можете добавить более 300 человек.
- Когда вы находитесь в комнате обсуждения, вы не можете добавлять людей к собранию с панели участника, не можете добавлять дополнительных людей в чат, не можете использовать функцию «Позвонить мне» и не можете копировать содержимое собрания «Присоединиться» . В противном случае вы можете пользоваться всеми остальными функциями общения и обмена информацией.
- Вы можете создавать комнаты отдыха Teams, когда вы инициируете собрание или в середине собрания , чтобы позволить небольшой группе участников обсуждать и сотрудничать.
- Вы можете создать около 50 комнат отдыха Teams для одного собрания . Таким образом, вы можете разделить участников встречи на несколько групп, чтобы обсудить какое-либо конкретное/общее содержание встречи.
Если вы являетесь организатором/ведущим собрания, вы можете создать комнаты отдыха в Teams, выполнив указанные ниже действия.
1. Как обычно, создайте приглашение на собрание и начните собрание.
2. Теперь нажмите на опцию « Комнаты обсуждения», как показано ниже.
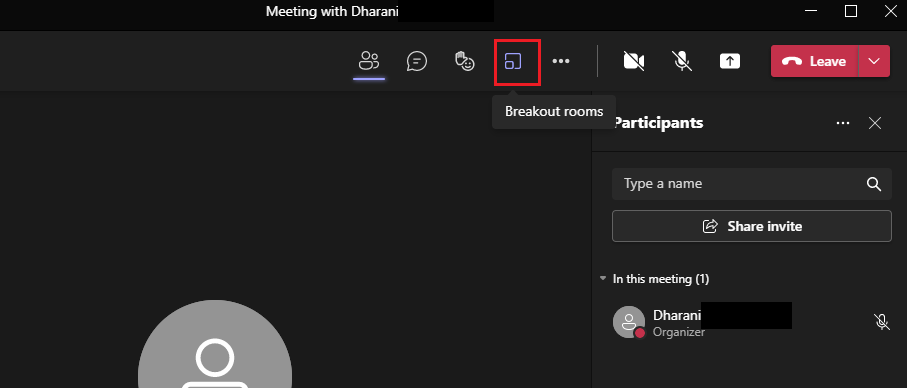
3. В следующем окне вы можете выбрать количество комнат, которые вы хотите создать, из раскрывающегося меню и, наконец, нажать « Создать комнаты », как показано.
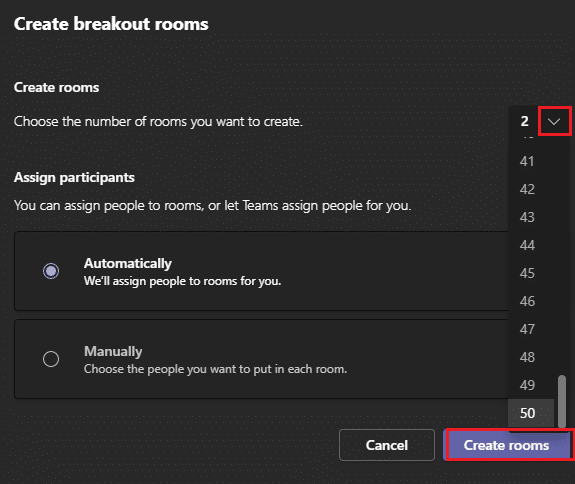
После создания комнат обсуждения вы можете переименовать их и вручную или автоматически назначать им участников. Вот и все. Как менеджер комнаты отдыха вы можете добавлять и удалять комнаты, управлять участниками в комнате, присоединяться к любым комнатам, выходить и открывать комнаты, назначать ограничения по времени для комнат, отправлять объявления и при необходимости воссоздавать комнаты. Если вы не можете управлять комнатами обсуждения, вы также можете назначить участника или докладчика для управления ими.
Читайте также: Как использовать секретные смайлики Microsoft Teams
3. Виртуальная доска
Microsoft Teams имеет связь с Microsoft Whiteboard, с помощью которой вы можете поделиться своим мнением, рисуя, записывая и делая наброски вместе на собрании. Эта совместная работа на доске доступна для всех участников собрания. Чтобы использовать доску в Teams, убедитесь, что на вашем устройстве установлена доска Microsoft.
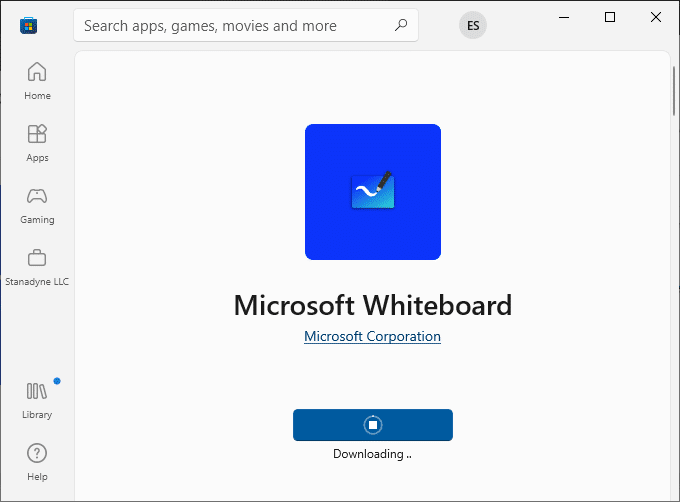
Вы можете писать, перетаскивая букву, добавляя текст, добавляя заметку, можете добавить изображение из библиотеки, изображение Bing или изображение с камеры, вставить документ, добавить документ PDF/Word/PowerPoint и многое другое, что вас развлечет много. Вы можете сделать доску видимой для всех участников, выполнив следующие действия.
1. После запуска собрания или присоединения к нему щелкните значок « Открыть общий доступ» на панели задач , как показано ниже.
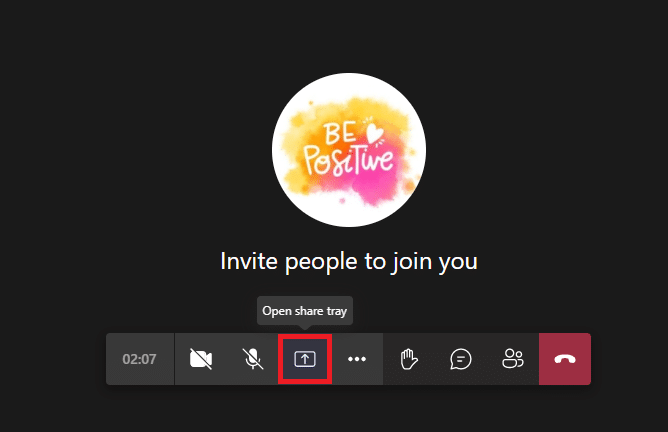
2. Теперь справа щелкните Microsoft Whiteboard , как показано на рисунке.
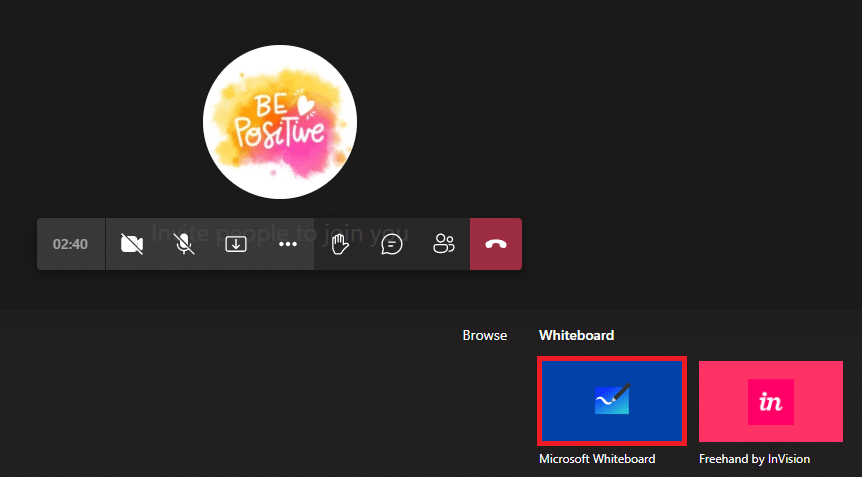
Теперь Microsoft Whiteboard загружается на экран, и после этого экран выглядит так, как показано ниже.
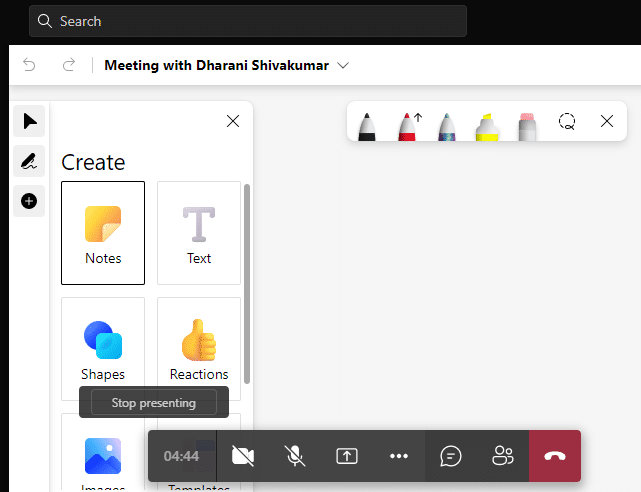
Теперь участники встречи могут наслаждаться своими мыслями, используя эту удивительную функцию Microsoft Teams. Участники, принадлежащие к одному и тому же арендатору, могут совместно работать на доске, в то время как незнакомые, федеративные или анонимные пользователи не могут этого делать. Обратите внимание, что когда вы используете доску для обмена содержимым на записываемом собрании Teams, это не будет частью записи. Эта функция находится в стадии разработки, и Microsoft сообщит вам, как только изменения вступят в силу.
Интересной особенностью является то, что функция Microsoft Whiteboard доступна для всех участников чата собрания даже после его завершения.
4. Живая транскрипция на встречах
Когда вы находитесь на собрании Teams, вы можете видеть транскрипцию контента в виде текста, который отображается рядом с тем же экраном собрания. Это одна из лучших функций и преимуществ Microsoft Teams, которую могут использовать глухие или слабослышащие пользователи, а также имеющие языковой барьер. Кроме того, если вы посещаете собрание, на котором слишком много шума, эта функция будет очень полезна. Транскрипция в реальном времени на собраниях доступна только для настольной версии Teams.
Чтобы включить транскрипцию в реальном времени на собраниях Teams, выполните указанные ниже действия.
1. Присоединитесь к собранию и щелкните значок Дополнительные действия , как показано ниже.
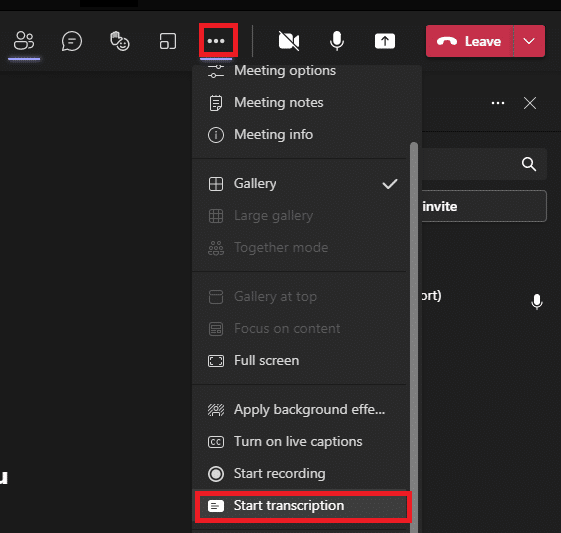
2. Теперь выберите параметр « Начать транскрипцию » в раскрывающемся списке, как показано выше.
После этого все участники собрания получат уведомление о том, что ведется расшифровка содержания собрания. Вы также можете изменить язык транскрипции и отметить, что изменение языка влияет на всех пользователей.
Вы можете переключить язык транскрипции, как указано ниже.
Английский (США), английский (Канада), английский (Индия), английский (Великобритания), английский (Австралия), английский (Новая Зеландия), арабский (Арабские Эмираты) (предварительная версия), арабский (Саудовская Аравия) (предварительная версия), китайский (кантонский диалект), китайский (мандаринский диалект), датский, голландский (Бельгия) (предварительная версия), нидерландский (Нидерланды), французский (Канада), французский (Франция), финский (предварительная версия), немецкий, хинди, итальянский, японский, корейский (предварительная версия) ), норвежский, польский (предварительная версия), португальский (Бразилия), русский (предварительная версия), испанский (Мексика), испанский (Испания), шведский.
Читайте также: Как включить или отключить Push-to-Talk в Microsoft Teams
5. Слеш-команды
Как давно вы используете Teams? Знаете ли вы, что команды косой черты (/) могут упростить вашу работу и взаимодействие с приложением?
Да. Вы можете переключиться на свой любимый канал, изменить свой статус, найти последнее сообщение или перейти к сохраненным сообщениям с помощью команд косой черты.
Перейдите к строке поиска и введите / в ней. Список рекомендуемых команд будет показан следующим образом.
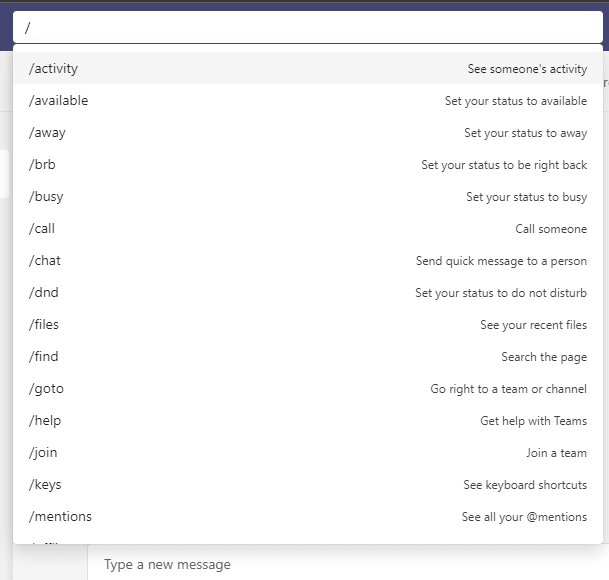
Вот несколько наиболее часто используемых команд в Teams.
| Команда | Использовать |
| /Мероприятия | Увидеть чью-то активность. |
| /доступный | Установите свой статус на доступный. |
| /прочь | Установите свой статус «Отошел». |
| /занятый | Установите свой статус «занят». |
| /вызов | Позвоните по номеру телефона или контакту Teams. |
| / нет | Установите свой статус, чтобы не беспокоить. |
| /файлы | Смотрите ваши последние файлы. |
| /перейти к | Перейти прямо к команде или каналу. |
| /помощь | Получите помощь по Teams. |
| /присоединиться | Присоединяйтесь к команде. |
| /ключи | См. сочетания клавиш. |
| /упоминает | Просмотреть все ваши @упоминания. |
| /орг | Посмотреть чью-то организационную схему. |
| /сохранено | Просмотр сохраненных сообщений. |
| /тестовый вызов | Проверьте качество вашего звонка. |
| /не прочитано | Просматривайте все свои непрочитанные действия. |
| /какие новости | Узнайте, что нового в Teams. |
| /кто | Спросите, кто вопрос о ком-то. |
| /вики | Добавьте быструю заметку. |
Воспользуйтесь этими интересными командами и настройте параметры Teams за секунду.
6. Привлечение внимания к людям
В Teams вы можете выделить какие-то конкретные видео, чтобы выделить их среди всей широкой гаммы участников. Если вы являетесь организатором или докладчиком собрания, вы можете выделить около 7 пользователей на собрании. Вы не можете выделять людей, если вы включили режим просмотра « Большая галерея» или «Вместе» . Вот несколько инструкций, как выделить людей на собраниях Microsoft Teams.
1. Присоединяйтесь к собранию и перейдите к списку участников .
2. Теперь щелкните правой кнопкой мыши имя пользователя, которого вы хотите выделить, и выберите параметр «В центре внимания для всех », как показано ниже.
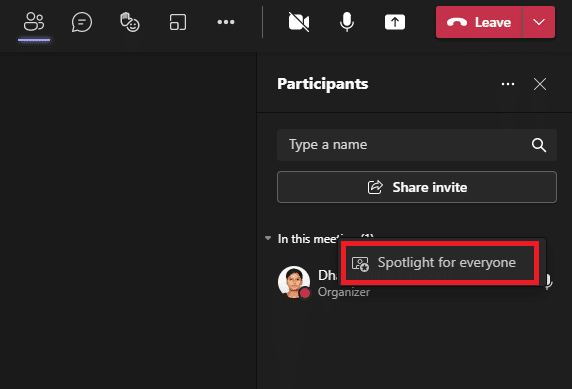
3. Затем подтвердите приглашение, снова нажав Spotlight для всех .
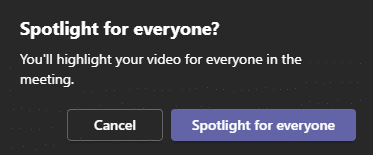
Теперь видео выбранного участника будет выделено на собрании. Если вы хотите прекратить подсветку, выполните следующие шаги.

4. Как и раньше, щелкните правой кнопкой мыши имя участника и выберите параметр « Выйти из прожектора », как показано ниже.
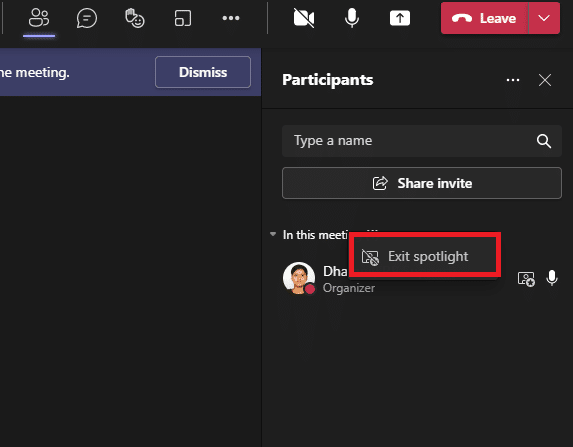
5. Наконец, подтвердите приглашение, нажав « Выход из прожектора », как показано ниже.
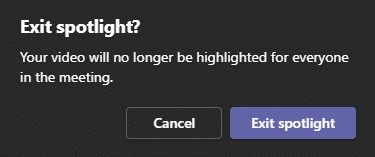
Примечание. Чтобы привлечь внимание к своему видео, вы можете щелкнуть правой кнопкой мыши свое видео и выбрать параметр «В центре внимания» или перейти к списку участников, щелкнуть правой кнопкой мыши свое имя и выбрать параметр «В центре внимания» .
Читайте также: Как войти в центр администрирования Microsoft Teams
7. Режим докладчика
Режим докладчика будет способствовать более активному участию аудитории в собрании, поскольку докладчик также виден в презентации. Вместо того, чтобы делиться только окном или экраном, эта замечательная функция станет неотъемлемой частью встречи с ее выделением (удаляет ваш фон и показывает содержимое презентации) , рядом (и ваш канал, и контент будут отображаться рядом). ) и Репортер (презентация будет проходить справа от вашего плеча, как если бы вы смотрели ее в репортажах по телевизору). Вот несколько инструкций по использованию режима докладчика в Teams.
Примечание: Если вы используете веб-приложение или мобильную версию Teams, докладчик и презентация будут отображаться отдельно. Вам рекомендуется использовать настольную версию приложения, чтобы использовать эту функцию режимов докладчика.
1. Как только собрание начнется, щелкните параметр « Поделиться содержимым », как показано на рисунке.
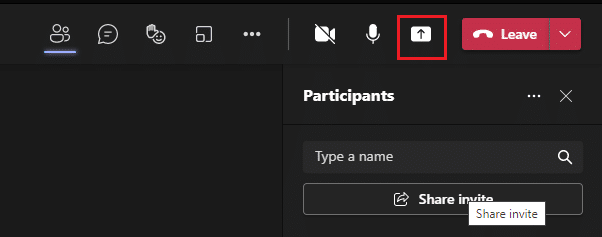
2. Убедитесь, что вы включили камеру и выбрали режим докладчика , который хотите использовать. Вы можете настроить свой фон, включить или исключить компьютерные звуки и передать управление другим, когда используете этот режим.
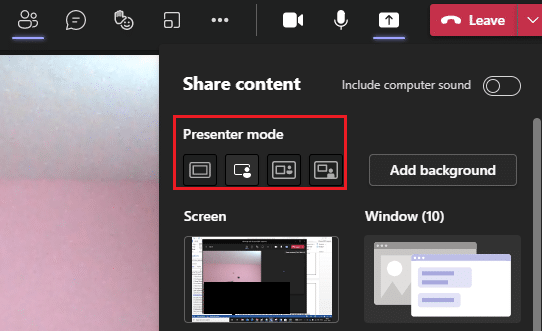
3. Чтобы выйти из общего доступа, вы можете нажать кнопку «Остановить презентацию » на панели инструментов презентации.
![]()
8. Сочетания клавиш
Перечисленные ниже сочетания клавиш помогут вам эффективно работать в Teams. Эти функции собраний Microsoft Teams очень полезны для пользователей с дальновидными проблемами. Вот список сочетаний клавиш, которые помогут вам получить доступ к Teams без использования мыши.
Примечание . Для быстрого доступа, в котором используется числовой ввод, используйте цифровые клавиши над клавишами алфавита.
- Общие сочетания клавиш
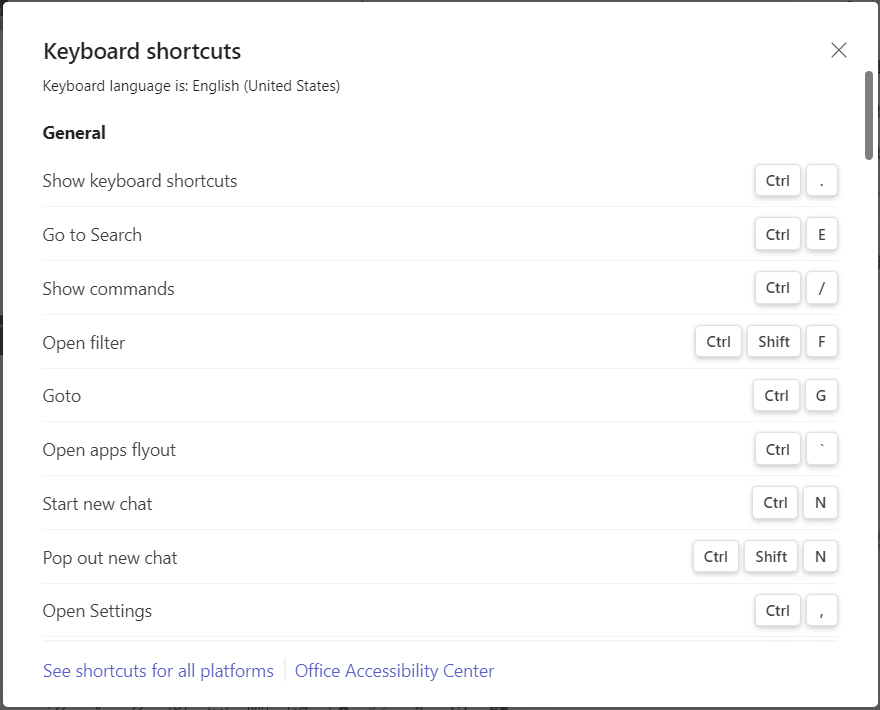
| Задача | Настольное приложение | Веб-приложение |
| Показать сочетания клавиш | Ctrl+точка (.) | Ctrl+точка (.) |
| Перейти к поиску | Ctrl+Е | Ctrl+Е |
| Показать команды | Ctrl+Слэш (/) | Ctrl+Слэш (/) |
| Открыть фильтр | Ctrl+Shift+F | Ctrl+Shift+F |
| Перейти к | Ctrl+G | Ctrl+Shift+G |
| Всплывающее меню «Открыть приложения» | Ctrl+Акцент (`) | Ctrl+Акцент (`) |
| Начать новый чат | Ctrl+N | Левый Alt+N |
| Открыть настройки | Ctrl+Запятая (,) | Ctrl+Запятая (,) |
| Открыть справку | F1 | Ctrl+F1 |
| Закрывать | Esc | Esc |
| Увеличить | Ctrl+знак равенства ( = ) | Нет ярлыка |
| Уменьшить | Ctrl+знак минус (-) | Нет ярлыка |
| Сбросить уровень масштабирования | Ctrl+0 | Нет ярлыка |
- Навигационная комбинация клавиш
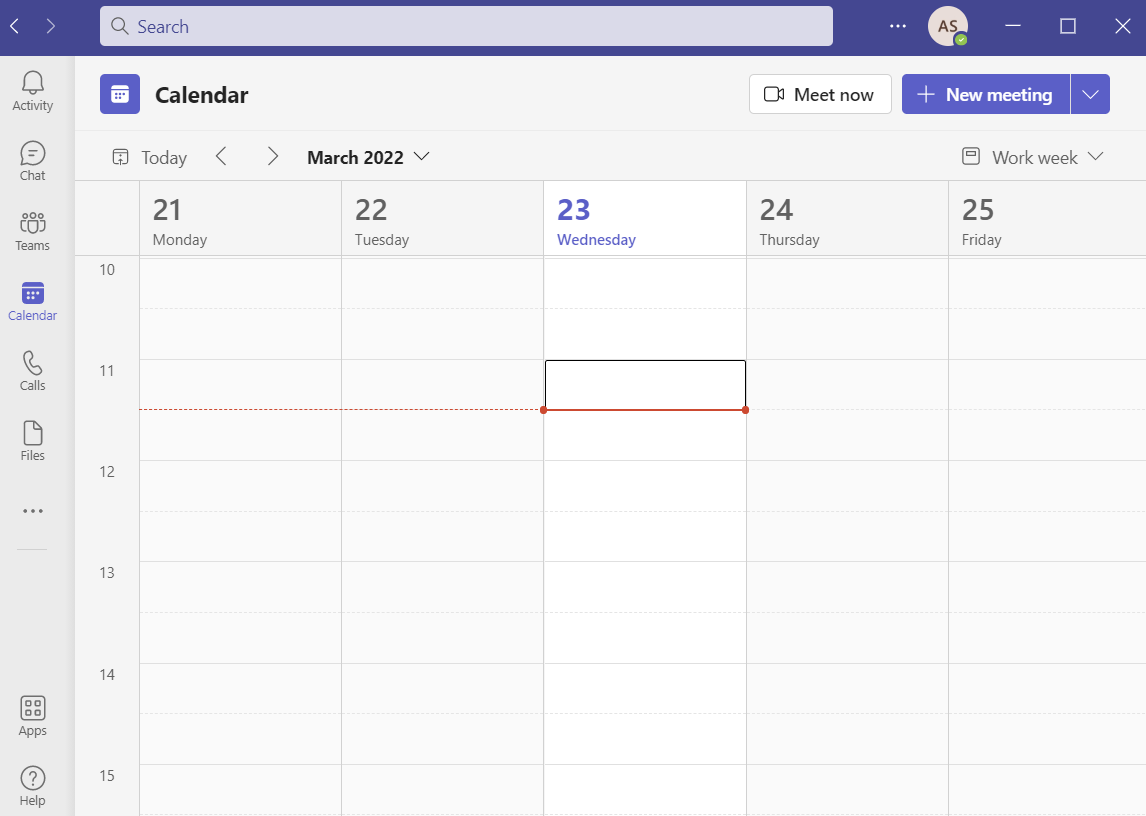
| Задача | Настольное приложение | Веб-приложение |
| Открыть активность | Ctrl+1 | Ctrl+Shift+1 |
| Открыть чат | Ctrl+2 | Ctrl+Shift+2 |
| Открытые команды | Ctrl+3 | Ctrl+Shift+3 |
| Открыть календарь | Ctrl+4 | Ctrl+Shift+4 |
| Открытые звонки | Ctrl+5 | Ctrl+Shift+5 |
| Открытые файлы | Ctrl+6 | Ctrl+Shift+6 |
| Перейти к предыдущему элементу списка | Левый Alt+клавиша со стрелкой вверх | Левый Alt+клавиша со стрелкой вверх |
| Перейти к следующему элементу списка | Левый Alt+клавиша со стрелкой вниз | Левый Alt+клавиша со стрелкой вниз |
| Переместить выбранную команду вверх | Ctrl+Shift+клавиша со стрелкой вверх | Нет ярлыка |
| Переместить выбранную команду вниз | Ctrl+Shift+клавиша со стрелкой вниз | Нет ярлыка |
| Откройте меню История | Ctrl+Shift+H | Нет ярлыка |
| Перейти к предыдущему разделу | Ctrl+Shift+F6 | Ctrl+Shift+F6 |
- Сочетания клавиш для обмена сообщениями

| Задача | Настольное приложение | Веб-приложение |
| Перейти к следующему разделу | Ctrl+F6 | Ctrl+F6 |
| Начать новый разговор | Alt+Shift+С | Alt+Shift+С |
| Перейти к созданию окна | Alt+Shift+С | Alt+Shift+С |
| Развернуть окно создания сообщения | Ctrl+Shift+X | Ctrl+Shift+X |
| Отправить (расширенное поле для создания сообщения) | Ctrl+Ввод | Ctrl+Ввод |
| Начать новую строку | Shift+Ввод | Shift+Ввод |
| Ответить на ветку | Alt+Shift+R | Alt+Shift+R |
| Отметить как важное | Ctrl+Shift+I | Ctrl+Shift+I |
| Поиск текущих сообщений чата/канала | Ctrl+F | Ctrl+F |
- Горячие клавиши для собраний и вызовов
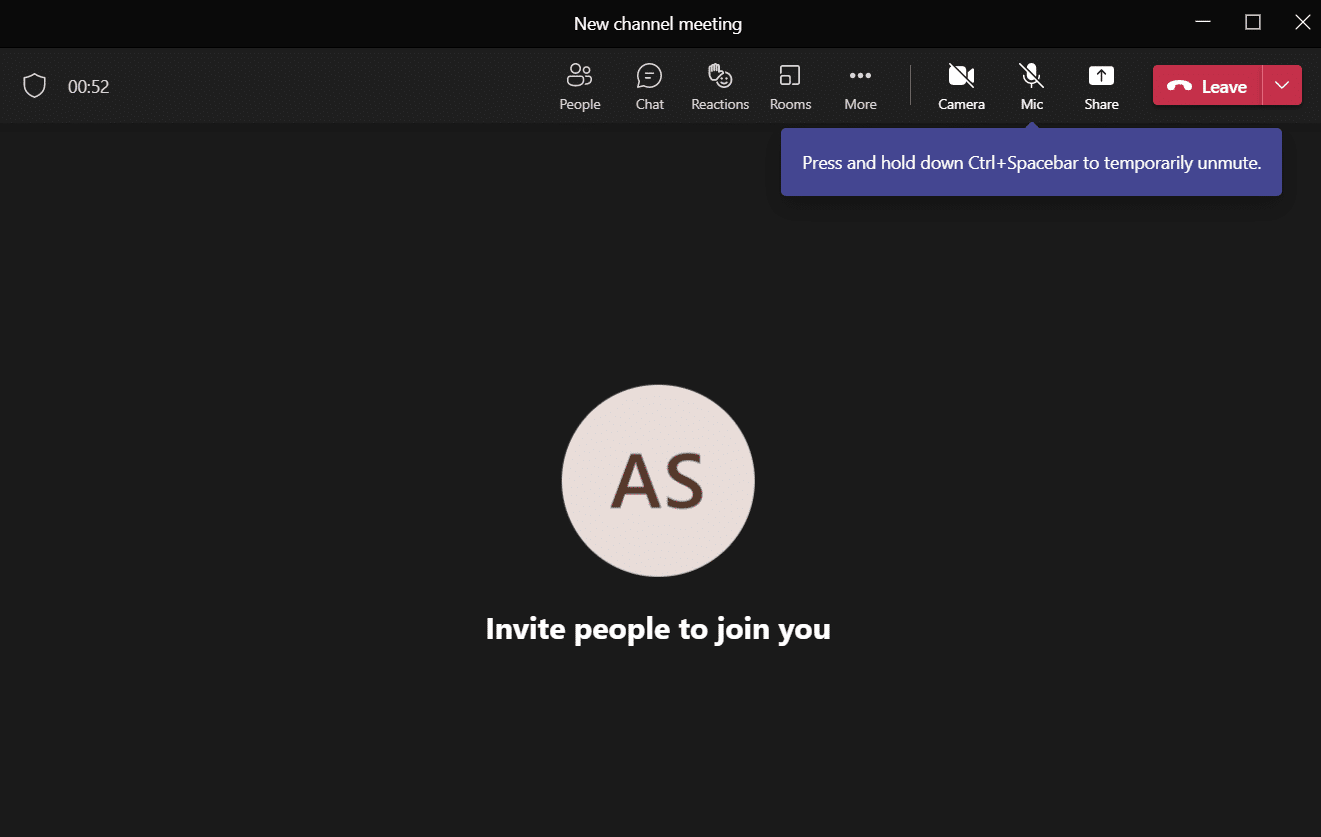
| Задача | Настольное приложение | Веб-приложение |
| Принять видеозвонок | Ctrl+Shift+А | Ctrl+Shift+А |
| Принять голосовой вызов | Ctrl+Shift+S | Ctrl+Shift+S |
| Отклонить вызов | Ctrl+Shift+D | Ctrl+Shift+D |
| Начать аудиовызов | Ctrl+Shift+С | Ctrl+Shift+С |
| Начать видеовызов | Ctrl+Shift+U | Ctrl+Shift+U |
| Завершить аудиовызов | Ctrl+Shift+H | Нет ярлыка |
| Завершить видеовызов | Ctrl+Shift+H | Нет ярлыка |
| Отключить звук | Ctrl+Shift+M | Ctrl+Shift+M |
| Объявите о поднятых руках (программа чтения с экрана) | Ctrl+Shift+L | Ctrl+Shift+L |
| Поднимите или опустите руку | Ctrl+Shift+К | Ctrl+Shift+К |
| Начать сеанс демонстрации экрана | Ctrl+Shift+E | Нет ярлыка |
| Переключить видео | Ctrl+Shift+О | Нет ярлыка |
| Фильтровать текущий список | Ctrl+Shift+F | Ctrl+Shift+F |
| Перейти на панель инструментов совместного доступа | Ctrl+Shift+Пробел | Ctrl+Shift+Пробел |
| Отказаться от показа экрана | Ctrl+Shift+D | Нет ярлыка |
| Принять демонстрацию экрана | Ctrl+Shift+А | Нет ярлыка |
| Допускать людей из уведомления лобби | Ctrl+Shift+Y | Нет ярлыка |
| Включить размытие фона | Ctrl+Shift+P | Нет ярлыка |
| Запланировать встречу | Alt+Shift+N | Alt+Shift+N |
| Перейти к текущему времени | Alt+Точка (.) | Alt+Точка (.) |
| Перейти к предыдущему дню/неделе | Ctrl+Alt+клавиша со стрелкой влево | Ctrl+Alt+клавиша со стрелкой влево |
| Перейти на следующий день/неделю | Ctrl+Alt+клавиша со стрелкой вправо | Ctrl+Alt+клавиша со стрелкой вправо |
| Посмотреть день | Ctrl+Alt+1 | Ctrl+Alt+1 |
| Посмотреть рабочую неделю | Ctrl+Alt+2 | Ctrl+Alt+2 |
| Посмотреть неделю | Ctrl+Alt+3 | Ctrl+Alt+3 |
| Сохранить/отправить запрос на встречу | Ctrl+S | Ctrl+S |
| Присоединиться из сведений о встрече | Alt+Shift+J | Alt+Shift+J |
| Перейти к предложенному времени | Alt+Shift+S | Alt+Shift+S |
Так чего же ты ждешь? Похвастайтесь перед друзьями с помощью этих хитрых ярлыков!
Читайте также: Как изменить аватар профиля Microsoft Teams
9. Скрыть или показать сообщения в Teams
Вы не можете удалить всю историю канала или чата, но вы можете скрыть или отобразить любой канал или чат в Teams, выполнив следующие действия. История чата возобновляет свою активность, когда кто-то отправляет в нее сообщение, и вы можете возобновить ее, когда это необходимо. Это одна из самых простых функций и преимуществ Microsoft Teams, которая позволяет вам сосредоточиться только на чатах или каналах с высоким приоритетом.
1. Наведите указатель мыши на канал или чат, который вы хотите скрыть, и щелкните значок с тремя точками , как показано на рисунке.
2. Теперь нажмите на опцию « Скрыть », как показано выше. Выбранный чат исчезнет из списка команд.
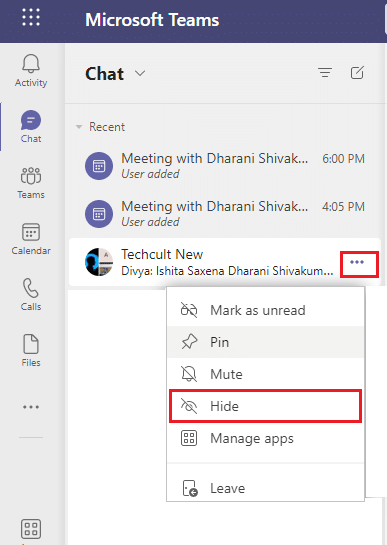
Позже, если вы передумаете и захотите отобразить чаты, выполните следующие шаги.
3. Найдите скрытый чат с помощью панели поиска и нажмите клавишу Enter , чтобы открыть его.
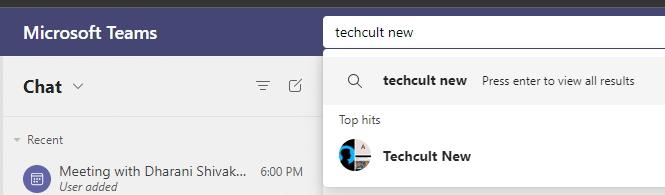
4. Теперь нажмите «Показать скрытую историю чата», если хотите ее просмотреть. К этому времени вы увидите чат/канал в списке Teams на левой панели.
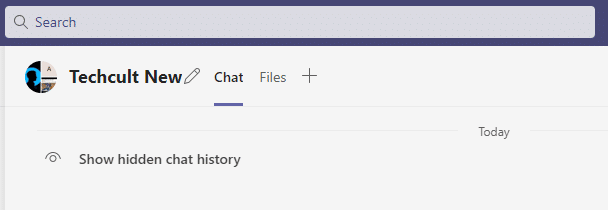
5. Теперь щелкните трехточечный значок вашего чата/канала и выберите параметр « Показать », как показано на рисунке.
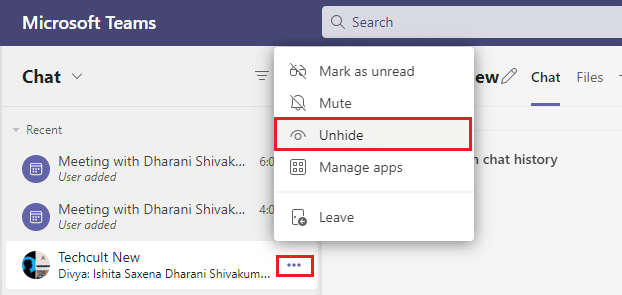
Точно так же вы можете закрепить свой любимый чат или отключить его, когда это необходимо.
10. Закладка сообщений
Функции собраний Microsoft Teams, такие как добавление сообщений в закладки, помогут вам сэкономить время на поиск любого текста вместо прокрутки всего чата. Несмотря на то, что сообщение скрыто в длинной истории разговоров, вы можете легко найти его, сохранив для дальнейшего использования. Вот как добавить сообщение в закладки.
1. Когда вы найдете какое-либо сообщение, которое необходимо для ознакомления в ближайшее время, наведите курсор на сообщение и щелкните значок с тремя точками .
2. Затем выберите параметр Сохранить это сообщение из списка, как показано.
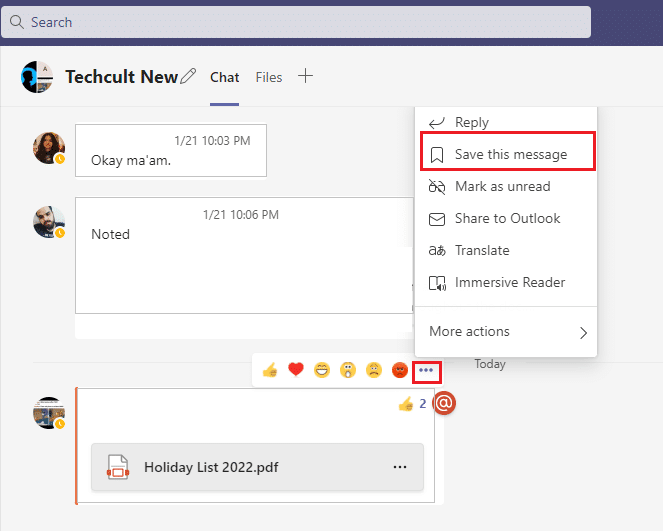
3. Чтобы просмотреть сохраненные сообщения, щелкните изображение своего профиля и выберите параметр « Сохранено », как показано на рисунке.
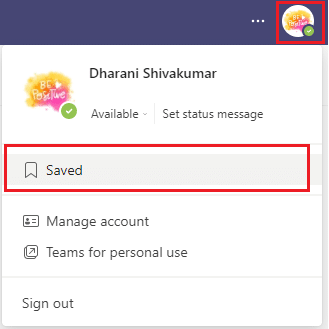
4. Теперь все сохраненные разговоры будут отображаться на левом экране. Вы можете легко щелкнуть и получить к ним доступ.
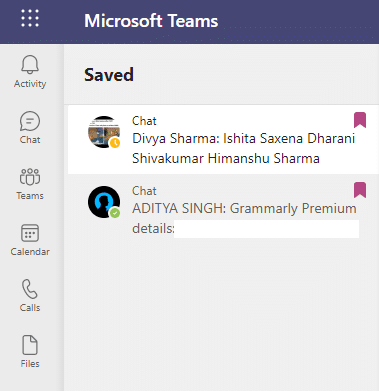
Начните сохранять свои сообщения и легко находите их с помощью этой функции.
Рекомендуемые:
- Как настроить скины Rainmeter для двух мониторов в Windows 10
- Как размыть фон в Microsoft Teams
- 15 лучших бесплатных сервисов виртуальных почтовых ящиков
- Как включить темный режим Microsoft Outlook
Надеюсь, что это руководство было полезным, и вы узнали о некоторых функциях Microsoft Teams , о которых вы никогда не слышали. Не стесняйтесь обращаться к нам в разделе комментариев внизу с вашими предложениями и отзывами об этой статье. Продолжайте посещать нашу страницу, чтобы узнать больше интересных советов и приемов, и дайте нам знать, какую тему вы хотите, чтобы мы рассмотрели дальше.
