Лучшие автоматические кликеры для Mac
Опубликовано: 2023-06-24
Хотите, чтобы казалось, будто вы сидите за компьютером, пока занимаетесь чем-то другим? Нужно автоматизировать задачу, которая требует только один клик? Вот лучшие приложения для автоматического кликера для вашего Mac.
Что такое автоматический кликер?
1. Создайте свой собственный кликер с Automator
2. Автоклик 2.0
3. ОП Автоматический кликер
Будьте осторожны при загрузке автокликеров
Что такое автоматический кликер?
Автокликеры — это приложения, имитирующие щелчки мышью на вашем Mac. Идея состоит в том, чтобы инициировать щелчки мышью, не прикасаясь к ней и не находясь рядом с компьютером. Они похожи на манипуляторы мыши, но вместо того, чтобы имитировать просто движение, они только посылают триггеры, чтобы щелкнуть мышью.
У вас, вероятно, есть свои причины для использования кликера мыши, но они обычно используются для автоматизации второстепенных задач, таких как обновление веб-страницы, для имитации вашего присутствия за компьютером, когда вас нет, а также в играх для автоматизации повторяющихся задач, которые требуют только простых входных данных.

Учитывая количество существующих бесплатных вариантов автоматического кликера, вам, вероятно, не следует платить за приложение для кликера мышью. Вы можете создать автоматический кликер с помощью программного обеспечения, поставляемого с macOS, или загрузить бесплатные приложения, которые позволяют выполнять дополнительные настройки.
1. Создайте свой собственный кликер с Automator
Простой способ автоматизировать щелчки мышью на вашем Mac — использовать Automator для записи и зацикливания ввода. Automator — это удобное приложение, предустановленное на macOS, которое позволяет создавать мощные рабочие процессы, ускоряющие такие простые задачи, как изменение размера и преобразование изображений.
Для начала запустите Automator из Приложения > Утилиты или найдите его с помощью Spotlight. При появлении запроса создайте новое приложение. Теперь нажмите «Рабочий процесс»> «Запись» и выполните любую задачу щелчка, которую хотите выполнить. Вы можете записать несколько кликов, если хотите. Когда вы будете готовы, нажмите кнопку «Стоп» в появившемся окне «Запись» Automator.

Теперь нажмите «Утилиты» в разделе «Действия» на панели слева и перетащите действие «Цикл» под действие «Смотреть, как я делаю», которое вы только что записали. Выберите «Зацикливать автоматически», затем выберите, сколько раз вы хотите, чтобы действие выполнялось, или сколько минут вы хотите, чтобы действие выполнялось. Если оставить любой из них равным «0», действие будет выполнено только один раз.
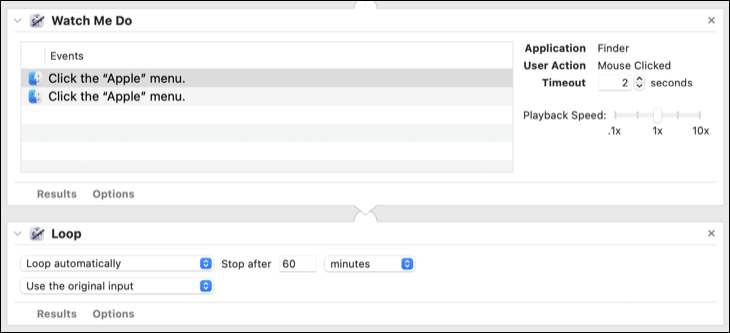
Теперь вы можете нажать Command+S (или «Файл» > «Сохранить»), чтобы сохранить приложение в любом месте по вашему выбору. Ваше действие будет отображаться как отдельное приложение с логотипом Automator в качестве значка. Дважды щелкните по нему, и вы увидите предупреждение о том, что вы должны разрешить приложению управлять вашим компьютером, прежде чем оно заработает должным образом.
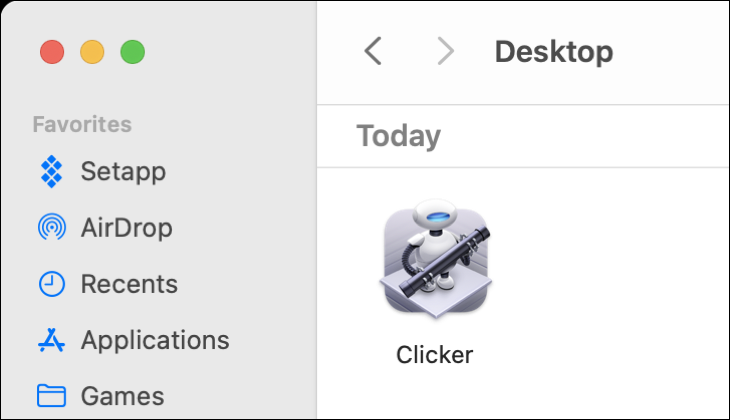
Перейдите в «Настройки системы»> «Конфиденциальность и безопасность»> «Доступность» и включите переключатель рядом с приложением, которое вы только что создали. Если приложения там нет, щелкните значок плюса «+» и найдите созданное вами приложение Automator. Если у вас возникли проблемы с запуском действия даже после его включения, выберите его и используйте кнопку «минус» «-», чтобы удалить его, а затем добавьте снова.


Теперь вы можете запустить свое действие Automator, и оно будет выполнять любые записанные вами задачи столько раз или сколько минут вы указали. Если вы хотите остановить процесс, щелкните параметр «Automator» в строке меню в правом верхнем углу экрана (он выглядит как вращающаяся шестеренка), затем нажмите кнопку «Stop» рядом с вашим приложением Automator.

Если все, что вы хотите сделать, это имитировать свое присутствие на рабочей станции, автоматизировать игру-кликер, пока вы находитесь вдали от своего Mac, или аналогичную простую задачу, тогда Automator трудно превзойти.
2. Автоклик 2.0
Autoclick 2.0 — это простое бесплатное приложение для Mac, которое имитирует щелчки мыши. Последний раз он обновлялся в 2022 году, но по-прежнему работает с современными версиями операционной системы Apple для настольных ПК (включая macOS 13 Ventura). Автор проекта заявил, что это финальная версия приложения, поэтому не ждите обновлений, если Apple внесет какие-то большие изменения в операционную систему.

В «Основном» режиме приложение предлагает вам выбрать, какую кнопку мыши щелкнуть, а также как часто это действие должно срабатывать в минуту или секунду. Затем вы можете нажать «Пуск», и приложение продолжит работу, пока вы не нажмете «Стоп». При первом запуске вам необходимо предоставить приложению разрешение на управление вашим Mac в разделе «Системные настройки» > «Конфиденциальность и безопасность» > «Специальные возможности».
После того, как вы предоставили разрешение, перезапустите приложение, и Autoclick 2.0 должен работать так, как рекламируется. Если вам нужно немного больше контроля над опытом, есть «Расширенный» режим, который позволяет вам установить, когда приложение должно запускаться и прекращать щелкать, а также удобный переключатель для щелчка, только если мышь неподвижна. Вы также можете записать сочетание клавиш.
3. ОП Автоматический кликер
OP Auto Clicker — еще одно бесплатное и простое приложение для автоматического кликера с версиями, доступными для macOS, Windows, Android и Chrome. Приложение не подписано, поэтому macOS откажется открывать приложение, если вы не щелкнете правой кнопкой мыши (Control+щелчок), затем выберите «Открыть», а затем «Все равно открыть» в появившемся окне.
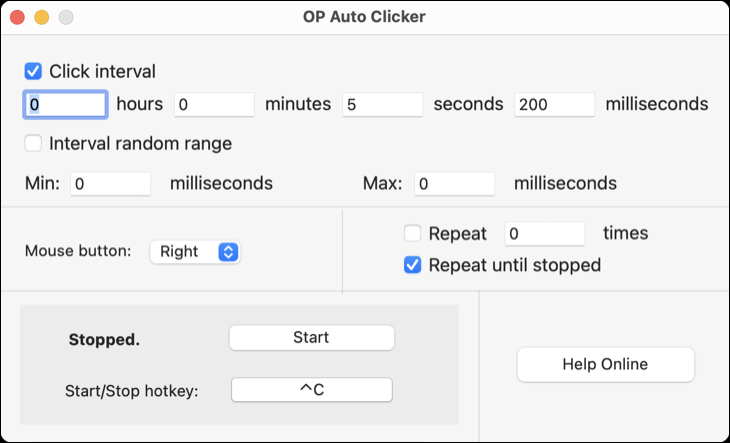
Приложение относительно простое, но включает в себя несколько опций. Вы можете выбрать, какую кнопку мыши щелкнуть, интервал, с которым нужно щелкнуть (в часах, минутах, секундах и миллисекундах), или даже выбрать случайный диапазон интервалов. Вы также можете установить, как часто повторяется нажатие, включая неопределенный параметр.
Запустите OP Auto Clicker, используя кнопку «Пуск» или установив горячую клавишу. Как и другим приложениям в этом списке, вам необходимо предоставить разрешение на управление вашим Mac в разделе «Системные настройки»> «Конфиденциальность и безопасность»> «Специальные возможности» (затем перезапустите приложение), чтобы приложение заработало.
Будьте осторожны при загрузке автокликеров
Это может быть связано с характером приложения (и некоторыми менее почетными способами использования приложений такого типа), но при загрузке приложений такого типа лучше действовать осторожно. Некоторые взимают плату за довольно базовые функции, которые вы можете получить бесплатно в другом месте, а некоторые запрашивают некоторые разрешения (например, возможность отслеживать все входные данные). Мы также столкнулись с некоторыми веб-сайтами, перепродающими бесплатные приложения.
Самый безопасный способ использовать автоматический кликер на Mac — создать свой собственный с помощью Automator. Вы даже можете создать свою собственную «цепочку» кнопок для более сложной автоматизации. Узнайте больше о том, что еще может делать Automator и как вы можете внедрить его в свою повседневную жизнь.
