7 функций Google Slides для эффектных презентаций
Опубликовано: 2022-07-26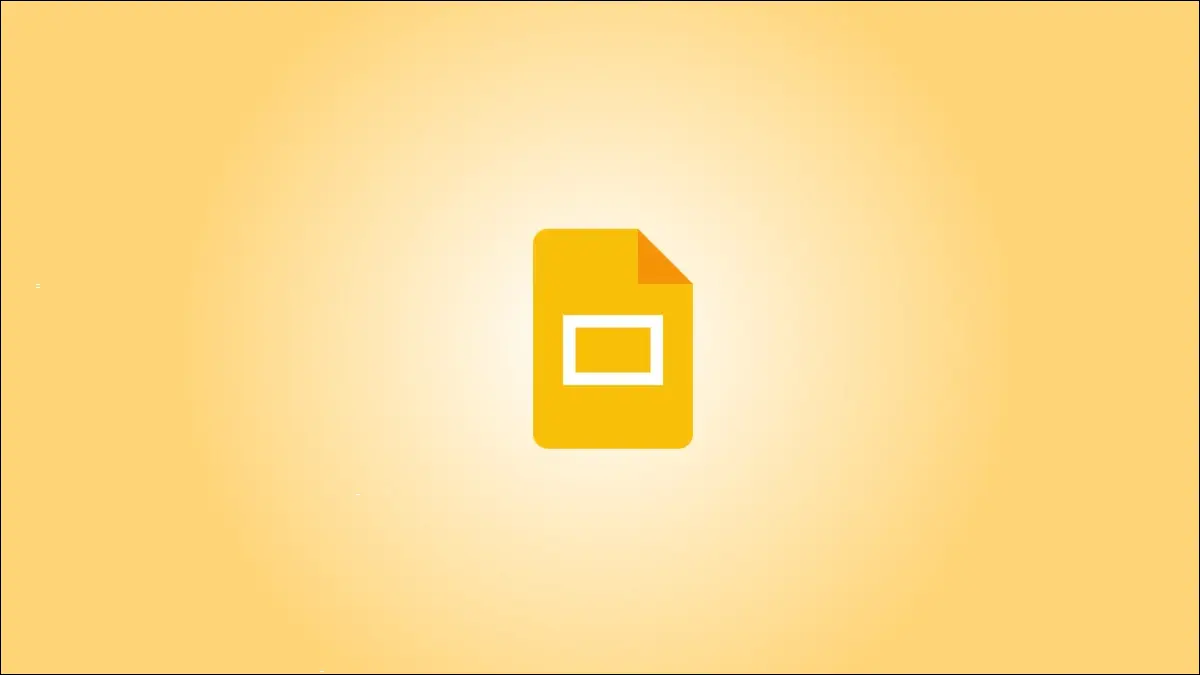
Создание профессионального слайд-шоу может быть пугающим, если вы не чувствуете себя творческим или артистичным. Но это не значит, что вы не можете сделать привлекательную и успешную презентацию. Google Slides предоставляет функции, которые помогут вам создать привлекательное слайд-шоу.
1. Примените эффекты изображения
2. Обрезать изображение до формы
3. Разместите текст перед изображением
4. Сократите длинные видео
5. Вставьте диаграмму или график
6. Расположите элементы слайда с помощью направляющих
7. Используйте плавные переходы между слайдами
1. Примените эффекты изображения
Возможно, у вас есть одно или два изображения, которым не помешало бы немного шика. Google Slides предлагает функции тени и отражения, которые могут придать вашему изображению или фотографии нужный оттенок.
СВЯЗАННЫЕ С: Как сделать изображение прозрачным в Google Slides
Выберите свое изображение и выберите «Параметры формата» на панели инструментов. Когда откроется боковая панель, установите флажок «Тень» или «Отражение». Затем разверните этот раздел, чтобы настроить прозрачность, расстояние, угол или размер.
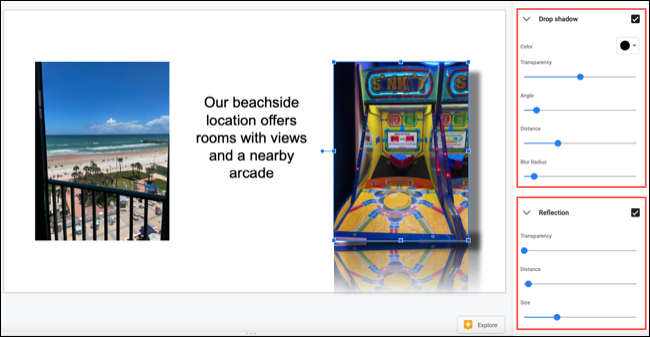
Это позволяет вам поднять обычные изображения на ступеньку выше.
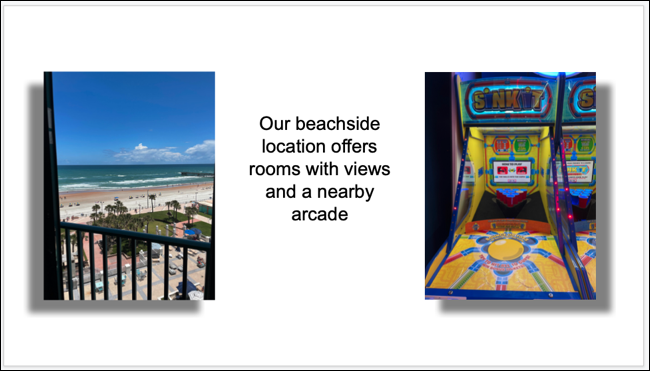
2. Обрезать изображение до формы
Еще один способ выделить изображение — обрезать его до нужной формы. Это называется использованием маски в Google Slides.
Выберите свое изображение и щелкните стрелку «Маска изображения», прикрепленную к кнопке «Обрезать изображение» на панели инструментов. Перейдите к Фигурам, Стрелкам, Выноскам или Уравнениям, чтобы увидеть доступные фигуры во всплывающем меню.
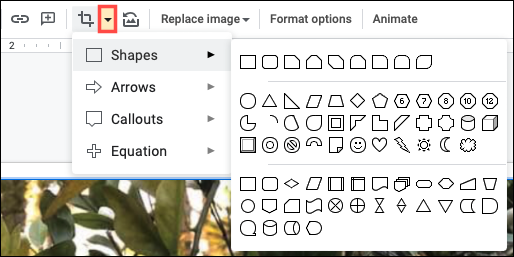
Затем просто щелкните фигуру, которую хотите использовать. Вы увидите, что ваше изображение обрезано, чтобы соответствовать форме.

Чтобы внести дополнительные коррективы в изображение, выберите «Параметры формата» на панели инструментов. Вы можете изменить размер, поворот, положение, яркость или контрастность.
3. Разместите текст перед изображением
Для таких вещей, как титульный слайд, разделитель разделов или заключение, вам может понадобиться уникальный внешний вид. Вы можете разместить текст перед (или даже позади) изображением.
СВЯЗАННЫЕ С: Как размещать изображения позади или перед текстом в Google Slides
С изображением и текстом на слайде переместите текстовое поле поверх изображения. Если текст отображается за изображением, установите флажок и перейдите на вкладку «Упорядочить».
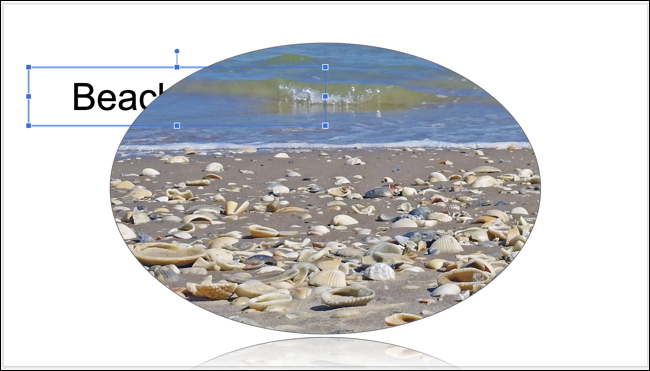
Выберите «Порядок» и выберите «На передний план», чтобы разместить текстовое поле поверх всех элементов слайда, или «Переместить вперед», чтобы разместить текстовое поле на один уровень выше.
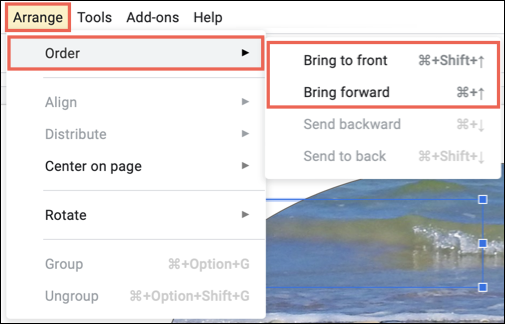
Это позволяет вам создать другой вид или сэкономить место, и это хорошо работает для приветственных, переходных или заключительных слайдов.

4. Сократите длинные видео
Если вы хотите включить видео в свое слайд-шоу, но обрезать его, чтобы показать только определенную часть клипа, вы можете сделать это прямо в Google Slides.
Выберите свое видео и нажмите «Параметры формата» на панели инструментов. Когда боковая панель откроется, разверните «Воспроизведение видео».
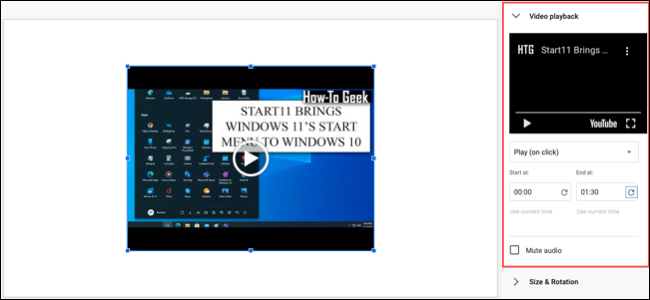
Если у вас есть точное время, которое вы хотите использовать, введите его в поля Start At и End At. После этого вы будете видеть только эту часть видео при воспроизведении в презентации.
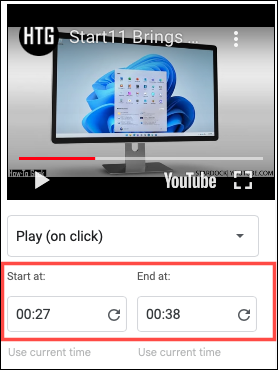
Если вы не уверены в времени, нажмите «Воспроизвести» в предварительном просмотре видео на боковой панели. Когда вы дойдете до места, где вы хотите начать видео, приостановите воспроизведение и нажмите «Использовать текущее время» под полем «Начать с». Затем сделайте то же самое для конечного времени справа.
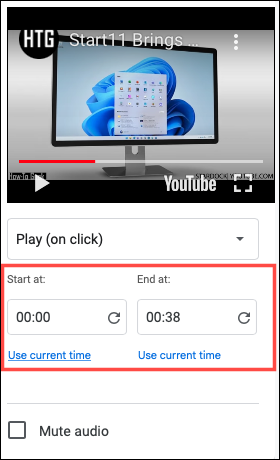
Затем вы можете воспроизвести видео на слайде, чтобы убедиться, что у вас правильное время, или настроить его дальше на боковой панели. При необходимости вы можете установить флажок для отключения звука, если это необходимо.

СВЯЗАННЫЕ С: Как добавить видео и настроить воспроизведение в Google Slides
5. Вставьте диаграмму или график
Слайд-шоу основано на визуальных эффектах. Итак, если у вас есть данные, которые вы хотите представить, использование диаграммы или графика — хороший способ сделать это. Если у вас есть диаграмма в Google Sheets, которую вы хотите использовать, вы можете просто вставить ее. Кроме того, вы можете создать график с нуля.
Выберите слайд, на котором вы хотите разместить диаграмму. Перейдите в меню «Вставка» > «Диаграмма» и выберите тип диаграммы, чтобы создать ее, или «Из листов», чтобы импортировать ее.
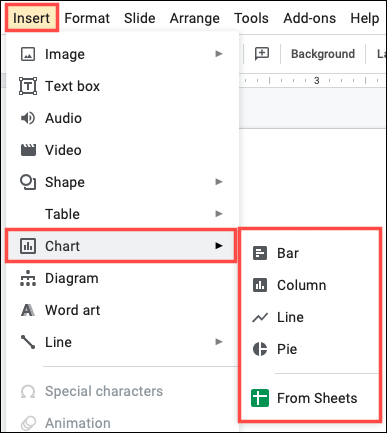
Если вы создадите свой собственный график, вы увидите образцы данных при вставке диаграммы. Используйте стрелку в правом верхнем углу, чтобы выбрать «Открытый исходный код».
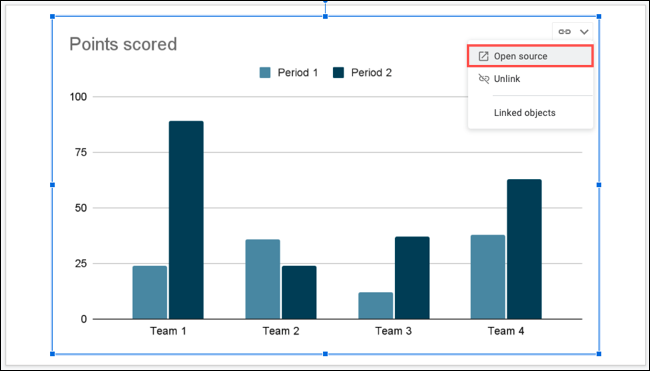
Google Таблицы откроются с образцами данных в новой вкладке. Затем просто добавьте свои данные.
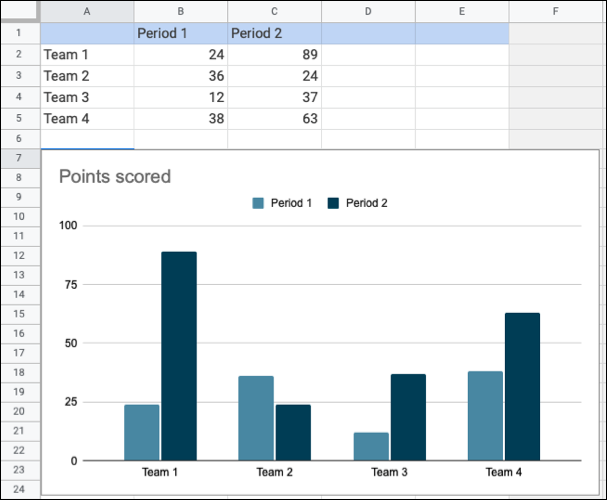
Вернитесь на вкладку Google Slides и обновите диаграмму с помощью кнопки «Обновить». Затем вы увидите обновленный визуальный элемент.
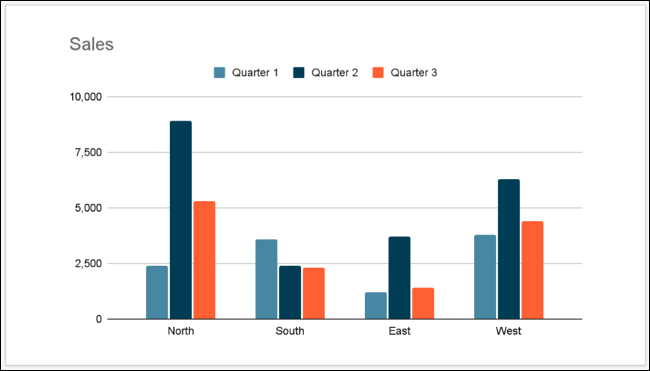
Оттуда вы можете делать такие вещи, как изменение размера диаграммы, чтобы добавить текст или заголовок или применить границу. Чтобы получить полное руководство по созданию диаграммы в Google Slides, ознакомьтесь с нашими практическими рекомендациями.
СВЯЗАННЫЕ С: Как создать график в Google Slides
6. Расположите элементы слайда с помощью направляющих
Чтобы убедиться, что ваши изображения, видео, текст, фигуры и другие элементы аккуратно размещены на слайде, вы можете использовать встроенные направляющие.
Перейдите в «Просмотр», перейдите к «Направляющие» и выберите «Показать направляющие». Вы увидите горизонтальные и вертикальные линии, которые помогут вам идеально выровнять ваши предметы.
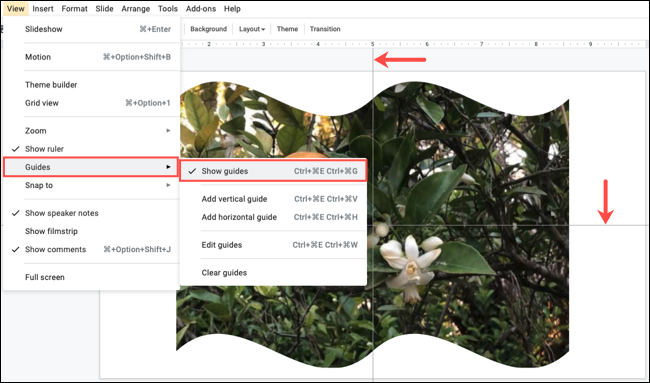
Чтобы сделать выравнивание элементов по направляющим еще лучше, вы можете добавить привязку. Вернитесь в «Вид», перейдите к «Привязать к» и выберите «Направляющие».
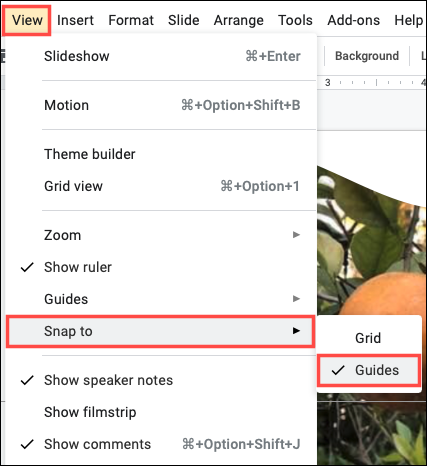
Как только вы включите вторую функцию, вы увидите красные горизонтальные и вертикальные линии, когда вы перетаскиваете элемент на слайде. Затем вы можете отпустить предмет, как только он выровняется с этими индикаторами.
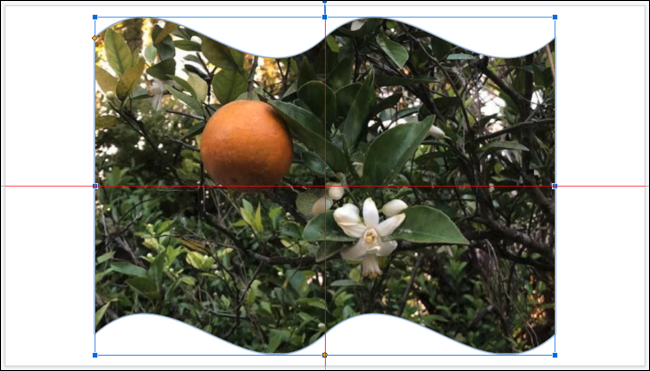
Дополнительные сведения об использовании руководств в Google Slides см. в нашем руководстве.
СВЯЗАННЫЕ С: Как использовать руководства для размещения элементов в Google Slides
7. Используйте плавные переходы между слайдами
Вместо резких переходов от слайда к слайду рассмотрите возможность использования плавных переходов между слайдами. Вы можете применить затухание, растворение или другой эффект для более приятного перехода от одного слайда к другому.
Выберите слайд для начала; вы можете легко применить переход ко всем слайдам позже. Нажмите «Переход» на панели инструментов. Когда боковая панель откроется, разверните раздел ниже «Смена слайдов».
Используйте раскрывающийся список, чтобы выбрать эффект. Вы увидите растворение, исчезновение, скольжение, переворот и многое другое.
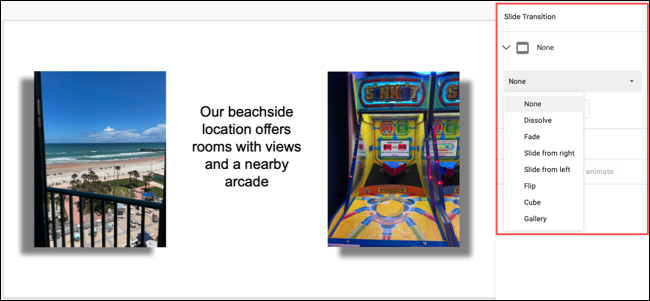
Выбрав эффект, нажмите «Воспроизвести» в нижней части боковой панели, чтобы увидеть предварительный просмотр. Вы также можете настроить скорость перехода с помощью ползунка.
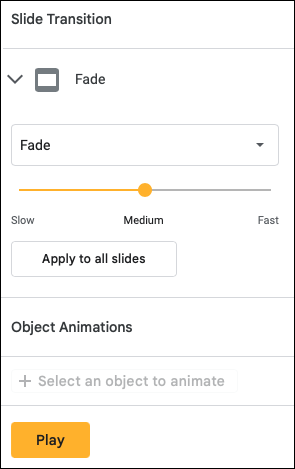
Чтобы использовать переход во всей презентации, нажмите «Применить ко всем слайдам». Когда вы закончите, просто закройте боковую панель. При воспроизведении слайд-шоу вы увидите привлекательный переход между слайдами.
Благодаря инструментам для приведения изображений в порядок, удаления ненужного видеоконтента и замены данных визуальными элементами рассмотрите эти функции Google Slides для своей следующей презентации.
