35 лучших флагов Google Chrome для Android
Опубликовано: 2022-04-08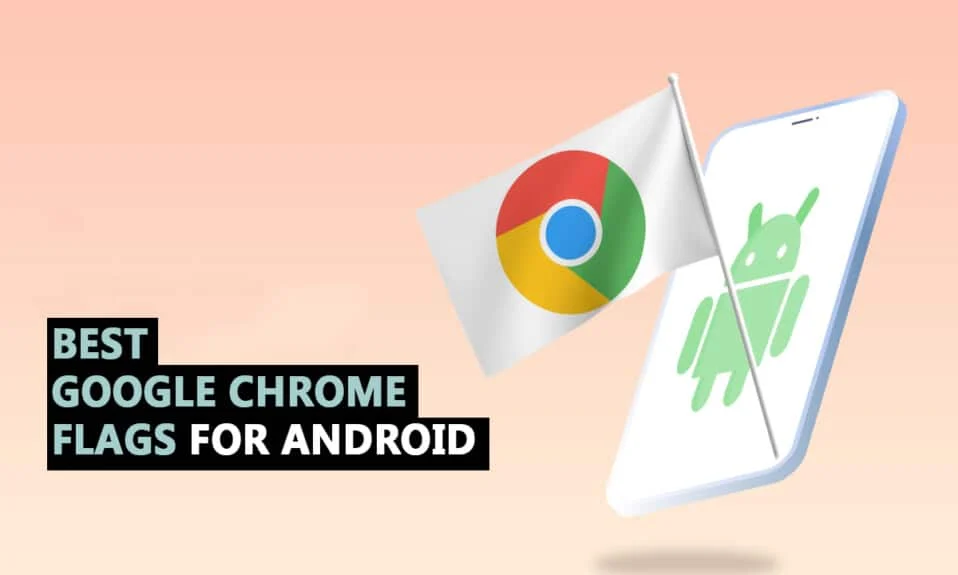
Google Chrome обеспечивает плавный интерфейс, и, поскольку вы уже установили его на большинстве телефонов Android, с добавлением новых и интересных функций в своевременных обновлениях. Если вы знакомы с Google, вы знаете, что они всегда работают над множеством полезных флагов Android Chrome. Флаги Chrome открывают новые возможности, а настройки Chrome позволяют настраивать работу в Интернете. Итак, в этой статье мы составили список лучших флагов Google Chrome для Android всех времен. Но прежде чем их узнать, давайте разберемся с использованием и установкой флагов Chrome на Android.
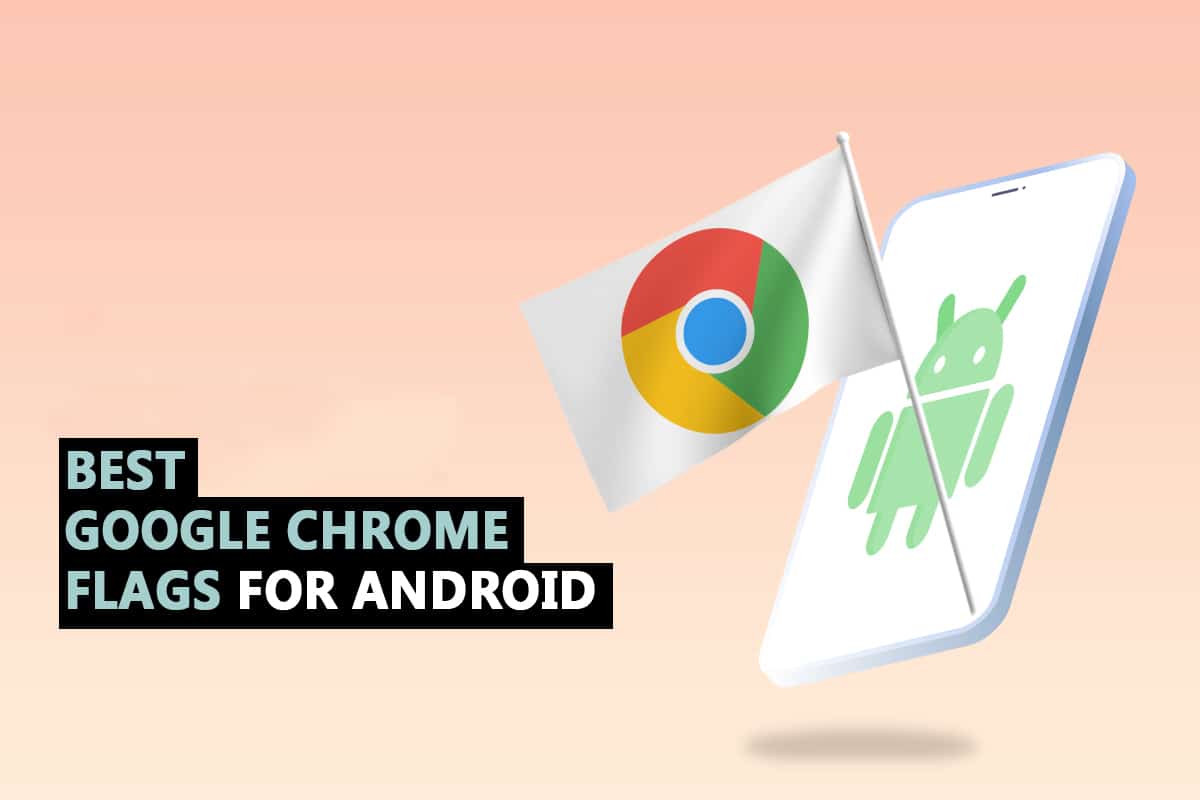
Содержание
- 35 лучших флагов Google Chrome для Android
- 1. Google Объектив
- 2. Показать плитки запросов
- 3. Читать позже
- 4. Импорт пароля
- 5. Параллельность для более быстрой загрузки
- 6. Протокол QUIC
- 7. Более тихие запросы разрешения
- 8. Глобальный контроль СМИ «Картинка в картинке»
- 9. Плавная прокрутка
- 10. Центр обмена Chrome
- 11. Исследуйте веб-сайты
- 12. Скриншот инкогнито
- 13. Темный режим для веб-страниц
- 14. Режим чтения
- 15. Назад вперед кэш
- 16. Детали UPI автозаполнения
- 17. Показать прогнозы автозаполнения
- 18. Новый пользовательский интерфейс автозаполнения в Chrome
- 19. Ленивая загрузка изображений
- 20. Скрыть содержимое буфера обмена
- 21. Общий буфер обмена
- 22. Хранение данных учетной записи пароля
- 23. Сетка вкладок и группы вкладок
- 24. Активное рекламное вмешательство
- 25. DNS через HTTPS
- 26. Включить поиск по вкладкам
- 27. Скопировать ссылку в текст
- 28. Кнопка «Поделиться» на верхней панели инструментов
- 29. Голосовой поиск помощника омнибокса
- 30. Растеризация графического процессора
- 31. Включить LiteVideos
- 32. Потяните, чтобы обновить жест
- 33. Предварительный просмотр страницы и изображения
- 34. Включить общий буфер обмена
- 35. Синхронизируйте буфер обмена между устройствами
35 лучших флагов Google Chrome для Android
Во-первых, мы поможем вам найти раздел флага в Chrome Android и узнать, как он используется. Флаги Chrome можно понимать и отслеживать соответствующим образом, чтобы получить хороший опыт при просмотре Google Chrome. Для этого выполните следующие действия:
Примечание. Смартфоны не имеют одинаковых параметров настроек. Они варьируются от производителя к производителю, поэтому проверьте правильность настроек перед их изменением.
1. Запустите Chrome на своем устройстве.
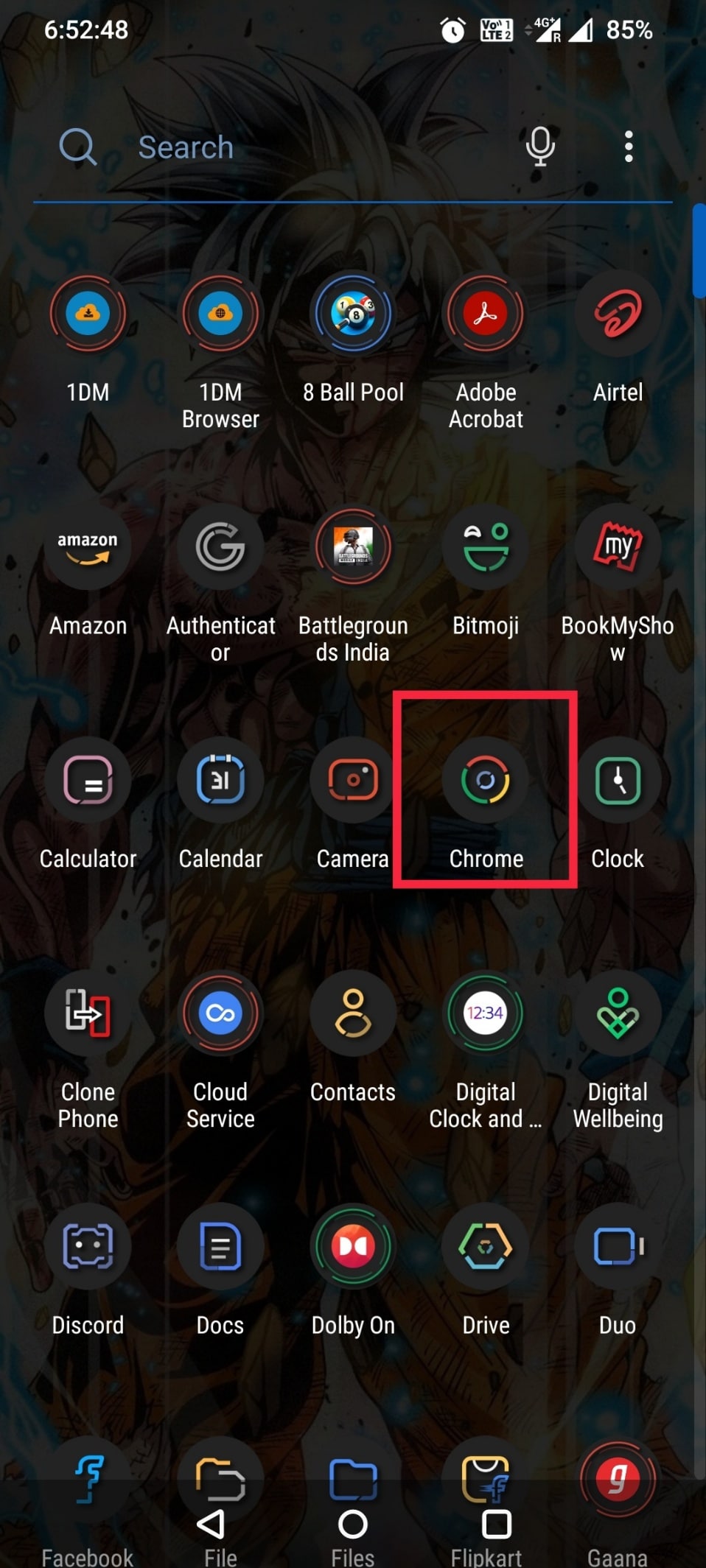
2. Введите chrome://flags в строке поиска или введите строку веб-адреса и нажмите Enter .
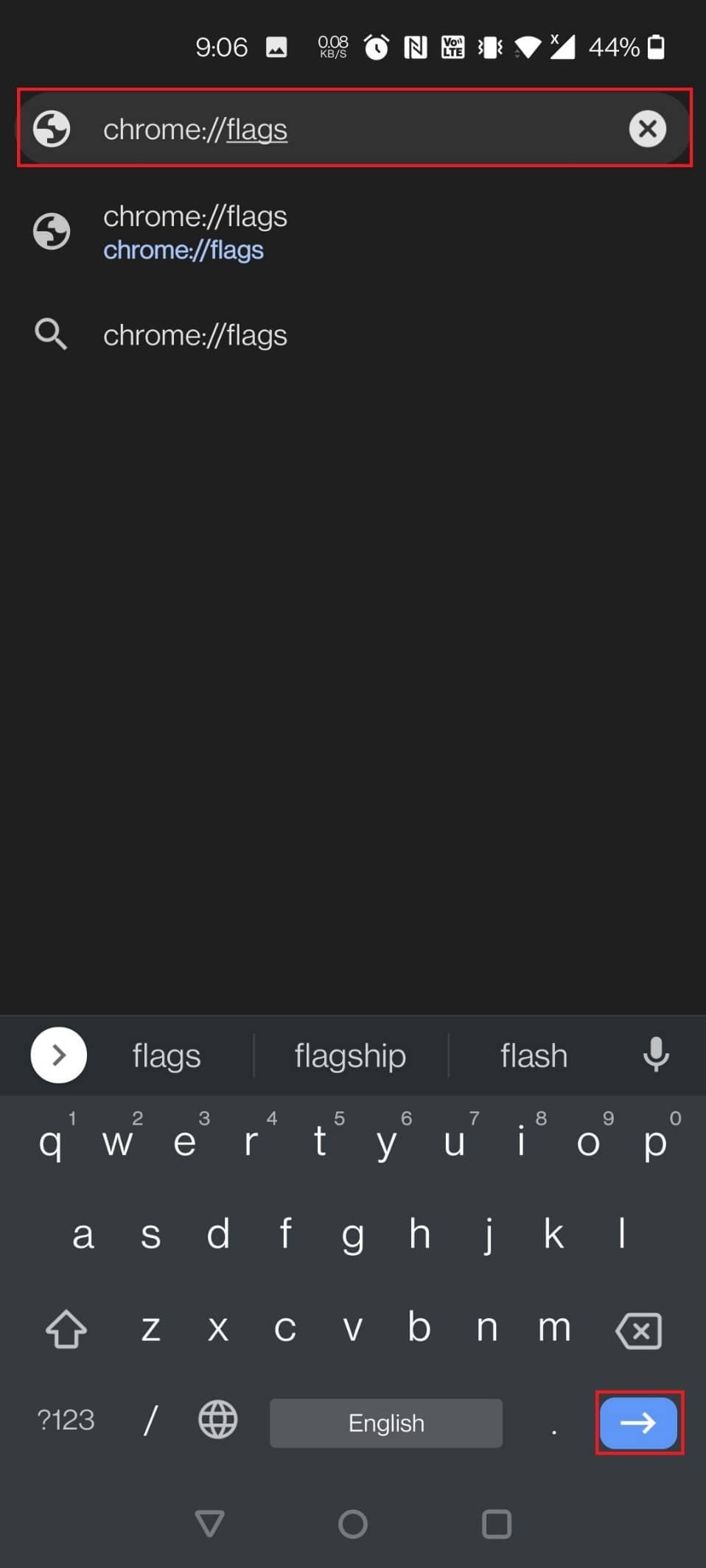
3. Вы можете найти все флаги в разделе « Доступно ».
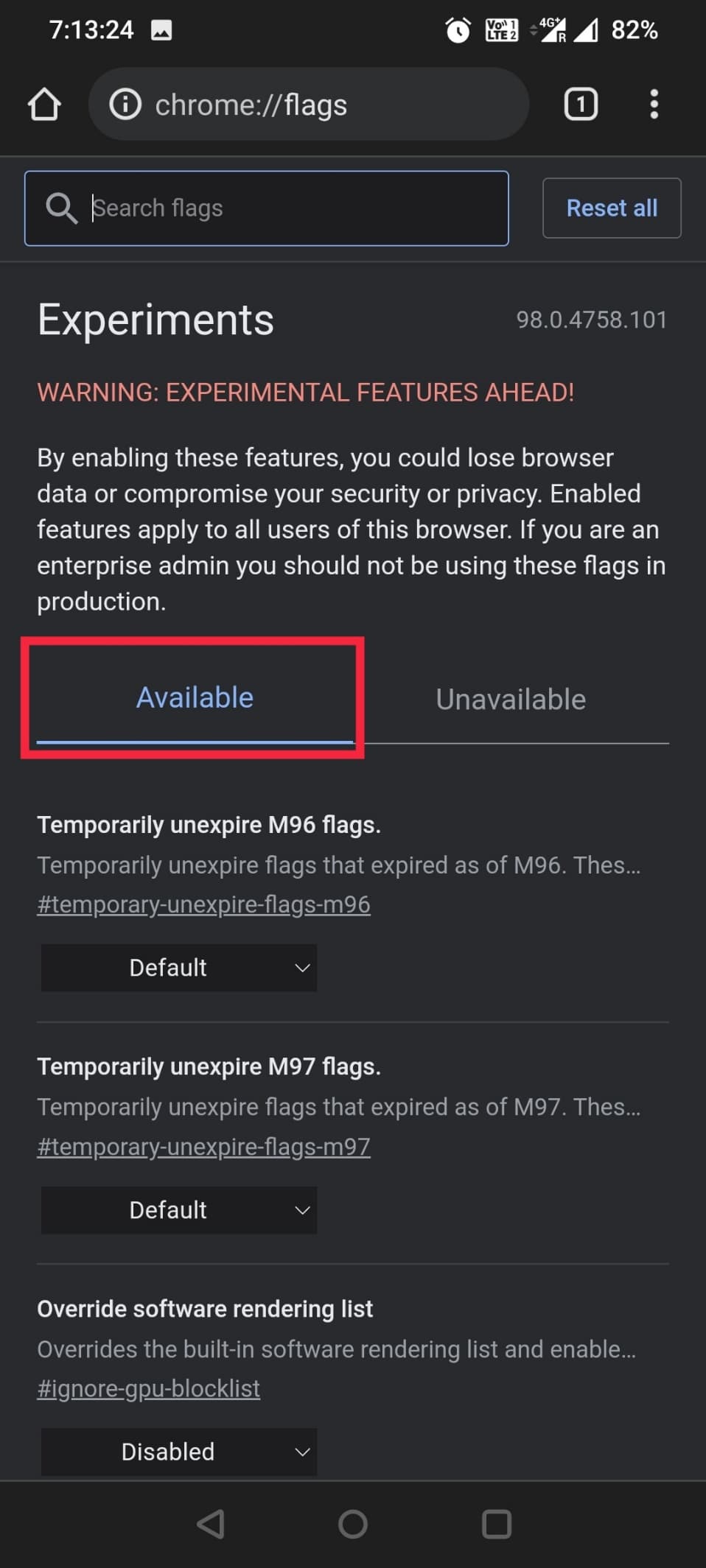
4. Введите Объектив в строке поиска.
Примечание. Здесь в качестве примера выбран Google Lens .
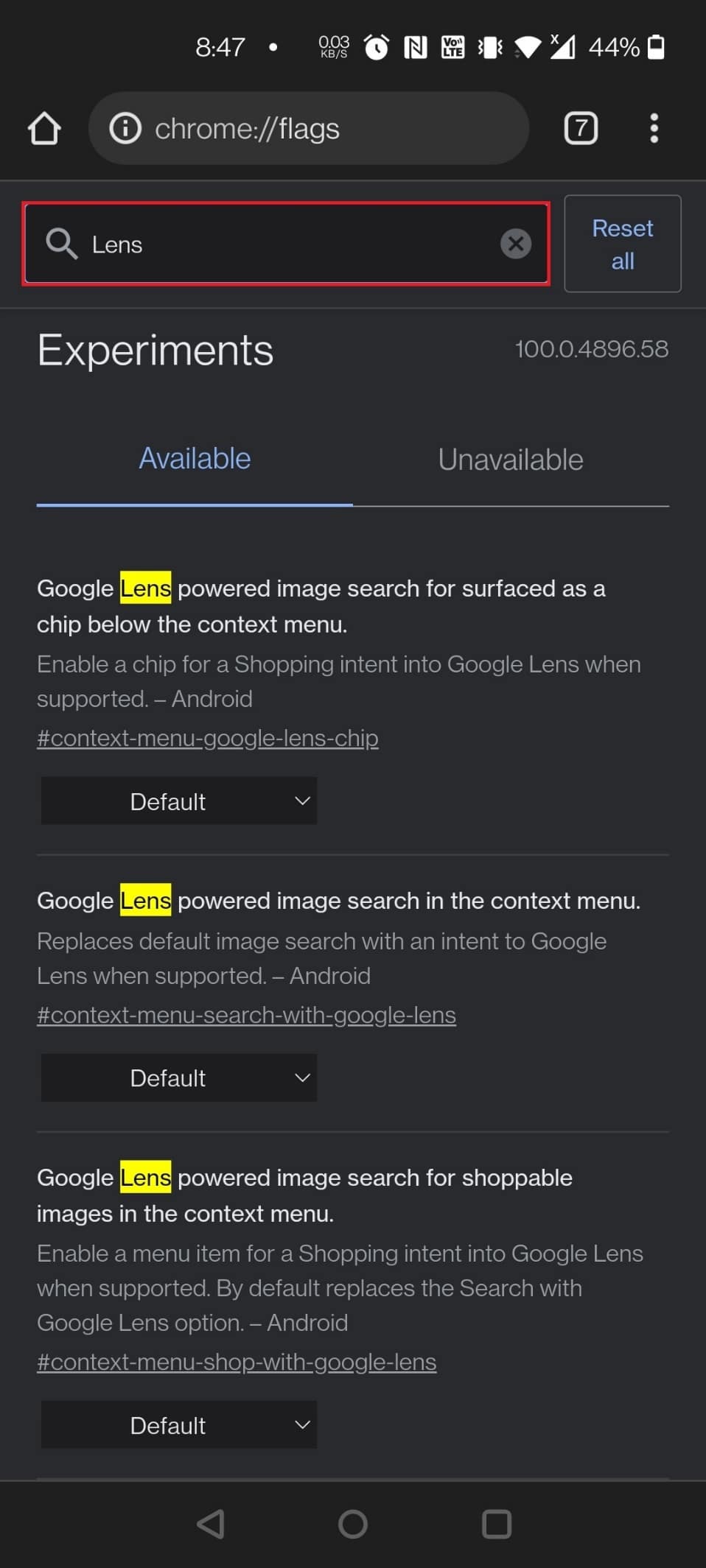
5. Выберите « Включено » в разделе «Поиск изображений с помощью Google Lens» в контекстном меню.
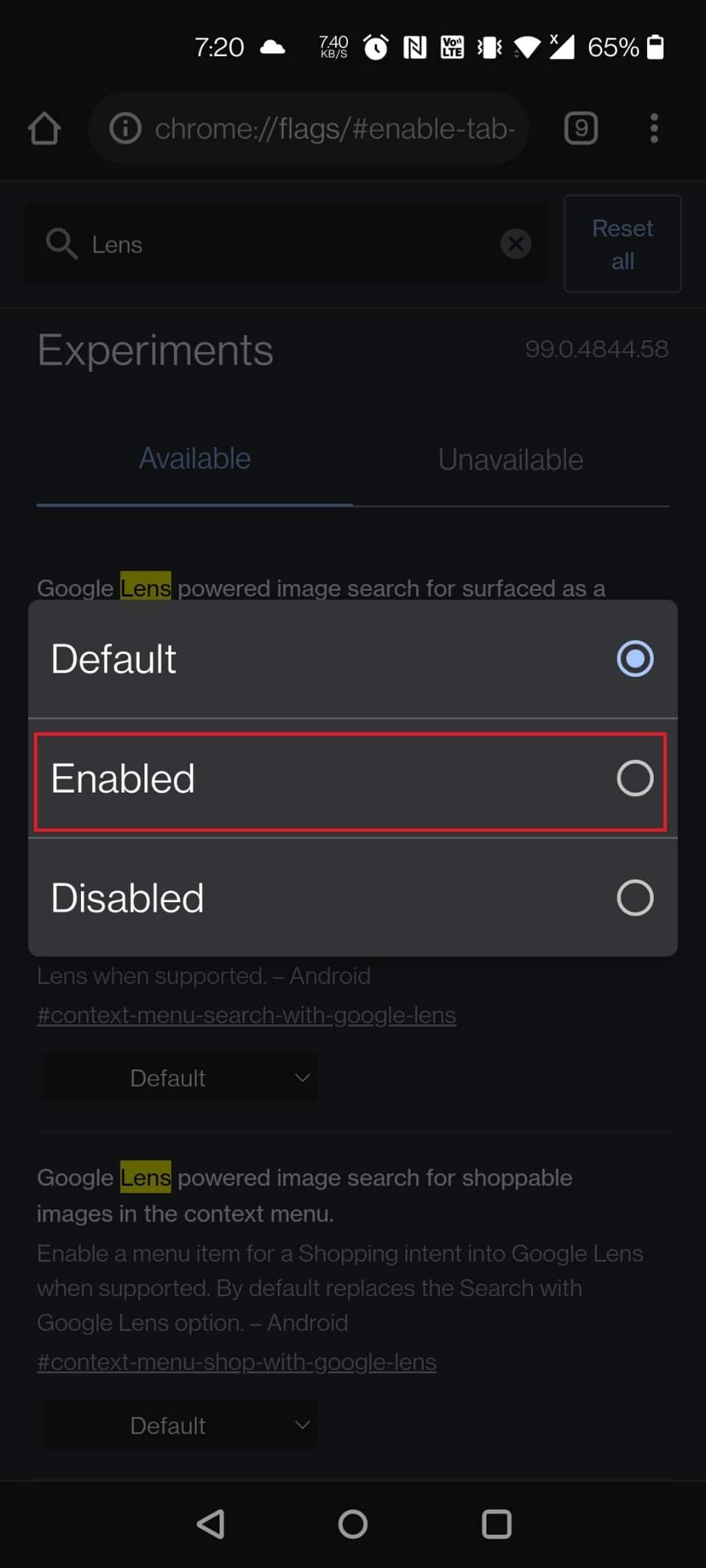
6. Нажмите « Перезапустить » в нижней части экрана.
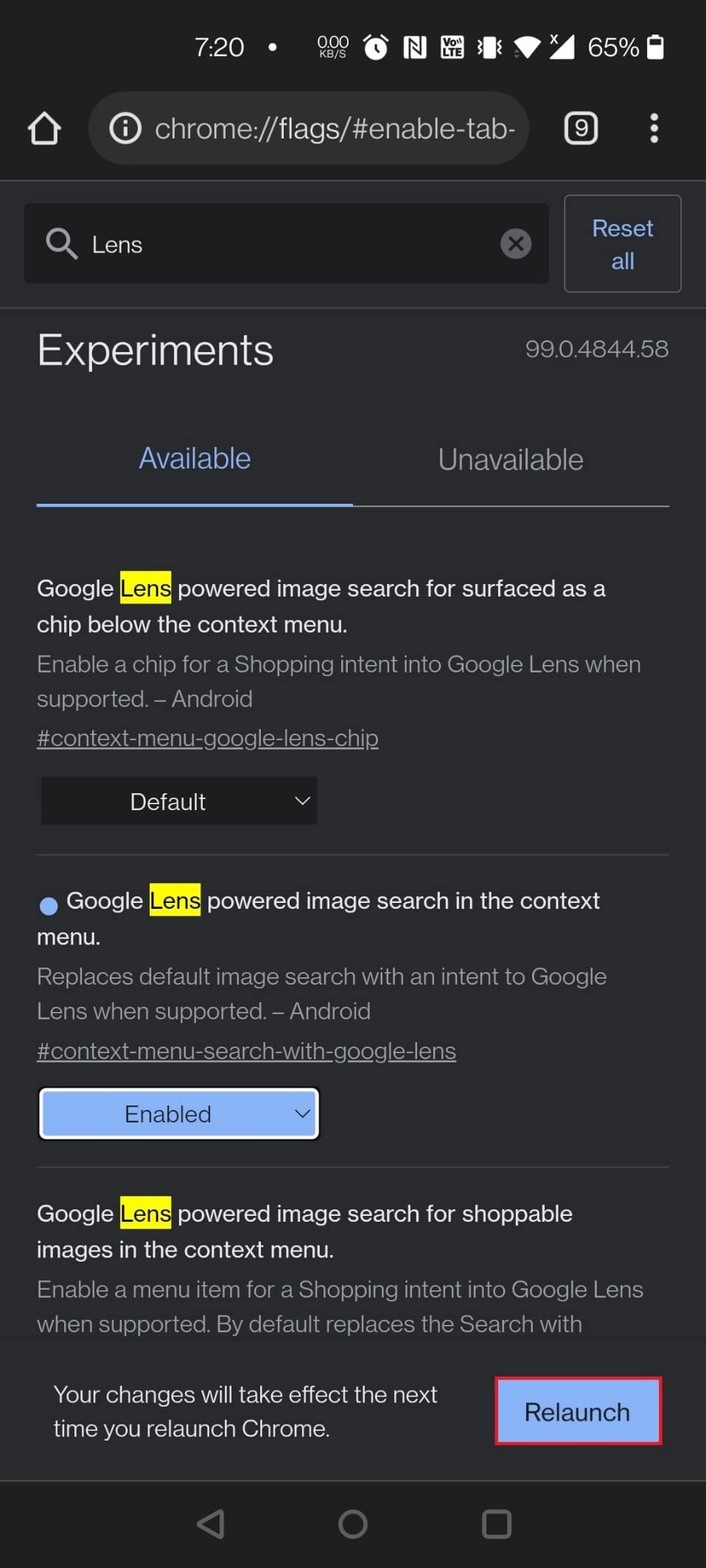
Читайте также: Как сбросить настройки Google Chrome на Android
Итак, теперь вы знаете, как настроить флаги Google Chrome. Давайте перейдем к списку лучших флагов Google Chrome для Android. Вы можете использовать эти полезные флаги Android Chrome по своему усмотрению.
1. Google Объектив
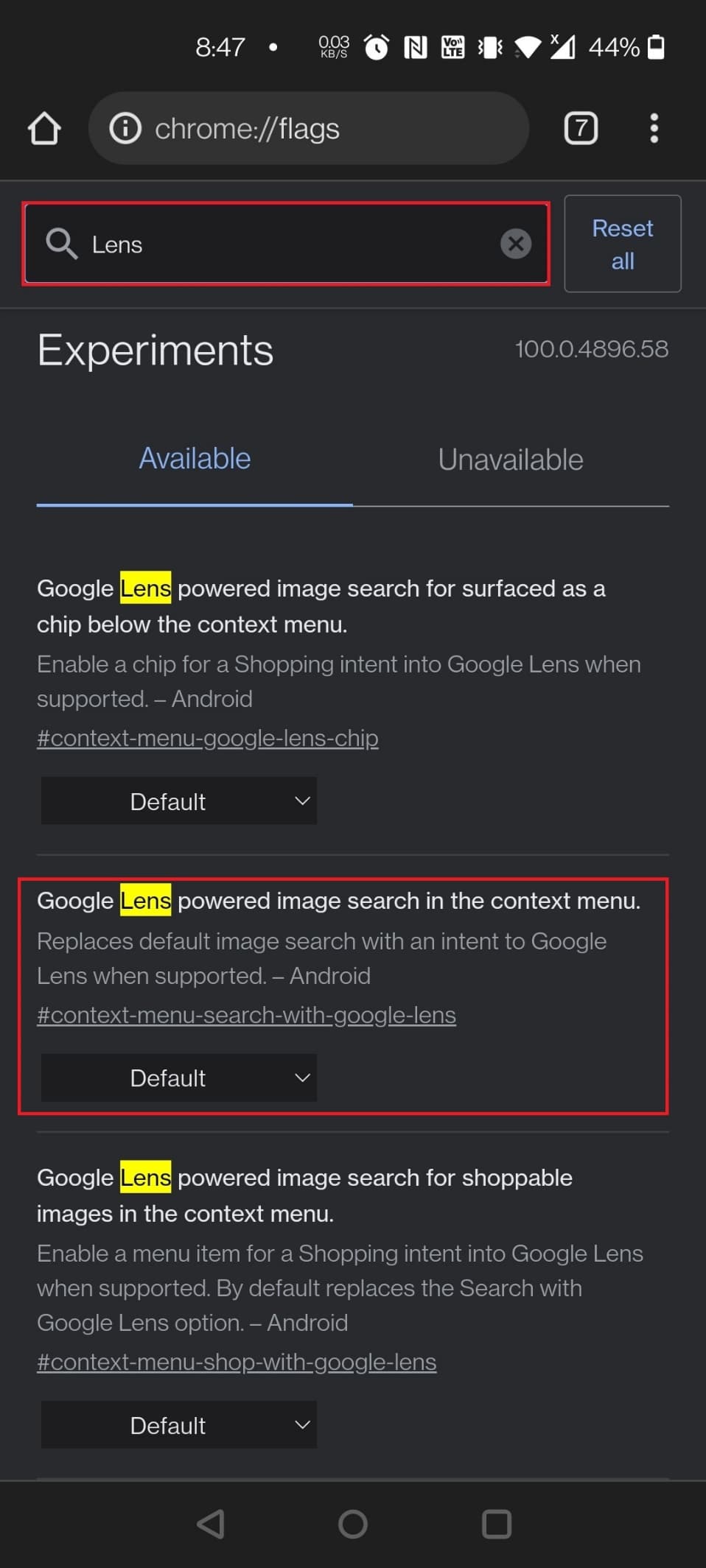
Поддержка Google Lens теперь доступна в Chrome для Android. Однако он по-прежнему закрыт флагом. После включения флага Google Lens, выполнив шаги, описанные выше, теперь вы можете использовать Google Lens для обратного поиска фотографий во время просмотра веб-страниц. Теперь нажмите и удерживайте любое изображение и выберите « Поиск изображения с помощью Google Lens ».
Примечание. Вы также можете использовать следующий URL-адрес, чтобы открыть флажок Google Lens: chrome://flags/#context-menu-search-with-google-lens.
2. Показать плитки запросов
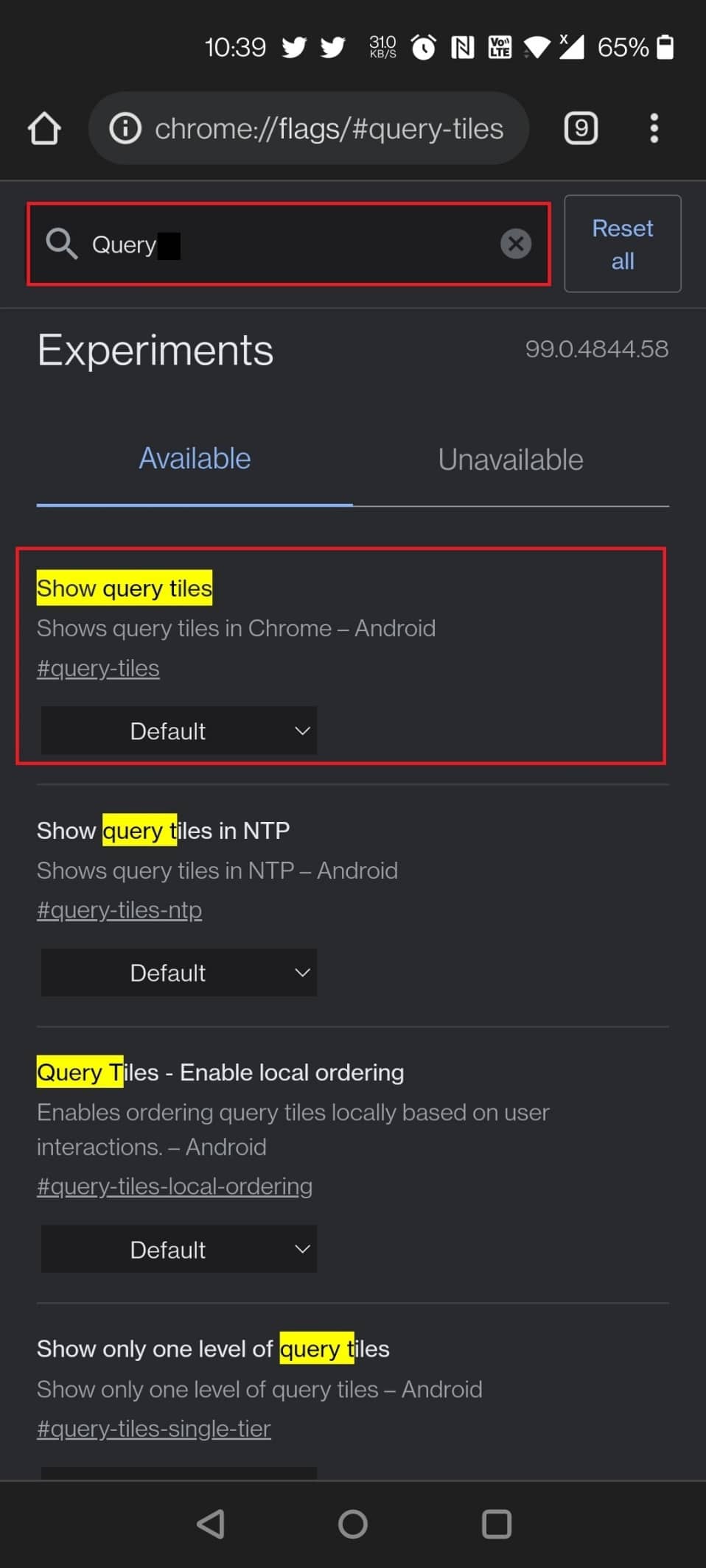
Показать плитки запросов — еще один полезный флаг Android Chrome. Вы, возможно, заметили, что домашняя страница Chrome постепенно раздувается слишком большим количеством рекламы и рекомендаций по контенту, что делает ее чрезвычайно раздражающей. Среди новых дополнений — миниатюры таких материалов, как новости, фильмы, еда, мода и многое другое. Честно говоря, нам наплевать на рекомендации Chrome. Итак, если вы находитесь в том же сценарии, что и мы, отключите флаг Показать плитки запросов, и все готово.
Способы отключения флага:
- Чтобы загрузить и отключить флаг, используйте следующий URL-адрес: chrome://flags/#query-tiles.
- Откройте страницу флага Chrome и найдите флаг, введя запрос в строке поиска.
3. Читать позже
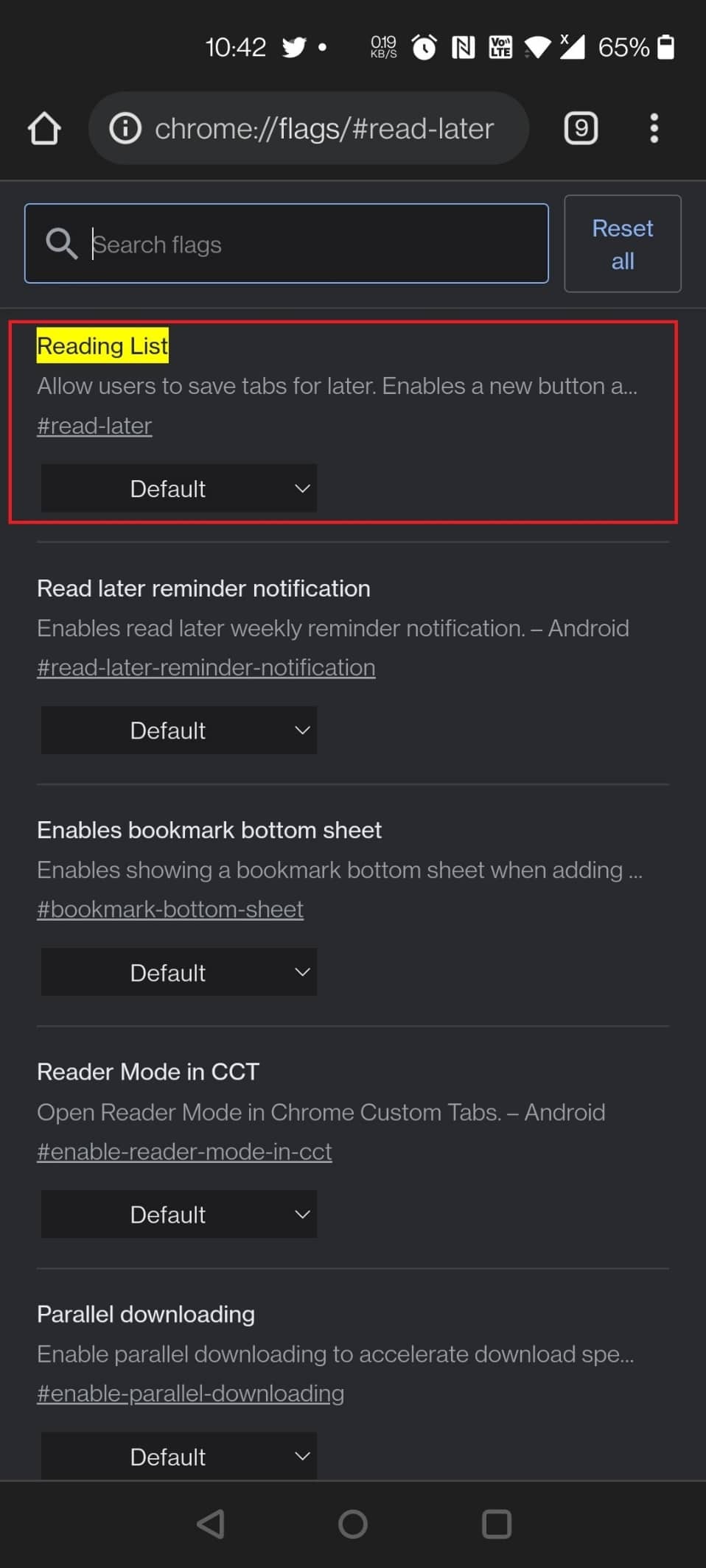
В настольной версии Google Chrome вы можете использовать этот один из полезных флагов Android Chrome, например опцию «Читать позже», но вы также можете использовать его на своем мобильном устройстве. Это также один из лучших флагов Google Chrome для Android. Помимо закладок, этот экспериментальный флаг «Читать позже» позволяет вам еще один способ сохранять и читать веб-страницы позже .
Способы найти флаг «Читать позже» в Chrome:
- Вы можете включить флаг, введя следующий URL-адрес в строку поиска: chrome://flags/#read-later
- Вы можете включить флаг, набрав « Читать позже » в строке поиска на странице флага Chrome.
Читайте также: Как удалить историю просмотров на Android-устройстве
4. Импорт пароля
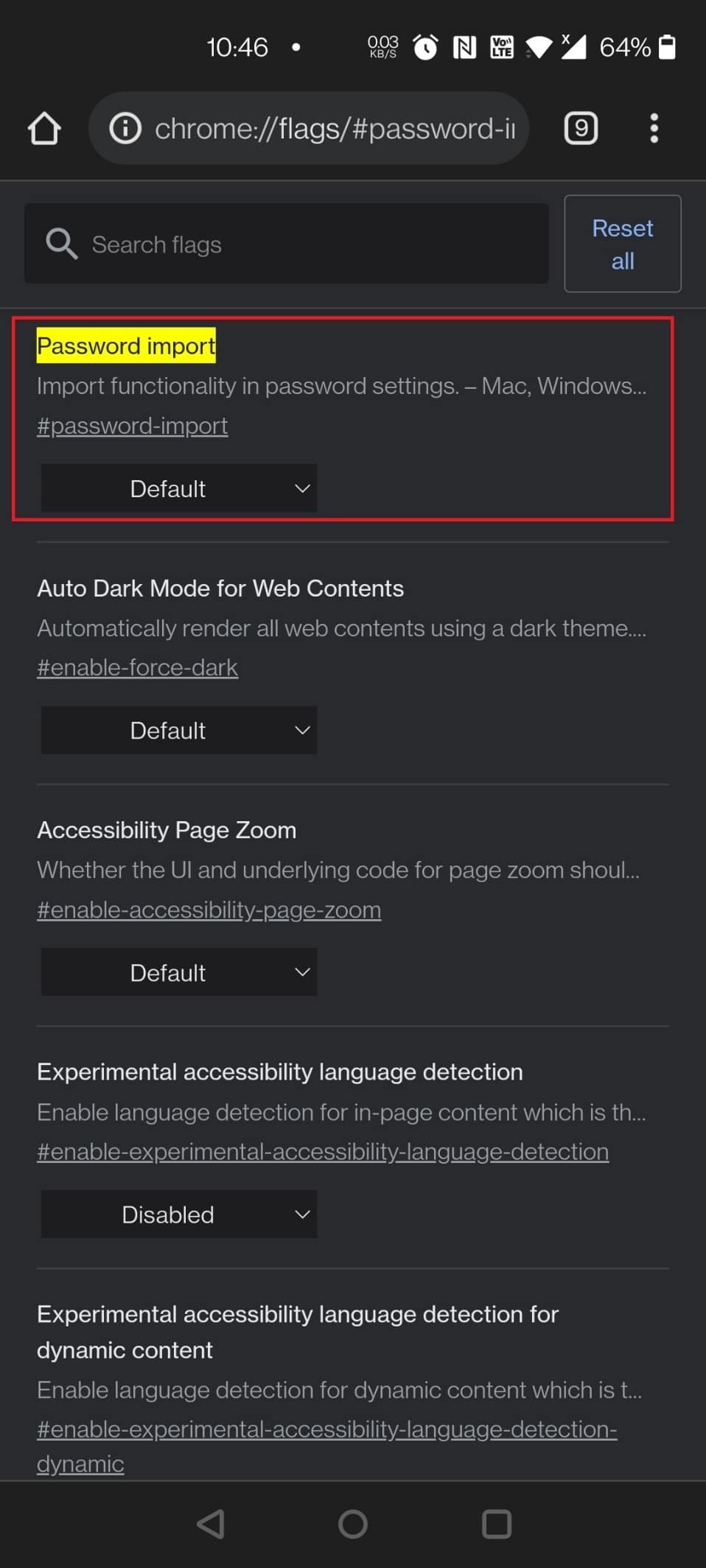
Еще одним полезным флагом Android Chrome является импорт паролей для пользователей Chrome OS, переключающихся с Mac или ПК, или для людей, которые часто переключаются между различными операционными системами и браузерами.
- С помощью этого флага вы можете импортировать пароли из Safari, Opera, Firefox и Microsoft Edge в Chrome.
- Mac, Linux, Windows, Chrome OS и Android — некоторые из поддерживаемых платформ.
- Этот флажок следует включить, если вы не можете вспомнить свой 20-символьный пароль с пятью специальными символами .
Способы найти флаг:
- Чтобы включить флаг, используйте следующий URL-адрес: chrome://flags/#password-import.
- Введите пароль в строке поиска на странице флага Chrome.
5. Параллельность для более быстрой загрузки
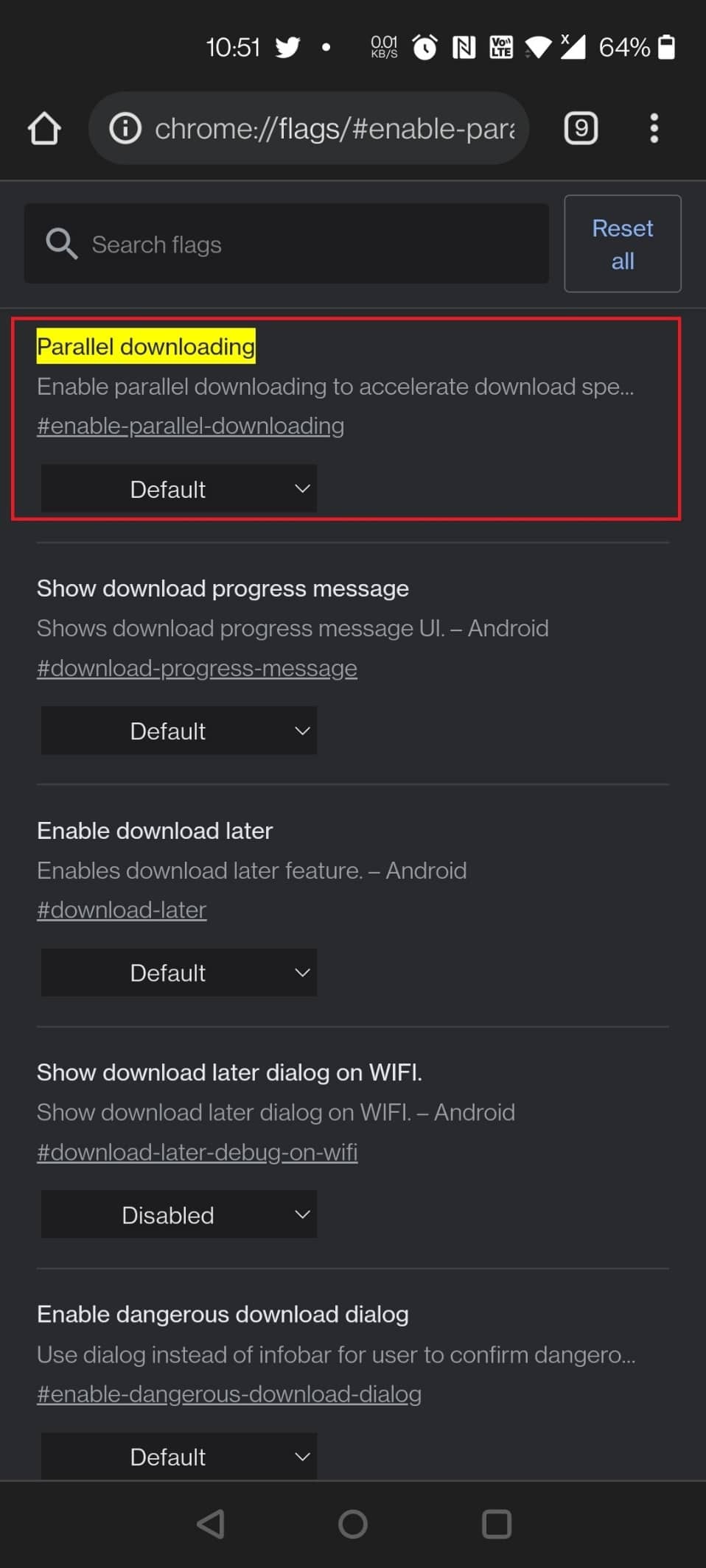
Может быть неудобно ждать загрузки больших файлов. Давайте сократим время загрузки , разделив его на множество файлов, которые можно будет загружать одновременно. Используйте раскрывающееся меню справа после того, как вы найдете «Параллельная загрузка» и включите его.
Способы поиска флага:
- Используйте следующий URL-адрес, чтобы включить флаг: chrome://flags/#enable-parallel-downloading.
- Кроме того, вы можете найти этот флаг Chrome, выполнив поиск как параллельный на странице Chrome Flag.
6. Протокол QUIC
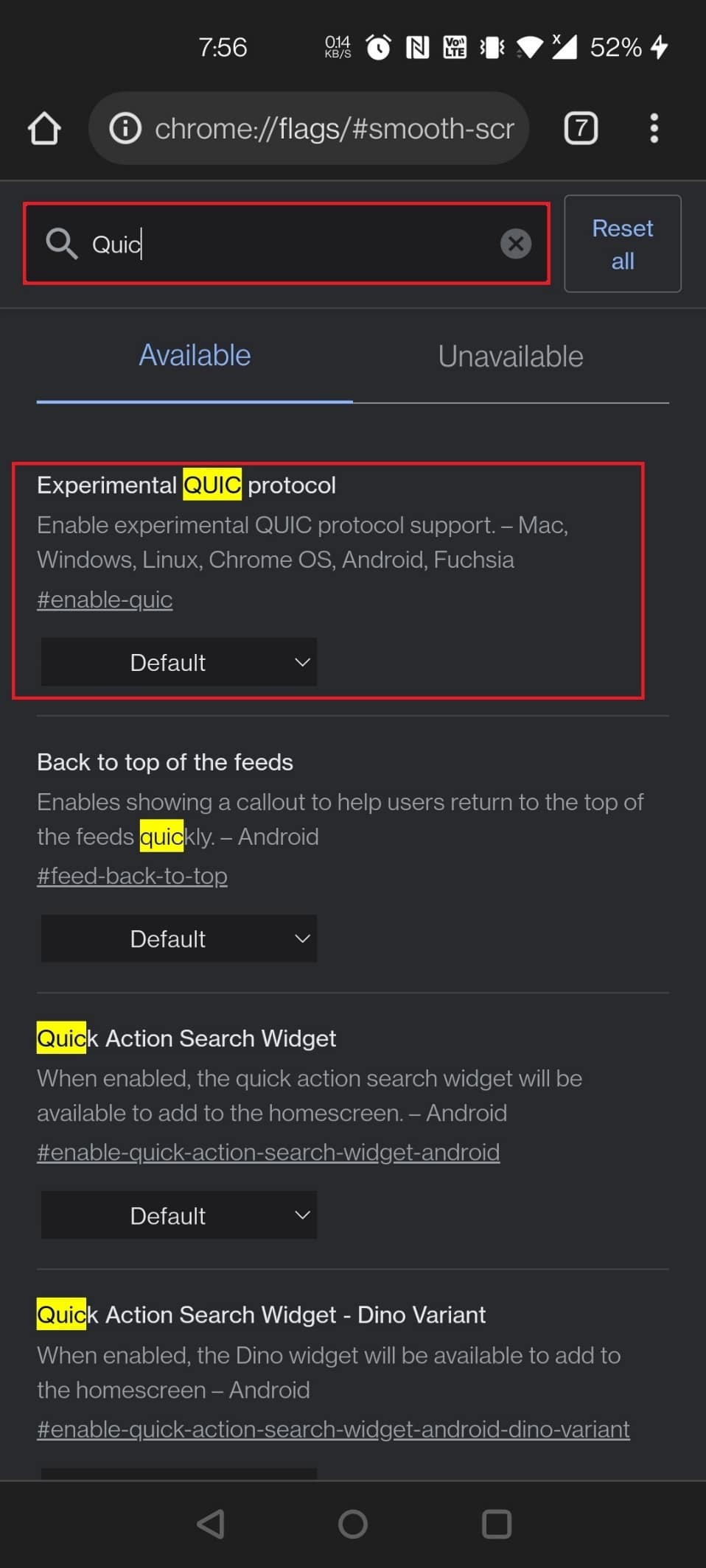
Флаги Chrome также можно использовать для повышения скорости просмотра.
- QUIC — это протокол, разработанный Google, целью которого является ускорение работы в Интернете .
- Это ускорит работу, если вы включите его, но только если ваши веб-сайты оптимизированы для этого.
- Однако лучше все, чем ничего! Найдите экспериментальный протокол QUIC на странице флагов Chrome. Выберите «Включено» в раскрывающемся меню.
Процедуры для включения флага:
- Найдите и включите флаг Chrome, используя следующий URL-адрес: chrome://flags/#enable-quic
- Введите quic в строке поиска на странице Chrome Flag, чтобы загрузить флаг.
Читайте также: Как отключить звук в Chrome (Android)
7. Более тихие запросы разрешения
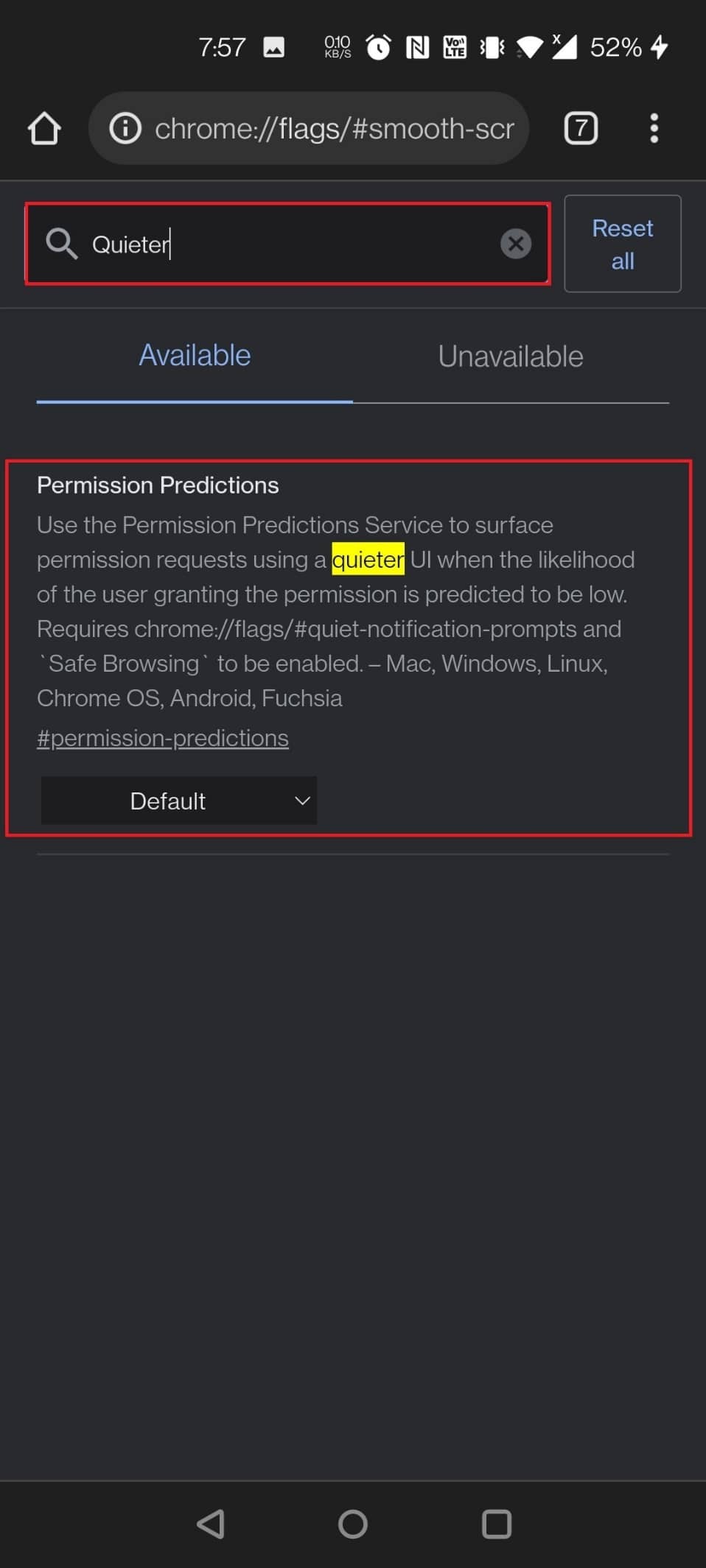
Каждый веб-сайт в мире хочет отправлять вам уведомления прямо сейчас! Это стало раздражением, и практически все от него устали. Если вы включите это, вас больше не будут беспокоить.
- Просто включите запросы на разрешение уведомлений Chrome Flag Quieter .
- Все запросы на разрешение уведомлений будут отключены, и вы сможете наслаждаться непрерывным просмотром.
- Значок колокольчика будет отображаться справа от адресной строки, если вы решите получать уведомления с указанных веб-сайтов. Чтобы просмотреть варианты разрешения уведомлений, коснитесь его.
Два способа включить флаг:
- Измените разрешения на уведомления, используя следующий URL-адрес флага Chrome: chrome://flags/#permission-predictions.
Примечание. Вы можете использовать один и тот же URL-адрес для Android и других устройств.
- Выполните поиск, набрав тише в строке поиска на странице флага Chrome.
8. Глобальный контроль СМИ «Картинка в картинке»
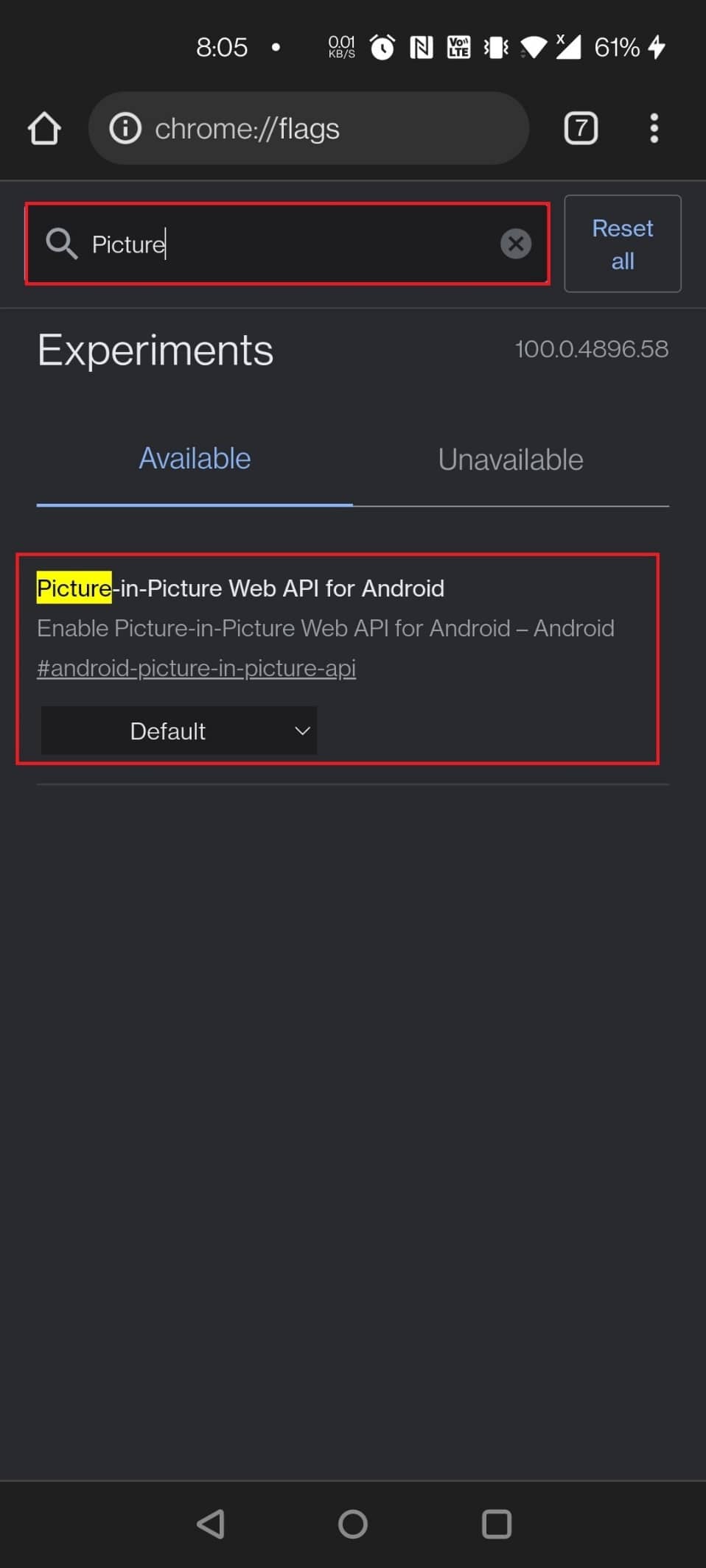
Режим PiP — замечательная функция, позволяющая выполнять несколько задач одновременно с другими делами на компьютере.
- Он создает небольшую плавающую мультимедийную коробку, которую можно использовать для просмотра телепередач или фильмов на компьютере.
- Когда для глобального флага управления мультимедиа установлено значение true, на панели задач появится небольшая кнопка управления, с помощью которой вы можете приостановить, воспроизвести и перейти к следующему, предыдущему или режиму PiP .
- Для большинства устройств этот флаг уже включен по умолчанию.
- Кроме того, этот флаг Chrome можно включить на устройствах Android.
Средства для загрузки флага:
- Используйте следующий URL-адрес, чтобы насладиться видео.
- Ноутбук/ПК: chrome://flags/#global-media-controls-picture-in-picture
- Устройства Android: chrome://flags/#android-picture-in-picture-api
- Выполните поиск, введя изображение в строку поиска, чтобы загрузить флаг на странице Chrome Flag.
9. Плавная прокрутка
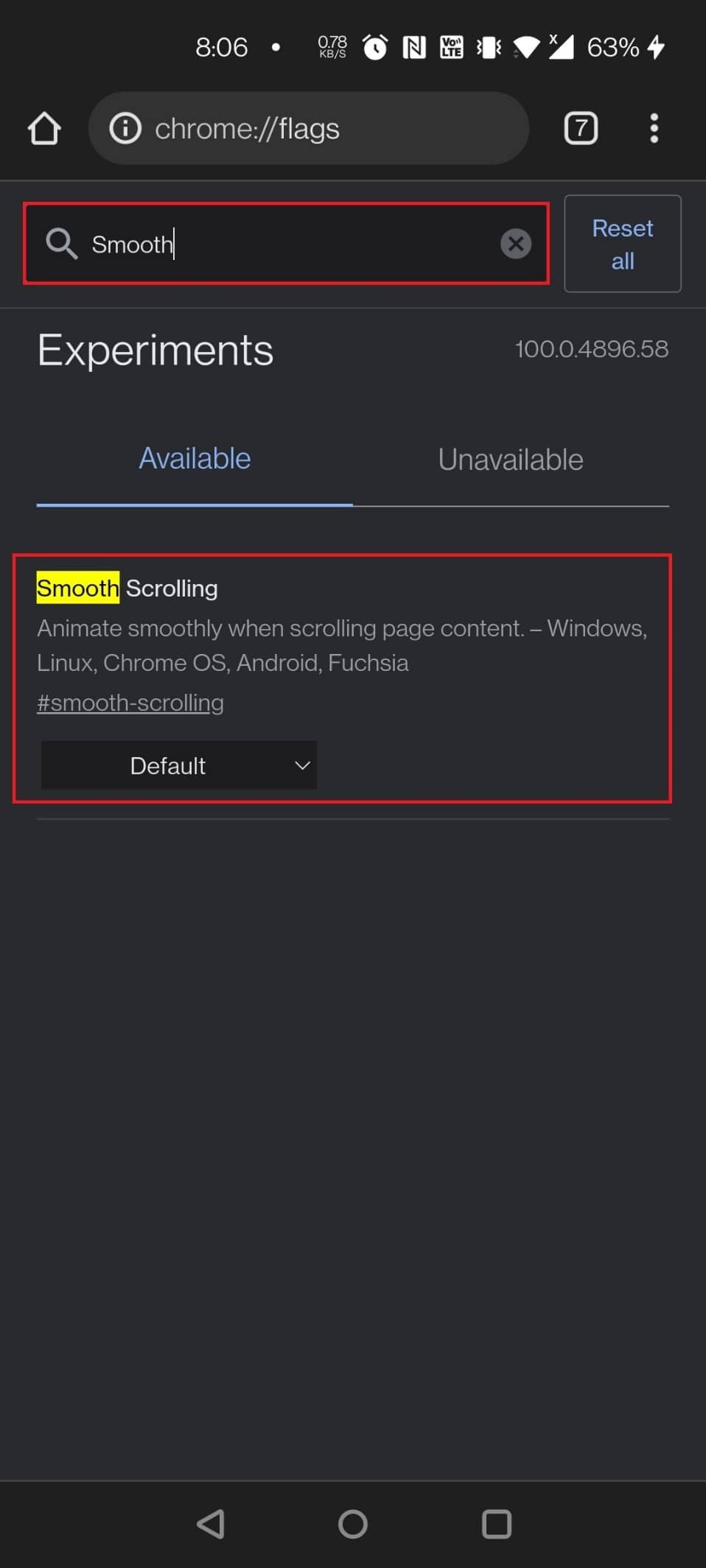
Вы когда-нибудь замечали, что ваша прокрутка заикается или замедляется? Для этого могут быть самые разные причины. Однако Chrome Flag почти наверняка поможет. Это не только полезная функция для пользователей Android, но она также совместима с Windows, Linux и Chrome OS .
- Используйте приведенный ниже URL-адрес, чтобы включить флаг Chrome: chrome://flags/#smooth-scrolling
- Просто введите Smooth Scrolling в строке поиска на странице Chrome Flag и выберите Chrome Flag, чтобы включить его.
Читайте также: Как включить темный режим в Google Assistant
10. Центр обмена Chrome
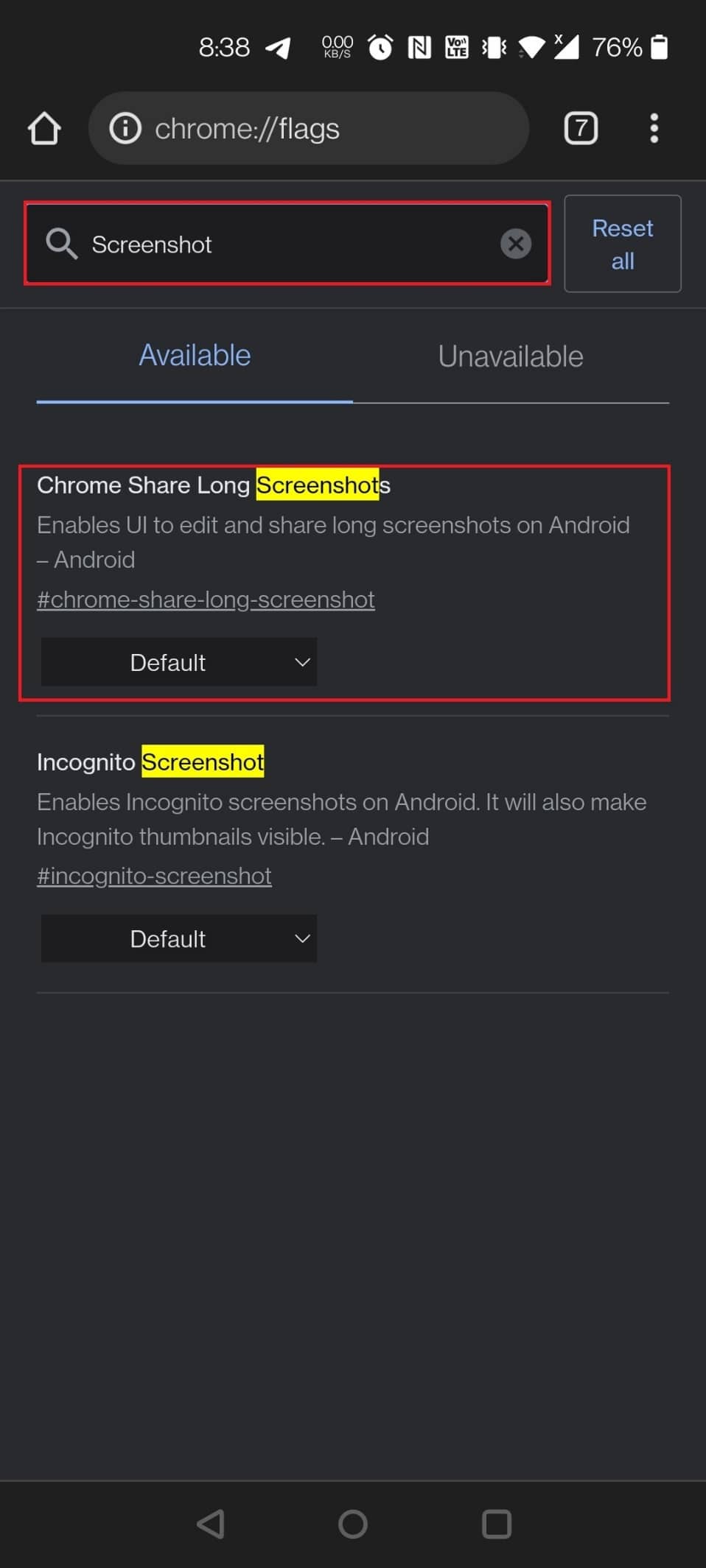
Вы делитесь ссылками при использовании Chrome на Android, и Google добавит новый интерфейс обмена в Chrome Android. Да, когда вы включаете флаг, используя предоставленную ссылку, вы будете видеть новый пользовательский интерфейс общего доступа всякий раз, когда вы нажимаете кнопку общего доступа. Как вы можете видеть на снимке экрана ниже, в этом пользовательском интерфейсе обмена есть три варианта:
- QR-код позволяет вам делиться URL-адресами через QR-код, но сейчас он не работает.
- Отправить на ваши устройства не требует пояснений.
- Ссылка для копирования также говорит сама за себя. Кроме того, вы можете использовать флаг ниже, чтобы предоставить опцию моментального снимка.
Два способа включить флаг:
- Чтобы загрузить флаги, используйте следующие URL-адреса: chrome://flags/#chrome-sharing-hub и chrome://flags/#chrome-share-screenshot.
- Введите и найдите снимок экрана или поделитесь им на странице флага Chrome .
11. Исследуйте веб-сайты
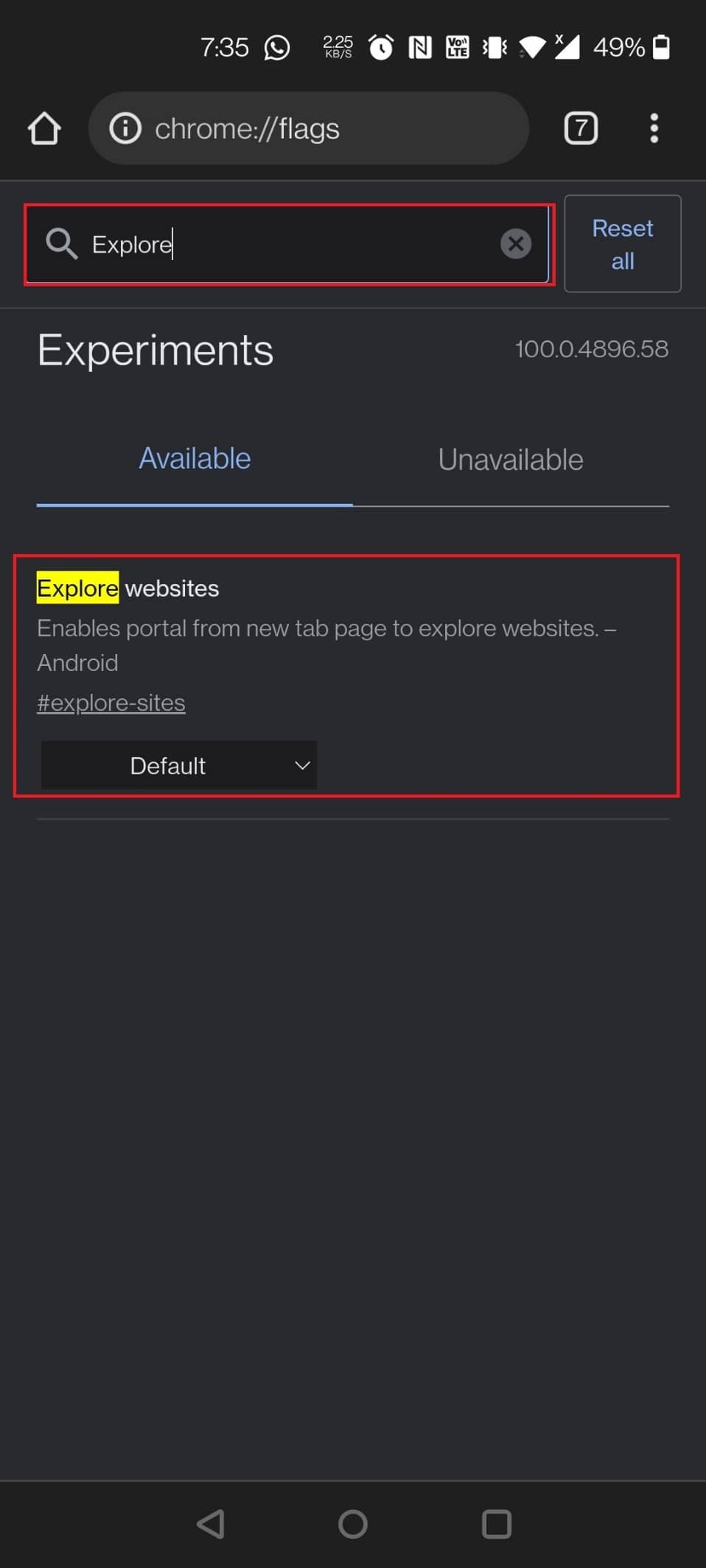
Google недавно вышел за рамки создания предложений контента в Chrome, что довольно раздражает. Раньше вы могли остановить ленту «Обнаружение» (что не то же самое, что промо-карты), но флаг («Предложение содержимого ленты интересов») больше не активен. Однако меню «Лучшие сайты» можно удалить с сайта. Просто выполните поиск в Google для просмотра веб-сайтов и снимите флажок. Раздел «Лучшие сайты» на главной странице больше не будет отображаться.
Два способа отключить флаг Исследовать веб-сайты:
- Чтобы отключить флаг, используйте следующий URL-адрес: chrome://flags/#explore-sites.
- Перейдите на страницу флага Chrome и введите « Исследовать » в строке поиска, чтобы загрузить флаг.
12. Скриншот инкогнито
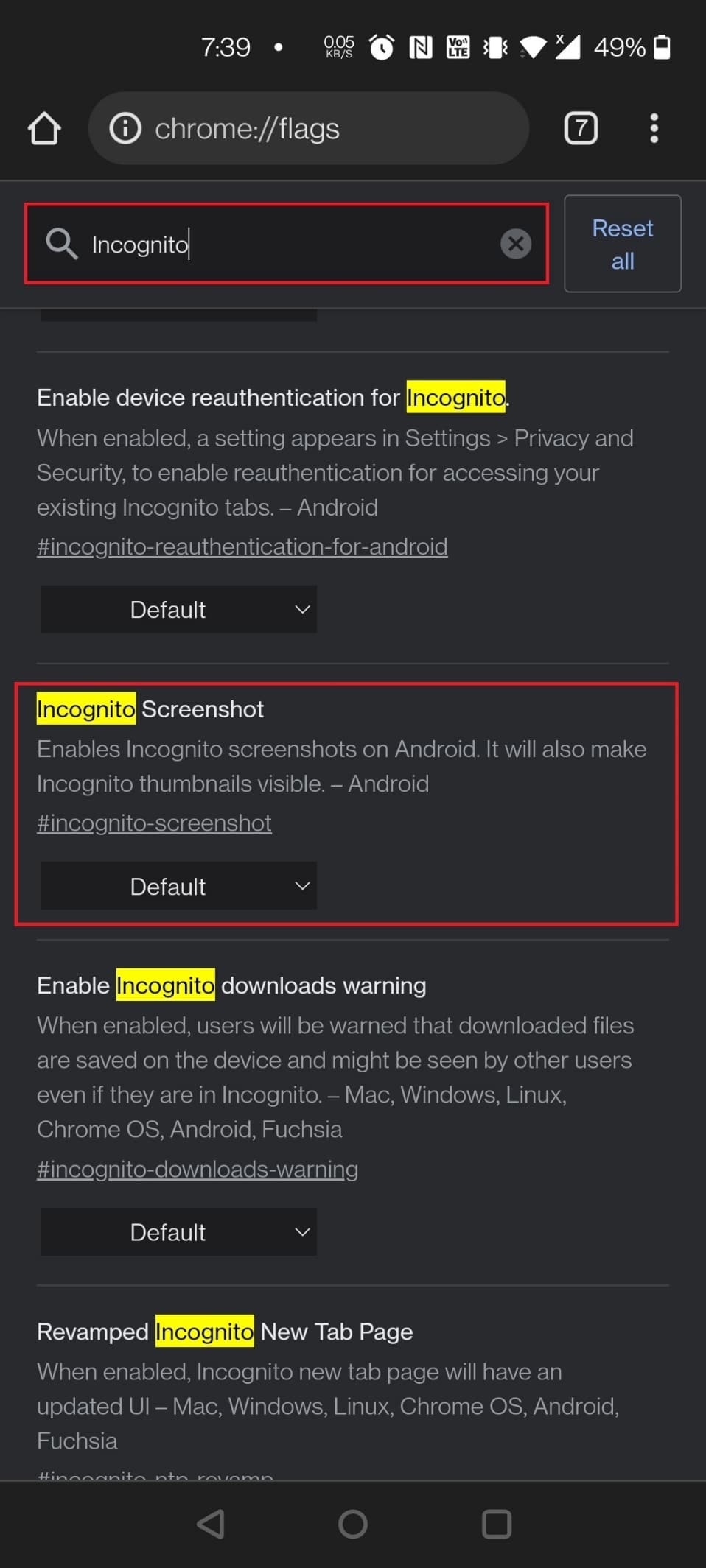
Следующим в списке лучших флагов Google Chrome для Android является скриншот в режиме инкогнито. В то время как делать скриншоты на Android просто, в режиме инкогнито это невозможно. Вы можете делать скриншоты даже в режиме инкогнито с помощью этого флага, который был добавлен в Chrome для Android версии 88 (Stable).
Средства для включения флага:
- Используйте указанный URL-адрес, чтобы включить флаг: chrome://flags/#incognito-screenshot
- Введите инкогнито в строке поиска и проведите пальцем по странице флага Chrome, чтобы найти флаг.
Читайте также: Как отключить Google Software Reporter Tool
13. Темный режим для веб-страниц
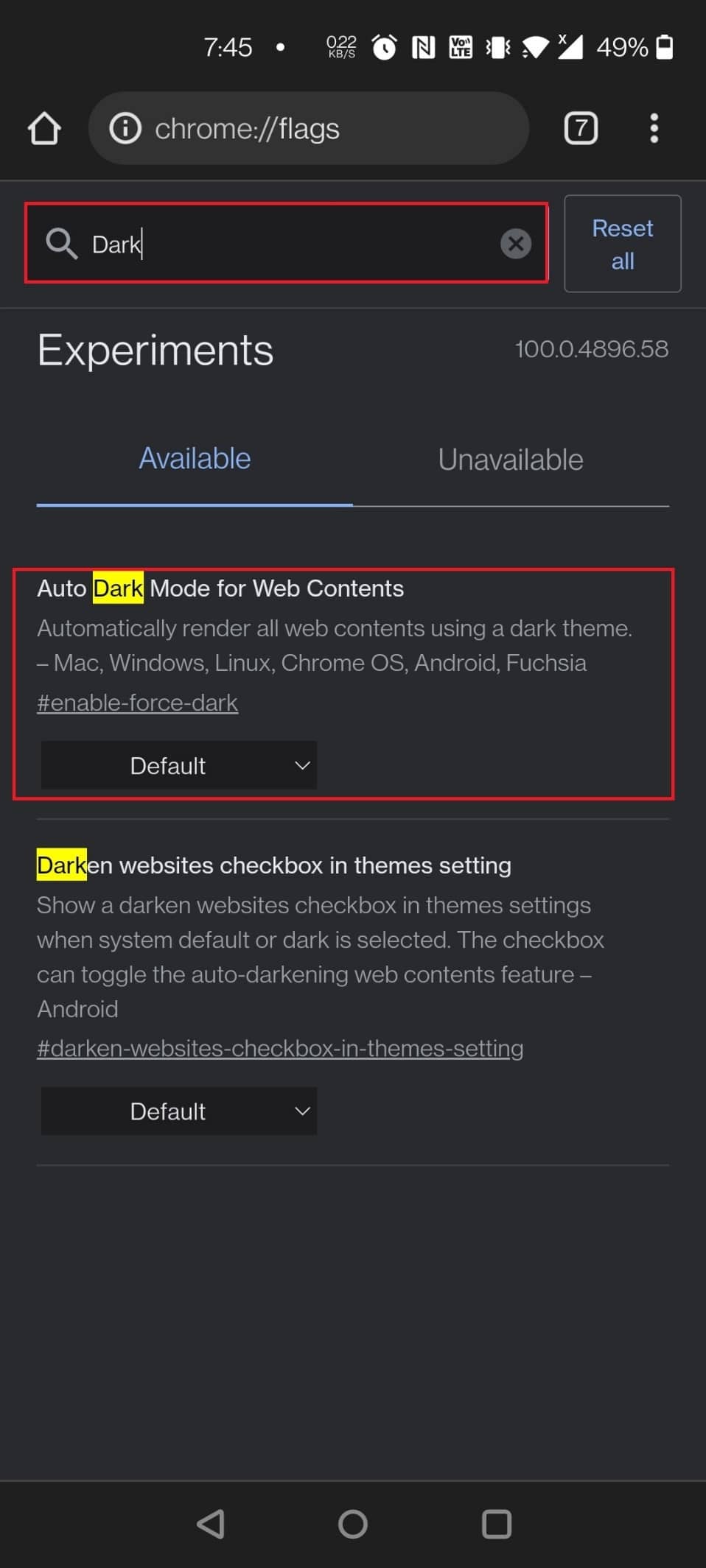
Одним из полезных флагов Android Chrome является темный режим для веб-страниц. Хотя Chrome для Android имеет темный режим, он доступен не на всех веб-сайтах.
- Страница поиска Google, например, полностью белая и использует белый пользовательский интерфейс для отображения результатов.
- Вот где этот флаг пригодится для включения темного режима на всех веб-сайтах.
- Когда вы разрешите это, все ваши веб-страницы будут затемнены, независимо от того, поддерживают ли они темную тему.
- Да, некоторые страницы игнорируют навязанную темную тему, но это цена, которую вы должны заплатить за действительно мрачный опыт.
Два способа включить флаг:
- Чтобы загрузить флаг, используйте следующий URL-адрес: chrome://flags/#enable-force-dark.
- Найдите флаг, введя dark в строке поиска на странице Chrome Flag.
14. Режим чтения
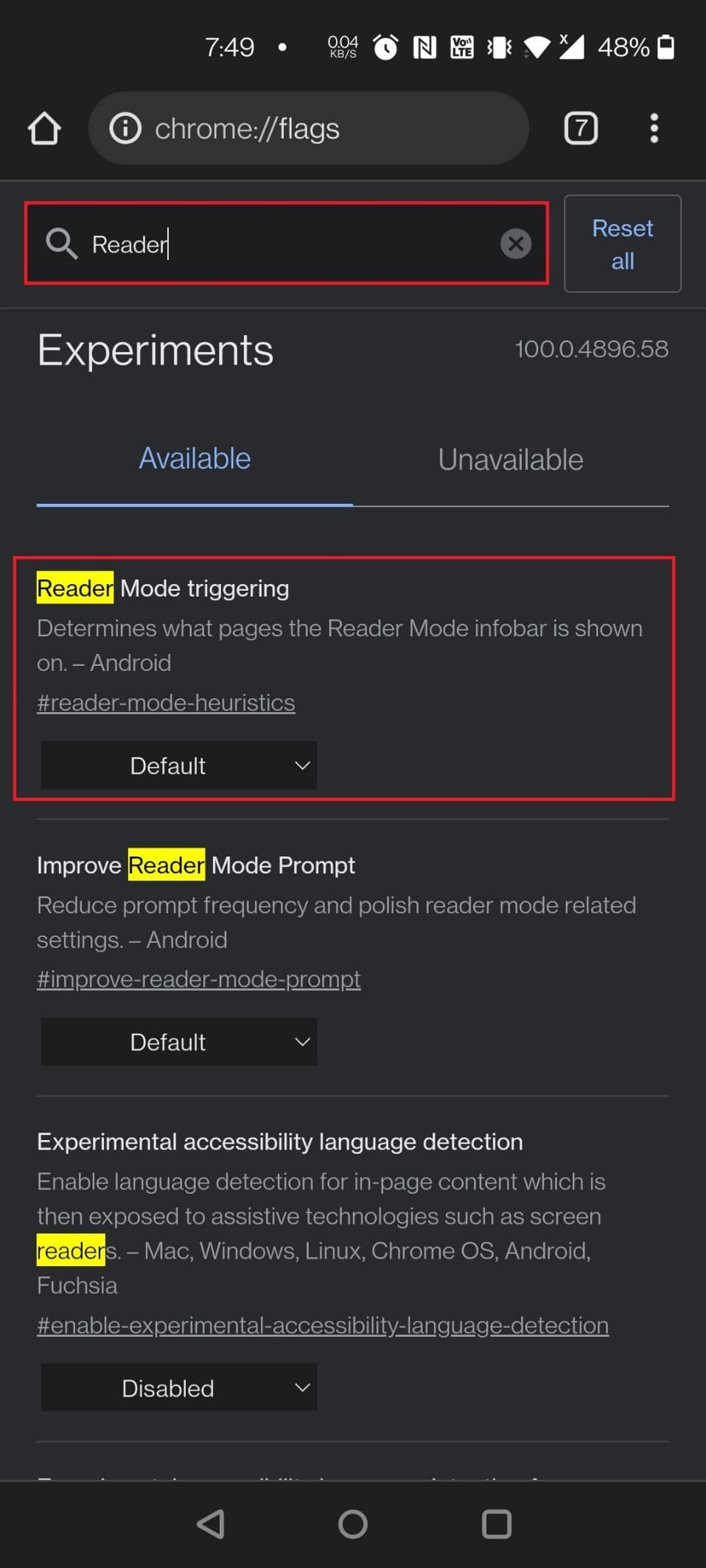
Вы можете использовать новый флаг режима чтения, чтобы упростить просмотр, если вы читаете длинную статью или на странице много отвлекающих факторов. Перезапустите браузер и выберите « Всегда» или «Все статьи » в раскрывающемся меню, чтобы включить режим чтения. Внизу страницы вы увидите новую опцию под названием «Упрощенный вид». Страница перезагрузится в режиме чтения после того, как вы коснетесь ее.
Различные способы включения флага:
- Чтобы загрузить флаг, используйте следующий URL-адрес: chrome://flags/#reader-mode-heuristics.
- Введите читатель на странице флага Chrome, чтобы включить флаг.
15. Назад вперед кэш
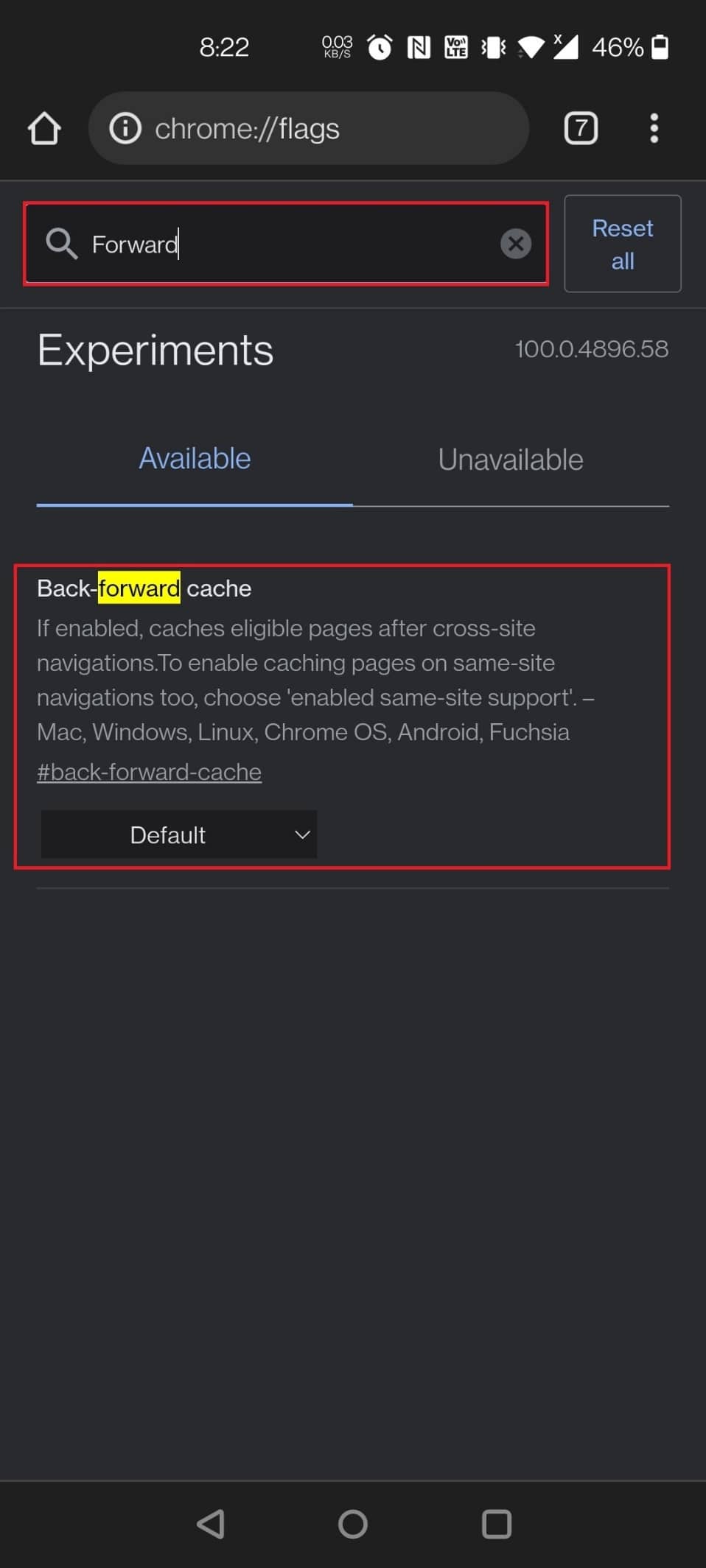
Этот возвратно-поступательный кеш пригодится, если вы часто перемещаетесь по странице назад и вперед . Это, в частности, сохраняет полную веб-страницу в кэше. Преимущество в том, что когда вы нажимаете клавиши «назад» или «вперед», онлайн-страницы загружаются быстро и без каких-либо задержек.
Различные способы найти флаг Back Forward Cache:
- Чтобы загрузить флаг, используйте следующий URL-адрес: chrome://flags/#back-forward-cache.
- Введите вперед в строке поиска на странице флагов Chrome, чтобы включить флаг.
Читайте также: Как удалить аккаунт из Google Фото

16. Детали UPI автозаполнения
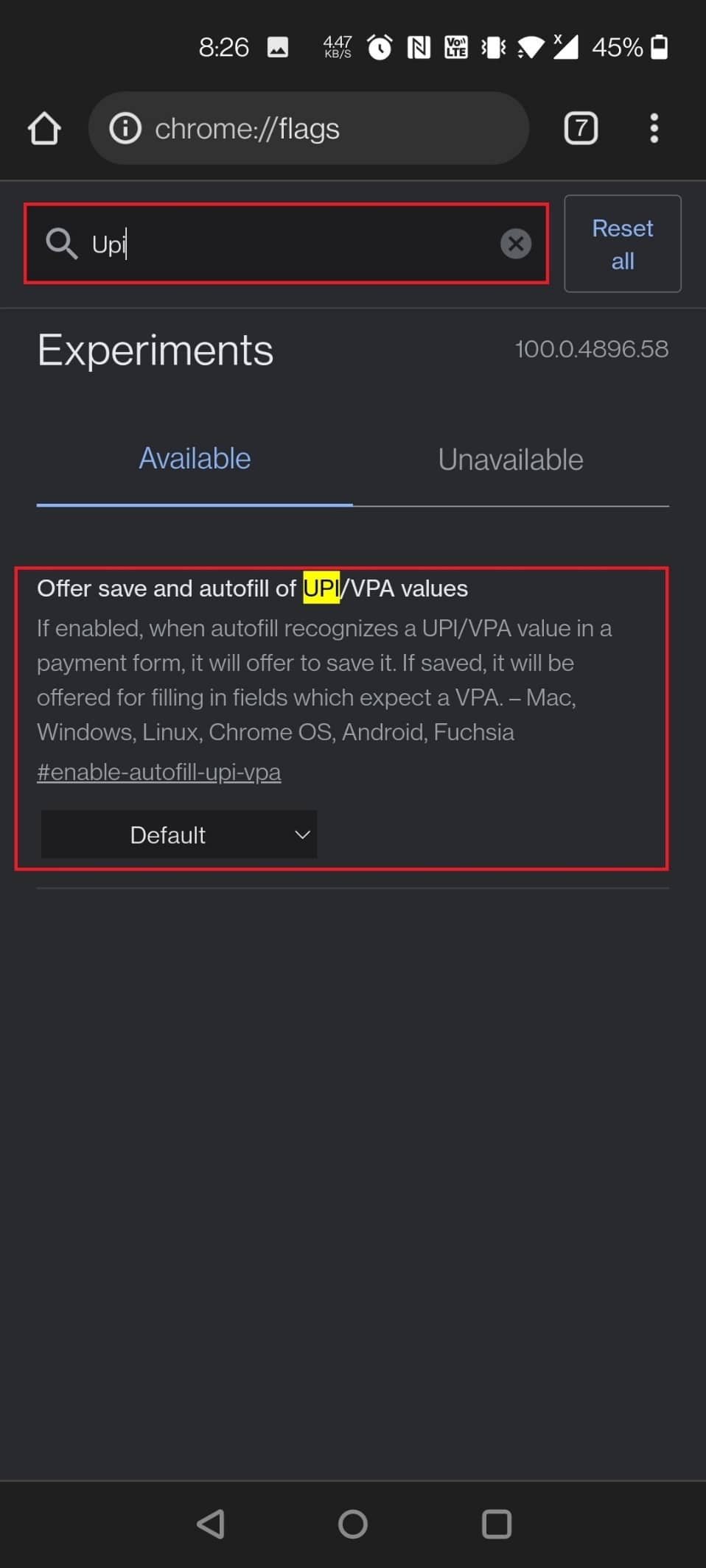
Еще один полезный флаг Android Chrome — это детали автозаполнения UPI. Многие платежные приложения UPI, в том числе собственный Google Pay Google в Индии, стали чрезвычайно популярными. В результате Chrome теперь позволяет запоминать данные UPI, чтобы их можно было автоматически заполнить при следующем платеже UPI. Chrome сможет идентифицировать идентификаторы UPI или VPA и позволит вам сохранять эти данные в платежах после их завершения.
Процедуры для включения флага:
- Чтобы загрузить флаг, используйте следующий URL-адрес: chrome://flags/#enable-autofill-upi-vpa.
- Вы можете быстро включить флаг, выполнив поиск UPI на странице Chrome Flags.
17. Показать прогнозы автозаполнения
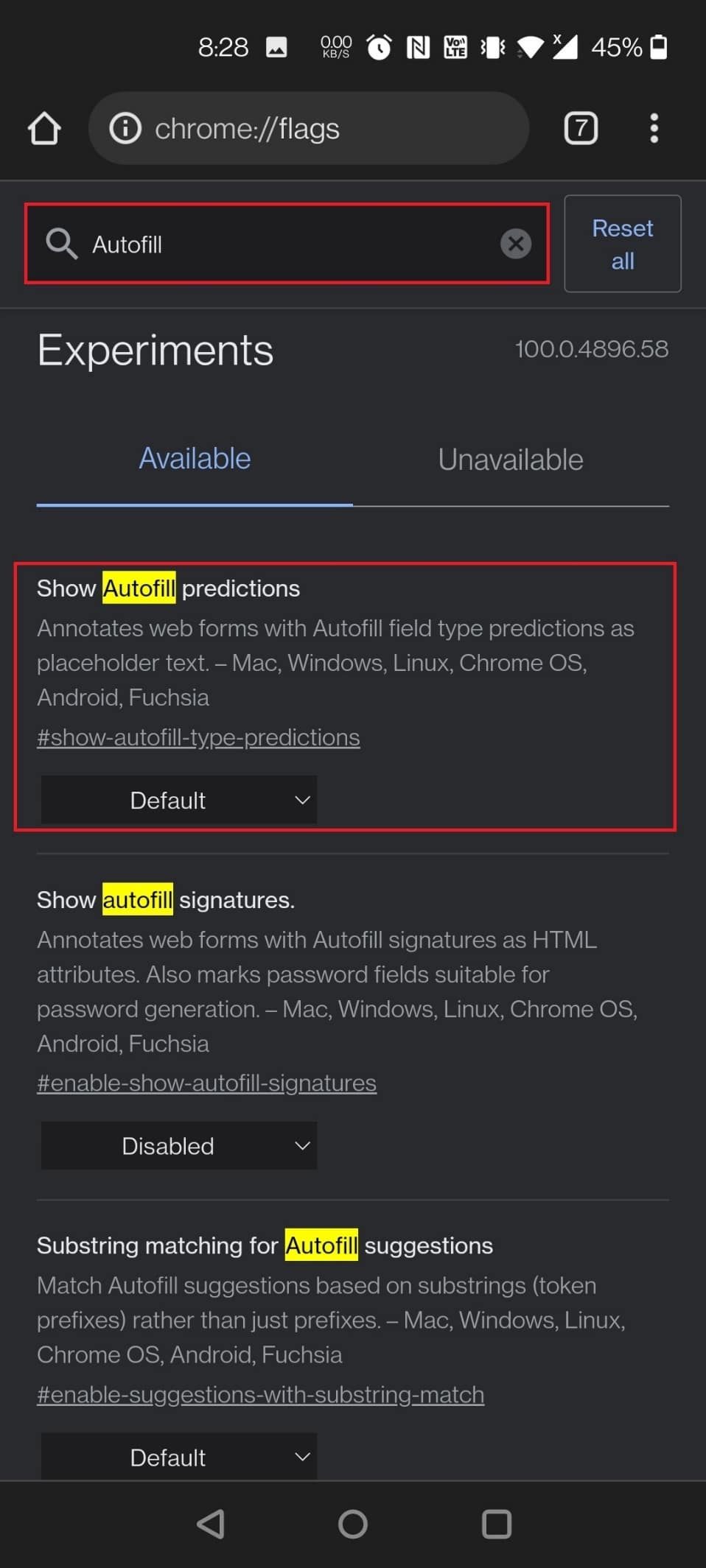
Этот флаг упрощает вашу жизнь, предварительно заполняя поля автоматически заполняемым содержимым. Ваше имя, адрес, почтовый индекс и другая информация теперь будут автоматически загружаться в онлайн-формы доставки и выставления счетов. Вы можете активировать этот важный флаг для экономии времени с минимальным риском.
Два способа включить флаг:
- Если вы хотите включить флаг, используйте следующий URL-адрес: chrome://flags/#show-autofill-type-predictions.
- Найдите автозаполнение на странице флагов Chrome, чтобы найти флаг и включить его.
18. Новый пользовательский интерфейс автозаполнения в Chrome
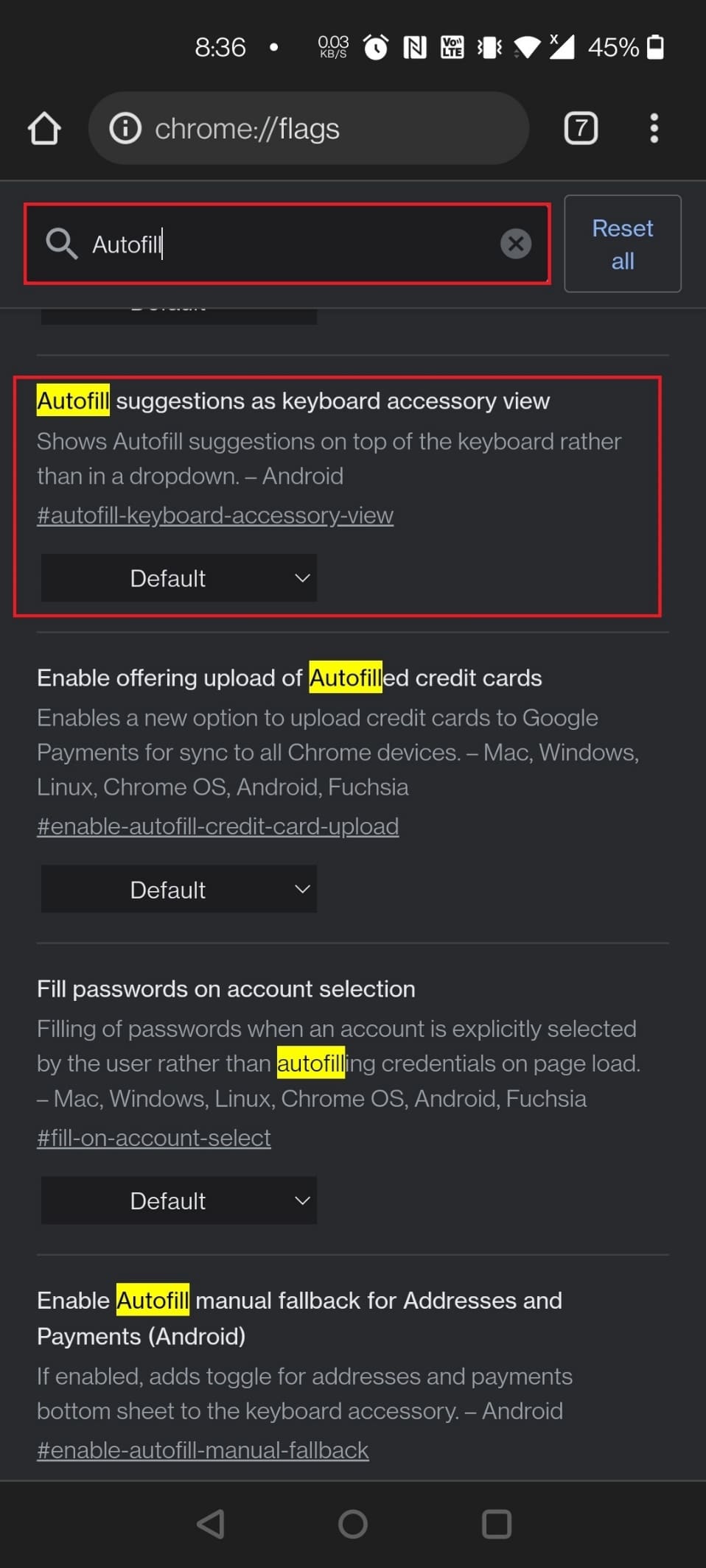
В Chrome есть функция автозаполнения, которая заполняет большинство форм за вас. Это также один из полезных флагов Android Chrome. Он управляет всем, от вашего логина и пароля до ваших адресов и адреса электронной почты.
- Единственное, что нужно, это ввести его в Chrome один раз в начале и зарегистрироваться с тем же адресом электронной почты.
- Если все эти предварительные условия выполнены, все, что вам нужно сделать сейчас, это нажать на область учетных данных, и Chrome заполнит соответствующую информацию.
- Это устраняет необходимость запоминать идентификаторы и пароли нескольких веб-сайтов.
- Это меню Automiff настроено на то, чтобы преобразиться.
- Варианты «Предложения автозаполнения в качестве дополнительной клавиатуры» и « Включить автозаполнение вручную для адресов и платежей (Android)» делают это возможным.
Процедуры для загрузки флага:
- Чтобы включить эти флаги, используйте следующий URL-адрес: chrome://flags/#autofill-keyboard-accessory-view.
- Введите автозаполнение и проведите пальцем вниз по странице флагов Chrome, чтобы включить эти две настройки, чтобы увидеть новый пользовательский интерфейс автозаполнения.
Читайте также: Как исправить, что Chrome не подключается к Интернету
Ниже перечислены дополнительные флаги Android Chrome, но эти флаги могут быть доступны или недоступны для вашего браузера Chrome.
19. Ленивая загрузка изображений
Отложенная загрузка изображений — еще один из лучших флагов Google Chrome для Android. Как следует из названия, отложенная загрузка изображений замедляет загрузку изображений. Флаг Chrome будет отображать изображения только тогда, когда пользователь входит в область просмотра, т. е. когда пользователь проводит пальцем вниз по странице.
- Это удобный флажок Chrome, который может помочь вам ускорить загрузку страниц и сохранить данные , загружая графику только при пролистывании страницы.
- Он откладывает загрузку изображений со свойством loading=lazy до тех пор, пока страница не будет смахнута близко к ним.
- Многочисленные современные веб-сайты теперь включают встроенную возможность отложенной загрузки, хотя многие веб-сайты не имеют этой опции.
- Большинство веб-сайтов, основанных на контенте и хостинге изображений, загружаются долго, потому что им приходится ждать загрузки всех изображений.
- В этом случае будет очень полезно включить медленную загрузку изображений.
Способы включения флага:
- Вы можете использовать следующий URL-адрес для включения флага: chrome://flags/#enable-lazy-image-loading.
- Найдите флаг, выполнив ленивый поиск на странице Chrome Flags.
20. Скрыть содержимое буфера обмена
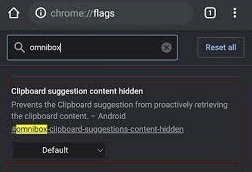
Включите флажок « Рекомендации по содержанию омнибокса» в Google Chrome на своем мобильном устройстве, чтобы предложения буфера обмена не появлялись каждый раз, когда вы нажимаете на адресную строку. Это эффективно запрещает буферу обмена извлекать свое содержимое.
Способы включения флага:
- Используйте приведенный ниже URL-адрес для поиска по флагу Google Chrome «Рекомендации по содержанию омнибокса»: chrome://flags/#omnibox-clipboard-suggestions-content-hidden.
- Откройте страницу флага Chrome и выполните поиск, набрав буфер обмена .
21. Общий буфер обмена
Совместное использование буфера обмена — это функция, о которой вы мечтали в Chrome, и теперь она наконец здесь.
- Благодаря нескольким новым флагам Chrome вы сможете копировать текст в Chrome и передавать его на другое устройство, будь то телефон или ноутбук.
- Итак, прежде всего, вы должны включить флаг на своем телефоне Android через предоставленный URL-адрес, а затем на своем компьютере Mac или Windows с помощью Chrome.
Различные способы загрузки флага:
- Введите следующий URL-адрес в строку поиска, чтобы найти флаг Chrome: chrome://flags/#shared-clipboard-ui
- Введите буфер обмена в строке поиска на странице флага Chrome, чтобы найти флаг.
22. Хранение данных учетной записи пароля
Некоторые люди не хотят, чтобы данные их браузера Chrome синхронизировались между устройствами. Если вы один из этих пользователей, но по-прежнему хотите получить доступ к своим паролям, вы можете использовать это расширение Chrome для их хранения во вторичном хранилище на уровне учетной записи Gaia. После этого ваши пароли будут доступны на многих устройствах Chrome без включения синхронизации .
Способы найти флажок Хранилище данных учетной записи для паролей:
- Чтобы загрузить флаг, используйте следующий URL-адрес: chrome://flags/#passwords-account-storage.
- Найдите «Включить хранилище данных учетной записи для паролей» в меню « Флаги Chrome ». Выберите « Включено » в раскрывающемся меню рядом с ним.
Читайте также: 10 способов исправить медленную загрузку страниц в Google Chrome
23. Сетка вкладок и группы вкладок
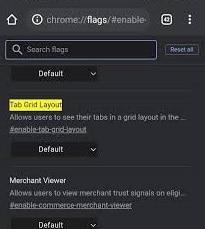
Разработчики Chrome долгое время работали над функцией группировки вкладок, и теперь она официально доступна.
- На устройстве Android найдите группы вкладок в разделе «Флаги Chrome» и включите все три флага.
- Затем найдите « Макет сетки вкладок» и включите его.
- Когда вы открываете новую вкладку в своем браузере, нажмите символ переключения вкладок, а затем значок +, который появляется сверху. Это создаст группу вкладок, в которую вы сможете добавлять и открывать веб-сайты.
- Вместо горизонтального расположения на странице вкладок вы увидите сетку вкладок.
Методы загрузки флага:
- Чтобы настроить вкладки Chrome, используйте следующие URL-адреса для изменения флагов Chrome: chrome://flags/#enable-tab-grid-layout и chrome://flags/#enable-tab-groups .
- Введите вкладку в строке поиска на странице флага Chrome, чтобы включить флаг.
24. Активное рекламное вмешательство
Google создал новый флаг Chrome, получивший название Heavy Ad Intervention , чтобы помочь сократить количество рекламы на веб-сайте .
- Он выгружает рекламу, которая потребляет слишком много ресурсов устройства вашего Android-смартфона.
- Короче говоря, Chrome теперь знает о рекламе и автоматически блокирует ее, если обнаружит, что она мешает вашему просмотру.
- Вам следует использовать Heavy Ad Intervention, один из лучших флагов Google Chrome для Android.
Процедуры для включения флага:
- Далее указан URL-адрес для загрузки флага: chrome://flags/#enable-heavy-ad-intervention.
- Выполните поиск, введя рекламное вмешательство на странице флага Chrome.
25. DNS через HTTPS
Одна из лучших функций Google Chrome — безопасный DNS .
- Он включен в качестве глобальной настройки по умолчанию и может помочь защитить ваши данные о серфинге от посторонних глаз, анализаторов пакетов и хакеров .
- Поддержка записей HTTPSSVC в DNS шифрует все ваши DNS-запросы, принудительно подключая HTTPS на веб-сайтах, которые его не поддерживают.
- Разрешите этот критический флаг безопасности быть включенным, чтобы ваш просмотр был безопасным и конфиденциальным, даже при использовании общедоступных сетей Wi-Fi.
Примечание. Чтобы включить этот флаг, ваше устройство должно быть настроено на использование DNS-серверов, таких как Google Public DNS, Cloudflare и DNS Comcast.
Способы загрузки флага:
- Используйте следующий URL-адрес: chrome://flags/#dns-httpssvc.
- Кроме того, вы можете ввести DNS в строке поиска на странице флага Chrome, чтобы загрузить его.
Читайте также: Как включить DNS через HTTPS в Chrome
26. Включить поиск по вкладкам
Четкий макет Chrome и удобный доступ упрощают доступ к Интернету. Включить поиск по вкладкам также является одним из лучших флагов Google Chrome для Android.
- Вы можете открыть множество вкладок в своем браузере на основе Chromium, и большинство из них будут загружаться и работать в фоновом режиме без каких-либо проблем.
- Вам может потребоваться мощный компьютер, чтобы вкладки оставались открытыми и не перезагружались, особенно для вкладок, которые потребляют много ресурсов, таких как игры, веб-сайты с интенсивным использованием графики или фильмы.
- Если вы часто используете Chrome и у вас открыто много вкладок, этот полезный флажок вам пригодится.
- Когда вы включаете флаг, в верхней части панели вкладок Chrome появляется небольшая панель поиска.
- Включите функцию поиска вкладок в верхнем пользовательском интерфейсе Chrome, и появится всплывающее окно, позволяющее пользователям выполнять поиск по открытым в данный момент вкладкам.
Способы включения флага:
- Введите следующий URL-адрес в строку поиска, чтобы открыть флаг: chrome://flags/#enable-tab-search.
- Кроме того, перейдите на страницу флагов Chrome и введите поиск по вкладке в строке поиска, чтобы загрузить флаг.
Примечание. Если вы не можете найти этот флаг, возможно, он настроен по умолчанию на вашем устройстве.
27. Скопировать ссылку в текст
Копировать ссылку в текст — еще один полезный флаг Android Chrome. Вы можете поделиться определенным разделом статьи в Интернете. Конечно, можно отправить и стандартную ссылку, но получателю придется свайпать, чтобы получить нужный текст.
- Флаг «Копировать ссылку на текст» позволяет вам поделиться ссылкой для отображения выделенного текста в документе или на веб-странице в Интернете.
- Это очевидное преимущество для преподавателей, студентов и людей, которые тратят много времени на онлайн-исследования.
Способы включения флага:
- Используйте следующий URL-адрес, чтобы включить флаг: chrome://flags/#copy-link-to-text.
- Перейдите на страницу флага Chrome и введите ссылку «Копировать » в строке поиска, чтобы загрузить флаг.
28. Кнопка «Поделиться» на верхней панели инструментов
Вы можете включить кнопку «Поделиться » на верхней панели инструментов и кнопку вкладки, если вы часто делитесь статьями и ссылками из Chrome. Это позволит вам отправлять URL-адреса кому угодно за считанные секунды.
- Чтобы загрузить флаг, используйте следующий URL-адрес: chrome://flags/#share-button-in-top-toolbar.
- Чтобы включить кнопку «Поделиться» на верхней панели инструментов, перейдите на страницу «Флажки Chrome» на Android-устройстве, введя кнопку «Поделиться » и коснувшись ее.
29. Голосовой поиск помощника омнибокса
Голосовой поиск Omnibox Assistant — это следующий флаг Android Chrome, который вы должны включить.
- В Chrome необходимо заменить Google Voice на Google Assistant.
- Когда вы нажимаете кнопку микрофона в Chrome, он будет использовать Google Assistant, чтобы предоставить вам индивидуальные результаты поиска.
- Вы можете использовать наше руководство, чтобы узнать, как использовать Google Assistant вместо стандартного голосового поиска в Chrome для Android.
Различные способы найти флаг:
- Скопируйте и вставьте следующий URL-адрес: chrome://flags/#omnibox-assistant-voice-search.
- Выполните поиск, введя голосовой поиск на странице флагов Chrome, чтобы разрешить флагу активировать флаг.
30. Растеризация графического процессора
Вы расстроены тем, что Chrome недостаточно быстр для вас? Мы знаем, как получить максимальную отдачу от вычислительных возможностей вашего компьютера. Однако есть одна загвоздка: для повышения производительности Chrome вам понадобится выделенный графический процессор . Chrome может использовать растеризацию графического процессора, чтобы снять некоторые усилия с вашего процессора и перенести их на ваш графический процессор.
Два способа включить флаг:
- Вы можете включить флаг, используя следующий URL-адрес: chrome://flags/#enable-gpu-rasterization.
- Найдите параметр « Растеризация графического процессора » на странице флагов Chrome и включите его в раскрывающемся списке.
31. Включить LiteVideos
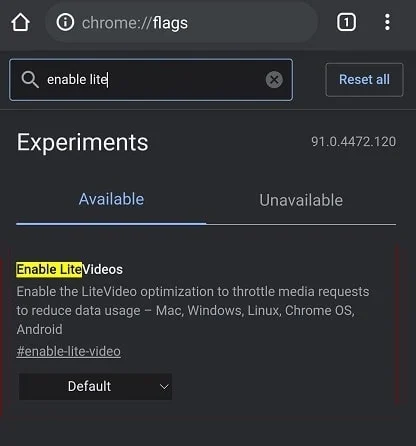
Еще один полезный флаг Android Chrome — включение облегченных видео. Вы можете включить пометку облегченных видео , если вы часто транслируете видео через мобильное соединение и у вас ограниченный тарифный план. Этот флаг оптимизирует качество видео в Google Chrome для Android и сохраняет данные в медиапотоке.
Способы включения флага:
- Используйте следующий URL-адрес, чтобы включить флаг: chrome://flags/#enable-lite-video
- Чтобы разрешить флагу сохранять данные, перейдите на страницу флагов Chrome и выполните поиск облегченных видео .
32. Потяните, чтобы обновить жест
Вам не нравятся мобильные жесты Chrome? Пролистывание вниз для обновления веб-сайта — популярная функция, и флаги Chrome могут помочь вам перенести ее на компьютер. Это особенно полезно, если у вас есть компьютер с сенсорным экраном под управлением Windows, Linux или Chrome OS. Затем вы можете выбрать, должна ли эта функция быть включена для всех устройств или только для сенсорных экранов.
Способы включения флага:
- Чтобы загрузить флаг, используйте URL-адрес: chrome://flags/#pull-to-refresh.
- Найдите жест «Потяните для обновления» на странице флагов Chrome, чтобы включить его.
33. Предварительный просмотр страницы и изображения
Есть несколько вариантов, когда вам нужно открыть ссылку, но вы не хотите открывать ее в новой вкладке.
- Chrome теперь предлагает функцию предварительного просмотра страницы (ранее известную как предварительный просмотр), позволяющую открывать ссылку на той же странице.
- После включения флага вам нужно нажать и удерживать ссылку и выбрать страницу предварительного просмотра , которая откроет ссылку в виде наложения внизу.
- Вы можете проверить ссылку, проведя пальцем вверх по этому оверлею, скрыть его, проведя пальцем вниз, и закрыть, нажав кнопку «Закрыть».
- Когда вы расширяете это наложение, страница ведет себя так же, как вкладка, за исключением того, что параметры длительного нажатия недоступны.
Различные способы включения флага:
- Для включения этой новой функции можно использовать следующий URL-адрес флага: chrome://flags/#enable-ephemeral-tab.
- Найдите и включите флаг, выполнив поиск ephemeral на странице Chrome Flags.
Читайте также: исправьте ошибку Google Chrome. Он мертв, Джим!
34. Включить общий буфер обмена
Совместное использование буфера обмена — это функция, о которой мы все мечтали в Chrome, и теперь она, наконец, здесь.
- Вы сможете скопировать текст в Chrome и перенести его на другое устройство, будь то телефон или ноутбук.
- Итак, прежде всего, вы должны включить флаг на своем телефоне Android через предоставленный URL-адрес, а затем на своем компьютере Mac или Windows с помощью Chrome.
Способы разрешить флагу включить его функцию:
- Чтобы загрузить флаг, используйте следующий URL-адрес: chrome://flags/#shared-clipboard-ui.
- Включите флаг, выполнив поиск в общем буфере обмена на странице Chrome Flags.
35. Синхронизируйте буфер обмена между устройствами
Возможно, вы работаете на своем ноутбуке, а ваш телефон Android находится поблизости. Вы можете наткнуться на что-то интригующее на своем смартфоне и захотеть перенести это на компьютер или наоборот. Для этого существует множество сторонних приложений. Но зачем использовать стороннюю программу, если Chrome может сделать это так же хорошо?
- Вы можете быстро синхронизировать информацию между смартфоном Android и компьютером, включив сигналы «Включить устройство-приемник» и «Включить общий буфер обмена» .
- Включить устройство получателя обрабатывает функцию общего буфера обмена, а сигналы Включить функцию общего буфера обмена — для обработки флагов на вашем устройстве Android и флага службы синхронизации буфера обмена на вашем ПК.
- Буфер обмена теперь будет общим для вашего ПК и Android-смартфона, как указано в его названии.
- Все, что вы копируете и вставляете в буфер обмена Chrome на своем Android-смартфоне, может быть доступно на вашем рабочем столе и наоборот.
- Единственное, что нужно помнить, это то, что оба устройства должны быть зарегистрированы с использованием одного и того же адреса электронной почты .
- Вы можете легко включить эти флаги, выполнив поиск в буфере обмена на странице Chrome Flags.
Рекомендуемые:
- Исправить ошибку разрешения файла Word в Windows 10
- Как добавить ярлык на главную страницу Google Chrome
- Как включить или выключить Google Assistant на Android
- Исправить исчезновение полосы прокрутки Chrome в Windows 10
Существует множество таких флагов Chrome для Android, чтобы максимально использовать эти полезные флаги Android Chrome. Мы надеемся, что эта статья чем-то помогла вам, и вы смогли найти множество лучших флагов Google Chrome для Android . Поделитесь своими любимыми флагами, доступными в Google Chrome, и поделитесь ими в разделе комментариев ниже с сообществом. Если вы застряли где-то при настройке флагов в Chrome, свяжитесь с нами напрямую!
