Лучшие советы и рекомендации по Apple AirPods Pro
Опубликовано: 2022-01-29AirPods Pro от Apple — это значительное обновление по сравнению с обычными AirPods. Базовая модель позволяет слушать любимую музыку и подкасты, разговаривать с Siri, запускать функции одним касанием, проверять заряд батареи и находить их, если они отсутствуют. Но с Pro вы можете получить лучшую посадку, полностью улучшить качество звука, оптимизировать зарядку аккумулятора и воспользоваться другими интересными функциями. Вот несколько советов, которые помогут вам максимально эффективно использовать AirPods Pro.
1. Тест на прилегание ушных вкладышей
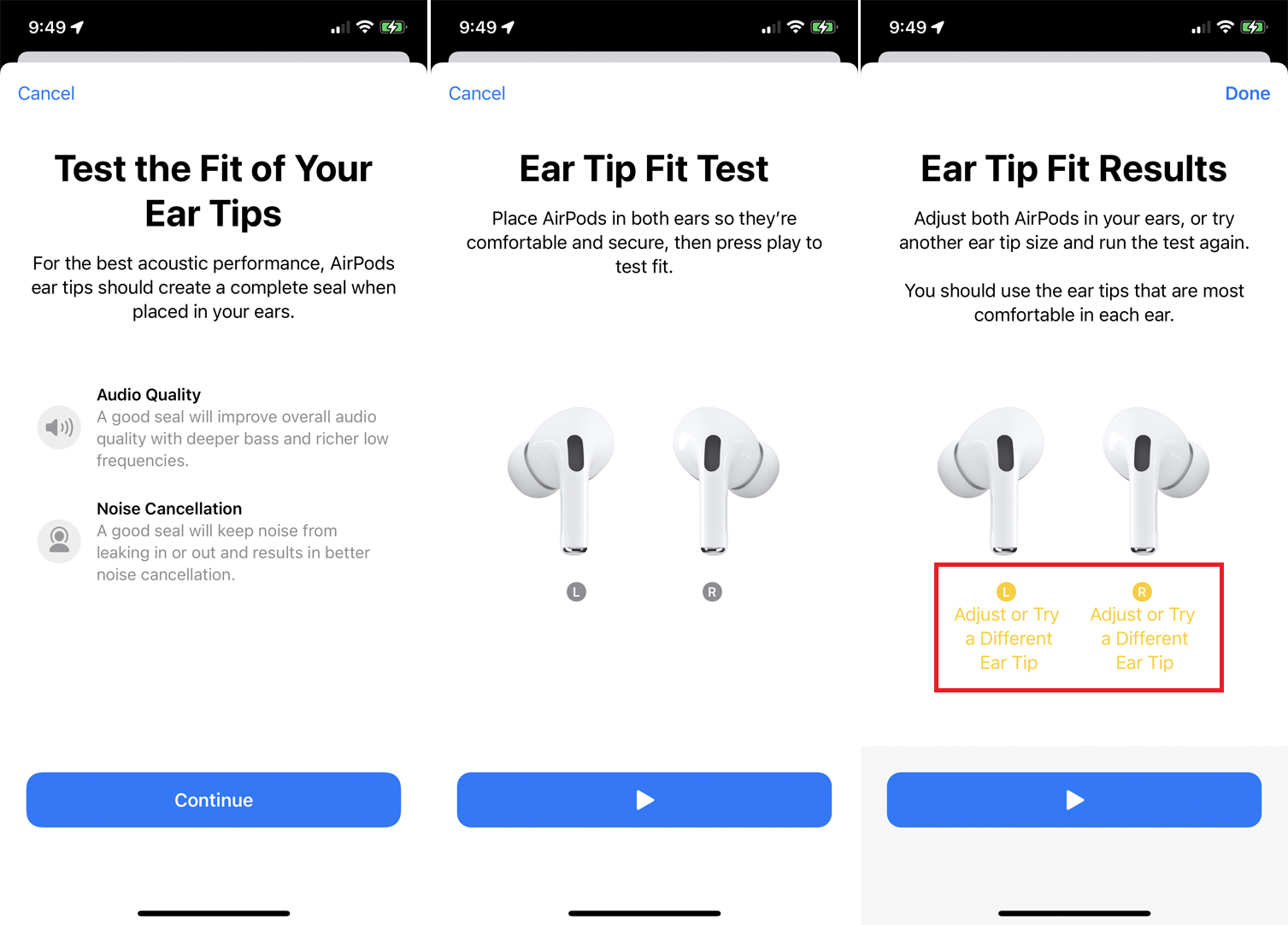
Один из недостатков обычных AirPods заключается в том, что они используют универсальный подход с дизайном наушников, который не обязательно подходит для всех ушей. Если посадка неплотная, AirPods могут легко и быстро выскользнуть из ваших ушей. AirPods Pro исправляет этот недостаток, переключаясь на внутриканальную конструкцию с тремя наборами сменных насадок для малого, среднего и большого размера ушного канала.
По умолчанию AirPods Pro поставляются со средними наконечниками, но вы можете легко изменить размер. Чтобы переключить текущие наконечники, сильно потяните за них, пока они не отсоединится от основания. Расположите новые наконечники так, чтобы центральный белый круг совпадал с центральным черным кругом на основании. Затем нажмите, пока они не встанут на место со щелчком.
Чтобы определить, какой из трех размеров вкладышей обеспечит наилучшее уплотнение и звук, пройдите тест на прилегание вкладышей к ушам. Для этого прикрепите одну пару насадок к основанию обоих AirPods Pro. Затем вставьте оба AirPods в уши. На iPhone выберите «Настройки» > Bluetooth > [Значок информации о ваших AirPods] > Тест прилегания ушных вкладышей .
На экране проверки посадки ушных вкладышей коснитесь « Продолжить » , затем коснитесь кнопки « Воспроизвести» . Звучит короткий музыкальный клип. После этого приложение сообщит вам, подходят ли ваши текущие советы. Если нет, он предложит вам либо отрегулировать наконечники, либо попробовать другой размер. Перебирайте все три размера, пока приложение не сообщит вам, что оба AirPods имеют знак качества Good Seal of Approval.
2. Изменить имя
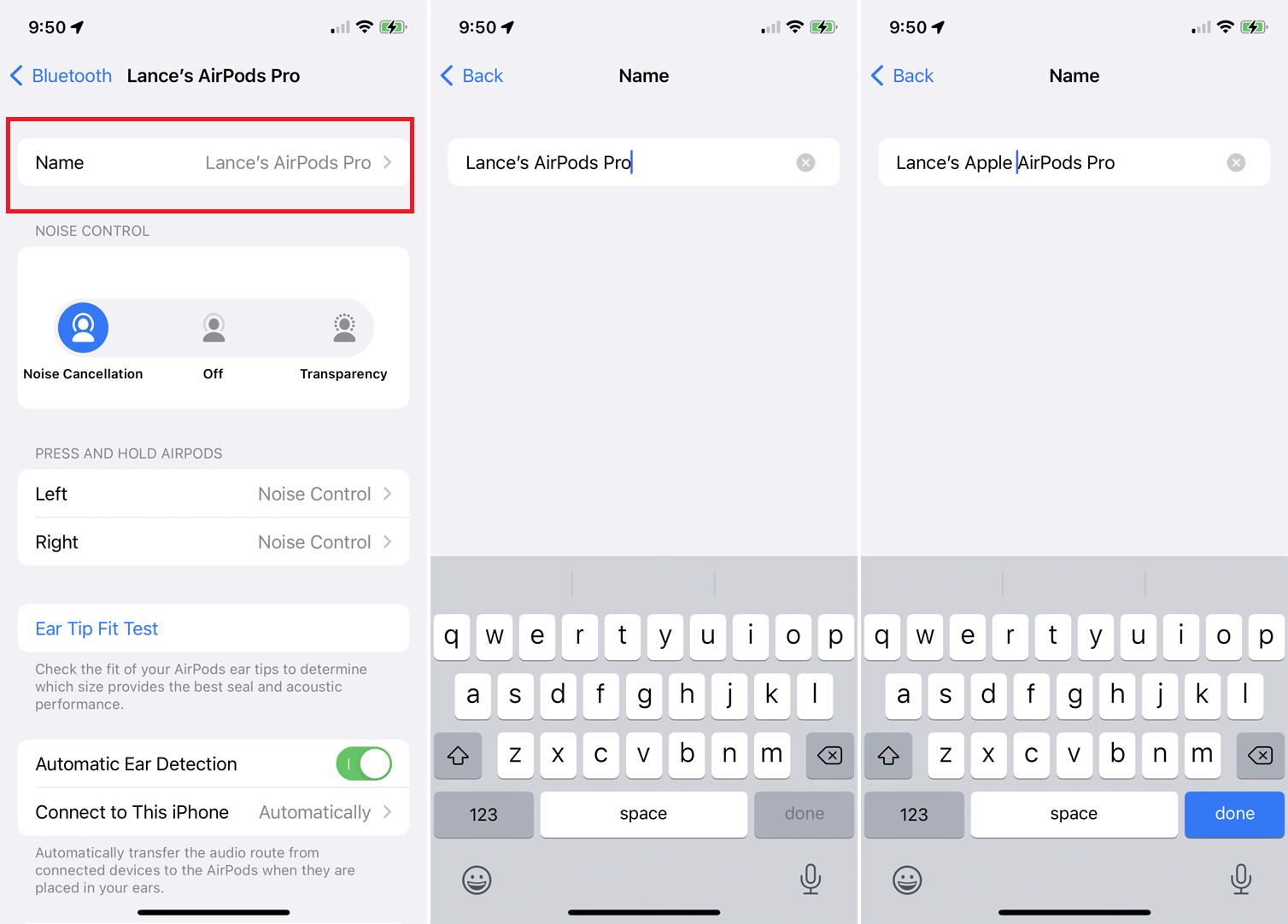
Название ваших AirPods Pro появляется в нескольких разных местах, но вы не привязаны к нему. На iPhone перейдите в «Настройки» > «Bluetooth» . Коснитесь значка информации о своих AirPods Pro, затем коснитесь текущего имени. Затем вы можете пересмотреть существующее имя или удалить его и создать совершенно новое имя. Когда закончите, нажмите Готово .
3. Управляйте музыкой с помощью прессы

Управляйте потоком музыки, нажимая на ножку левого или правого AirPods Pro. Для этого вам нужно надавить на шток большим и указательным пальцами, пока не услышите низкий щелчок. Нажмите один раз, чтобы приостановить/воспроизвести, дважды нажмите, чтобы перейти к следующей дорожке, и тройное нажатие, чтобы перейти назад к началу текущей дорожки или к предыдущей дорожке.
4. Настройте прессы
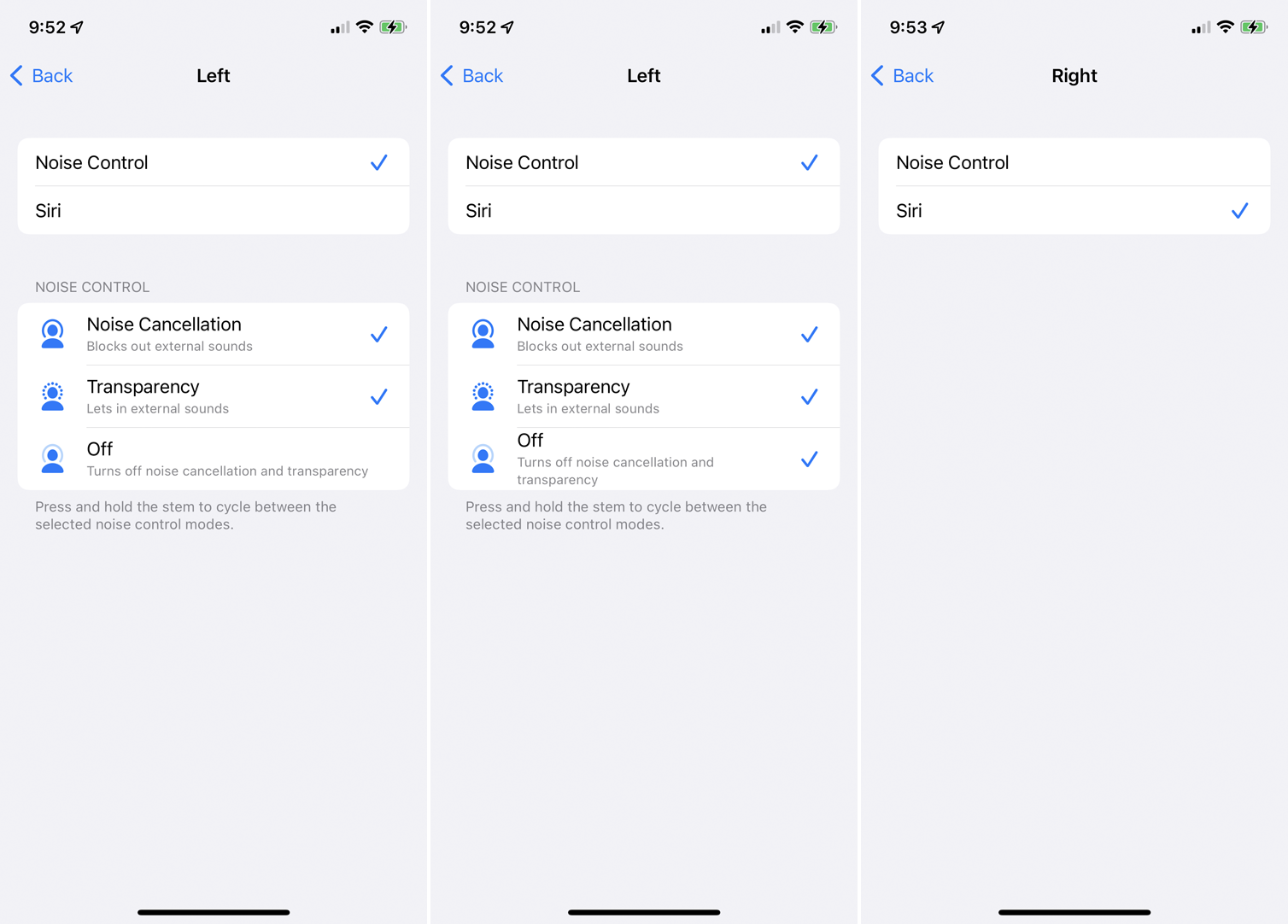
По умолчанию нажатие на шток любого AirPod Pro переключается между шумоподавлением и прозрачностью, но вы можете изменить это для одного или обоих из них. С наушниками AirPods Pro в ушах перейдите в « Настройки» > «Bluetooth» и нажмите значок информации рядом с наушниками AirPods. В разделе « Нажмите и удерживайте AirPods » коснитесь записи « Влево» или «Вправо» .
Здесь вы можете сохранить «Управление шумом» в качестве активированного действия при длительном нажатии, но добавить параметр «Выкл.» в микс, нажав на его запись. Кроме того, вы можете изменить действие с «Управление шумом» на Siri, нажав на запись вверху для Siri. В качестве предложения вы можете оставить включенным шумоподавление для одного наушника, но переключиться на Siri для другого.

5. Шумоподавление
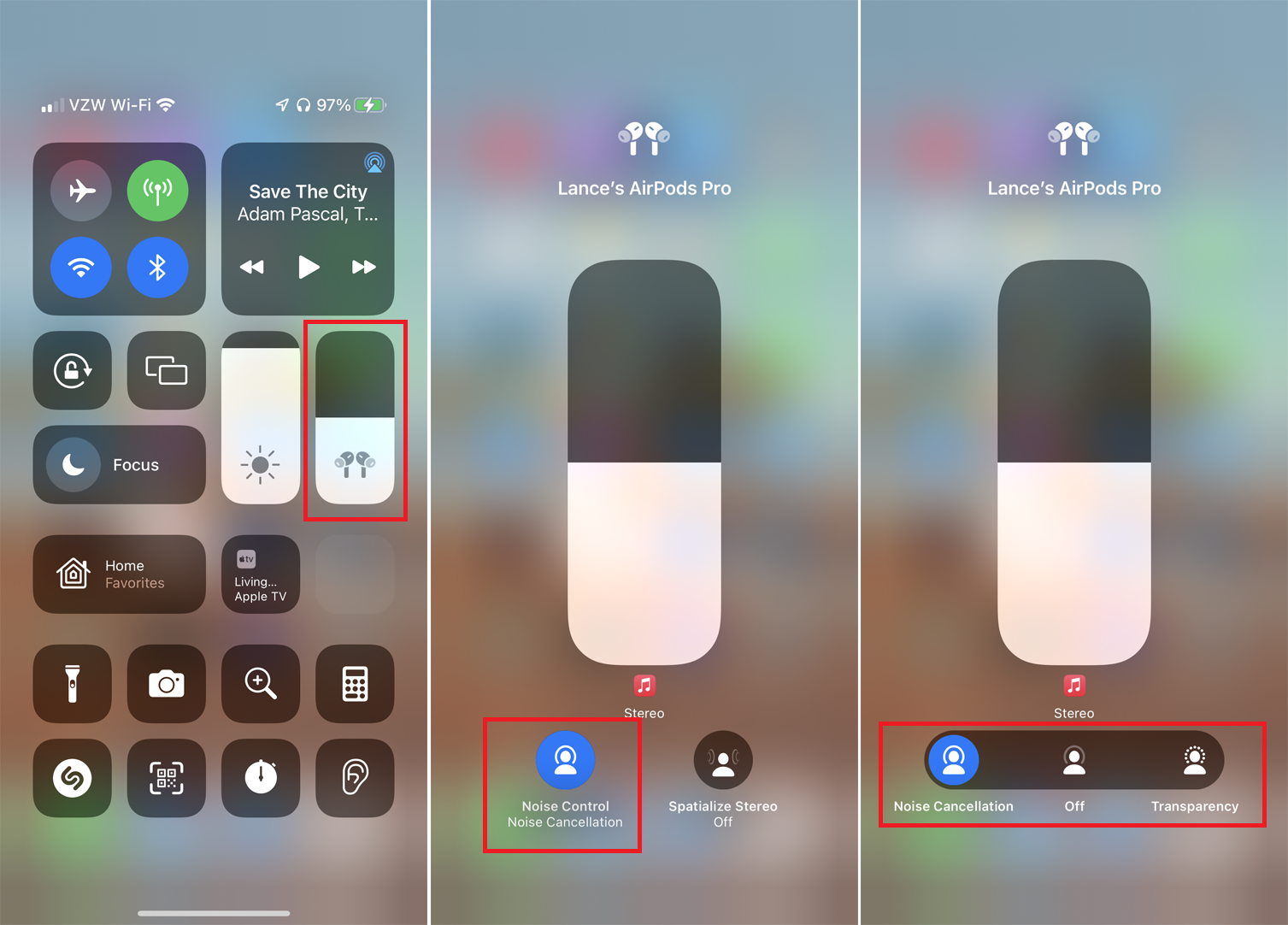
AirPods Pro предлагает два разных режима прослушивания, которые могут помочь подавить фоновый шум. Функция шумоподавления блокирует практически все фоновые звуки, поэтому эта функция может пригодиться в шумной обстановке, когда вы хотите четко слышать свой звук.
Режим прозрачности приглушает фоновый шум, поэтому вы все равно можете слышать его, не мешая вашему звуку. Это был бы хороший вариант для общественных мест, где вам все еще нужно слышать объявления или иным образом следить за своим окружением.
Вы можете переключаться между режимами шумоподавления и прозрачности долгим нажатием на стержень любого наушника, пока не услышите звуковой сигнал. Если вы предпочитаете использовать свой iPhone, доступны два варианта.
Откройте Центр управления, затем нажмите на кнопку управления звуком. Коснитесь значка « Шумоподавление » , затем выберите « Шумоподавление» или « Прозрачность » или просто нажмите « Выкл .», чтобы полностью отключить шумоподавление. Вы также можете перейти в « Настройки» > «Bluetooth» > [Значок информации о ваших AirPods] , а затем коснуться « Шумоподавление » , « Выкл .» или « Прозрачность » в разделе «Управление шумом».
6. Настройте параметры доступности
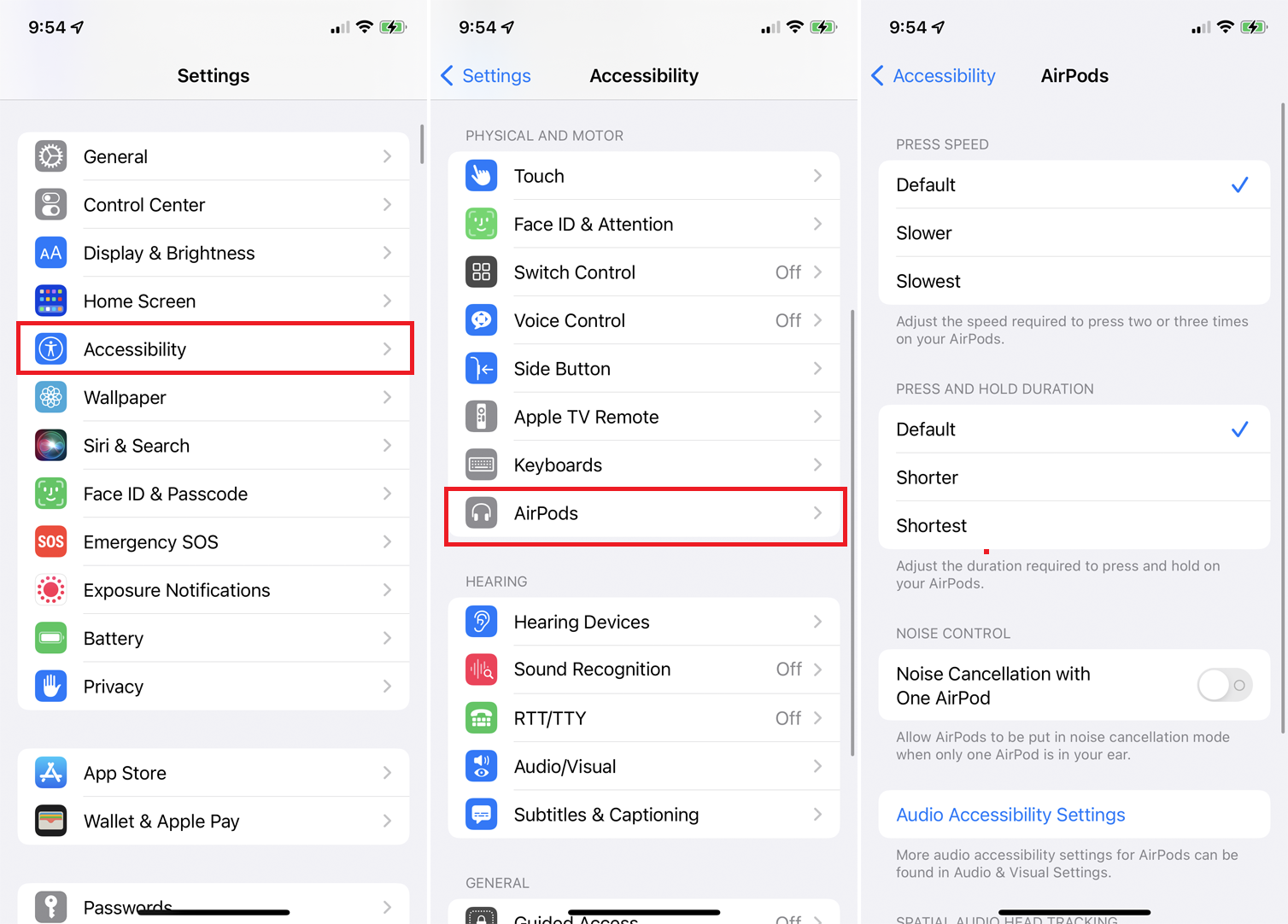
Вы можете дополнительно управлять некоторыми функциями своих AirPods Pro в меню « Настройки» > «Универсальный доступ» > «AirPods» . Здесь вы можете изменить скорость, необходимую для нажатия на штифты ваших AirPods, чтобы приостановить, воспроизвести, пропустить вперед или вернуться назад. Вы также можете настроить продолжительность, необходимую для нажатия на стебли, чтобы изменить режим шумоподавления.
7. Улучшить качество звука
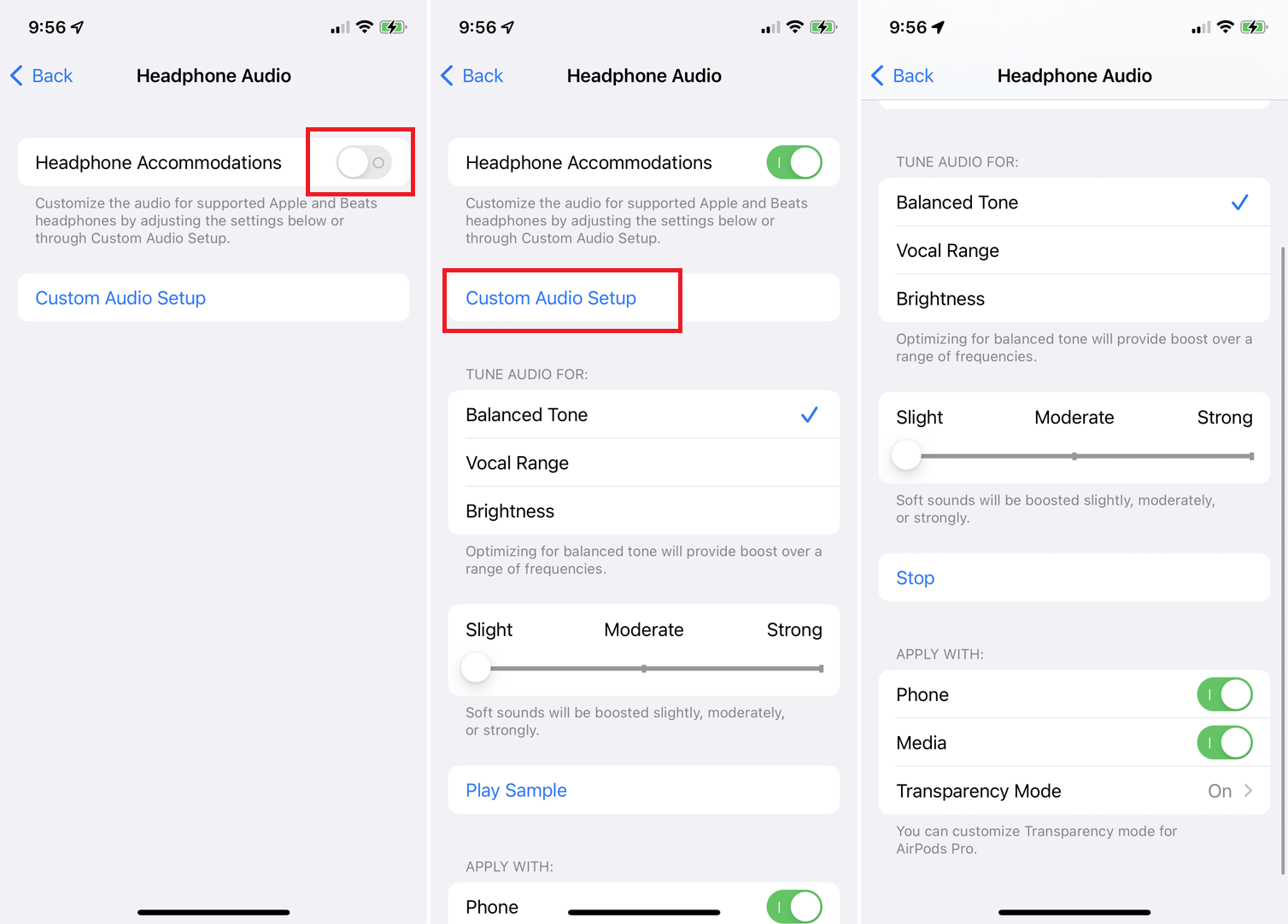
Представленная в iOS 14 функция, известная как «Размещение наушников», улучшает звук с ваших AirPods, усиливая более мягкие звуки и определенные частоты. Для этого вам понадобятся AirPods Pro или AirPods второго поколения или новее.
Перейдите в « Настройки» > «Универсальный доступ» > «Аудио/видео» > «Размещение наушников» и включите переключатель. Коснитесь «Воспроизвести образец» , чтобы прослушать образец, затем настройте звук для сбалансированного тона в диапазоне частот, вокального диапазона для средних частот или яркости для высоких частот. Вы также можете слегка, умеренно или сильно усилить более мягкие звуки.
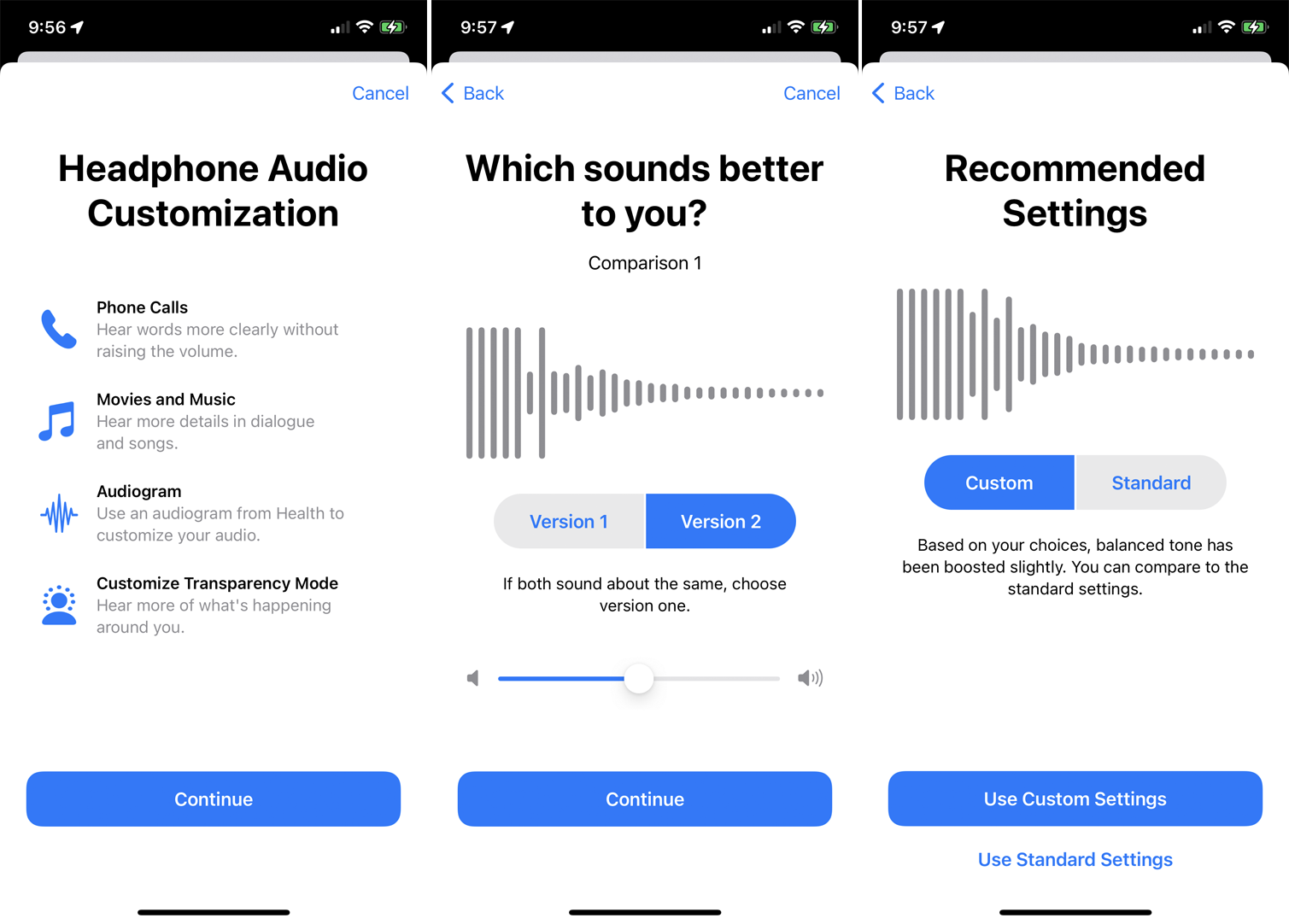
Вы можете попробовать воспроизвести музыку, подкасты, аудиокниги или другое аудио из своей собственной библиотеки, чтобы узнать, какие настройки лучше всего подходят для ваших собственных вкусов. Кроме того, аудиовыход можно настроить, если нажать « Пользовательская настройка звука» и ответить на несколько вопросов. Ваши настройки звука будут изменены в зависимости от ваших ответов.
8. Включите пространственное аудио
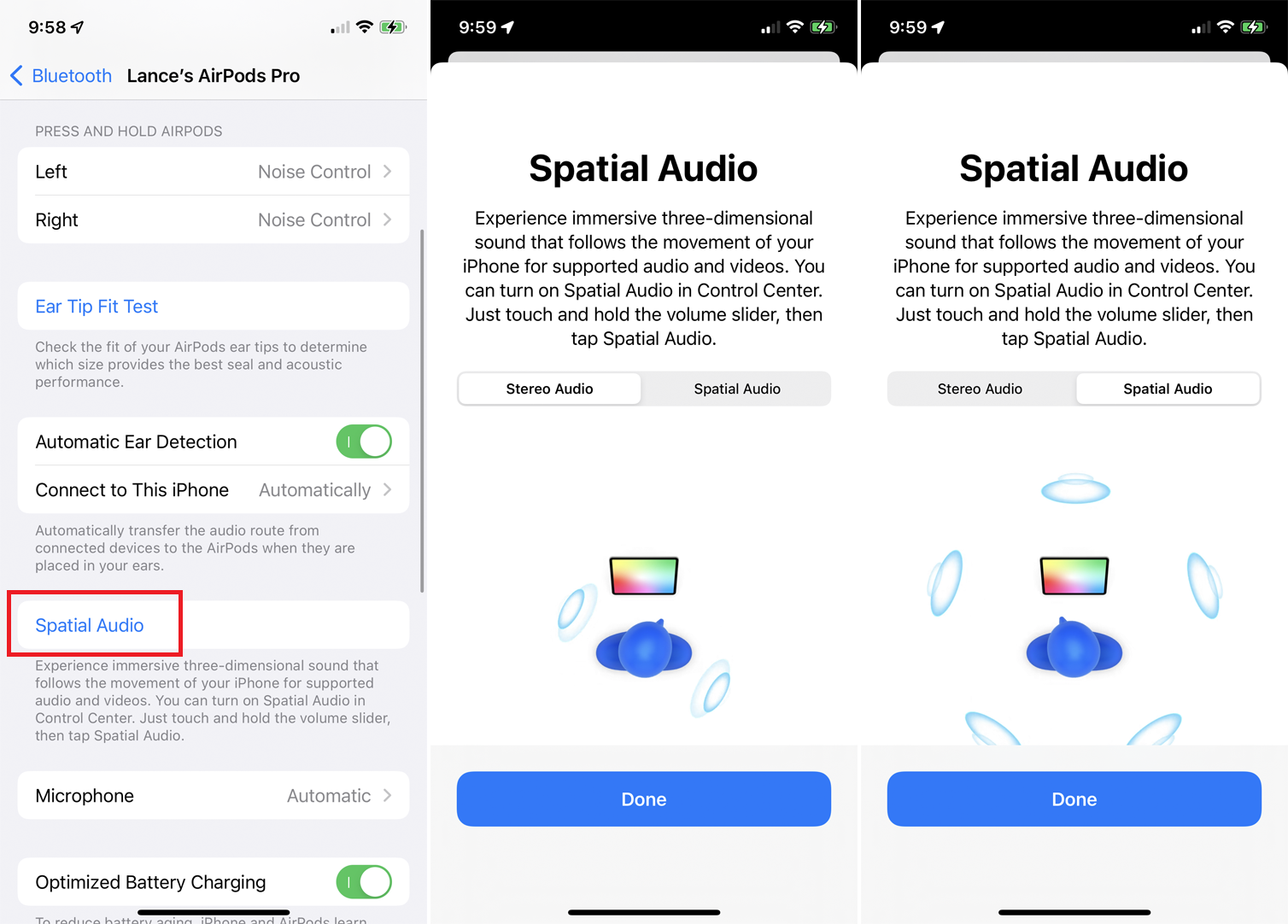
Функция Spatial Audio, новая в iOS 14 и уникальная для AirPods Pro, обеспечивает отслеживание головы и эффекты объемного звука для поддерживаемых видео. Чтобы включить это, у вас должна быть установлена iOS 14 или выше, а прошивка AirPods Pro обновлена до версии 3A283 или выше ( « Настройки» > Bluetooth > [Значок информации о ваших AirPods] > Версия ).
Перейдите в « Настройки» > «Bluetooth» > [Значок информации о ваших AirPods] и коснитесь «Пространственное аудио » . Затем вы можете переключаться между стереозвуком и пространственным звуком, чтобы услышать разницу. Теперь запустите поддерживаемое видео, чтобы услышать Spatial Audio в действии.
Apple TV+, Disney+, iTunes и HBO Max поддерживают Spatial Audio, поэтому воспроизведите фильм или телешоу с помощью одного из этих сервисов. Если вы выбрали совместимое видео, теперь вы должны услышать изменение звука в объемном звучании, когда вы двигаете головой, телом или iPhone.
9. Поделитесь с другими пользователями AirPods
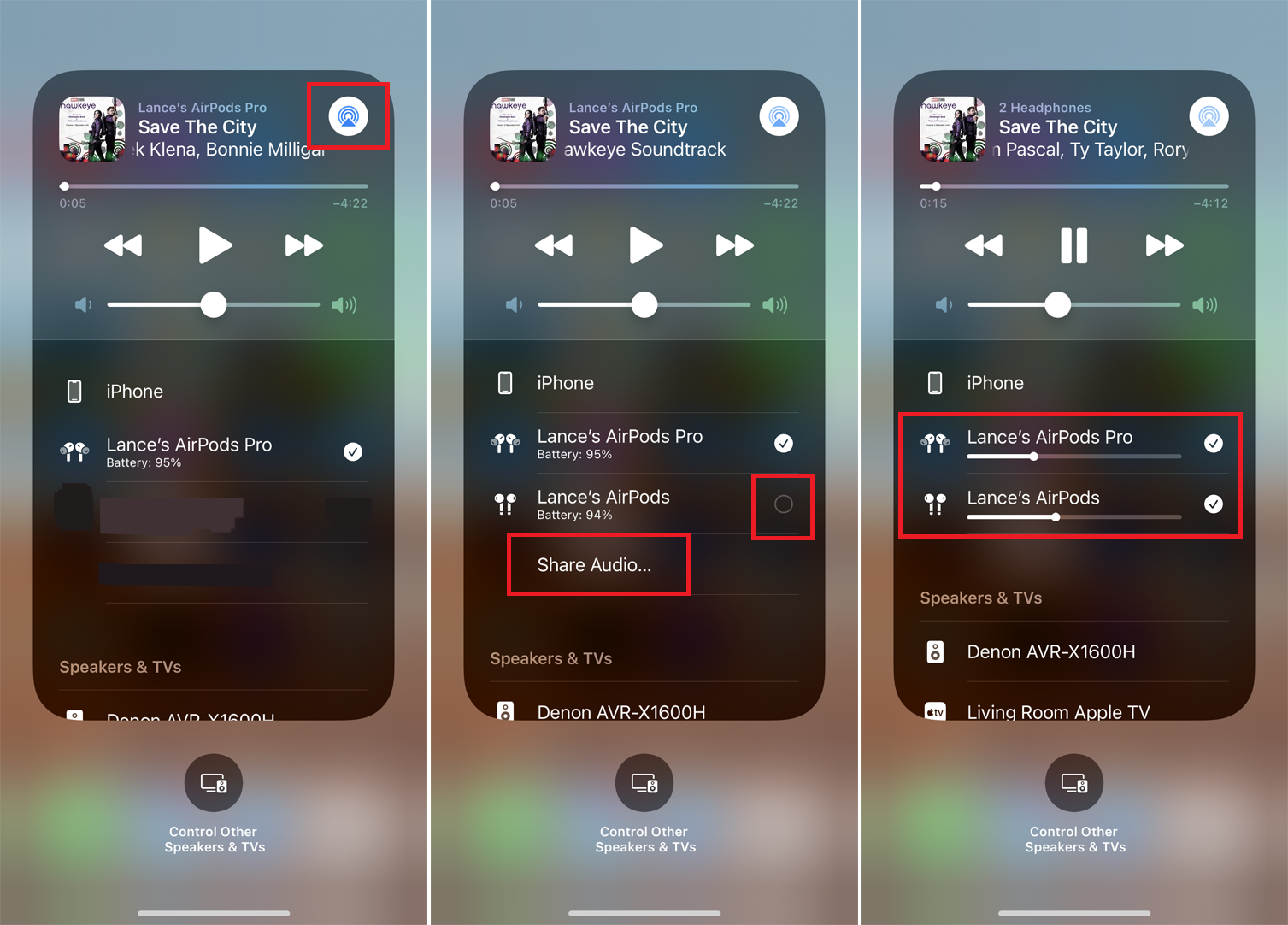
Если у кого-то есть комплект AirPods Pro, обычные AirPods или даже наушники Beats, вы можете поделиться с ними своим звуком. Пока вы что-то слушаете с помощью AirPods Pro, войдите в Центр управления на своем iPhone и коснитесь значка AirPlay для текущего звука.
Нажмите «Поделиться аудио » и выберите другой комплект наушников AirPods или Beats. Затем вы должны увидеть записи для обоих наушников. Нажмите на круг для другого набора, чтобы соединить его. Теперь вы можете регулировать громкость для обоих или для каждого в отдельности.
10. Превратите свои AirPods в слуховой аппарат
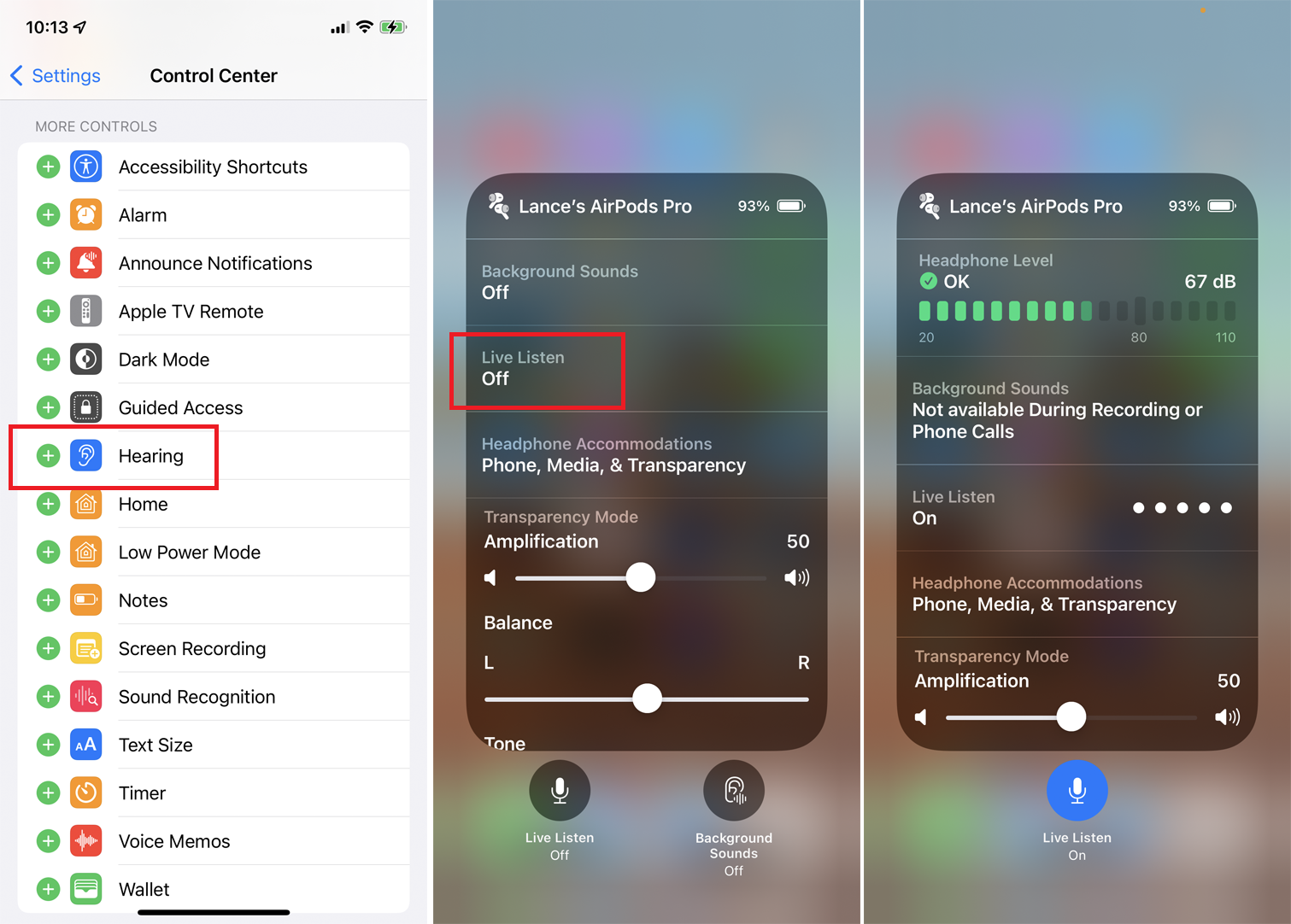
Вы можете использовать AirPods Pro в качестве слухового аппарата с помощью функции Live Listen. Во-первых, вам нужно добавить эту функцию в Центр управления на вашем iPhone. Выберите « Настройки» > «Пункт управления» , затем коснитесь знака «плюс» рядом с пунктом « Слух », чтобы добавить его в Центр управления.
Вставьте AirPods Pro в уши. Откройте Центр управления, коснитесь значка «Слух» и коснитесь « Прослушивание в реальном времени», чтобы включить эту функцию. Теперь поместите свой телефон рядом с человеком или источником звука, который вы хотите услышать более четко или громко, и звук будет усилен. Отключите Live Listen, коснувшись записи в Центре управления.
11. Проверьте заряд батареи
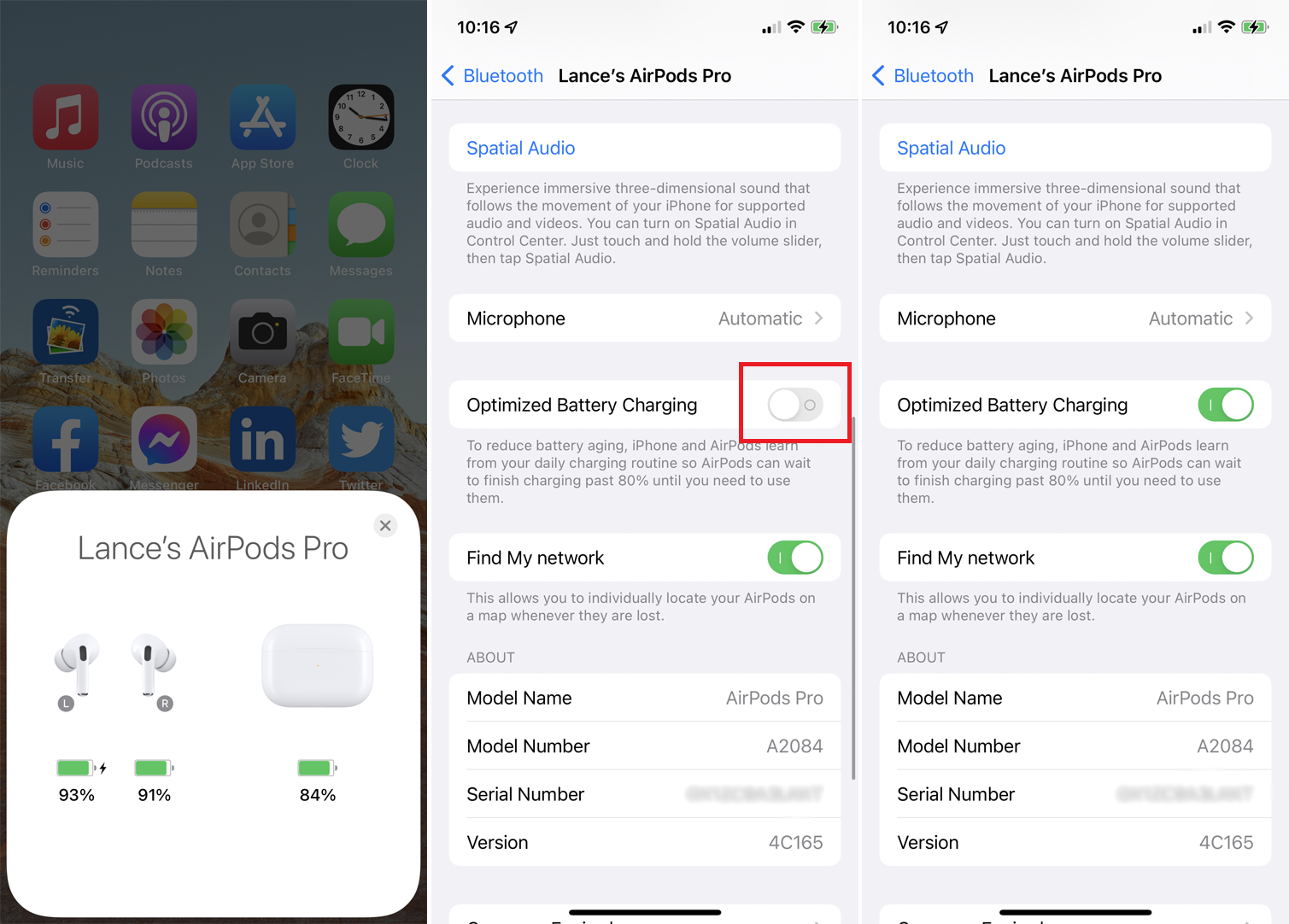
Вы можете использовать свой iPhone, чтобы проверить текущий заряд ваших AirPods Pro и их зарядного чехла. Держите оба AirPods Pro в футляре, а затем откройте крышку. На экране вашего iPhone появится карта, показывающая уровни заряда как чехла, так и AirPods.
Выньте один AirPod из чехла, и карта изменится, чтобы показать уровень зарядки для каждого AirPod отдельно. Выньте их обоих из футляра, и карта снова изменится, чтобы показать уровень зарядки только для AirPods, а не для футляра.
Наконец, вы можете продлить общий срок службы аккумулятора AirPods Pro, сказав наушникам подождать, пока зарядится более 80 %, пока они вам не понадобятся. Чтобы попробовать это, перейдите в « Настройки» > «Bluetooth» > [Значок информации о ваших AirPods] и включите переключатель « Оптимизированная зарядка аккумулятора» .
Если вы решите, что вам не нужна эта настройка, снова выключите переключатель. Вас спросят, хотите ли вы отключить его до завтра или отключить навсегда.


