Новичок: как установить Google Chrome в Ubuntu 14.04
Опубликовано: 2022-01-29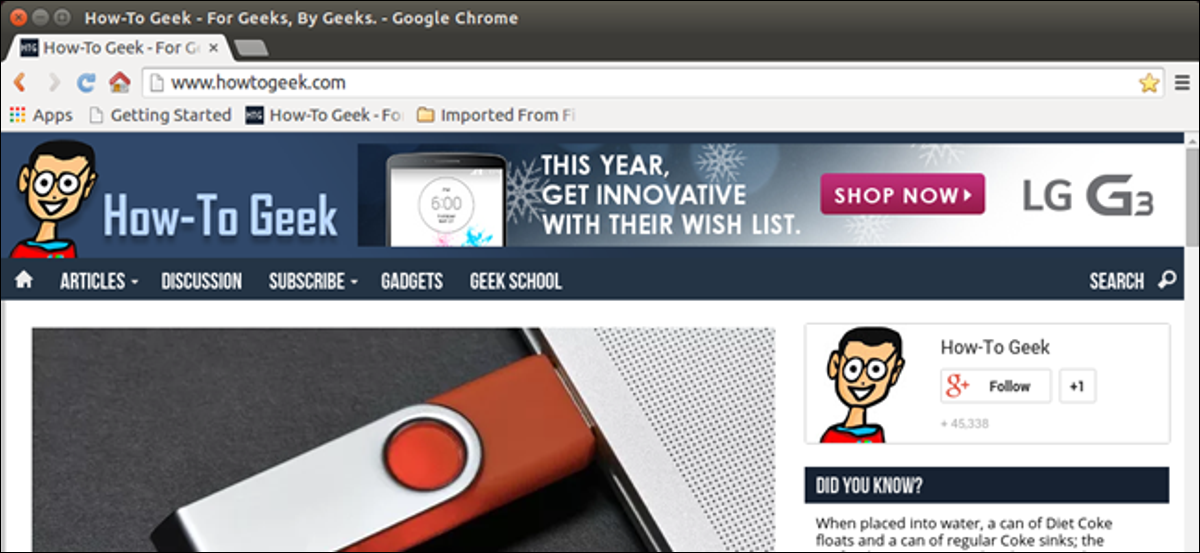
Если вы пытались установить Google Chrome в Ubuntu Linux, вы могли заметить, что он недоступен в Центре программного обеспечения Ubuntu. Однако скачать файл пакета для Google Chrome и установить его в своей системе несложно, и мы покажем вам, как это сделать.
ПРИМЕЧАНИЕ. Когда мы говорим ввести что-либо в этой статье, а текст заключен в кавычки, НЕ ВВОДИТЕ кавычки, если не указано иное.
Перед загрузкой установочного пакета Google Chrome вам необходимо выяснить, является ли ваша система Ubuntu 32-разрядной или 64-разрядной. Определив тип своей системы, нажмите Ctrl + Alt + T, чтобы открыть окно терминала, введите в командной строке следующую команду и нажмите Enter.
wget https://dl.google.com/linux/direct/google-chrome-stable_current_amd64.deb
ПРИМЕЧАНИЕ. Вы также можете скопировать приведенный выше текст и вставить его в приглашение в окне терминала.

Пакет загружается в текущий каталог, ход загрузки отображается в окне терминала.
ПРИМЕЧАНИЕ. Каталогом по умолчанию, когда вы открываете окно терминала, является ваш домашний каталог (/home/<username>).

Когда загрузка будет завершена, введите следующую команду в командной строке (или скопируйте и вставьте ее) и нажмите Enter.
sudo dpkg –i google-chrome-stable_current_amd64.deb
ПРИМЕЧАНИЕ. Приведенная выше команда будет работать, если вы не изменили каталог после загрузки файла. Если вы изменили каталог после загрузки файла, добавьте полный путь к файлу. Например, «/home/lori/google-chrome-stable_current_amd64.deb».
Введите пароль при появлении запроса и нажмите Enter.
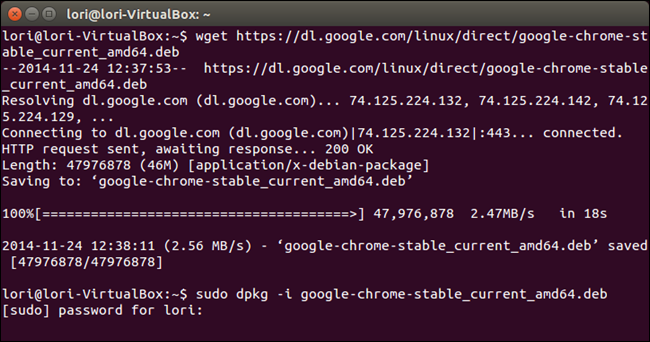
Когда установка будет завершена, введите «exit» в приглашении, чтобы закрыть окно терминала, и нажмите Enter. Вы также можете нажать кнопку «X» в верхнем левом углу окна терминала, чтобы закрыть его.
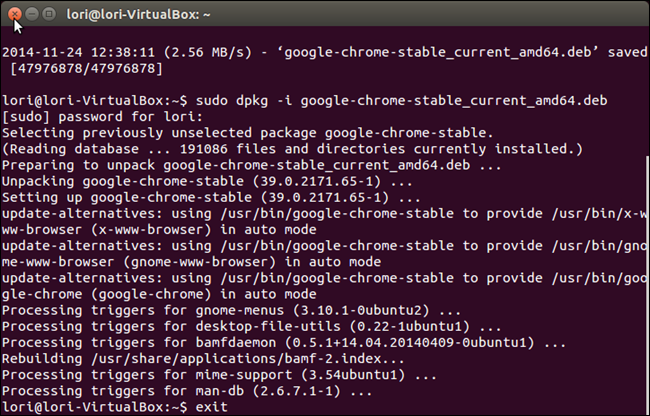
Чтобы открыть Google Chrome, нажмите кнопку Dash в верхней части панели запуска Unity и введите «google chrome». Элементы, соответствующие фразе, начинают отображаться под окном поиска. Когда появится элемент «Google Chrome», нажмите на него, чтобы запустить Chrome.
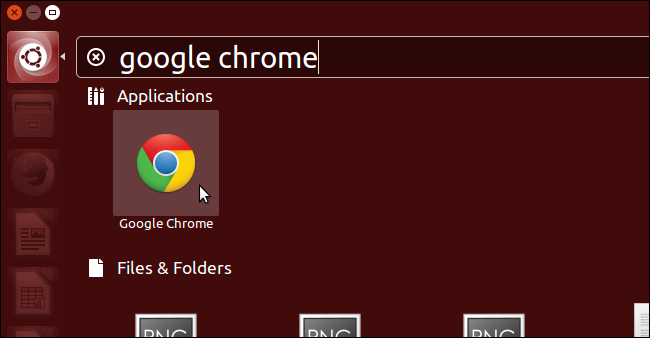
При первом открытии Chrome отображается следующее диалоговое окно. Если вы хотите, чтобы Google Chrome был вашим браузером по умолчанию, оставьте флажок «Сделать Google Chrome браузером по умолчанию» установленным. Если нет, установите флажок, чтобы снять флажок с поля и отключить параметр. Вы также можете выбрать «Автоматически отправлять статистику использования и отчеты о сбоях в Google». Нажмите «ОК», как только вы сделали свой выбор.
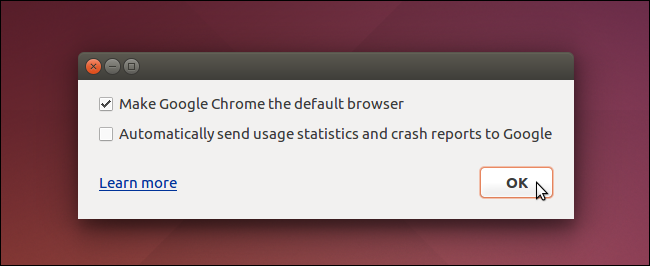
Google Chrome открывает страницу «Настройка Chrome». Если вы используете Chrome на других платформах, например Windows, и у вас есть закладки, история и т. д., синхронизированные с вашей учетной записью, вы можете войти в систему и загрузить эти элементы в эту копию Chrome. Используйте ссылку «Выберите, что синхронизировать» в нижней части страницы, чтобы выбрать синхронизацию только определенных элементов из вашей учетной записи. Если вы не хотите выполнять синхронизацию со своей учетной записью, нажмите ссылку «Нет, спасибо» внизу страницы.
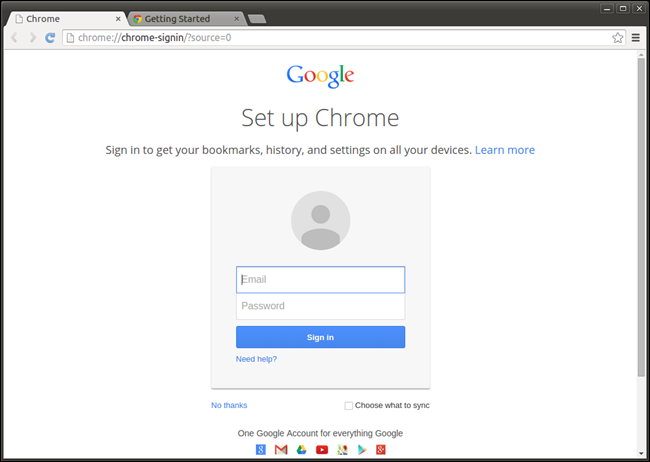
Откроется страница «Новая вкладка», и появится сообщение о том, что вы можете использовать адресную строку как для поиска, так и для ввода URL-адресов для перехода на веб-сайты.
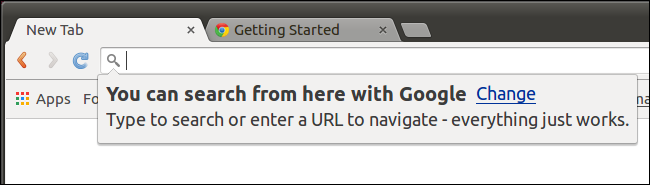
При первом запуске Chrome открывается вторая вкладка. На этой вкладке отображается страница «Добро пожаловать в Chrome», которая дает вам несколько советов по использованию Chrome. Чтобы узнать больше, нажмите кнопку «Подробнее».

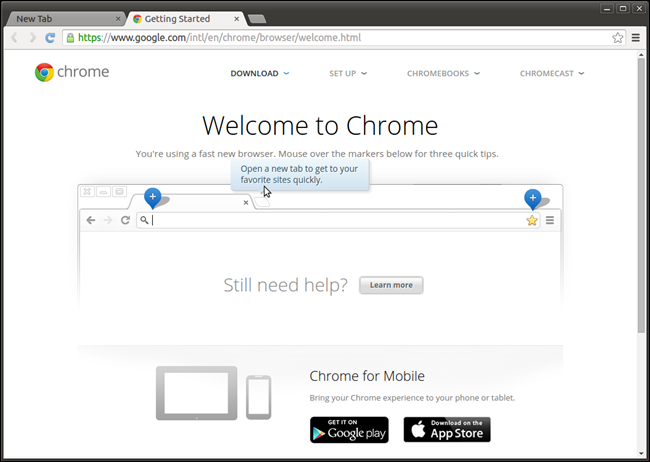
Чтобы закрыть вкладку, нажмите кнопку «X» в правой части вкладки.
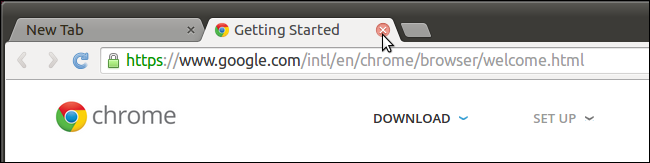
Если вы решили не синхронизировать свои элементы из своей учетной записи Google, вы можете импортировать закладки и настройки из другого браузера, например Firefox, или только ваши закладки из HTML-файла закладок (обычно экспортируется из другого браузера). Для этого нажмите ссылку «Импортировать закладки сейчас…» в верхней части начальной страницы «Новая вкладка».
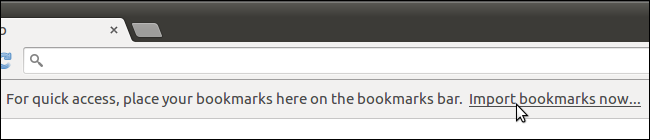
Отобразится диалоговое окно «Импорт закладок и настроек». В раскрывающемся списке «Откуда» выберите, откуда вы хотите импортировать закладки. Если вы решите импортировать из другого браузера, например Firefox, отметьте элементы, которые хотите импортировать, с помощью флажков. По умолчанию все они выбраны, поэтому щелкните элементы, которые вы не хотите импортировать, чтобы отменить их выбор. Нажмите «Импорт», когда будете готовы.
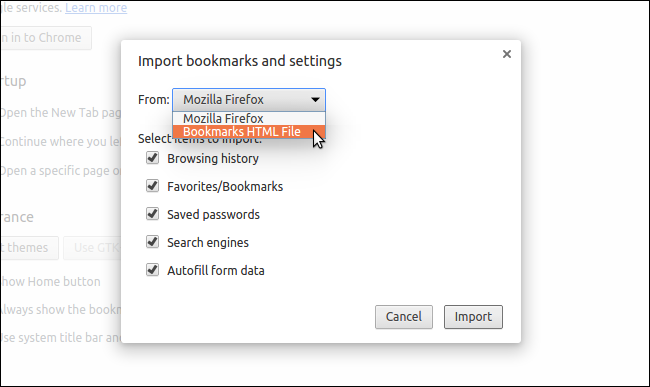
Появится диалоговое окно, показывающее, что закладки и настройки были успешно импортированы. Здесь вы можете выбрать «Всегда показывать панель закладок», если хотите. Нажмите «Готово», чтобы закрыть диалоговое окно.
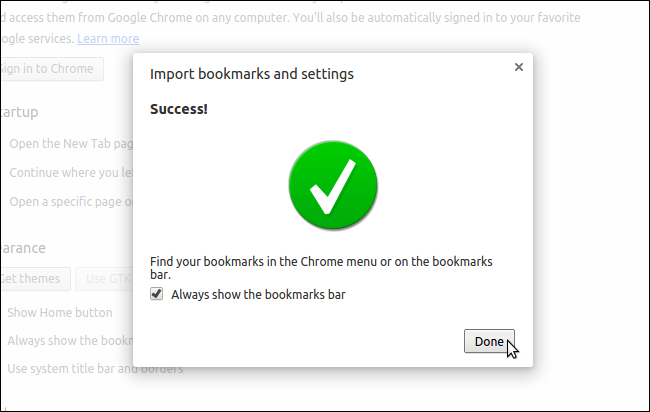
Если вы импортировали закладки из другого браузера, они помещаются в папку на панели закладок.
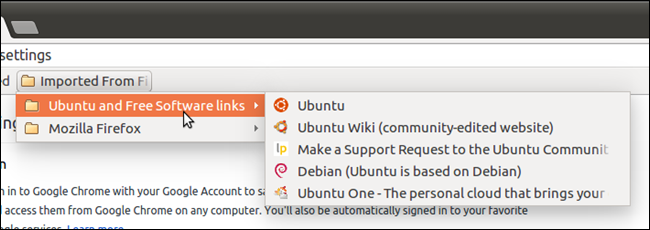
Экран «Настройки» отображается при первом открытии Chrome, что позволяет настроить браузер. Например, кнопка «Домой» в Chrome по умолчанию не отображается на панели инструментов, поэтому вы можете добавить ее. Чтобы добавить кнопку «Домой» на панель инструментов, установите флажок «Показать кнопку «Домой» в разделе «Внешний вид» экрана «Настройки». Кнопка «Домой» сразу добавляется на панель инструментов.
ПРИМЕЧАНИЕ. Если вы не вошли в Google при первом запросе, вы можете сделать это на экране «Настройки», нажав кнопку «Войти в Chrome» в разделе «Войти».
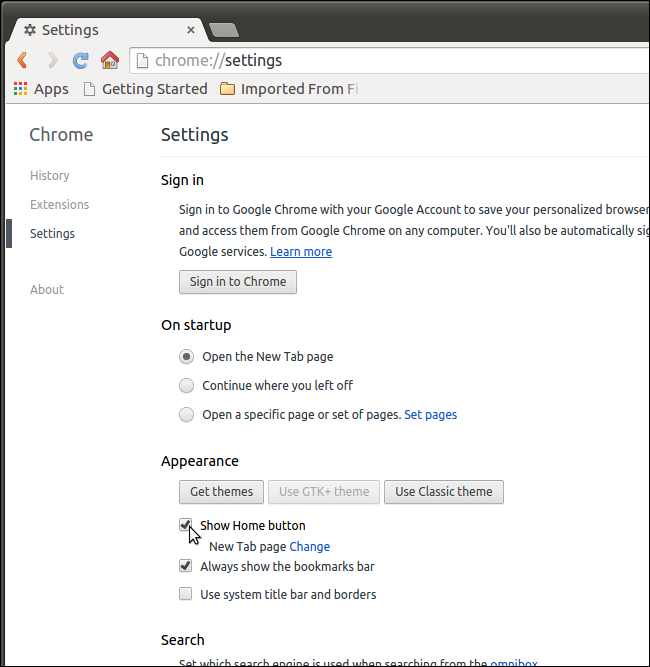
По умолчанию страница «Новая вкладка» отображается при нажатии кнопки «Домой». Однако вы можете изменить его на любой URL-адрес, который вы хотите. Для этого нажмите ссылку «Изменить» рядом с «Новая вкладка» под флажком «Показать кнопку «Домой».
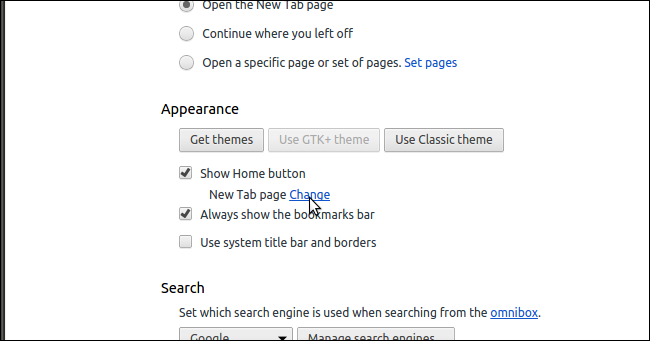
В диалоговом окне «Домашняя страница» выберите параметр «Открыть эту страницу» и введите URL-адрес, который вы хотите отображать при нажатии кнопки «Домой».
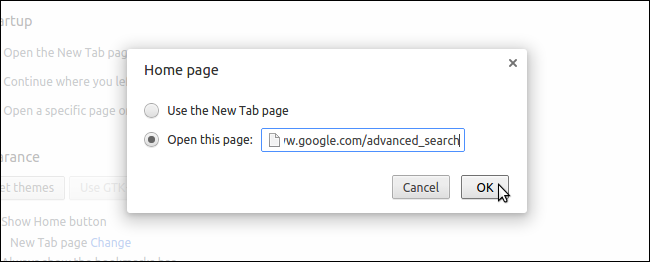
Строка заголовка не отображается в окне Google Chrome по умолчанию. Чтобы изменить это, установите флажок «Использовать системную строку заголовка и границы» в разделе «Внешний вид» экрана «Настройки». Строка заголовка и кнопки окна сразу же добавляются в верхнюю часть окна Chrome.
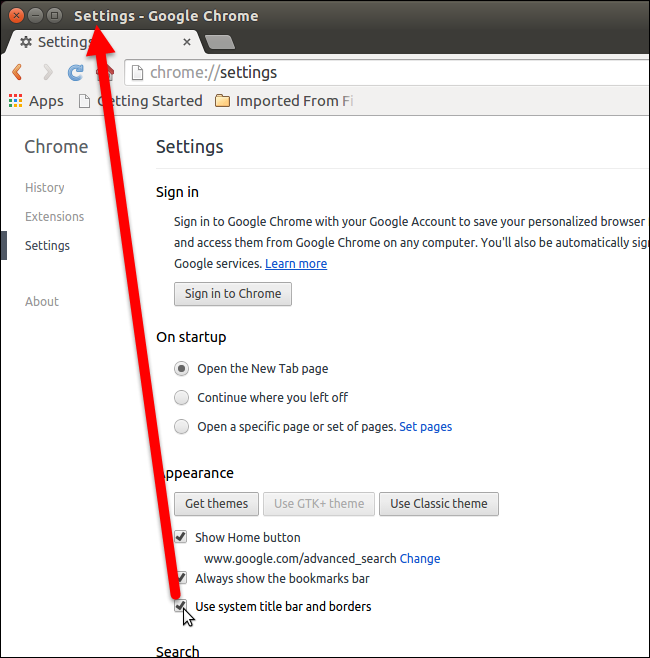
Если вы хотите, чтобы Google Chrome был вашим браузером по умолчанию, нажмите кнопку «Сделать Google Chrome браузером по умолчанию» в разделе «Браузер по умолчанию» на экране «Настройки».
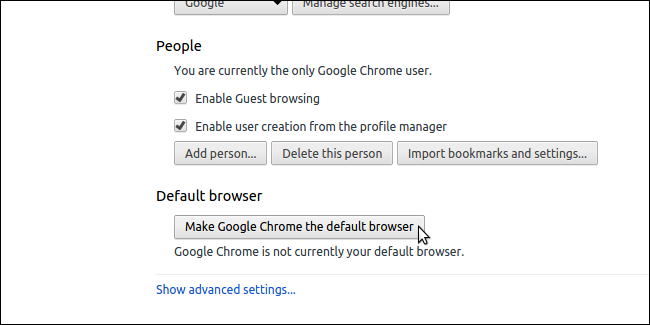
Есть и другие настройки, которые вы можете изменить, если хотите. Когда вы закончите изменять настройки, нажмите кнопку «Домой», чтобы вернуться на домашнюю страницу.
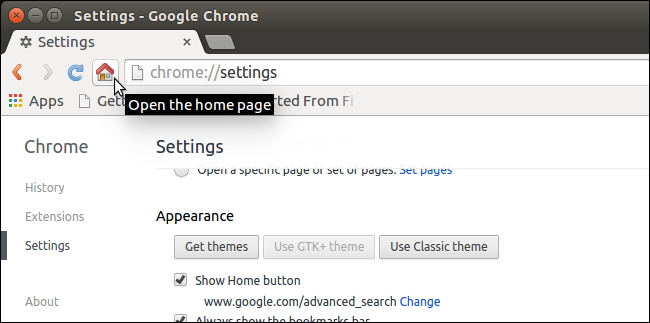
Чтобы добавить закладку для любимого сайта, перетащите значок рядом с URL-адресом сайта в нужное место на панели закладок.
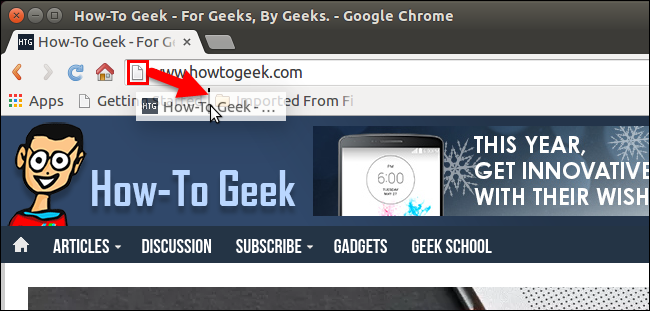
Чтобы узнать больше об установке программного обеспечения, недоступного в Центре программного обеспечения Ubuntu, см. нашу статью об установке программного обеспечения из-за пределов репозиториев программного обеспечения Ubuntu.
