Как сделать резервную копию жесткого диска с помощью инструмента резервного копирования и синхронизации Google?
Опубликовано: 2017-09-11В прошлом я рассказывал вам о резервном копировании жесткого диска с помощью функции «История файлов» в Windows 10. Но в подробной статье мой друг Адарш сравнил плюсы и минусы облачного резервного копирования и вариантов локального резервного копирования.
Читайте также: 19 советов и приемов, которые сделают Android быстрее и повысят производительность
В сообщении подчеркивается тот факт, что облачное резервное копирование может быть удобным решением, если вы не слишком беспокоитесь о конфиденциальности. Продолжая в том же духе, я решил написать статью о резервном копировании вашего жесткого диска в облако.
Самое популярное облачное хранилище принадлежит Google. Раньше вы могли синхронизировать файлы своего устройства с Google Диском, который существовал на вашем ПК в виде папки. Все, что вы скопировали в эту папку, оказалось на вашем Диске.
Совсем недавно Google представил инструмент резервного копирования и синхронизации, который может автоматически извлекать данные с вашего компьютера и выгружать их на ваш Google Диск. Некоторые из преимуществ включают в себя:
- Ваши данные не пропадут, если компьютер выйдет из строя или возникнет какая-то проблема.
- Данные доступны везде без ограничения платформы. Например, вы можете просматривать файлы на своем Android-устройстве через приложение Google Drive. Это также избавит вас от необходимости подключать телефон к компьютеру и передавать данные.
- Вы можете создавать резервные копии данных с нескольких компьютеров, и они хранятся отдельно на вашем Google Диске.
В этом посте описывается процесс установки инструмента резервного копирования и синхронизации Google Диска и его использования в качестве решения для резервного копирования жесткого диска. Также ознакомьтесь с нашей статьей о списке лучших программ для очистки жесткого диска здесь!
Как установить инструмент резервного копирования и синхронизации Google Диска в Windows 10?
Настройка резервного копирования и синхронизации — это простой процесс, но он требует от вас выполнения нескольких шагов, которые занимают более двух щелчков мышью. Вы можете начать с загрузки инструмента с веб-сайта Google Диска.
Скачать Резервное копирование и синхронизацияПосле завершения установки мастер установки автоматически появится на вашем экране. Следуйте инструкциям мастера настройки инструмента резервного копирования и синхронизации:
- Нажмите «Начать», чтобы начать процесс установки.
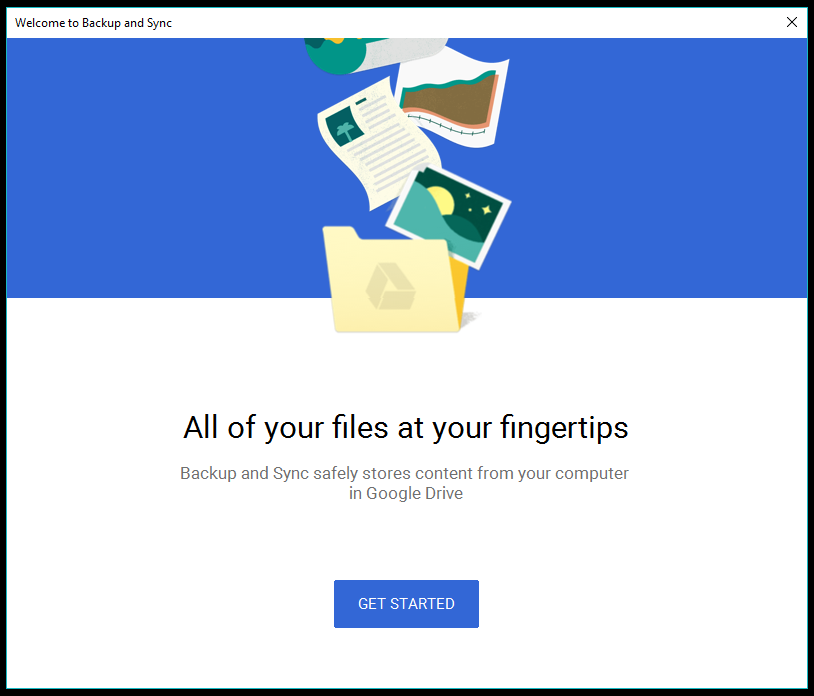
- Первый шаг требует, чтобы вы вошли в свою учетную запись Google.
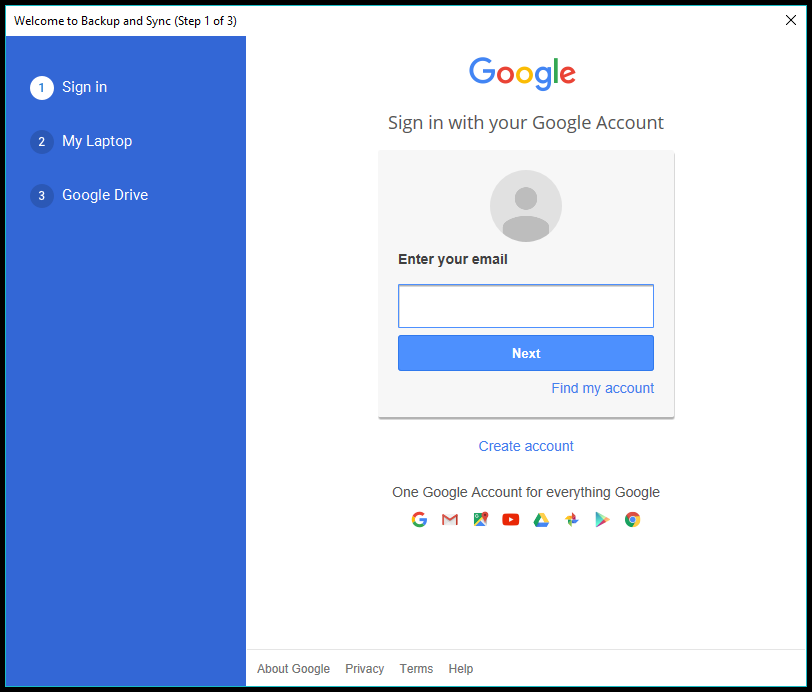
- На следующем шаге вы можете найти различные варианты добавления папок, выбора качества загрузки и т. д.
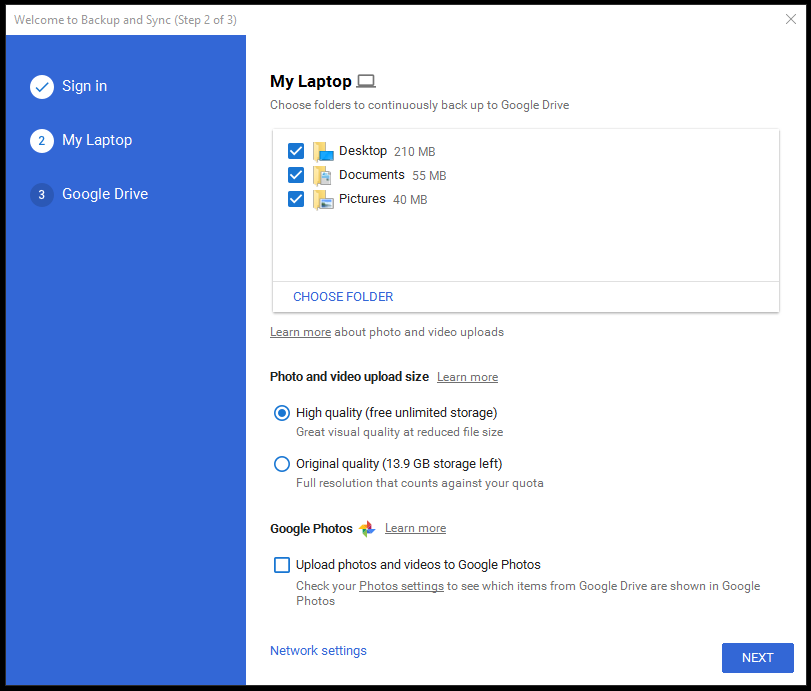 Нажмите « Выбрать папку », чтобы добавить новые папки с вашего ПК, отметьте те, которые вы хотите загрузить на Google Диск.
Нажмите « Выбрать папку », чтобы добавить новые папки с вашего ПК, отметьте те, которые вы хотите загрузить на Google Диск.
Вы можете выбрать между высоким качеством (с неограниченным объемом памяти) и исходным качеством (с ограниченным объемом памяти). Я бы посоветовал вам загружать свои изображения в высоком качестве и пользоваться неограниченным бесплатным хранилищем, предлагаемым Google. Изображения выглядят довольно прилично даже в высоком качестве, и я использую их для резервного копирования и обмена ими в социальных сетях. Да, вы можете напрямую делиться Google Фото со своими учетными записями в социальных сетях. Выберите другой вариант, Исходное качество , если вы решите увеличить объем хранилища Google Диска в будущем.
Когда вы включаете параметр «Загружать фотографии и видео в Google Фото», контент будет отображаться в Google Фото, а также в соответствующих папках на вашем Google Диске.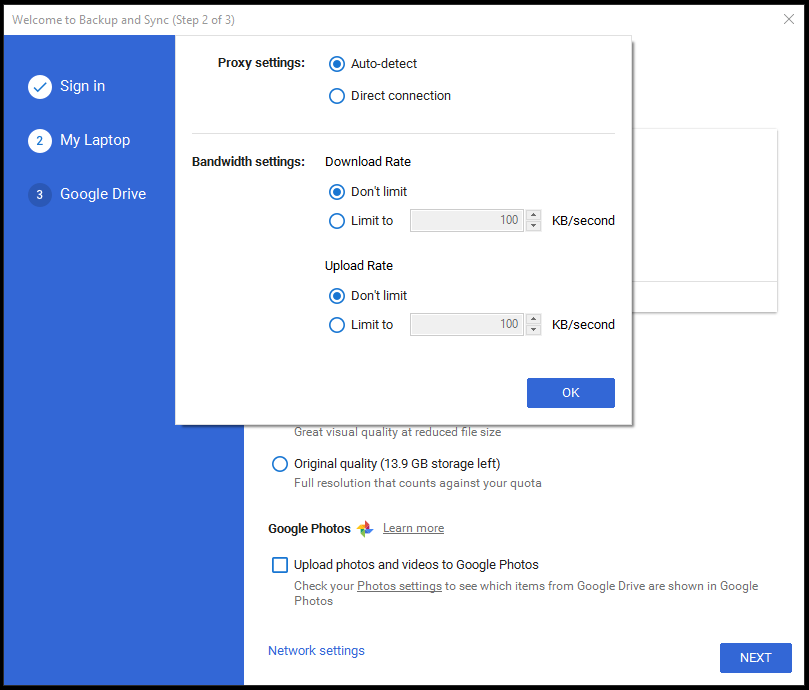 В нижней части окна есть опция «Настройки сети». Это позволяет вам включить прокси для инструмента резервного копирования и синхронизации и выбрать скорость загрузки и выгрузки.
В нижней части окна есть опция «Настройки сети». Это позволяет вам включить прокси для инструмента резервного копирования и синхронизации и выбрать скорость загрузки и выгрузки. - Нажмите «Далее» , когда закончите.
- Шаг 3 спросит вас, хотите ли вы синхронизировать Google Диск с вашим ПК. Данные с вашего Google Диска будут храниться в специальной папке на вашем ПК. Вы можете синхронизировать весь MyDrive или некоторые определенные папки.
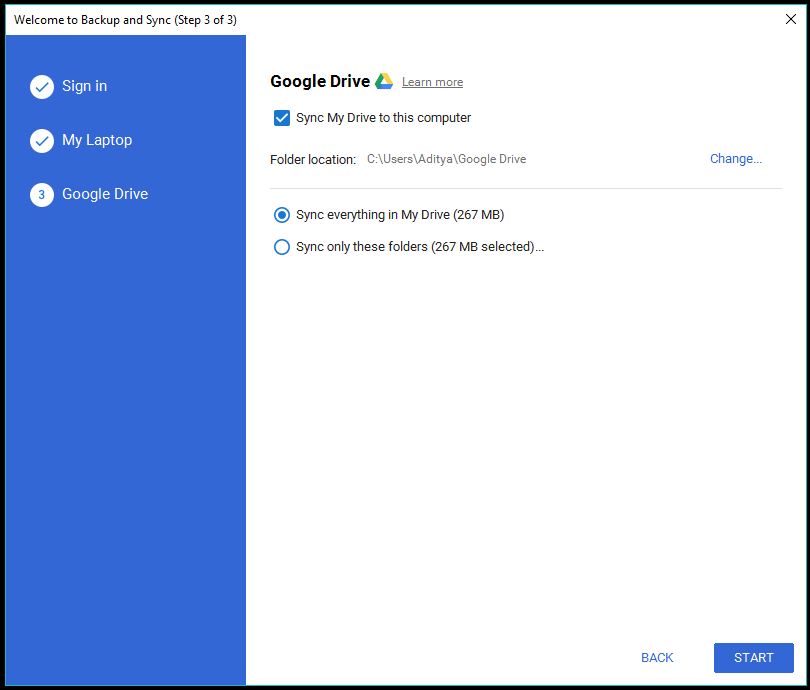 Снимите флажок « Синхронизировать мой диск с этим компьютером », если вы не хотите включать функцию синхронизации.
Снимите флажок « Синхронизировать мой диск с этим компьютером », если вы не хотите включать функцию синхронизации. - Нажмите «Пуск », чтобы включить инструмент «Резервное копирование и синхронизация» на вашем ПК. Уведомление появится в правом нижнем углу экрана.
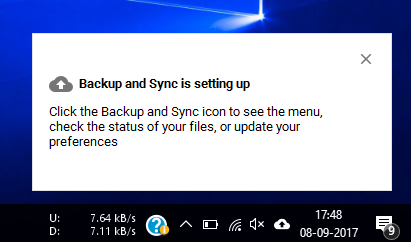
С этого момента инструмент резервного копирования будет автоматически загружать любые данные, которые вы помещаете в общие папки. Вы можете найти Backup & Sync в области уведомлений в виде облачного значка со стрелкой вверх.
Подробнее о резервном копировании жесткого диска с помощью Google Drive Backup and Sync Tool
На вашем Google Диске вы можете получить доступ к синхронизированным данным в новом разделе под названием «Компьютеры». Плюсом является то, что Google Диск хранит данные в той же иерархии папок, что и на вашем компьютере.
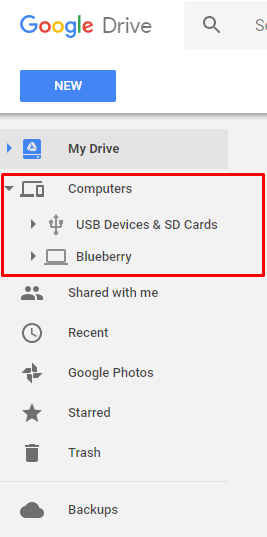
Google Диск также разделяет данные, которые вы загружаете с разных компьютеров. Когда вы развернете раздел «Компьютеры», вы найдете имена компьютеров, для которых вы включили средство резервного копирования и синхронизации.
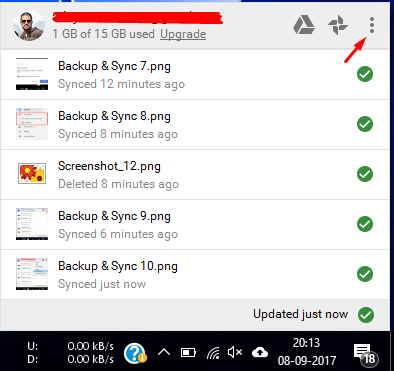

На ПК нажмите значок инструмента «Резервное копирование и синхронизация», затем нажмите « Настройки » (три вертикальные точки), чтобы просмотреть список доступных параметров. При желании вы можете приостановить/возобновить операцию синхронизации оттуда. Нажмите « Настройки» , чтобы увидеть все настройки инструмента «Резервное копирование и синхронизация».
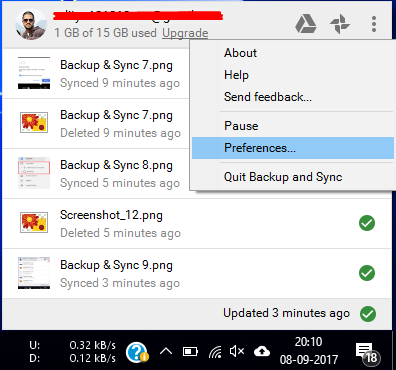
Окно «Настройки» позволяет вам изменять различные настройки, которые вы видели в мастере установки. Вы можете добавлять или удалять папки из списка общих папок, изменять качество загрузки и т. д.
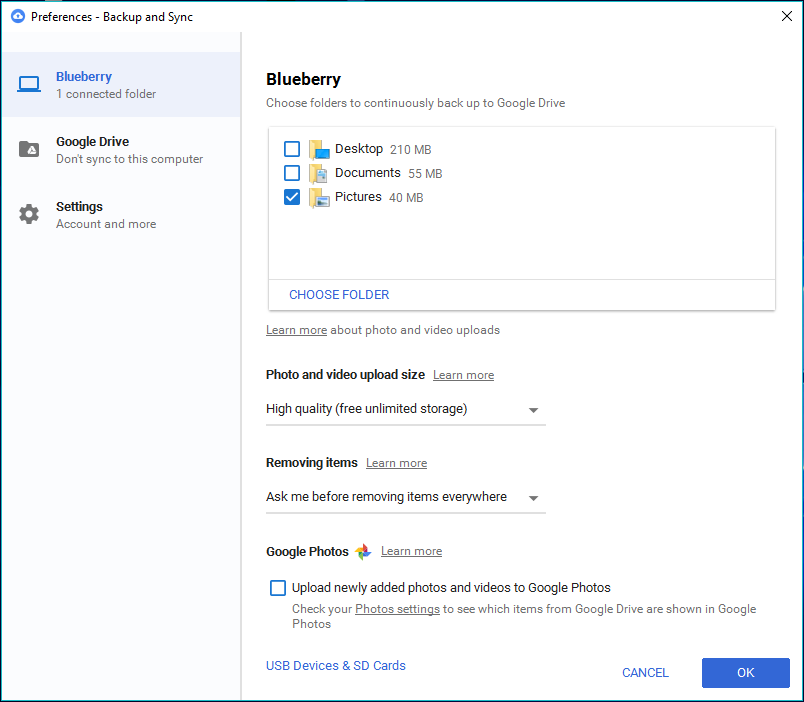
Есть опция под названием Google Photos; вы можете установить флажок под ним, если хотите, чтобы изображения и видео отображались в Google Фото. Снимите флажок, если вы хотите только сделать их резервную копию и увидеть их в соответствующей иерархии папок на Диске.
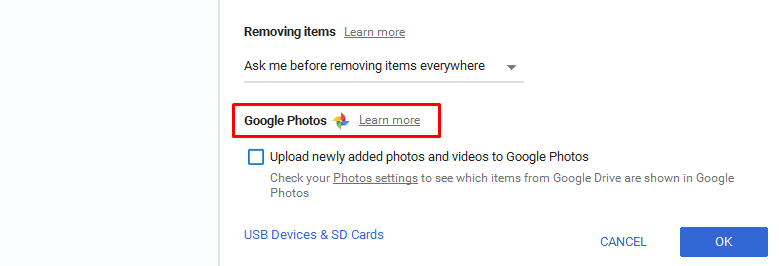
Вы можете изменить имя вашего устройства. В окне «Настройки» щелкните имя устройства, чтобы отредактировать и назначить то, которое вам нравится.
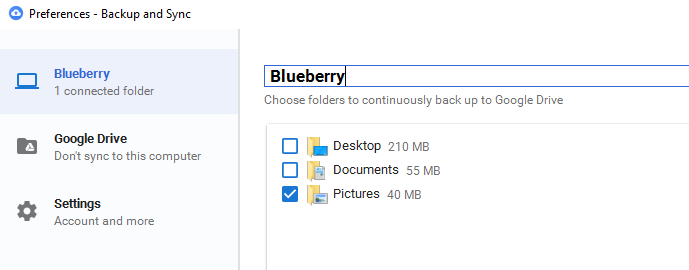
В разделе « Настройки » отображается информация, включая доступную квоту хранилища и возможность отключить вашу учетную запись от инструмента. Вы можете установить флажки, чтобы открывать инструмент «Резервное копирование и синхронизация» при запуске Windows, отображать предупреждение при удалении общей папки и отображать состояние синхронизации для файлов, для которых были созданы резервные копии.
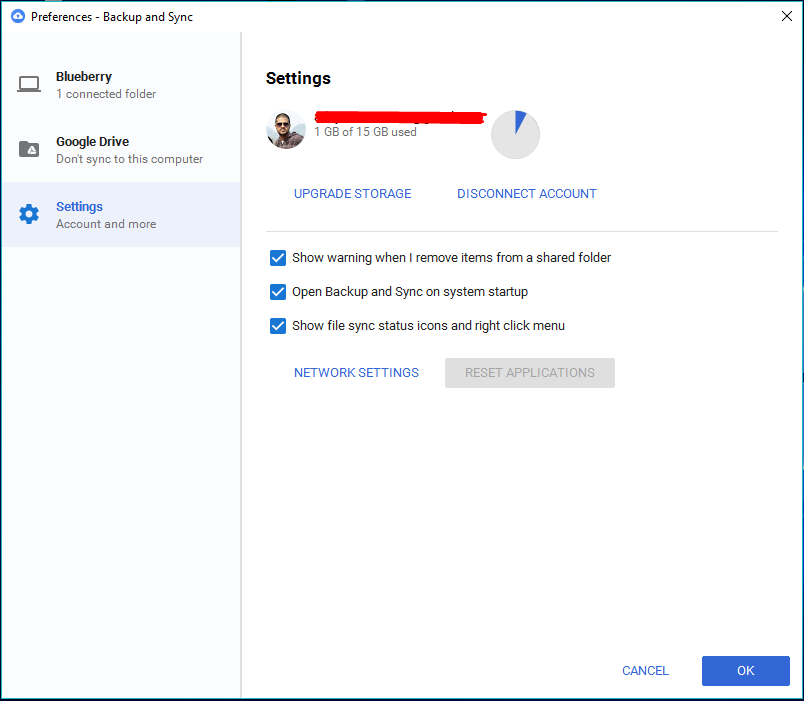
Вы сможете увидеть зеленую галочку на файлах в проводнике Windows. Кроме того, вы можете найти параметр «Настройки сети».
Удалить данные из резервной копии на Google Диске и ПК
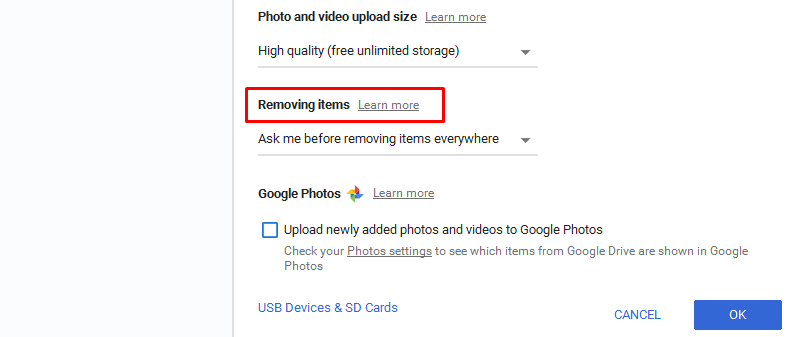
В разделе « Удаление элементов » вы можете выбрать, будут ли данные удаляться как с вашего ПК, так и с Диска, или из того места, где вы их удалили. Например, если вы выберете «Не удалять элементы отовсюду», файл, удаленный на ПК, все равно будет доступен на Диске. При удалении файла появляется всплывающее окно.
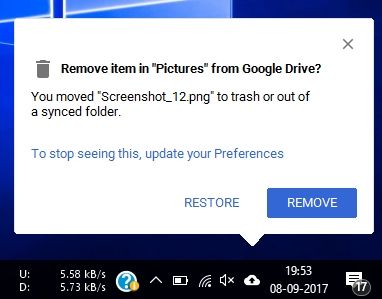
Синхронизировать Google Диск
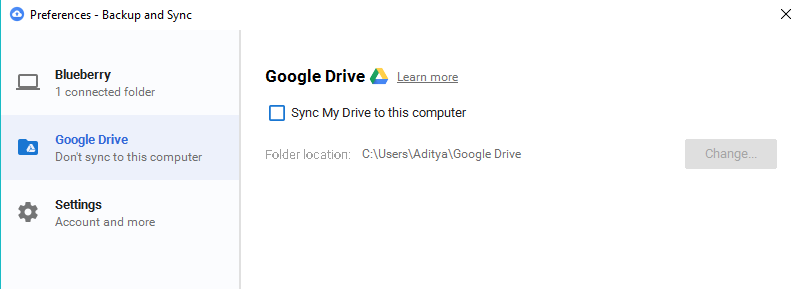
Нажмите Google Диск слева. В этом разделе вы можете включить или отключить синхронизацию между Google Диском и вашим компьютером. Если вы отключите эту функцию, как уже упоминалось, данные в вашем MyDrive не появятся на вашем ПК.
Как синхронизировать USB-накопители и SD-карты с Google Диском?
Возможно, вы знаете, что возможности инструмента резервного копирования Google Диска не ограничиваются локальным хранилищем в вашей системе. Вы можете подключить внешние носители, такие как флэш-накопители, SD-карты и даже камеры, чтобы включить для них функцию синхронизации.
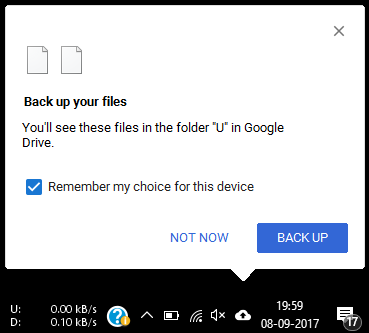
Когда вы подключаете USB-накопитель или SD-карту к компьютеру, инструмент резервного копирования и синхронизации автоматически спрашивает, хотите ли вы его синхронизировать или нет. Нажмите «Резервное копирование», чтобы начать процесс синхронизации.
Вы можете управлять USB-устройствами в разделе «Настройки» > «USB-устройства и SD-карты» . Синхронизированные USB-устройства появятся в разделе «Компьютеры» с другим именем. Они не будут объединены с данными резервного копирования вашего ПК.
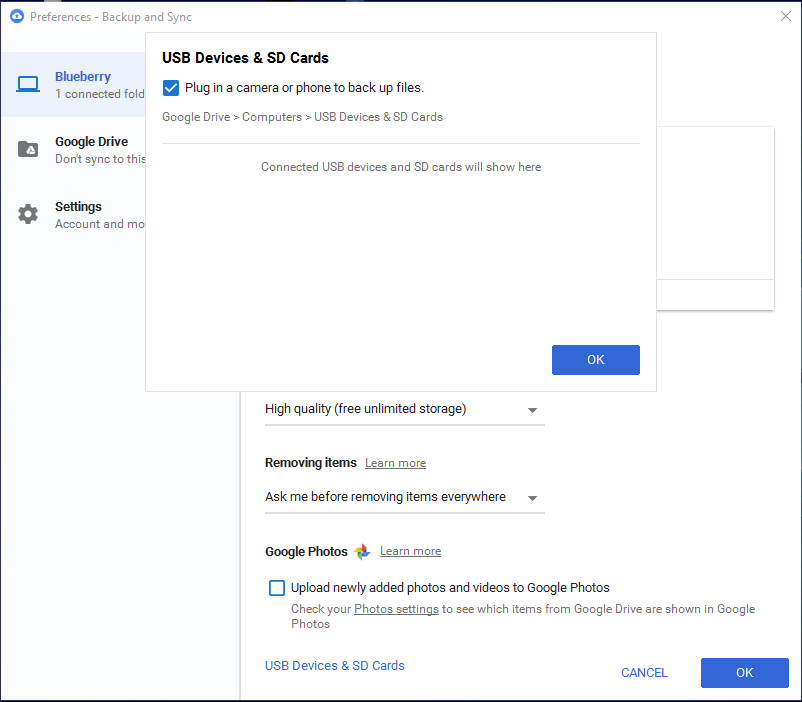
Что можно сделать с загруженными данными?
Данные, сброшенные инструментом резервного копирования на ваш Google Диск, не просто лежат там. Это полезнее, чем вы думаете. Google Диск может интегрировать различные веб-приложения, которые вы можете использовать для редактирования файлов в Интернете. Например, файлы MS Word можно редактировать с помощью Google Docs, файлы Excel с помощью Google Sheets и т. д.
Прочтите наш подробный пост о добавлении приложений на Google Диск и управлении различными настройками.
Более того, я заметил одну странную вещь, которая, как мне кажется, может быть глюком Google, который еще предстоит исправить. По какой-то причине мне удалось установить Backup & Tool три раза. Когда я проверил данные на Google Диске, инструмент создал три папки. Вероятно, новая папка для каждой новой установки.
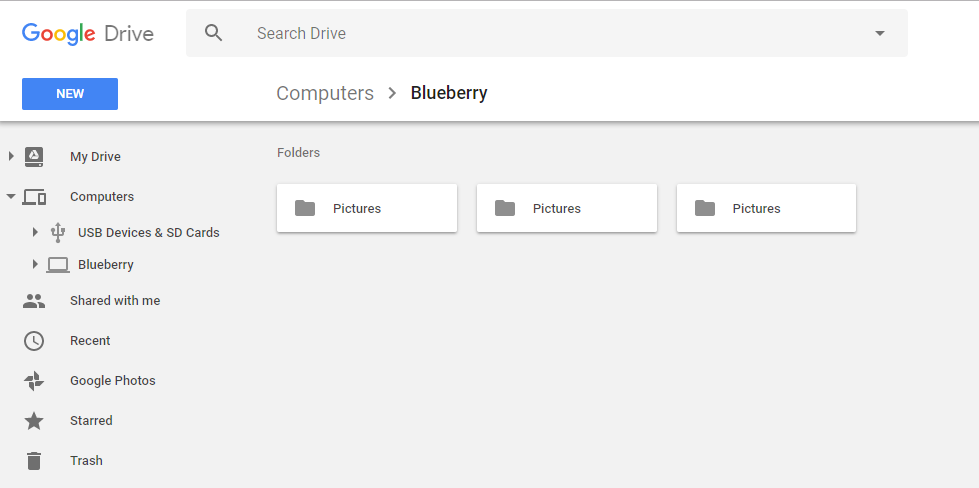
Winding Up – инструмент для резервного копирования и синхронизации с Google Диском
Если безлимитное подключение к Интернету для вас не имеет большого значения, то программное обеспечение от Google предлагает больше удобства, чем когда-либо, при резервном копировании вашего жесткого диска.
Одним из плюсов является то, что вы можете один раз включить синхронизацию и забыть о резервном копировании данных, это произойдет автоматически. Еще одним негласным преимуществом облачных решений для хранения данных является надежность. Сумма денег и других ресурсов, вложенных в создание и обслуживание первоклассных центров обработки данных, огромна.
Хотя есть шансы, но они гораздо меньше, что отключение питания или сбой оборудования приведут к потере наших данных. Таким образом, выбор облачных сервисов резервного копирования не может быть решением, о котором вы пожалеете.
Помогло ли это вам? Оставьте свои мысли и отзывы?
Читайте также: 10 удивительных трюков Google Gboard для Android, которые вам нужно использовать
