Как автоматизировать свою жизнь с помощью приложения Apple Shortcuts
Опубликовано: 2022-01-29Вероятно, вы проводите много времени на своем iPhone, iPad или Mac, выполняя одну задачу за другой в различных приложениях. Подумайте, сколько времени вы сэкономите, если сможете автоматизировать эти задачи или объединить их в одно действие. Вы можете делать все это и многое другое с помощью приложения Apple Shortcuts.
Предлагая множество предопределенных действий, приложение «Ярлыки» обеспечивает доступ к огромному количеству существующих ярлыков, а также возможность создавать и запускать собственные. Они работают с iOS 12 или выше, но вам необходимо использовать iOS 13 и выше или iPadOS 13.1 и выше, чтобы использовать все функции приложения. На вашем Mac вам понадобится macOS Monterey 12.0 или выше. Многие ярлыки также могут работать на Apple Watch с watchOS 7 или выше.
Запустить ярлык
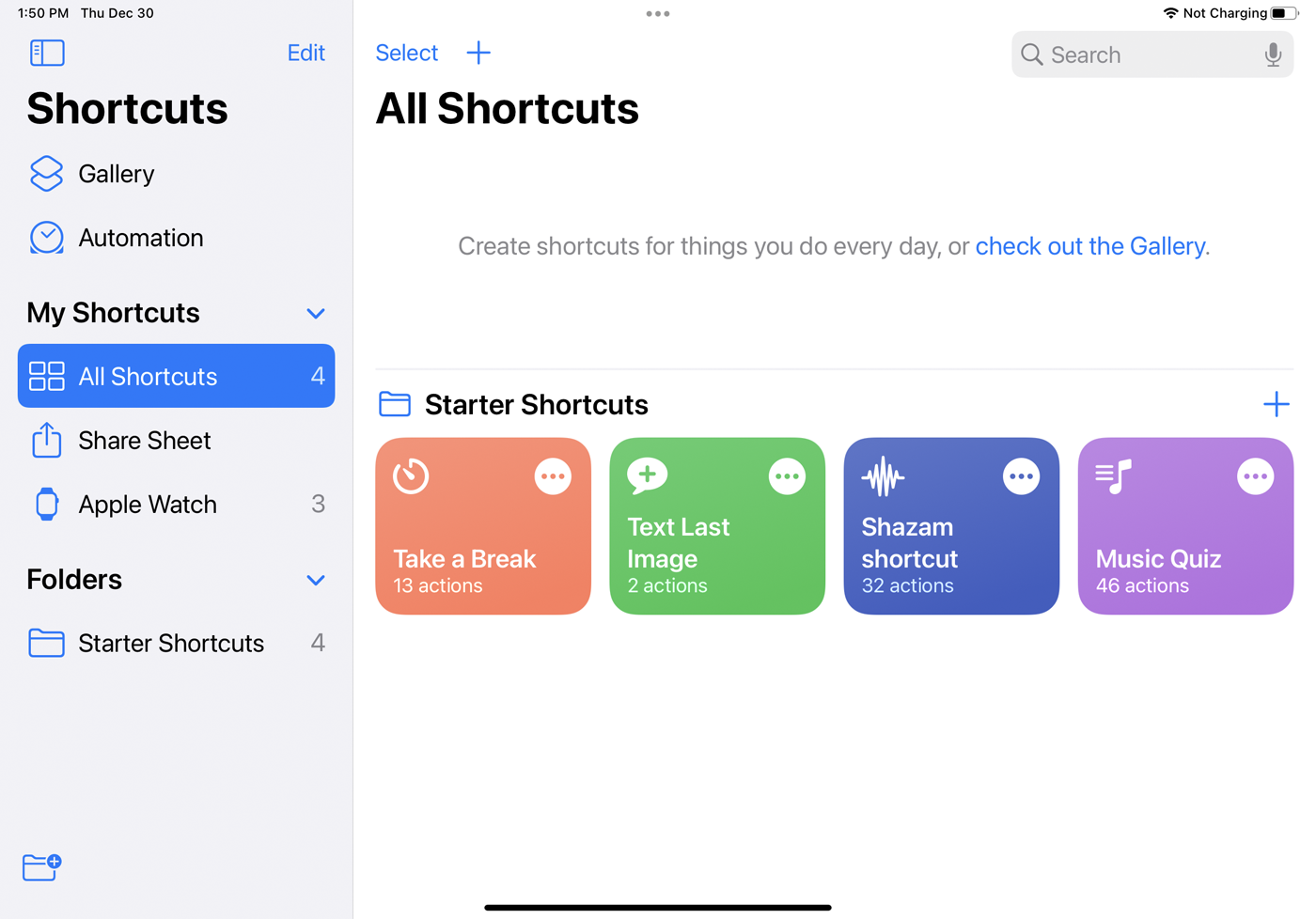
Самый простой способ активировать ярлык — открыть «Ярлыки» на вашем устройстве и коснуться ярлыка на главном экране. Или попросите Siri запустить его для вас, сказав «Привет, Siri, [название ярлыка]». Если вы используете одну и ту же учетную запись Apple на всех своих устройствах, вы можете синхронизировать созданные вами ярлыки, чтобы они были доступны на вашем iPhone, iPad и Mac.
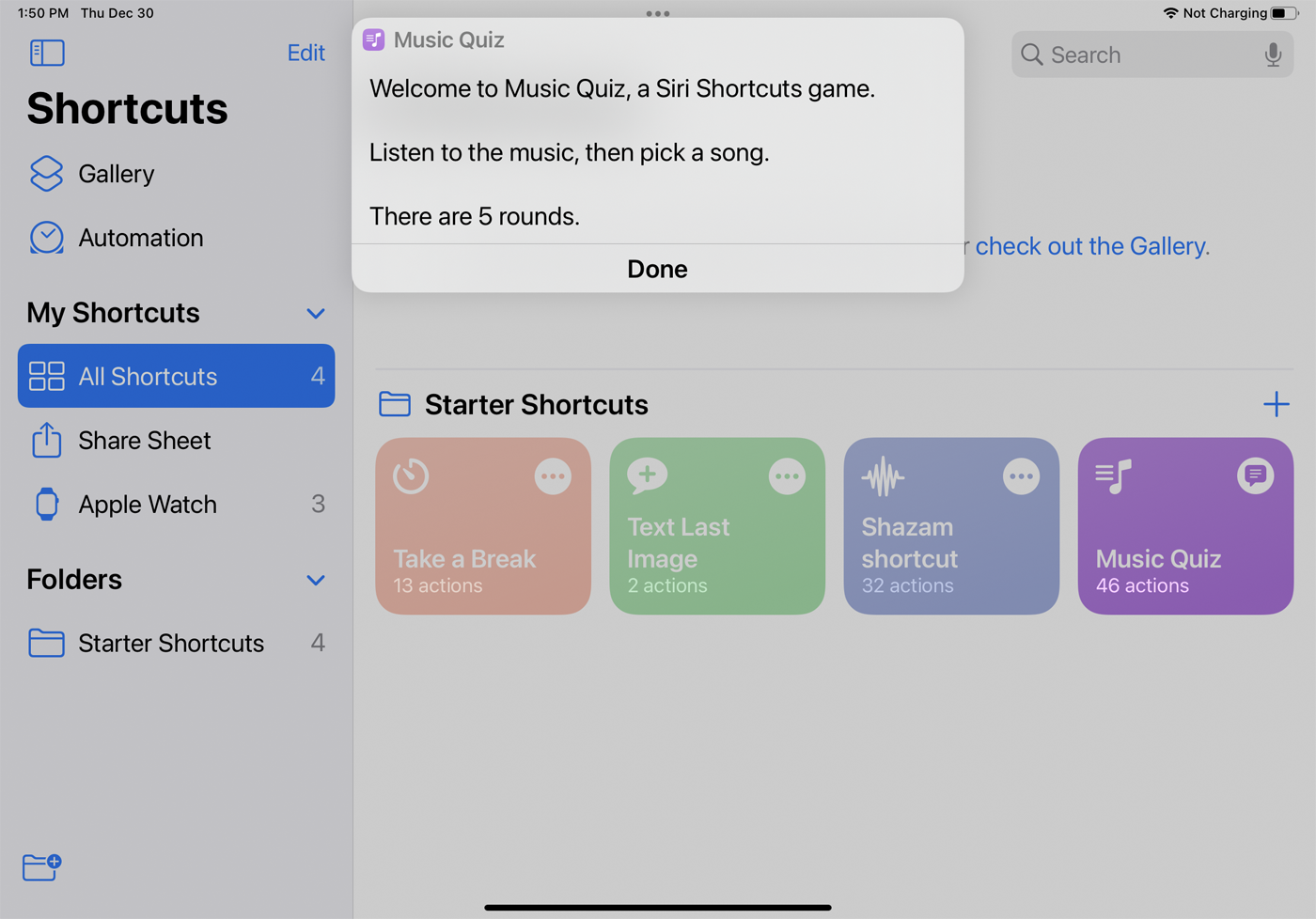
Попробуйте начальный ярлык, например «Сделать перерыв», чтобы включить режим «Не беспокоить» и установить будильник на определенное количество минут. Ярлык «Текст последнего изображения» позволяет отправить кому-нибудь текст последней фотографии или снимка экрана, сделанного на вашем устройстве, ярлык Shazam определяет песню, которую вы сейчас играете, а ярлык «Музыкальная викторина» задает пять вопросов, чтобы вы могли угадать, какая песня играет на вашем устройстве. музыкальная библиотека.
Галерея ярлыков
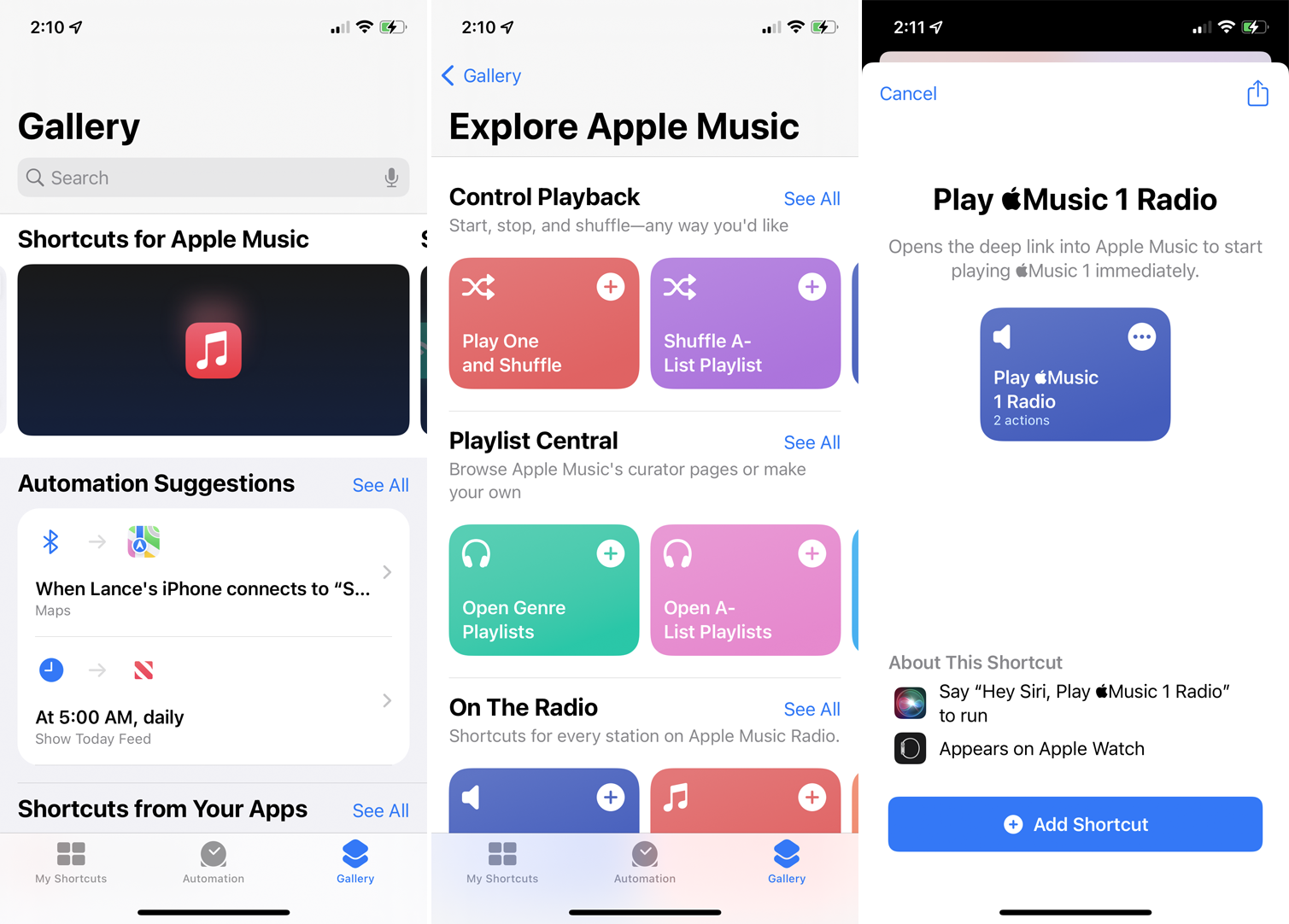
Другие ярлыки можно найти в галерее. Нажмите « Галерея » в приложении, чтобы найти различные разделы с ярлыками, которые вы можете попробовать. В верхней части находятся категории «Развлечения и игры с Siri», «Ярлыки для начинающих», «Ярлыки для специальных возможностей», «Отлично с Siri», «Ярлыки для замечательных виджетов», «Ярлыки для Apple Music» и «Ярлыки для обмена».
На странице «Галерея» существуют дополнительные категории ярлыков, например «Ярлыки из ваших приложений», где предлагаются ярлыки на основе часто используемых вами приложений. Разделы Get Stuff Done и Get Organized предлагают ярлыки, связанные с производительностью.
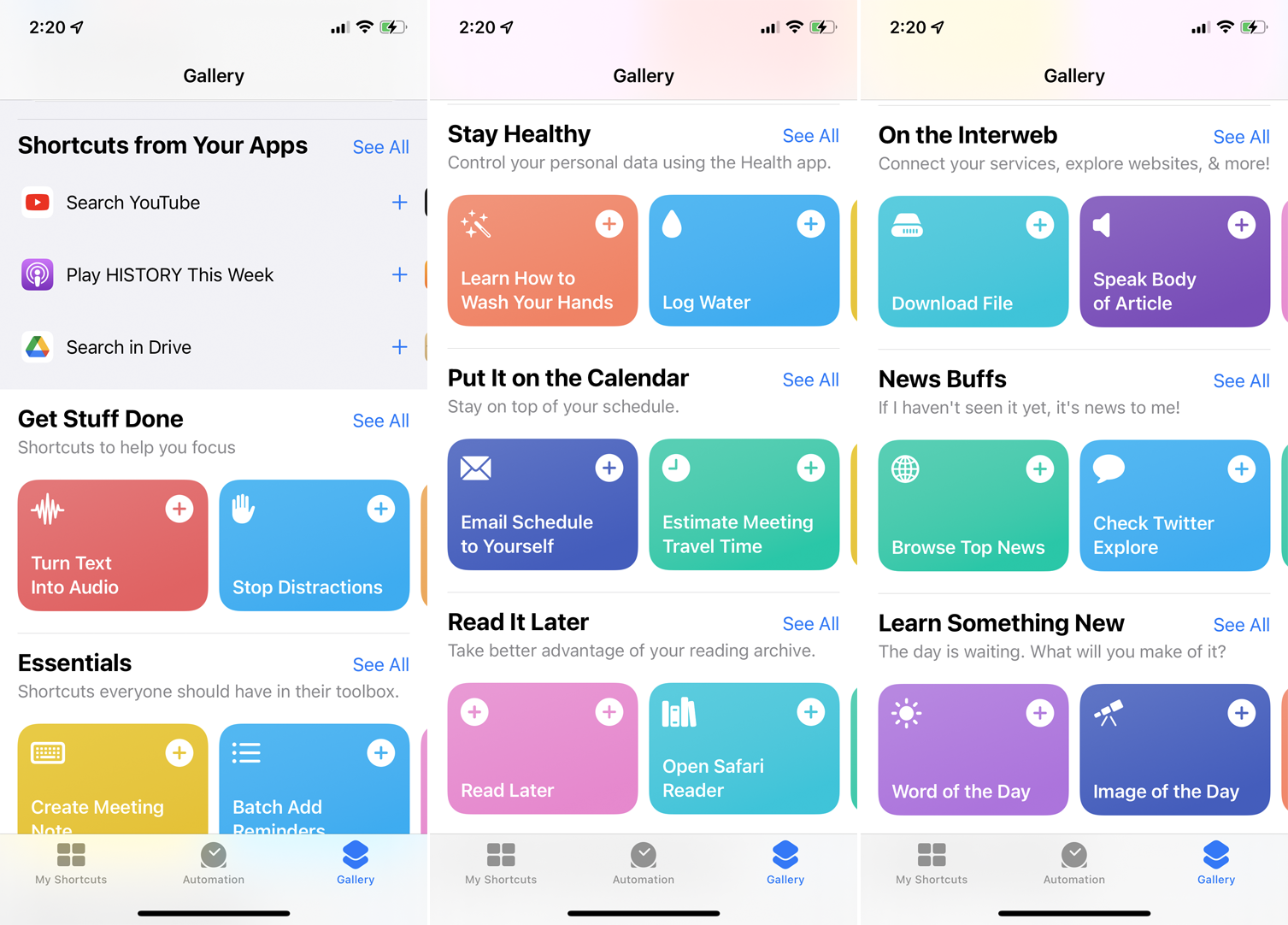
Раздел «Будьте здоровы» содержит ярлыки, связанные со здоровьем. В разделе «В Интернете» вы найдете ярлыки, которые помогут вам выполнять задачи в Интернете.
Коснитесь категории, а затем выберите определенный ярлык. Нажмите « Добавить ярлык» , чтобы поместить ярлык в свою библиотеку в разделе «Все ярлыки». Выберите здесь ярлык для запуска или попросите Siri запустить его.
Создать ярлык
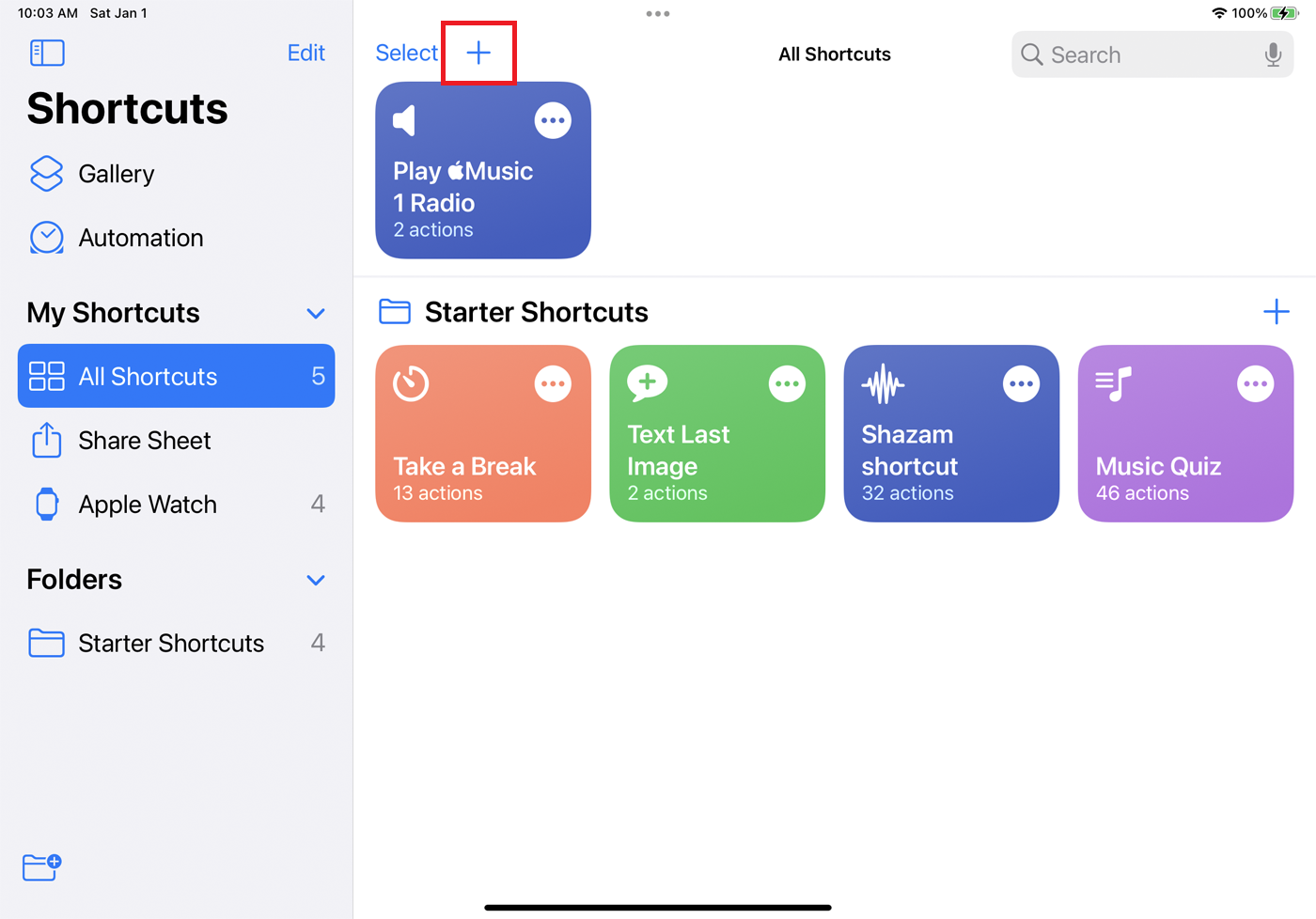
Вместо того, чтобы выбирать уже существующий ярлык, вы также можете создать свой собственный. Выберите « Все ярлыки» и нажмите значок «плюс» (+), чтобы создать новый ярлык. Вы можете создавать ярлыки для добавления события в календарь, отправки сообщения электронной почты контакту, поиска адреса, воспроизведения музыки, выбора определенных фотографий или видео и многого другого.
Более того, вы можете объединить несколько таких задач в один ярлык. Приложение отображает рекомендуемые действия на основе общих задач и вашей истории. Чтобы просмотреть дополнительные действия, коснитесь определенной категории или выберите « Все действия » . В этом примере давайте создадим ярлык, чтобы сделать новую фотографию, а затем отправить ее кому-нибудь по электронной почте.
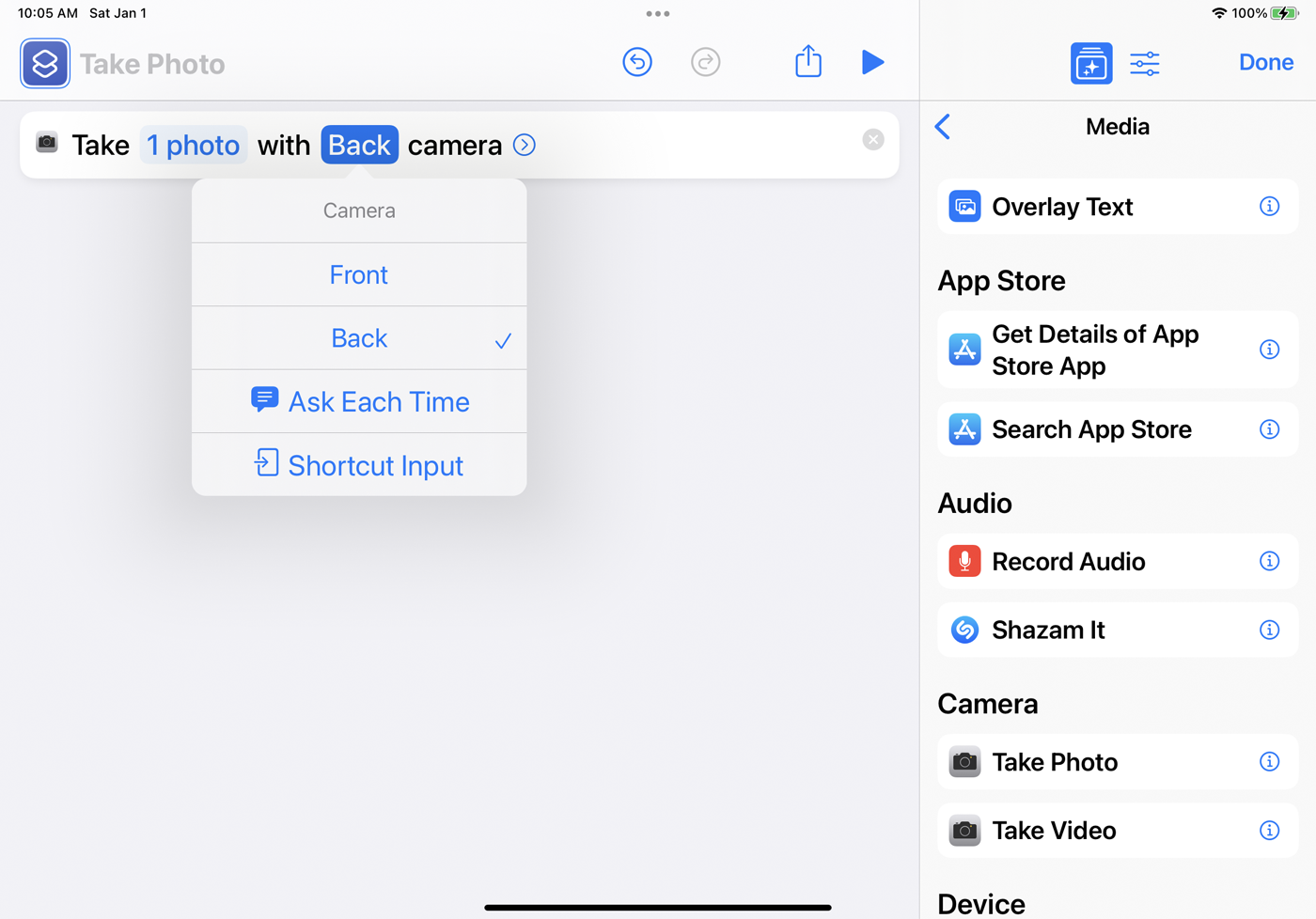
Выберите категорию « Мультимедиа » и выберите «Сделать фото ». Действие отображается как первый шаг в вашем ярлыке. Если вы создаете это на iPhone или iPad, вы можете выбрать переменную « Камера » и выбрать использование передней или задней камеры или сделать так, чтобы действие спрашивало вас, какую камеру использовать каждый раз.
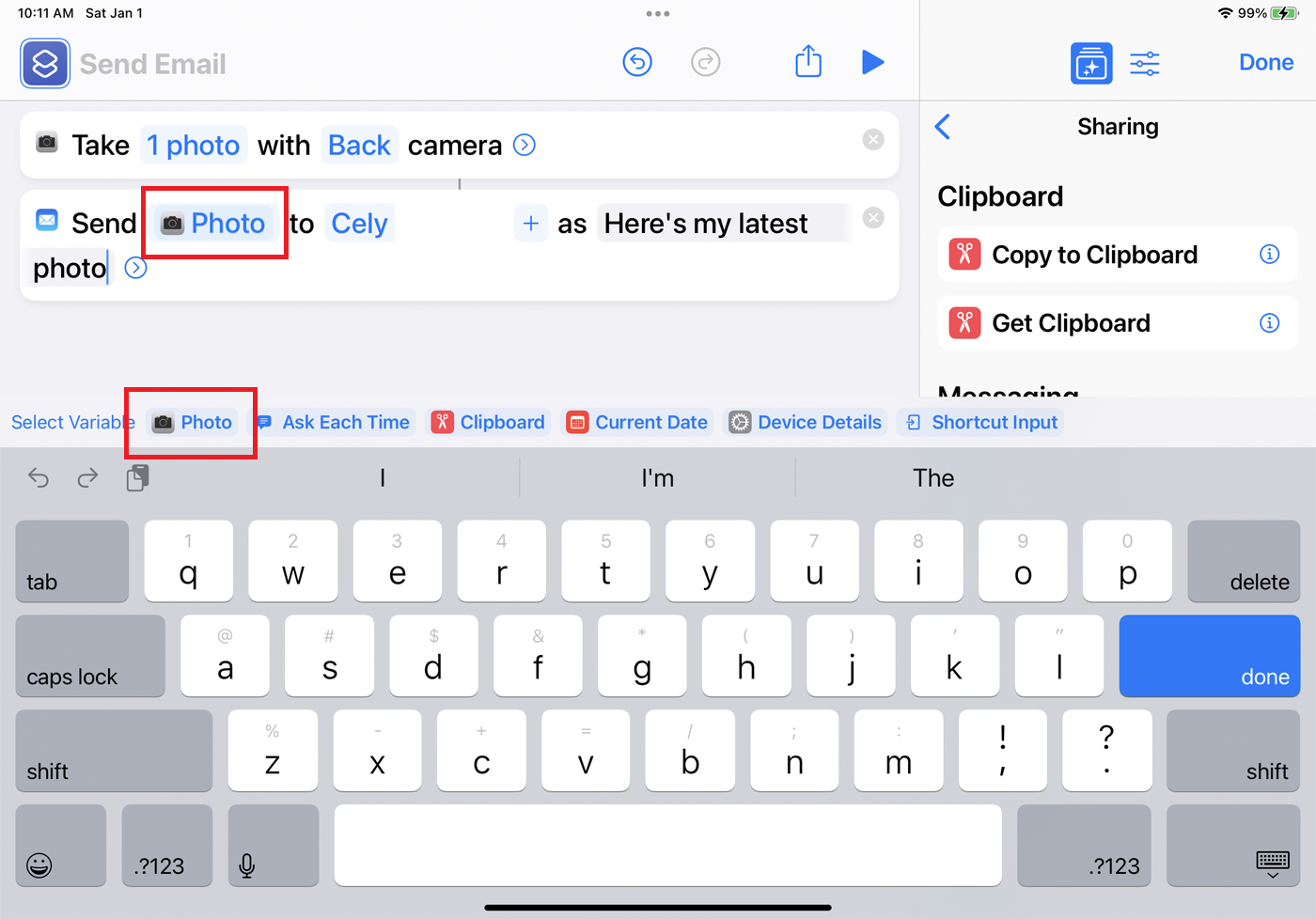
На правой панели вернитесь к списку категорий и выберите « Общий доступ », затем « Отправить электронное письмо ». Чтобы каждый раз отправлять новую фотографию определенному человеку по электронной почте, выберите переменную Recipient и введите имя или адрес электронной почты этого человека. Чтобы создать конкретную тему, выберите переменную Subject и введите текст. Когда закончите, нажмите Готово .
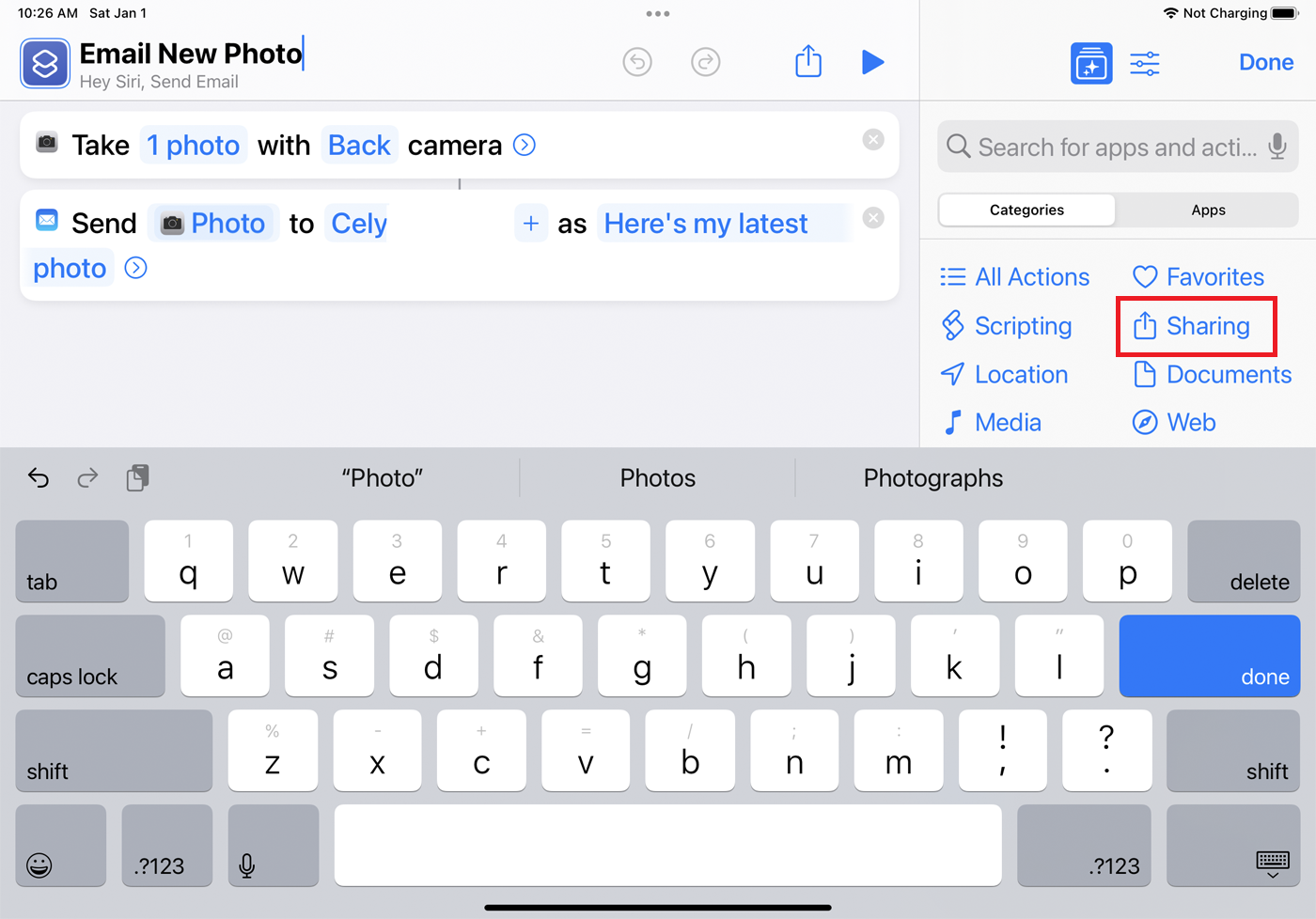
Чтобы изменить имя ярлыка, коснитесь трехточечного значка в правом верхнем углу (на Mac щелкните ярлык правой кнопкой мыши и выберите « Переименовать » ). Выберите поле Имя , чтобы изменить его. Отсюда вы также можете редактировать любые действия или другие элементы ярлыка. Когда закончите, выберите Готово .
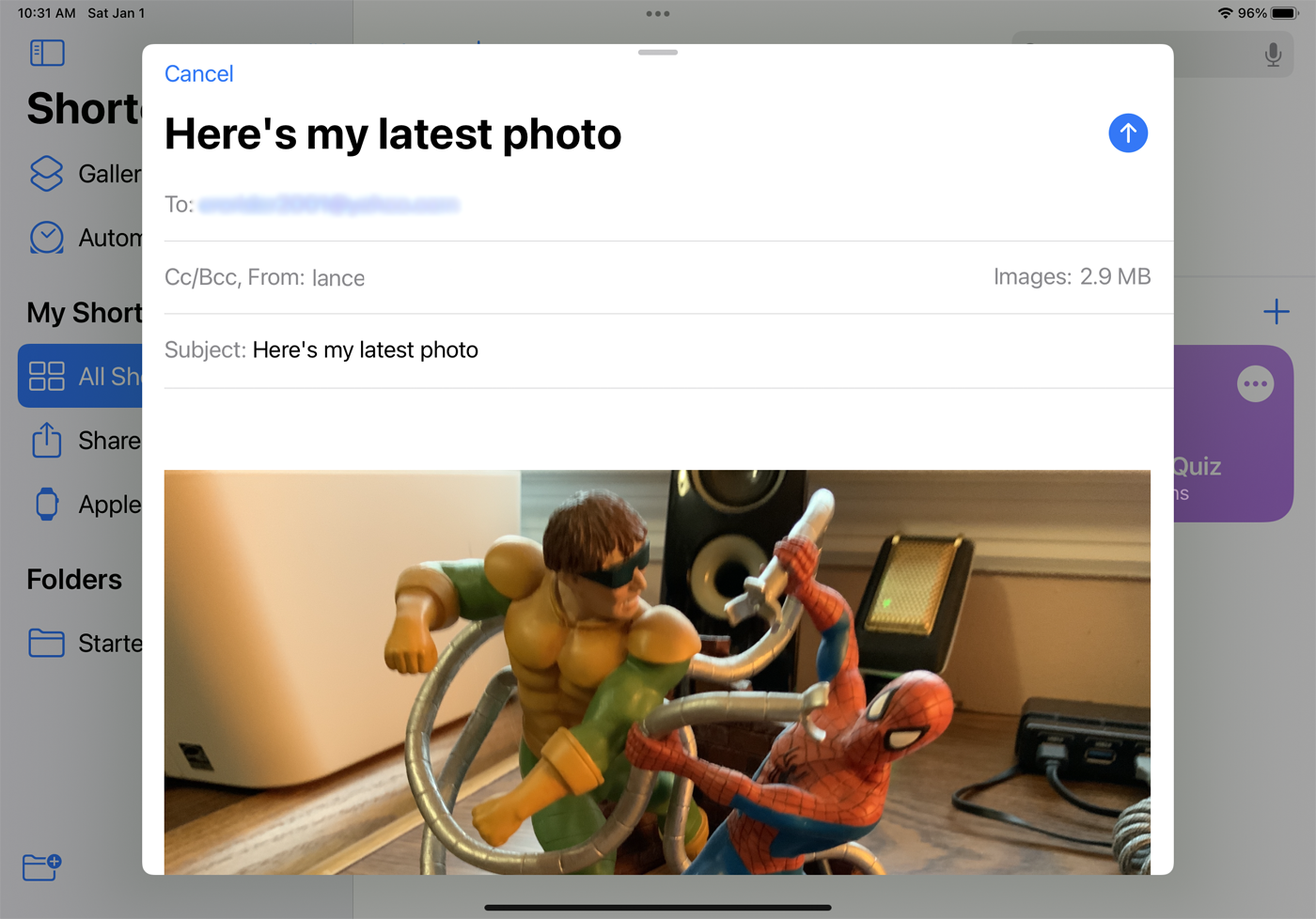
Как и в случае с уже существующим ярлыком, вы можете запустить собственную задачу, выбрав ее из библиотеки или сказав «Привет, Siri, [имя ярлыка]».
Создание автоматических ярлыков
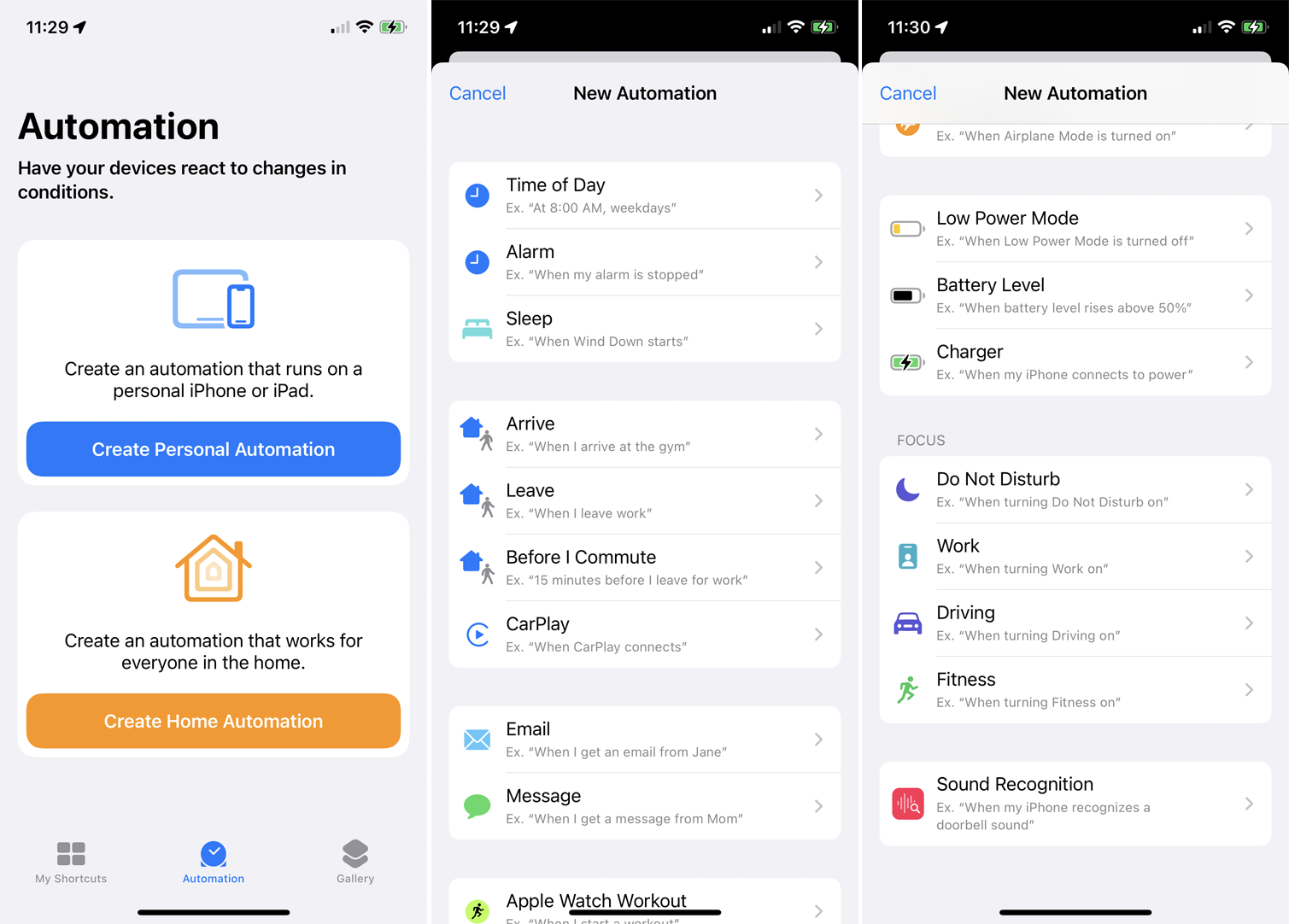
Вы также можете создавать ярлыки, которые запускаются автоматически, используя функцию автоматизации приложения. На iPhone или iPad откройте приложение «Ярлыки» и коснитесь вкладки « Автоматизация ».
Здесь вы можете выбрать « Создать личную автоматизацию », чтобы создать ярлык, который запускается непосредственно на вашем устройстве Apple, или « Создать домашнюю автоматизацию» , чтобы он работал для всех членов семьи через устройство «умный дом».
Сделайте выбор, затем выберите тип события, которое вызовет определенное действие. Вы можете выбрать время суток, будильник, время в пути или определенные настройки, такие как включенный режим полета или подключение AirPods к телефону. Для некоторых событий требуется активное выполнение задачи, например включение режима «Фокус» или «Не беспокоить» или запуск определенного приложения.
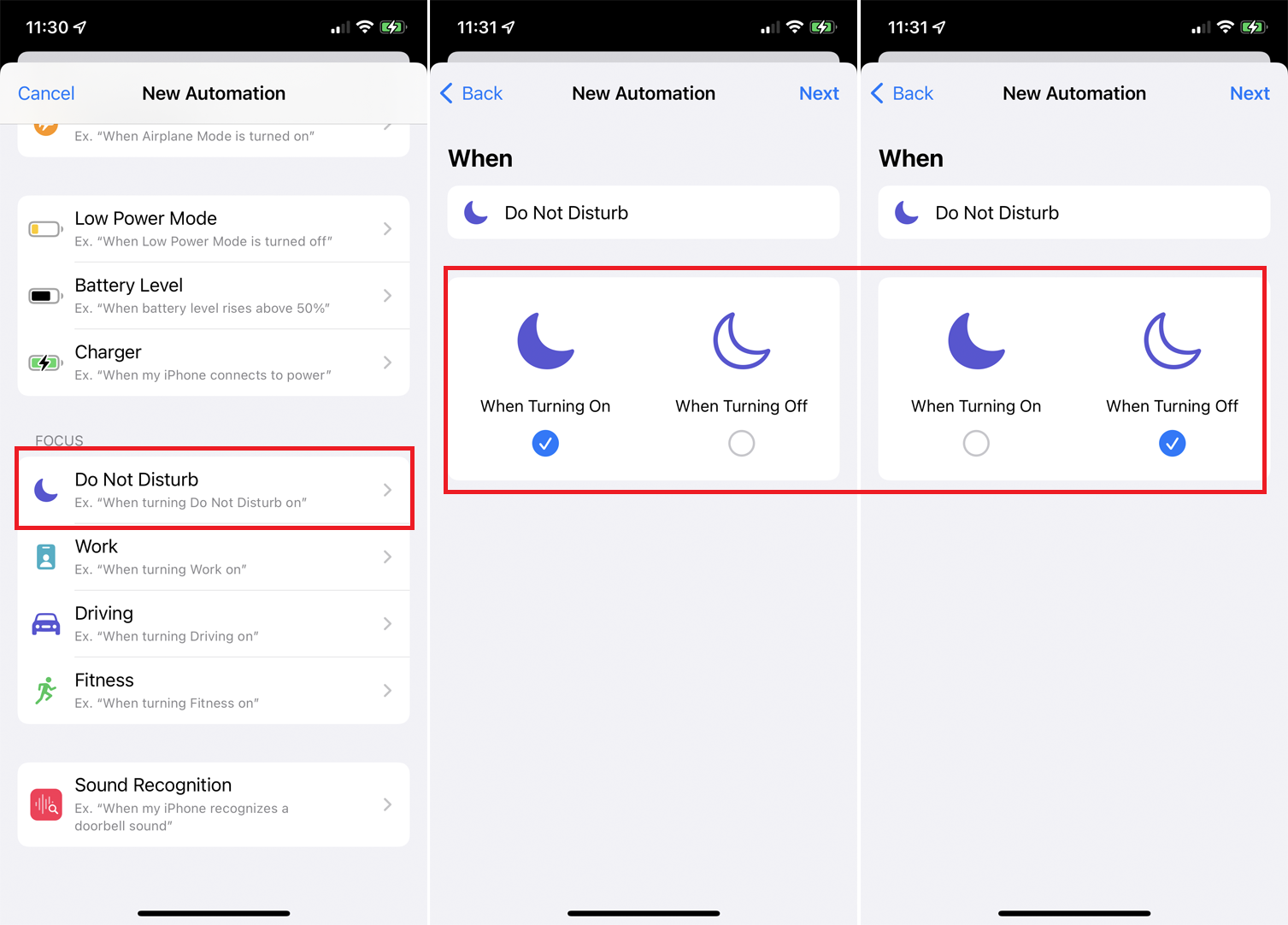
В качестве примера поработаем с режимом «Не беспокоить». Возможно, вы включаете режим «Не беспокоить», когда ложитесь спать, а затем отключаете его, когда просыпаетесь. Теперь предположим, что вы хотите, чтобы музыка воспроизводилась автоматически при отключении режима «Не беспокоить» каждое утро. В разделе «Фокус» выберите «Не беспокоить» . Установите флажок «При выключении » и снимите флажок « При включении» . Нажмите « Далее ».

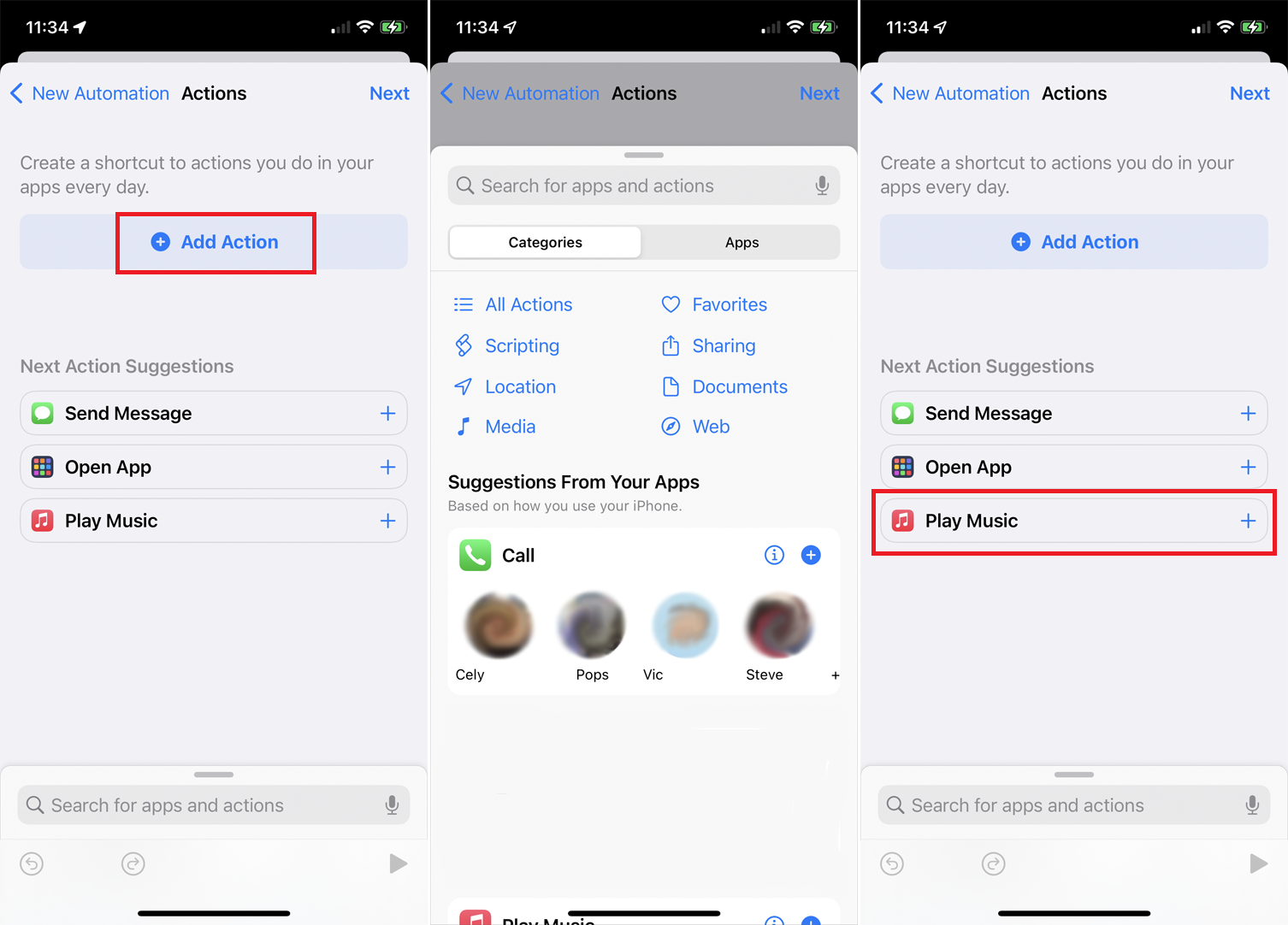
В окне «Действия» выберите одно из предложенных действий (при необходимости). В противном случае нажмите кнопку « Добавить действие» , чтобы просмотреть их все. В разделе «Предложения из ваших приложений » будут предложены действия в зависимости от того, как вы используете свое устройство.
Рекомендовано нашими редакторами
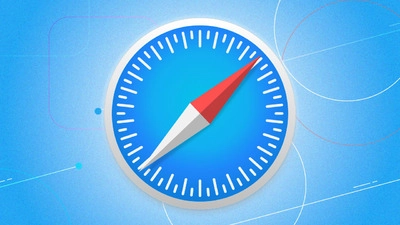
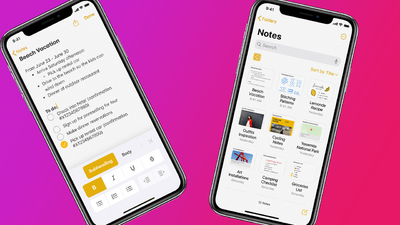
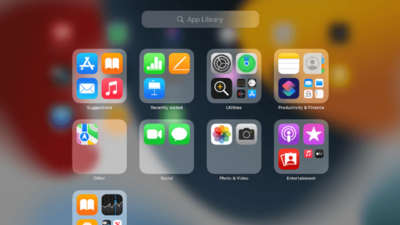
Вы можете запустить конкретное приложение, запустить сценарий, сделать фото или видео, получить местоположение, открыть или отредактировать файл, поделиться чем-то по электронной почте или в социальной сети или запустить веб-страницу. В этом случае коснитесь действия « Воспроизвести музыку» , а затем коснитесь « Далее » . Теперь коснитесь переменной « Музыка » и выберите конкретную песню из музыкальной библиотеки, которая будет воспроизводиться при отключении режима «Не беспокоить».
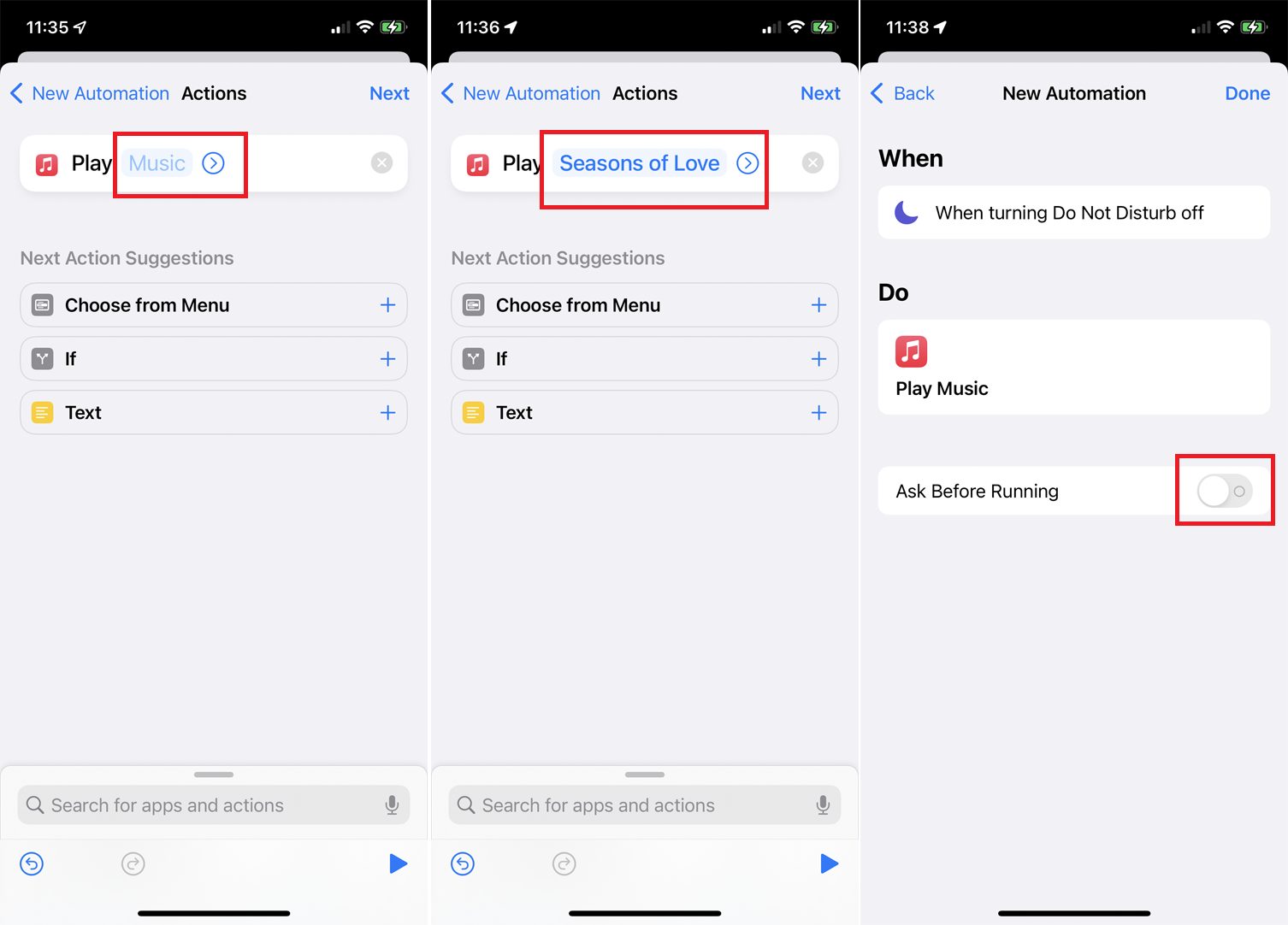
На последнем экране есть переключатель с надписью « Спросить перед запуском ». Если этот переключатель включен, вам нужно будет нажать на уведомление, чтобы запустить ярлык. Если он выключен, ярлык будет запускаться автоматически без запроса. Попробуйте отключить его для этого ярлыка, затем нажмите « Готово » .
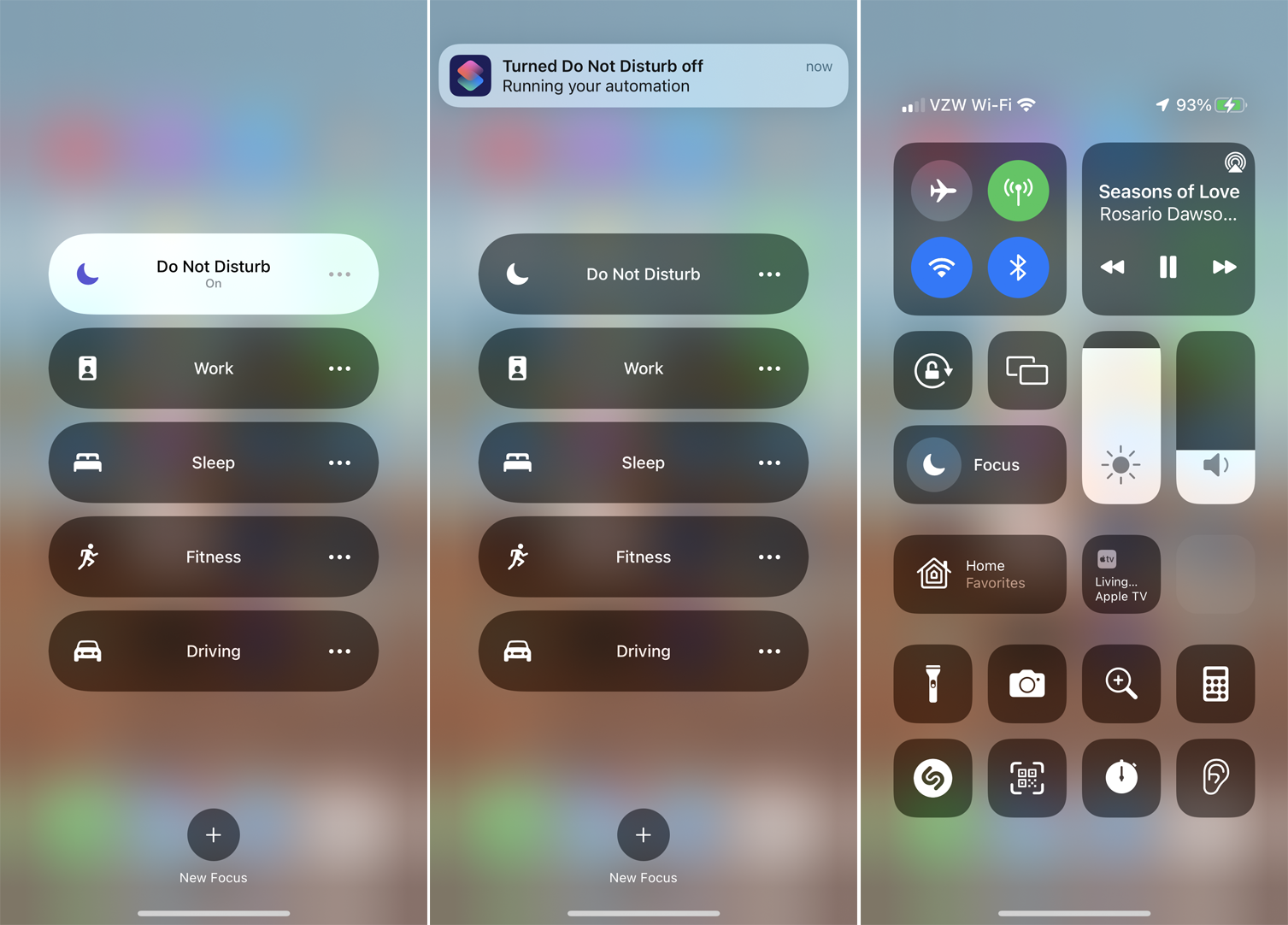
Вы можете протестировать ярлык, вернувшись на главный экран вашего устройства. Убедитесь, что режим «Не беспокоить» включен, затем снова выключите его. В уведомлении сообщается, что ярлык запущен, и выбранная вами песня должна начать воспроизводиться на вашем устройстве.
Добавить ярлыки для общего доступа к листу
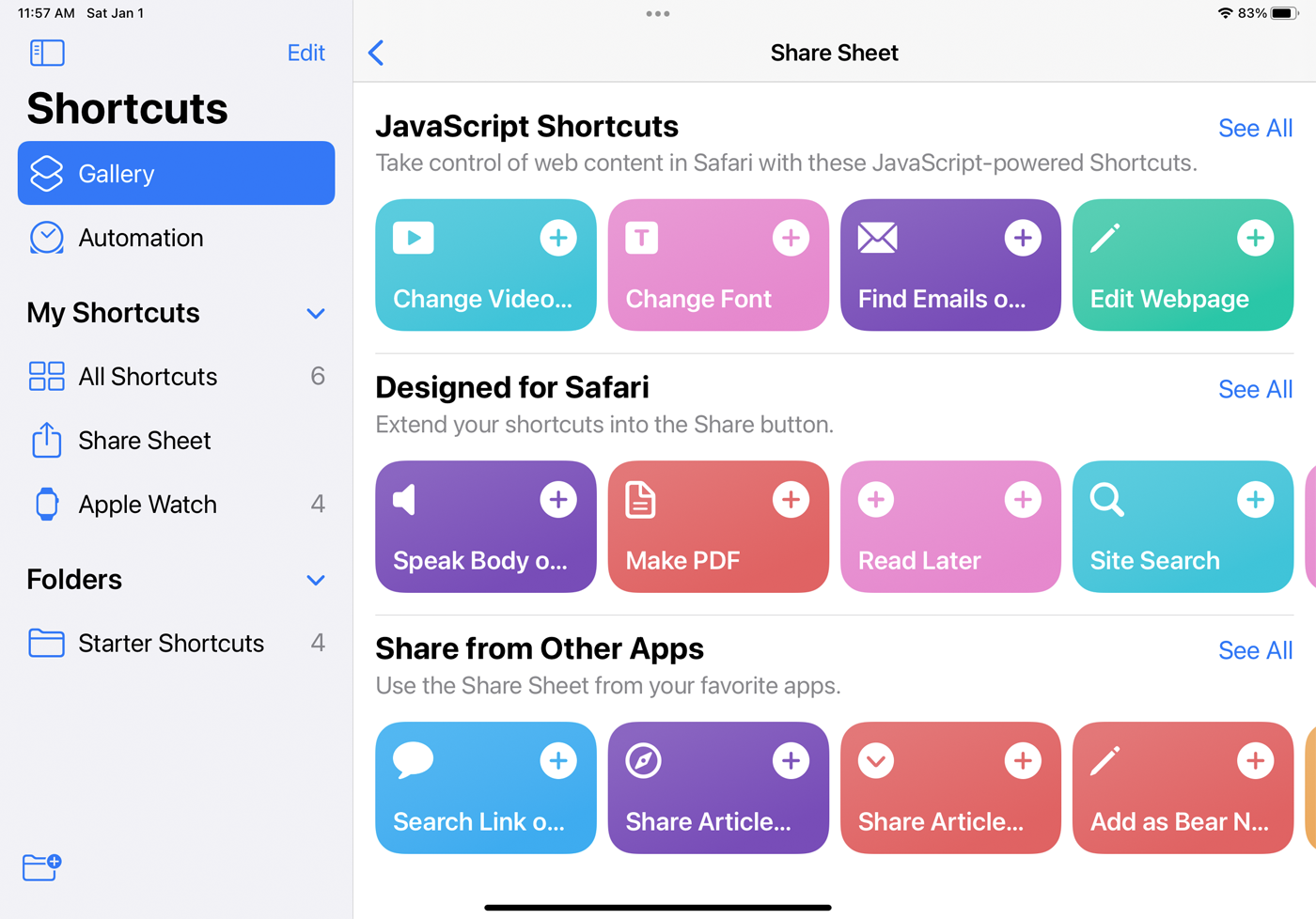
Вы можете добавить поддерживаемые ярлыки к функции «Поделиться листом», встроенной в iOS и iPadOS, которая служит меню быстрого доступа. Откройте галерею в приложении «Ярлыки» и выберите категорию « Поделиться листом ». Добавьте любой из перечисленных ярлыков, которые вы хотите. Теперь, когда вы открываете поддерживаемое приложение, например Safari, вы можете коснуться значка « Поделиться ». Проведите пальцем вниз по меню, и вы должны увидеть добавленные ярлыки. Коснитесь определенного ярлыка, чтобы запустить его.
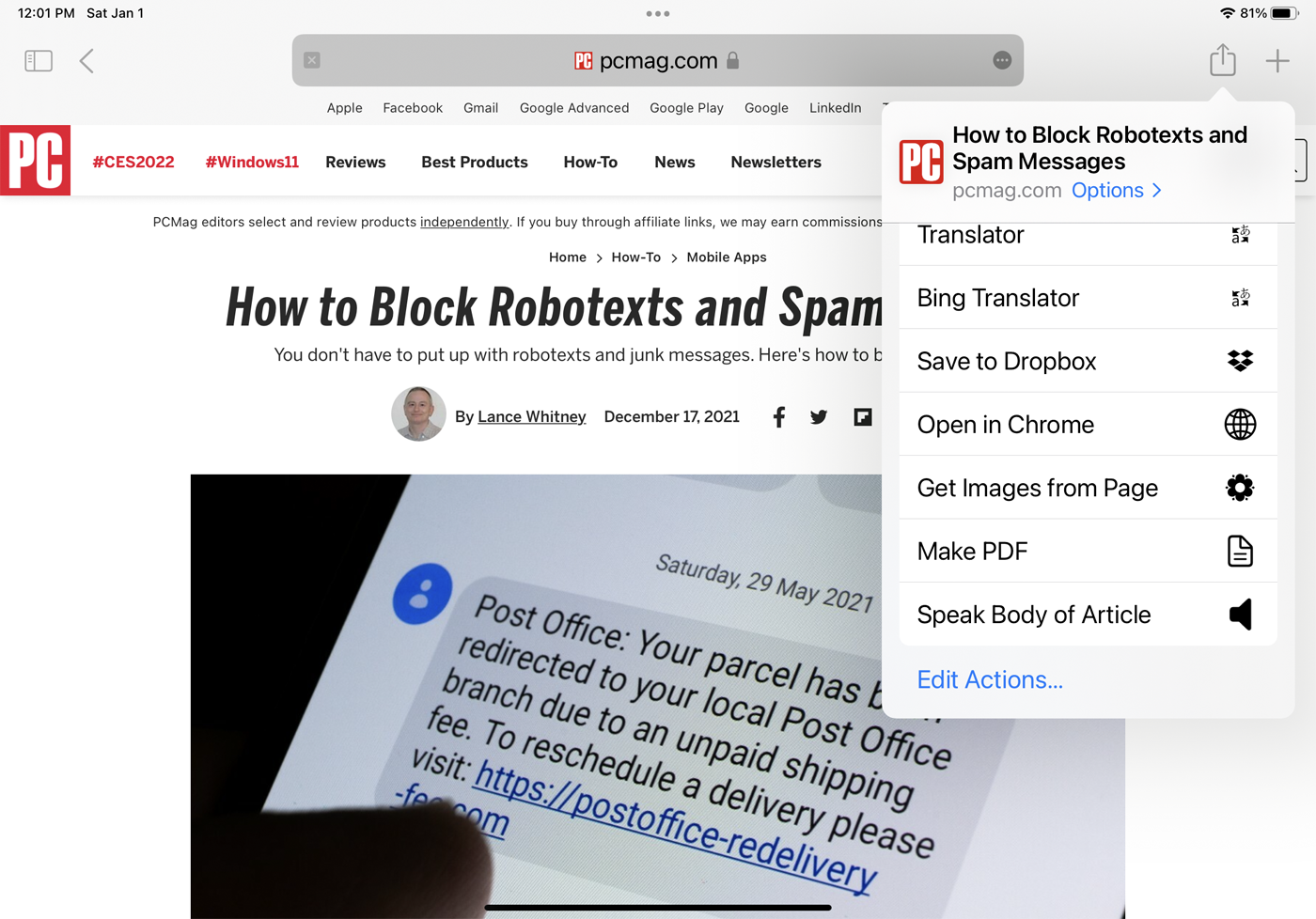
Изменить сведения о ярлыке
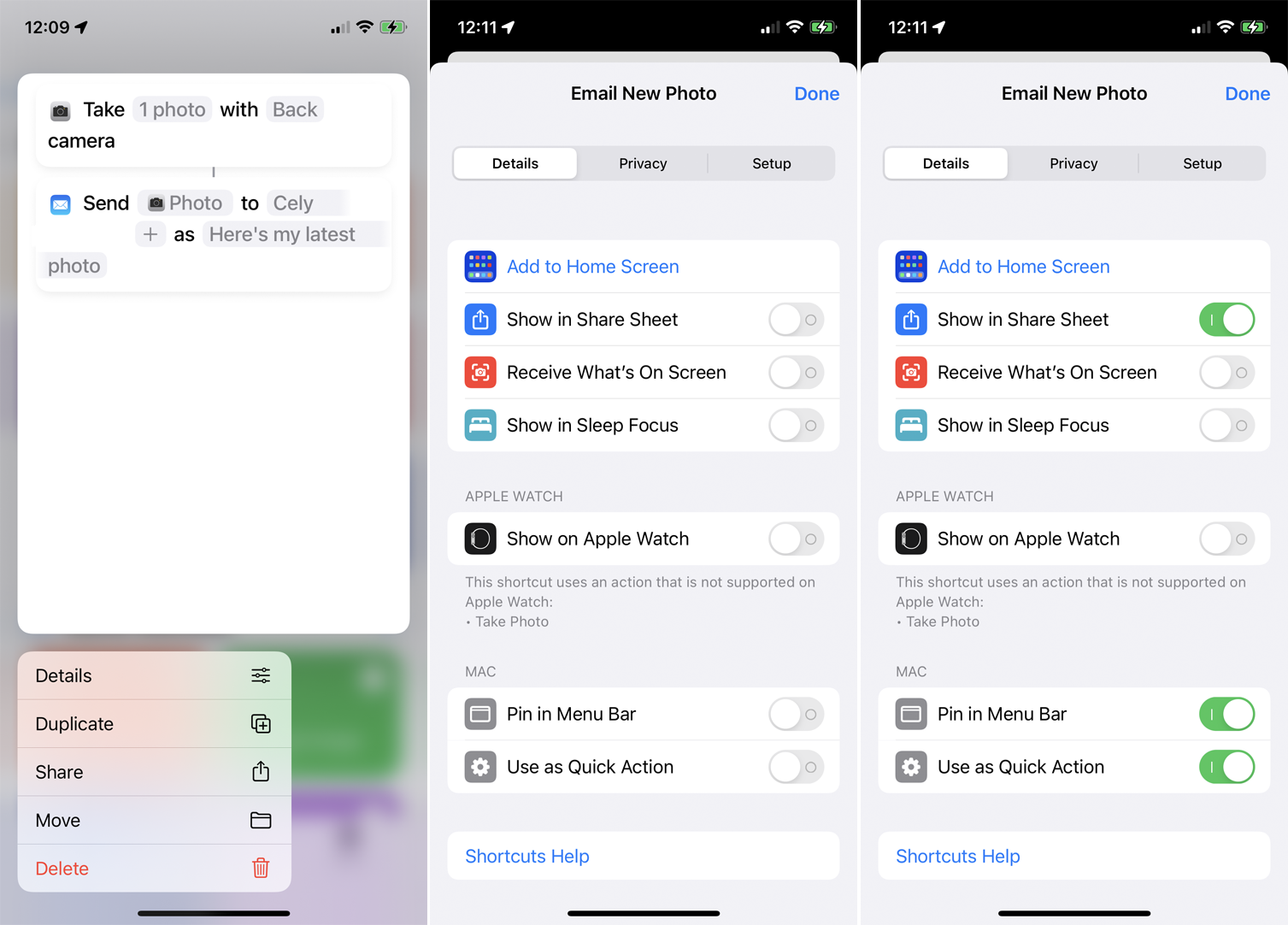
Вы можете расширить охват ярлыка, изменив его детали. На вашем iPhone или iPad нажмите и удерживайте ярлык и выберите « Подробности ». Нажмите «Добавить на главный экран» , чтобы добавить значок ярлыка на главный экран. Включите параметр « Показать в общем листе» , чтобы добавить ярлык к функции «Поделиться».
Включите параметр « Показывать на Apple Watch» , чтобы добавить ярлык на часы. Однако в этом случае приложение сообщит вам, использует ли ярлык действие, которое может выполняться на часах. Вы также можете прикрепить ярлык к строке меню на Mac и настроить его как быстрое действие.
Создание виджетов для ярлыков
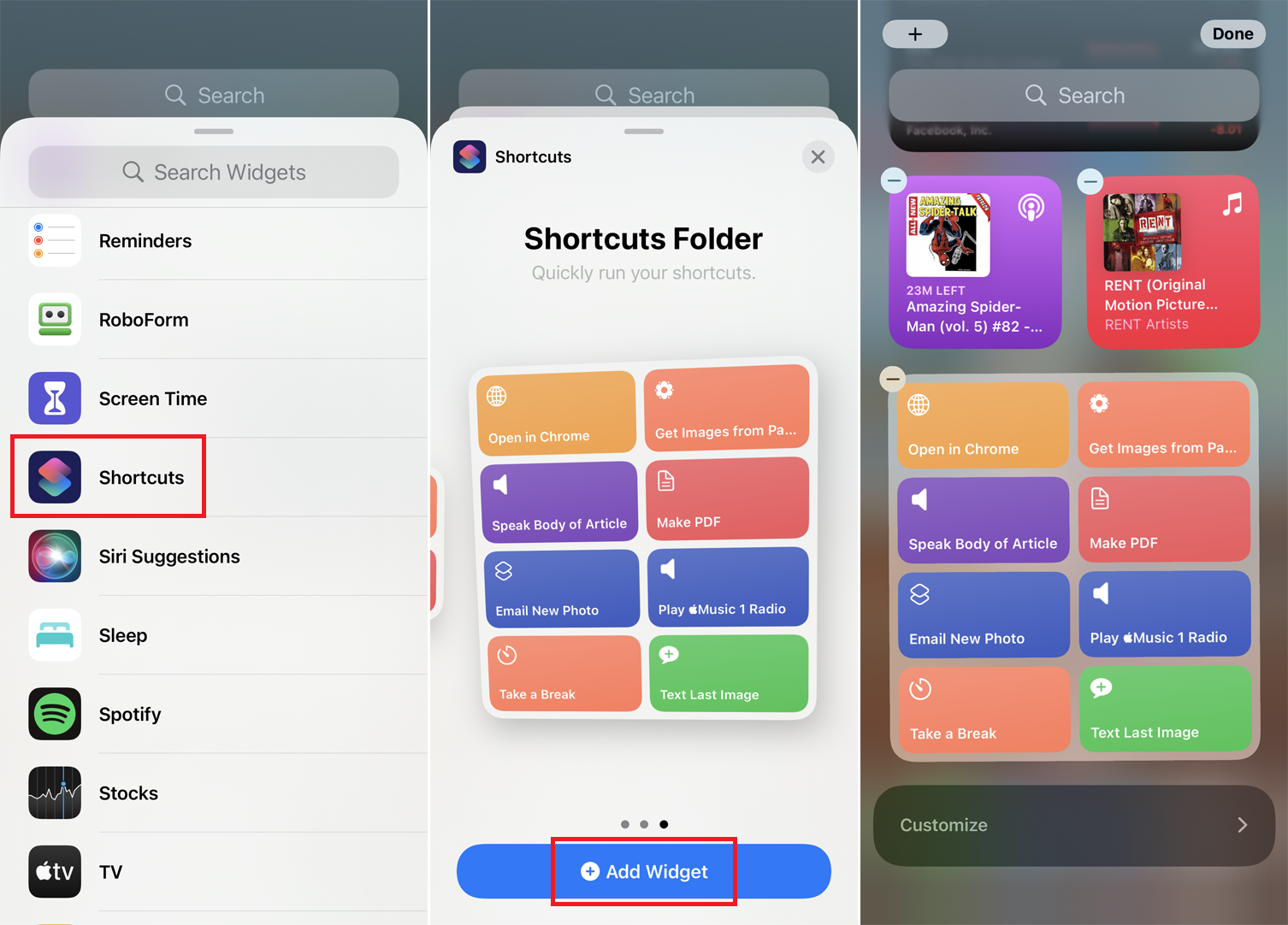
Чтобы добавить виджеты для ярлыков, проведите вправо на главном экране, пока не дойдете до экрана виджетов. Нажмите кнопку « Изменить » в нижней части экрана и нажмите значок «плюс» (+) вверху. Проведите вниз и выберите Ярлыки . Просмотрите различные макеты для виджета «Ярлыки» и нажмите « Добавить виджет », чтобы разместить предпочтительный формат.
Запустите ярлык на Apple Watch
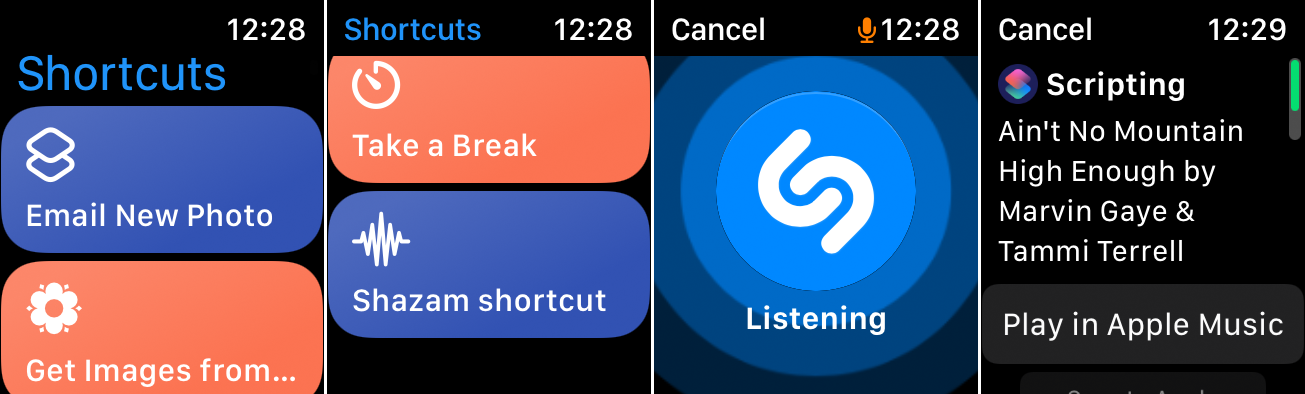
Чтобы запустить ярлык на часах, откройте приложение «Ярлыки» и коснитесь ярлыка, который хотите запустить. Если все действия ярлыка поддерживаются на часах, то он, скорее всего, будет выполняться непосредственно на часах. Если нет, то ярлык будет работать на вашем iPhone.
Найдите ярлыки в Интернете
Вы также можете добавить ярлыки, созданные другими людьми; вы найдете полезные процедуры на Reddit и ShortcutsGallery.com. Вот некоторые из них, которые вы можете загрузить на свое устройство:
Ярлык «Доброе утро» приветствует вас, показывает новости и погоду, а затем завершает работу с приложением по вашему выбору.
В режиме «Спокойной ночи» Siri желает вам спокойной ночи и включает режим «Не беспокоить».
Ярлык «Искать в…» упрощает выбор конкретной поисковой системы или сайта для поиска информации.
С помощью ярлыка Airdrop Business Card вы можете отправить кому-нибудь свою контактную информацию в виде виртуальной визитной карточки.
Ярлык «Получить общественный транспорт» подскажет, как добраться куда-нибудь на общественном транспорте.
Ярлык «Медитация» позволяет вам установить определенное время для медитации. Ваше устройство включит режим «Не беспокоить», начнет вибрировать и издаст звуковой сигнал, когда ваше время истечет.
Используйте ярлык «Загрузить YouTube», чтобы загрузить любой текущий клип YouTube, который вы смотрите. Используйте этот ярлык при воспроизведении видео на своем устройстве, затем нажмите «Поделиться» > «Еще» > «Ярлыки» > «Загрузить YouTube» , чтобы сохранить его в фотоальбоме.
Рассчитать чаевые дает вам быстрый и простой способ выяснить чаевые. Запустите ярлык, затем введите стоимость счета и процент, который вы хотите оставить в качестве чаевых.
Weight Logger вычисляет ваш ИМТ и записывает ваш вес в приложении iOS Health.
