Apple Watch не разблокируют ваш Mac? Попробуйте эти исправления
Опубликовано: 2022-11-02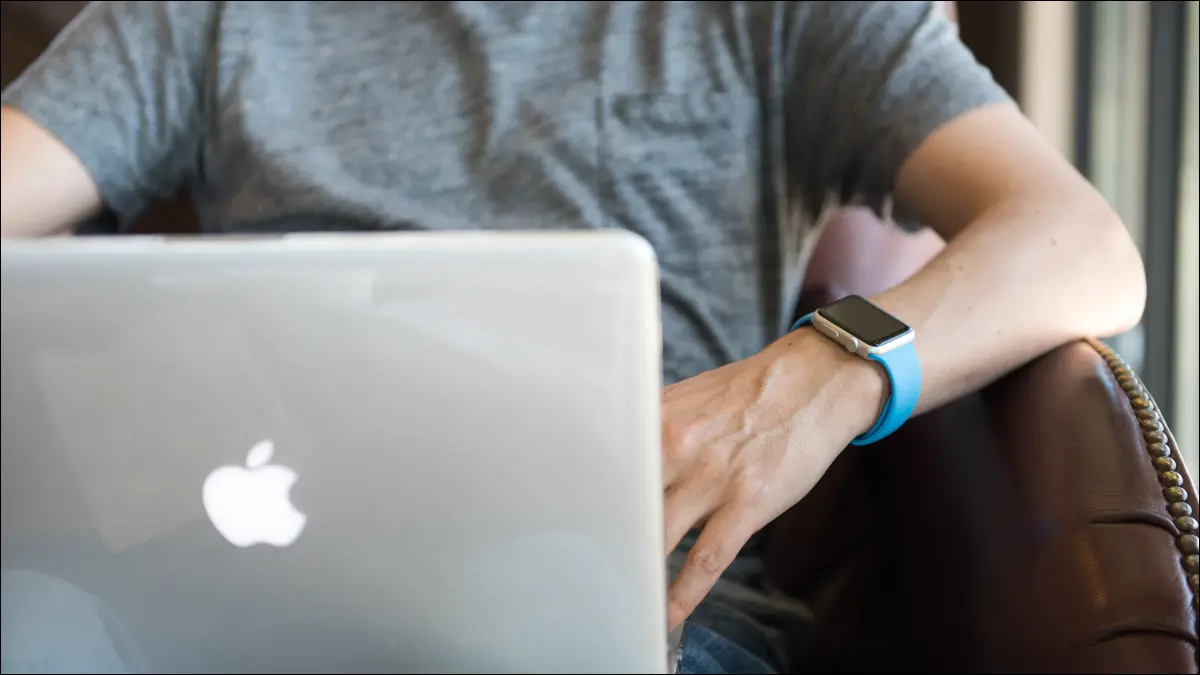
Ваши Apple Watch могут автоматически разблокировать ваш Mac и использоваться для утверждения запросов аутентификации в операционной системе. К сожалению, эта функция не всегда работает так, как рекламируется. Вот несколько исправлений, которые можно попробовать, если у вас возникли проблемы.
Требования для разблокировки Apple Watch
Сначала проверьте настройки разблокировки
Перезапустить все
Отключить и снова включить Handoff
Удалить записи доступа к связке ключей для автоматической разблокировки
Удалите и снова подключите Apple Watch
Текущие ошибки могут быть виноваты
Требования для разблокировки Apple Watch
Вы можете разблокировать свой Mac середины 2013 года или новее с помощью Apple Watch под управлением watchOS 3 или более поздней версии.
Вы можете проверить, поддерживает ли ваш Mac эту функцию, нажав на логотип Apple в верхней части экрана. Затем нажмите «Об этом Mac». На вкладке «Обзор» выберите «Системный отчет».
В появившемся окне нажмите «Wi-Fi» на боковой панели и найдите запись «Автоматическая разблокировка: поддерживается» для подтверждения.
Вам также необходимо войти в систему с одним и тем же Apple ID на Apple Watch, iPhone и Mac, при этом для вашего Apple ID должна быть включена двухфакторная аутентификация.
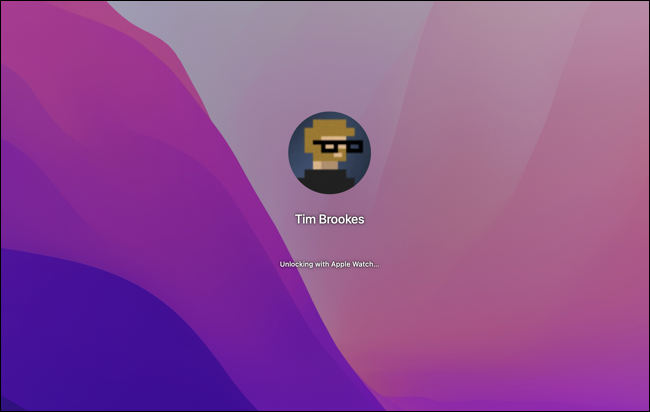
Обратите внимание, что даже когда эта функция работает «нормально», вы не всегда сможете разблокировать свой Mac с первого раза с помощью Apple Watch. Как и при использовании сканера отпечатков пальцев, ваш Mac иногда требует ввода полного пароля для разблокировки (особенно после перезагрузки).
Иногда при попытке разблокировки вы можете получить сообщение об ошибке «слишком слабый сигнал», даже если вы сидите прямо перед своим Mac. Это чаще встречается на старых моделях Apple Watch; мы заметили, что это происходит довольно часто на Series 4, когда часы заняты тренировкой или принимают вызов.
Если вы получаете сообщения об ошибках или кажется, что ваши Apple Watch даже не пытаются разблокировать ваш Mac, есть большая вероятность, что вы можете что-то с этим сделать.
Сначала проверьте настройки разблокировки
Первое, что мы рекомендуем, — это убедиться, что вы включили службу на своем Mac, а затем выключите и снова включите ее. Вы найдете эту опцию в разделе «Системные настройки» (Системные настройки) > «Безопасность и конфиденциальность» на вкладке «Общие».
Должен быть вариант «Использовать Apple Watch для разблокировки приложений и вашего Mac» или «Разрешить вашим Apple Watch разблокировать ваш Mac». Установите флажок, если он еще не установлен. Если это так, снимите его и проверьте еще раз.
Затем проверьте эту функцию, заблокировав свой Mac. Нажмите значок Apple в верхней части экрана, а затем «Блокировка экрана». Затем вы можете нажать клавишу «Esc», чтобы перевести Mac в спящий режим.
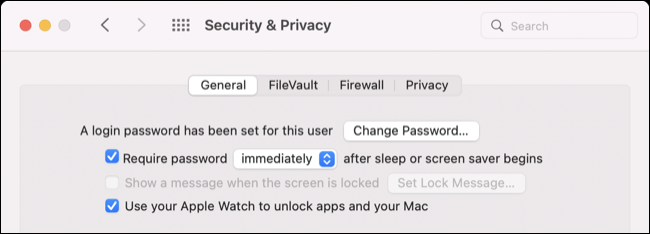
Убедитесь, что вы не разбудите свой Mac, нажав кнопку сканера отпечатков пальцев. Вы должны почувствовать два прикосновения к запястью, когда ваш Mac разблокируется с помощью часов.
Перезапустить все
Также стоит попробовать перезагрузить Mac и Apple Watch.
Вы можете перезапустить Apple Watch, удерживая боковую кнопку, коснувшись значка «Питание» в правом верхнем углу и переместив ползунок «Слайд для выключения» вправо. Нажмите и удерживайте боковую кнопку еще раз, чтобы запустить его.
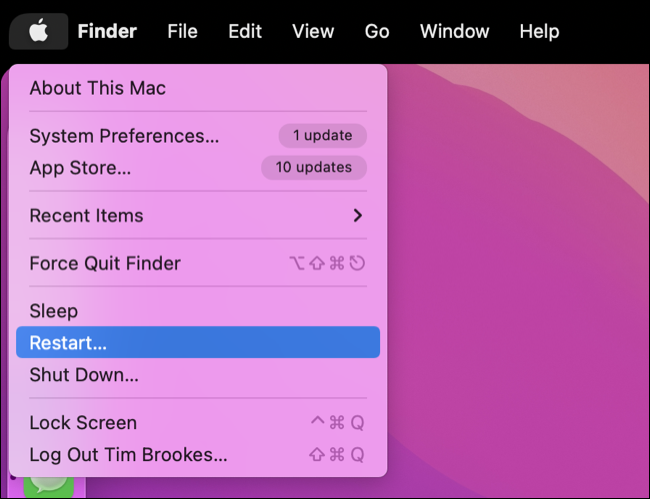
Перезагрузите Mac, щелкнув значок Apple в верхней части экрана, а затем «Перезагрузить». Вам нужно будет разблокировать свой Mac с помощью пароля при первом запуске, но затем вы можете использовать Apple> Экран блокировки, чтобы увидеть, работает ли разблокировка с помощью Apple Watch.
Отключить и снова включить Handoff
Если вы видите ошибку «Mac не удалось установить связь с вашими Apple Watch», проблема потенциально может быть устранена путем отключения и повторного включения Handoff. Когда мы попробовали это решение, разблокировка Apple Watch сразу же начала работать.

Вы можете найти настройку Handoff в разделе «Системные настройки» (Системные настройки) > «Общие». В нижней части окна вы увидите параметр «Разрешить передачу обслуживания между этим Mac и вашими устройствами iCloud», который вы можете снять и снова проверить.
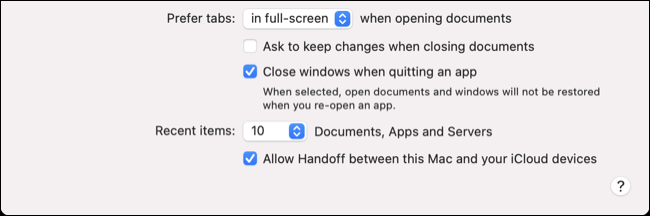
Вернитесь в Системные настройки (Системные настройки) > Безопасность и конфиденциальность. На вкладке «Общие» убедитесь, что вы включили разблокировку Apple Watch. Теперь используйте Apple > Экран блокировки, чтобы заблокировать Mac и протестировать эту функцию.
Удалить записи доступа к связке ключей для автоматической разблокировки
Многие пользователи сообщают, что ручное удаление записей автоматической разблокировки в Keychain Access устранило их проблемы с разблокировкой Apple Watch (комментаторы в сообществах поддержки Apple и Reddit ссылаются на это как на решение). Вероятно, стоит попробовать, если все остальное не помогло, и вы хотите, чтобы эта функция снова заработала.
Примечание. Это также приведет к сбросу и отключению автоматической разблокировки на других компьютерах Mac. Имейте в виду, что если вы выполните это, вам нужно будет снова включить эту функцию в другом месте.
Сначала откройте приложение «Связка ключей» на своем Mac (выполните поиск с помощью Spotlight или найдите его в Finder > Приложения > Утилиты). Нажмите «Просмотр» в верхней части экрана и убедитесь, что «Показать невидимые элементы» включено (на нем будет написано «Скрыть невидимые элементы», если вы сделали это правильно).
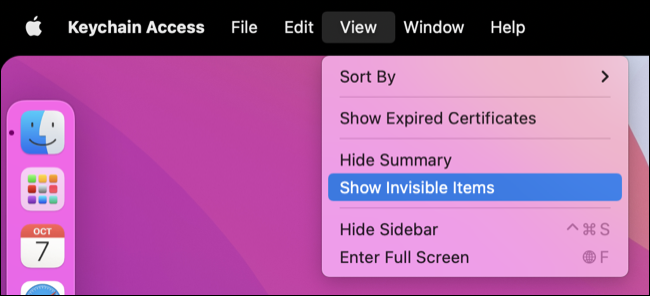
В поле поиска в Keychain Access найдите «Авторазблокировка», а затем выберите и удалите все появившиеся записи (используйте Command + A, затем щелкните правой кнопкой мыши и «Удалить» лот).
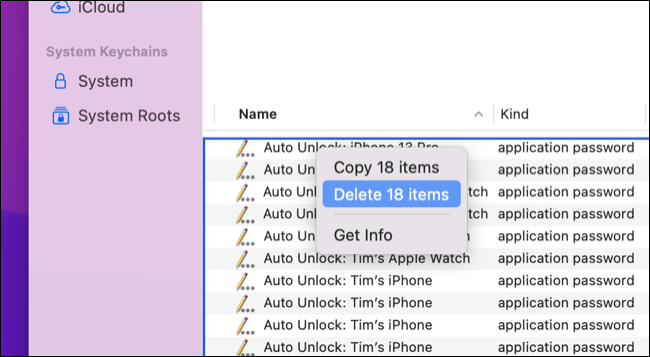
Теперь повторите поиск «Автоматическая разблокировка» и найдите четыре записи: «tlk», «tlk-nonsync», «classA» и «classC». Удалите их тоже.
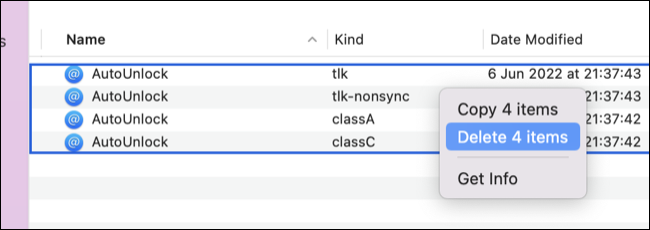
Наконец, откройте Finder и используйте опцию «Перейти» > «Перейти к папке» в верхней части экрана, чтобы перейти к ~/Library/Sharing/AutoUnlock . Вы увидите две записи с именами «ltk.plist» и «pairing-records.plist», которые вы также можете удалить.
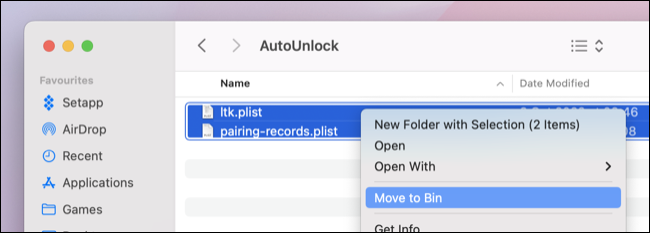
Теперь перейдите в «Системные настройки» («Системные настройки») > «Безопасность и конфиденциальность» и попробуйте повторно включить разблокировку Apple Watch на вкладке «Общие». Возможно, вам придется попробовать включить эту функцию несколько раз, так как первая попытка может оказаться неудачной.
Удалите и снова подключите Apple Watch
Удалить и снова подключить Apple Watch непросто, но это будет стоить вам только времени.
Для этого откройте приложение Apple Watch на iPhone и нажмите «Все часы» в верхнем левом углу вкладки «Мои часы». Нажмите кнопку «i» рядом с часами, которые вы хотите удалить, затем «Отключить Apple Watch», затем следуйте инструкциям на экране, чтобы создать резервную копию и удалить часы.
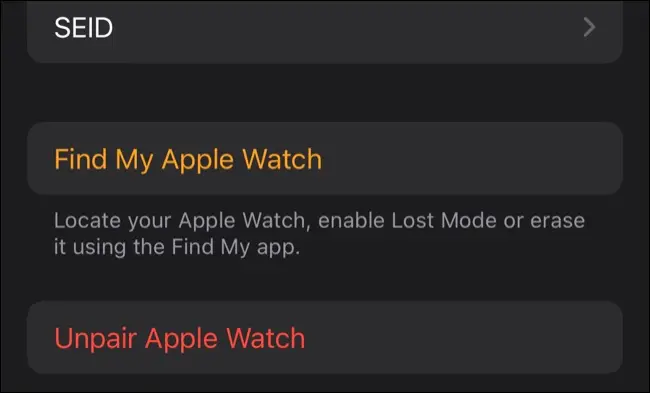
Сделав это, вернитесь в приложение Apple Watch и нажмите «Добавить часы» на экране «Все часы». У вас будет возможность восстановить Apple Watch из резервной копии.
Когда вы закончите, попробуйте снова включить автоматическую разблокировку в Системных настройках (Системные настройки) > Безопасность и конфиденциальность > Общие.
Текущие ошибки могут быть виноваты
Если у вас по-прежнему возникают проблемы, проблема может быть связана с постоянными ошибками в новой версии macOS или watchOS. Убедитесь, что ваши Apple Watch обновлены, выбрав «Часы» > «Основные» > «Обновление ПО» (также не помешает обновить iPhone).
Если вы полны решимости, вы можете отправить отчет об ошибке в Apple. Если ничего не помогает, вы всегда можете использовать сканер отпечатков пальцев на своем Mac, чтобы разблокировать его, если он есть на вашей модели Mac.
