14 советов по использованию и настройке Siri на вашем iPhone или iPad
Опубликовано: 2022-01-29Если у вас есть iPhone или iPad, вы, вероятно, уже знаете, как поговорить с Siri, чтобы задать вопросы или получить информацию. Но в Siri есть нечто большее, чем кажется на первый взгляд… или на слух.
Знание того, как и когда использовать Siri, может помочь вам получить правильные реакции. Вы можете настроить голосового помощника Apple, чтобы изменить язык, голос и типы ответов. Кроме того, вы можете удалить историю диктовки с помощью Siri, чтобы лучше защитить свою конфиденциальность.
В iOS 15 и iPadOS 15 или более поздней версии у голосового помощника Apple есть еще больше хитростей. Siri теперь может обрабатывать больше типов запросов в автономном режиме, а Apple обещает улучшить распознавание речи, чем больше вы используете Siri. Вы также можете лучше поддерживать диалог с Siri с помощью дополнительных вопросов, и Siri может автоматически объявлять срочные уведомления через ваши AirPods.
Siri также может делиться определенным контентом в таких приложениях, как Apple Music, Apple Podcasts, Apple News и Apple Maps. А если вы просматриваете определенного человека в приложении «Контакты» или в «Сообщениях», вы можете попросить Siri отправить ему сообщение, не называя имени.
Убедитесь, что ваше устройство обновлено через « Настройки» > «Основные» > «Обновление ПО» . Теперь давайте рассмотрим все способы использования и настройки Siri.
1. Обучите Сири
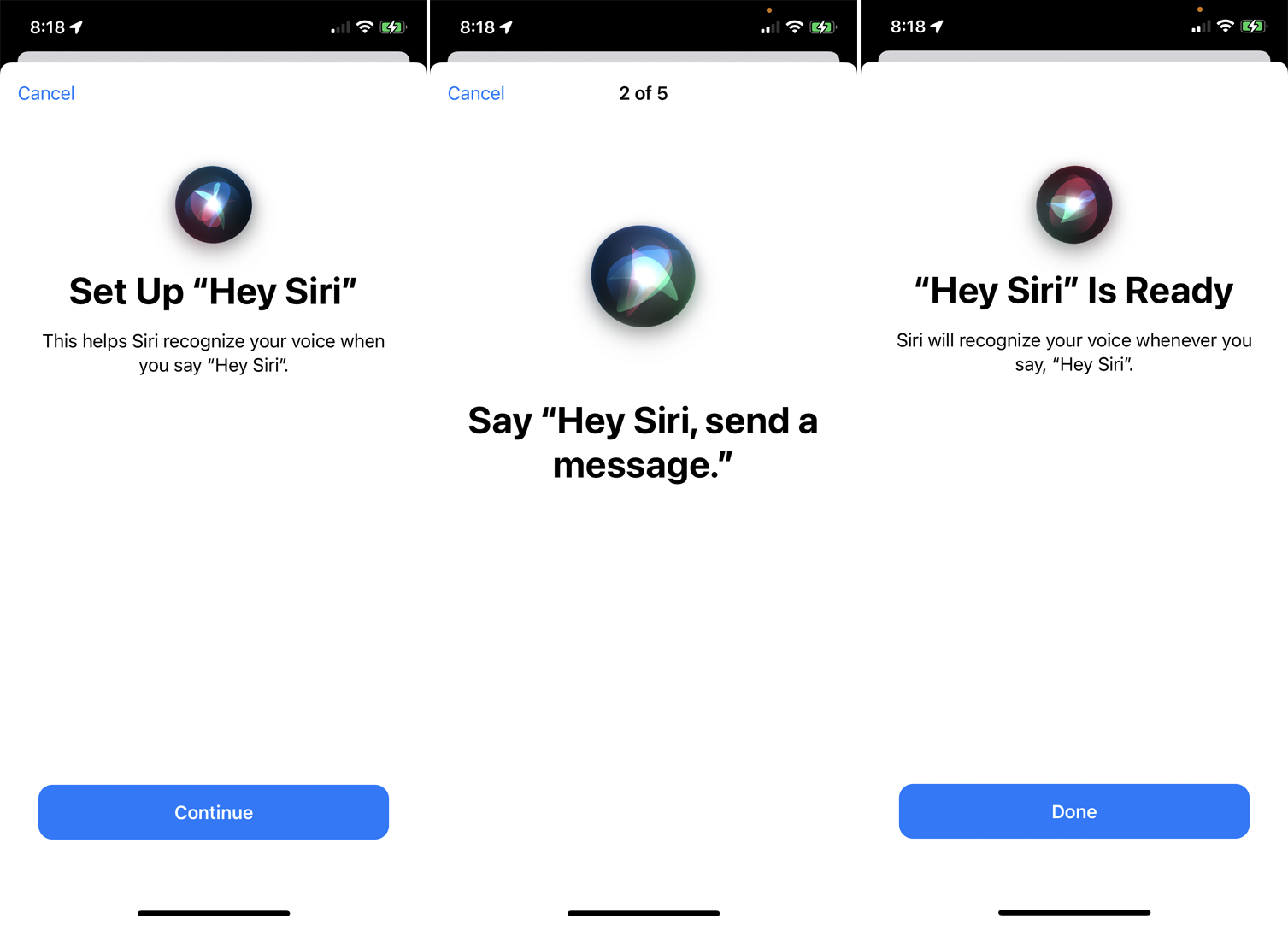
Если Siri часто вас неправильно понимает, возможно, пришло время обучить помощника лучше понимать ваш голос. Для этого перейдите в «Настройки» > «Siri и поиск» > «Слушать «Привет, Siri»» и выключите его, а затем снова включите. Вам будет предложено настроить «Привет, Siri». Коснитесь « Продолжить » и произнесите каждую фразу, которая появляется на экране. Когда закончите, нажмите «Готово » . Попробуйте снова поговорить с Siri, чтобы узнать, понимает ли она вас лучше.
2. Помогите Сири произнести имена
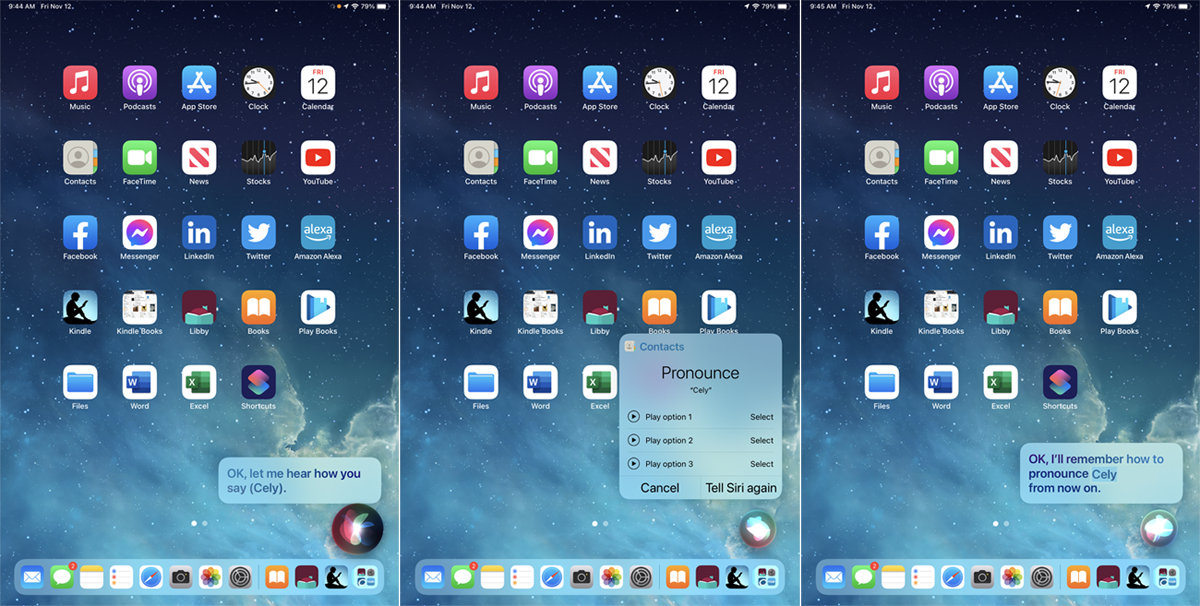
Иногда Siri неправильно произносит имя. Раньше вы могли научить Siri правильно произносить имя, просто произнося его, но эта возможность была удалена с iOS 15 (она все еще доступна в iPadOS 15). Вот два способа добиться этого в зависимости от вашей ОС.
Если Siri неправильно произносит имя, скажите: «Привет, Siri, научись произносить [имя человека]». Siri подтверждает, что это правильный человек, а затем просит вас произнести имя человека. Затем Siri предлагает несколько вариантов произношения. Коснитесь значка воспроизведения рядом с каждым, чтобы прослушать его и выбрать тот, который звучит лучше всего.
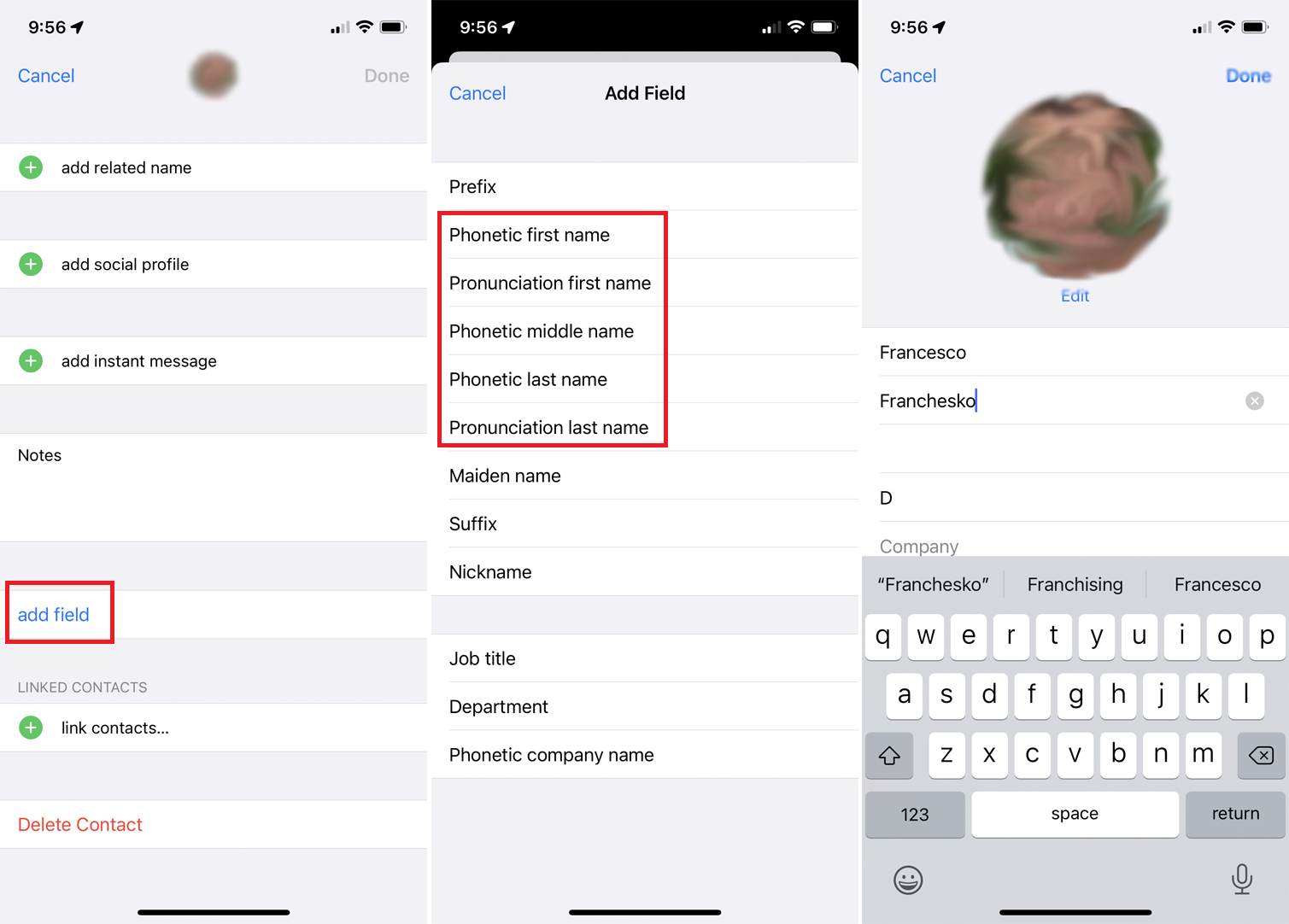
Если функция вербальной коррекции работает неправильно или недоступна на вашем устройстве, вам придется фонетически исправить произношение. Выберите имя человека в приложении «Контакты» и нажмите « Изменить » .
Смахните вниз и коснитесь ссылки « Добавить поле », затем выберите один из вариантов произношения/фонетики, чтобы Siri лучше произносила имя или фамилию человека. Введите, как вы хотите, чтобы имя звучало при произнесении вслух, затем нажмите « Готово » .
3. Настройте ответы Siri
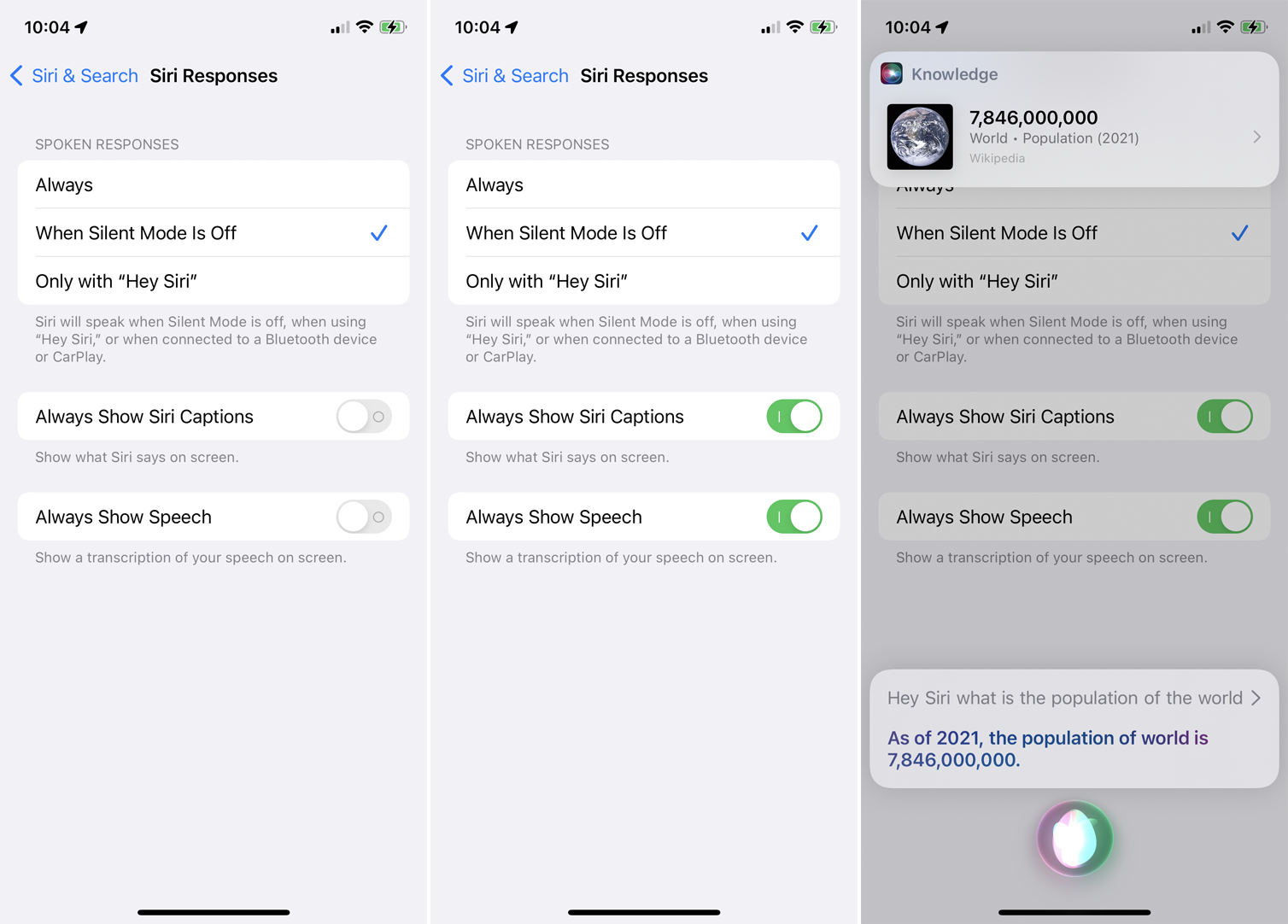
Хотите настроить голосовые ответы Siri? Откройте «Настройки» > «Siri и поиск» > «Ответы Siri» . Выберите « Всегда », чтобы Siri отвечала вам, « Когда беззвучный режим отключен », чтобы Siri говорила только в том случае, если беззвучный режим отключен, или «Только с «Привет, Siri» , чтобы ограничить устные ответы Siri, когда вы произносите слово пробуждения.
Если вы хотите, чтобы ваш вопрос и ответ Siri отображались на экране, включите параметр « Всегда показывать подписи Siri » (чтобы видеть ответы Siri) и включите « Всегда показывать речь» (чтобы видеть свой вопрос или комментарий).
4. Исправьте ошибки Siri
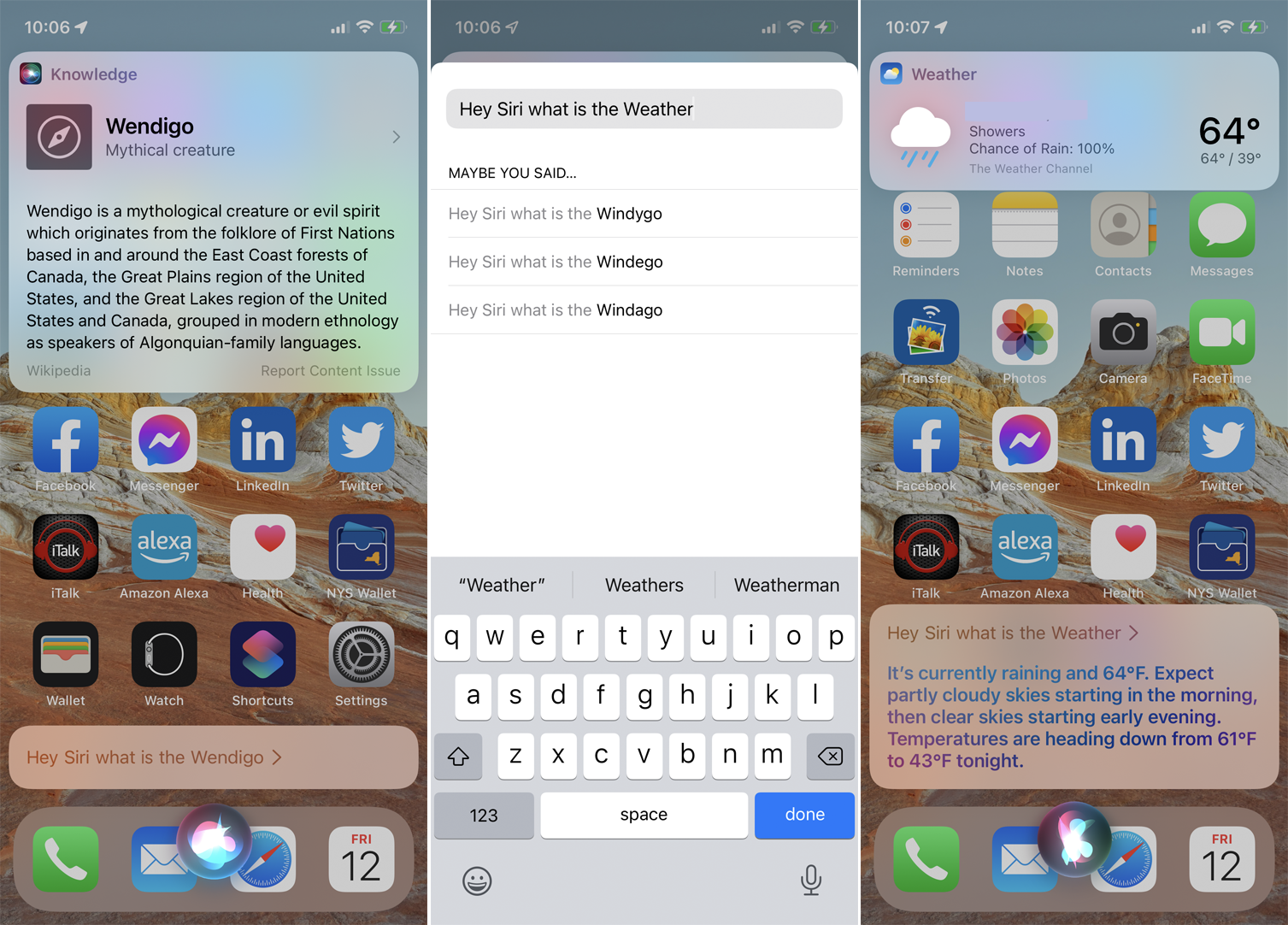
Если вы настроили свое устройство для отображения ваших вопросов на экране, вы можете исправить это, если Siri сделает ошибку. В следующий раз, когда вы зададите Siri вопрос, а текст не соответствует тому, что вы сказали, коснитесь слов и исправьте ошибку вручную. Нажмите « Готово », и Siri ответит на исправленный вопрос более точным ответом.
5. Попросите Siri поделиться контентом
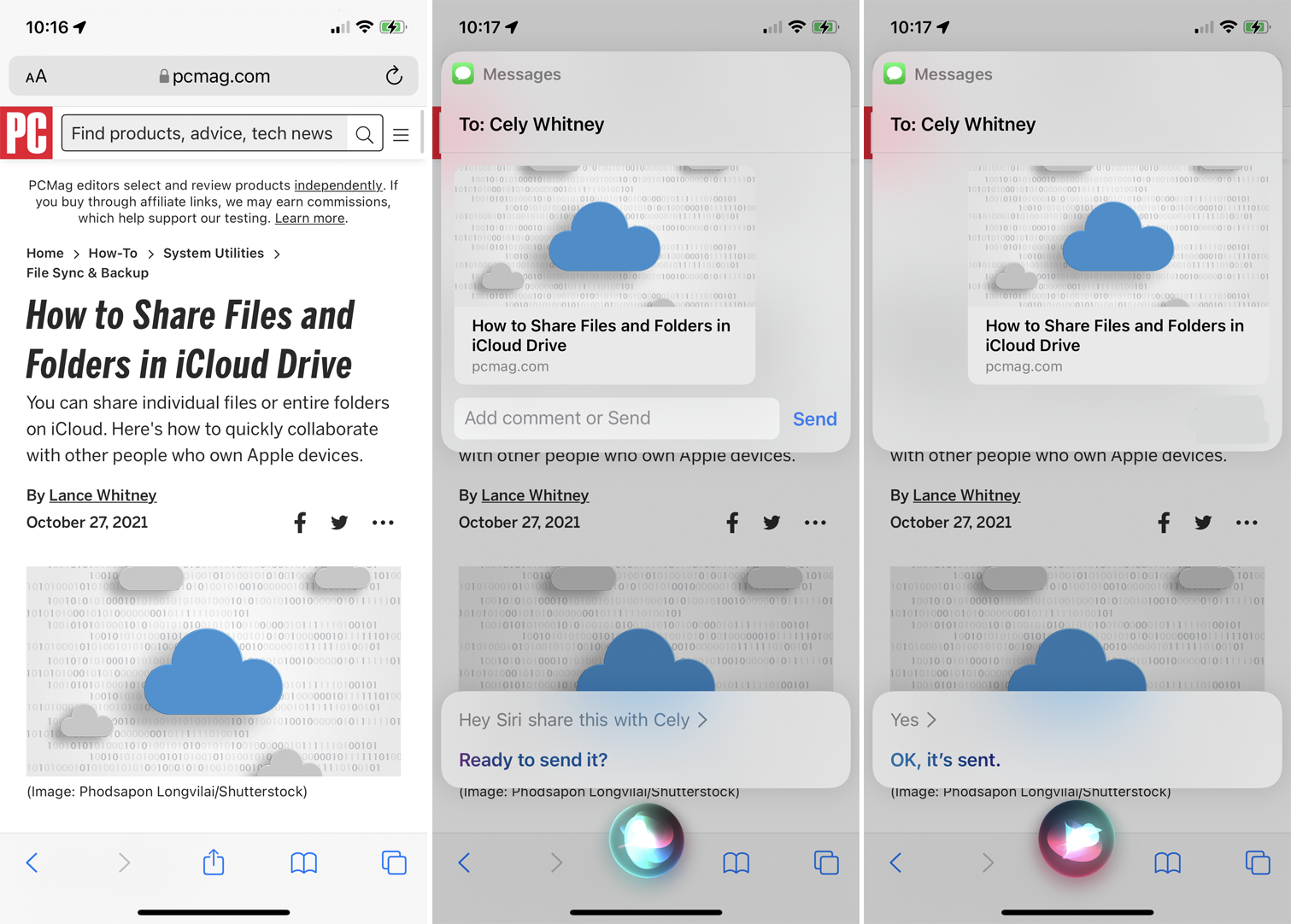
Вы можете обмениваться фотографиями, веб-страницами, новостями, подкастами и другими элементами через Siri. Просто убедитесь, что контент, которым вы хотите поделиться, находится на экране, и скажите «Привет, Siri, поделись этим с [имя контакта]». Эта функция работает со многими приложениями Apple, включая Карты, Музыка, Новости, Подкасты и Safari.
6. Попросите Siri отправить сообщение конкретному контакту
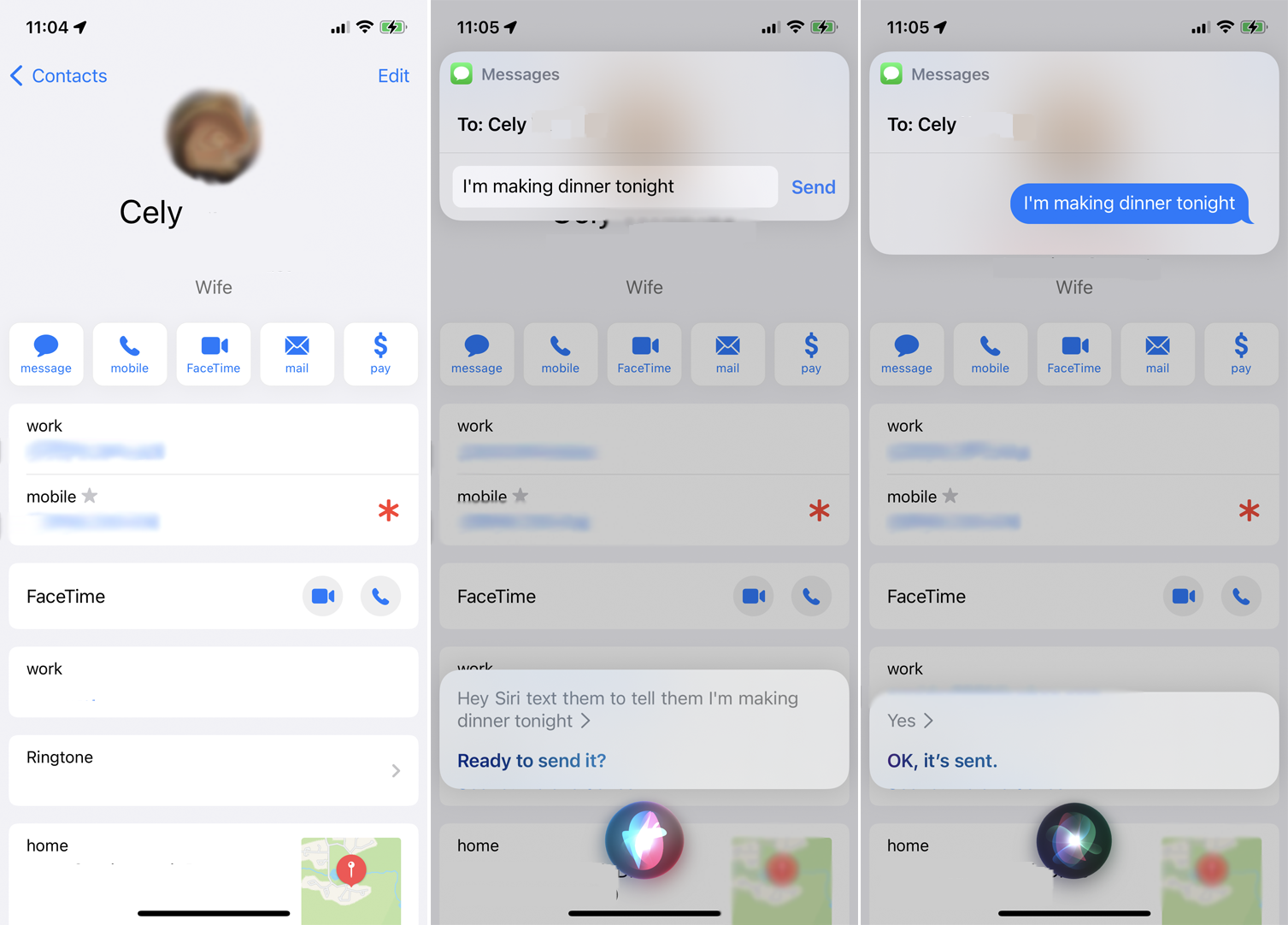
Теперь Siri позволит вам общаться с любым контактом, который появляется на экране. Например, допустим, вы просматриваете кого-то в приложении «Контакты» или читаете разговор в приложении «Сообщения». Вы можете отправить им сообщение, просто сказав что-то вроде «Привет, Сири, напиши им, чтобы сказать, что я готовлю ужин сегодня вечером». Затем Siri отправляет сообщение соответствующему человеку.
7. Улучшите разговоры Siri
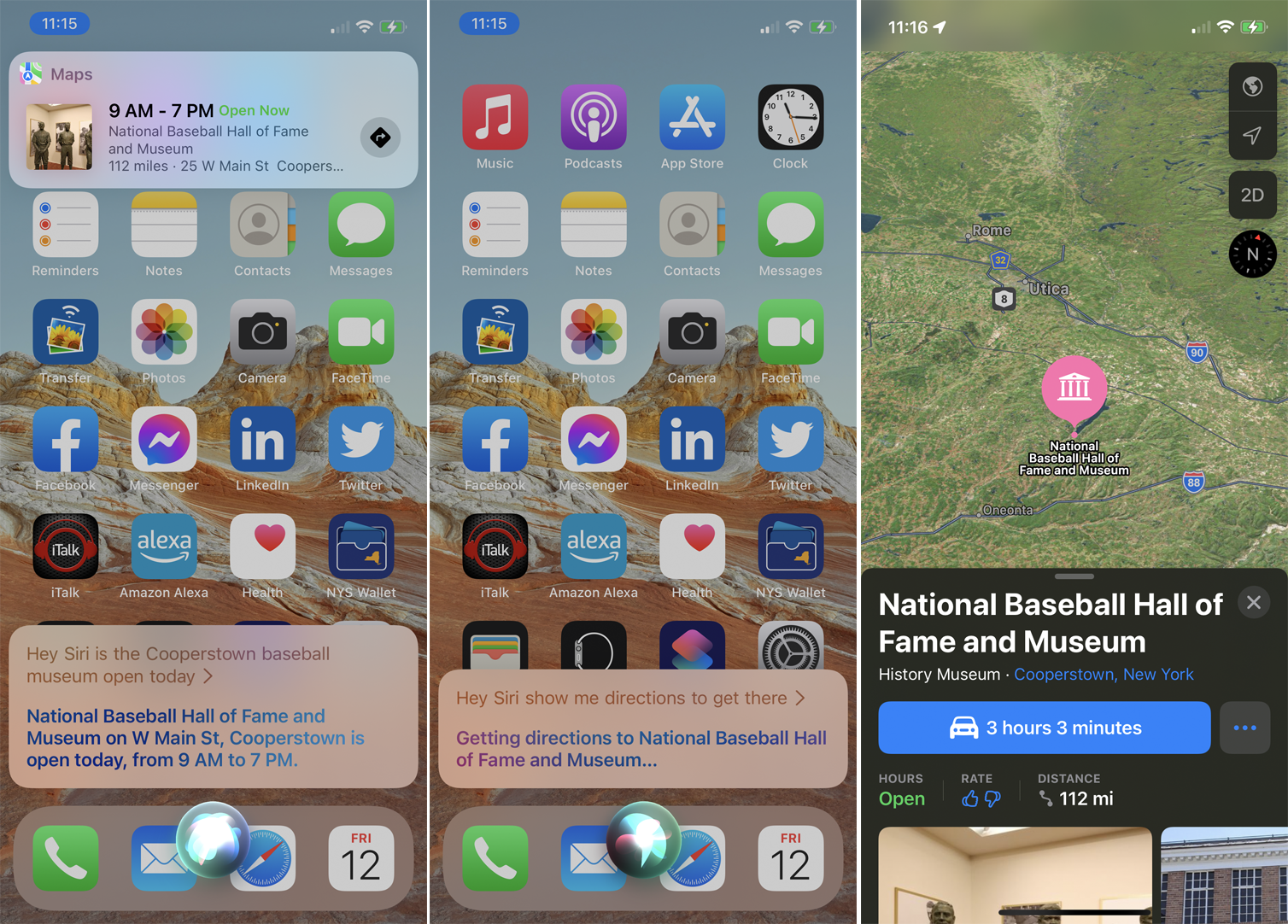
Siri теперь упрощает беседу, делая так, что вам не нужно повторять одного и того же человека, место или вещь с каждым новым запросом. Например, можно сказать что-то вроде: «Привет, Siri, музей бейсбола в Куперстауне сегодня открыт?» После того, как Siri ответит, вы можете сказать «Привет, Siri, покажи мне, как туда добраться», и Siri будет знать, что вы имеете в виду элемент из предыдущего запроса.
8. Объявлять звонки
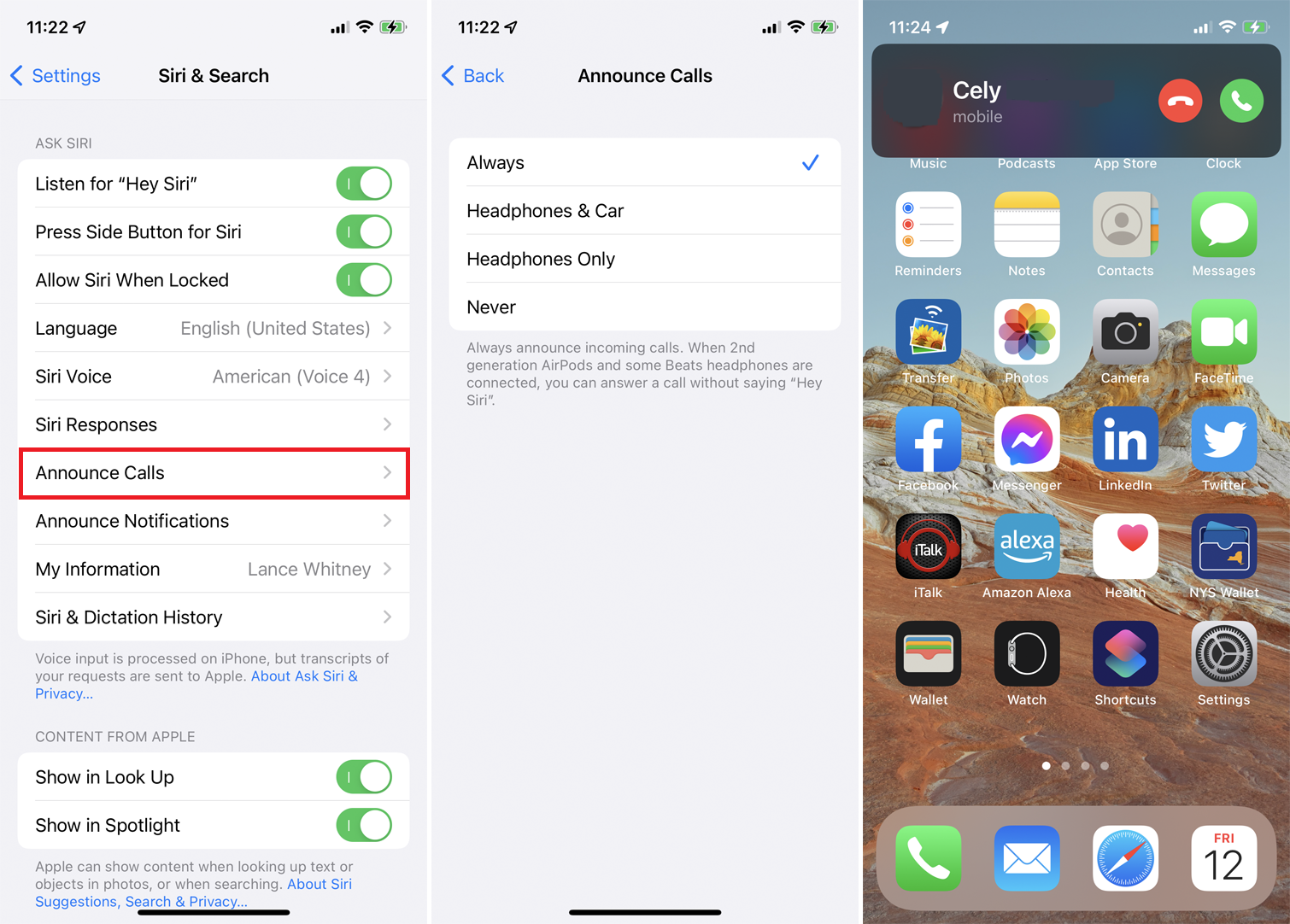
Siri может объявить о входящем звонке, чтобы вы знали, отвечать на него или нет. Чтобы включить эту опцию, перейдите в « Настройки» > «Siri и поиск» > «Объявлять о вызовах» и выберите, когда Siri должна объявить о вызове. Вы можете указать ему всегда объявлять звонки, объявлять только при использовании наушников или в машине или только при использовании наушников. В следующий раз, когда вы получите звонок, Siri объявит имя звонящего и спросит, хотите ли вы ответить.

9. Анонсировать уведомления
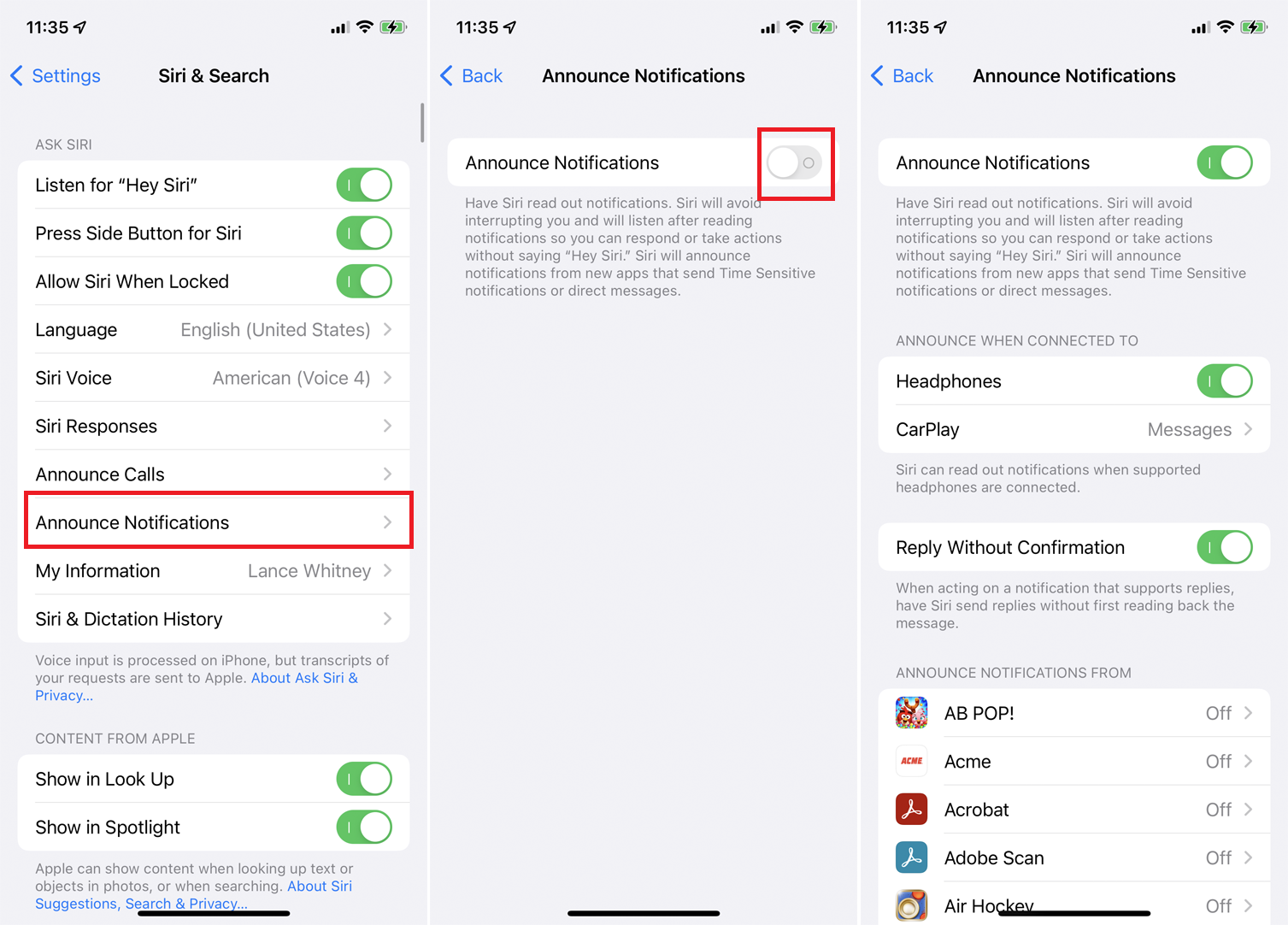
Если вы используете AirPods, AirPods Pro второго или третьего поколения или некоторые гарнитуры Beats, вы можете попросить Siri объявлять о каждом новом уведомлении в разделе « Настройки» > «Siri и поиск» > «Объявлять уведомления» . Включите переключатель « Объявления уведомлений ».
Затем вы можете выбрать, чтобы Siri объявляла их, когда вы используете наушники или подключены к CarPlay. Вы также можете настроить Siri на отправку ответа без чтения сообщения.
Рекомендовано нашими редакторами

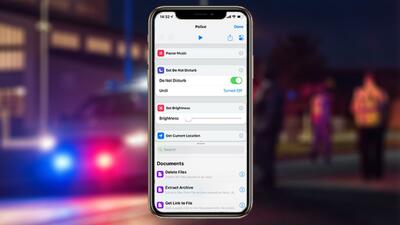
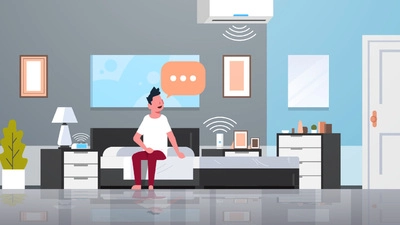
10. Изменить язык или голос Siri
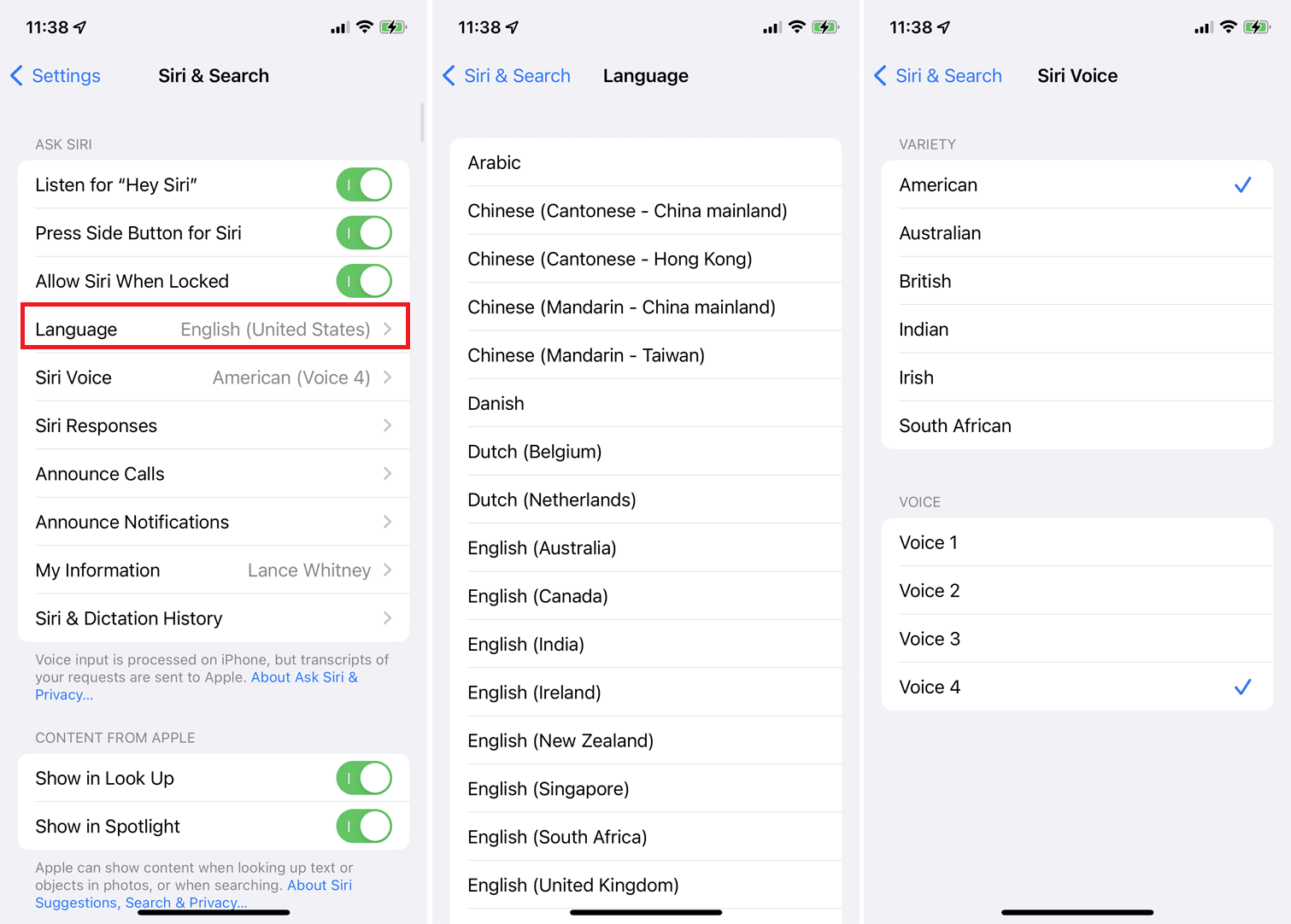
Вы можете изменить язык Siri и звук голоса голосового помощника в меню « Настройки» > «Siri и поиск» > «Язык» . Выбирайте среди арабского, китайского, французского, немецкого, итальянского, испанского и некоторых других языков. (После этого вам может быть предложено переобучить параметр «Привет, Siri» для нового языка.) Выберите «Голос Siri» , выберите определенный акцент для языка и переключитесь между мужским и женским голосом.
11. Нажмите на предложения
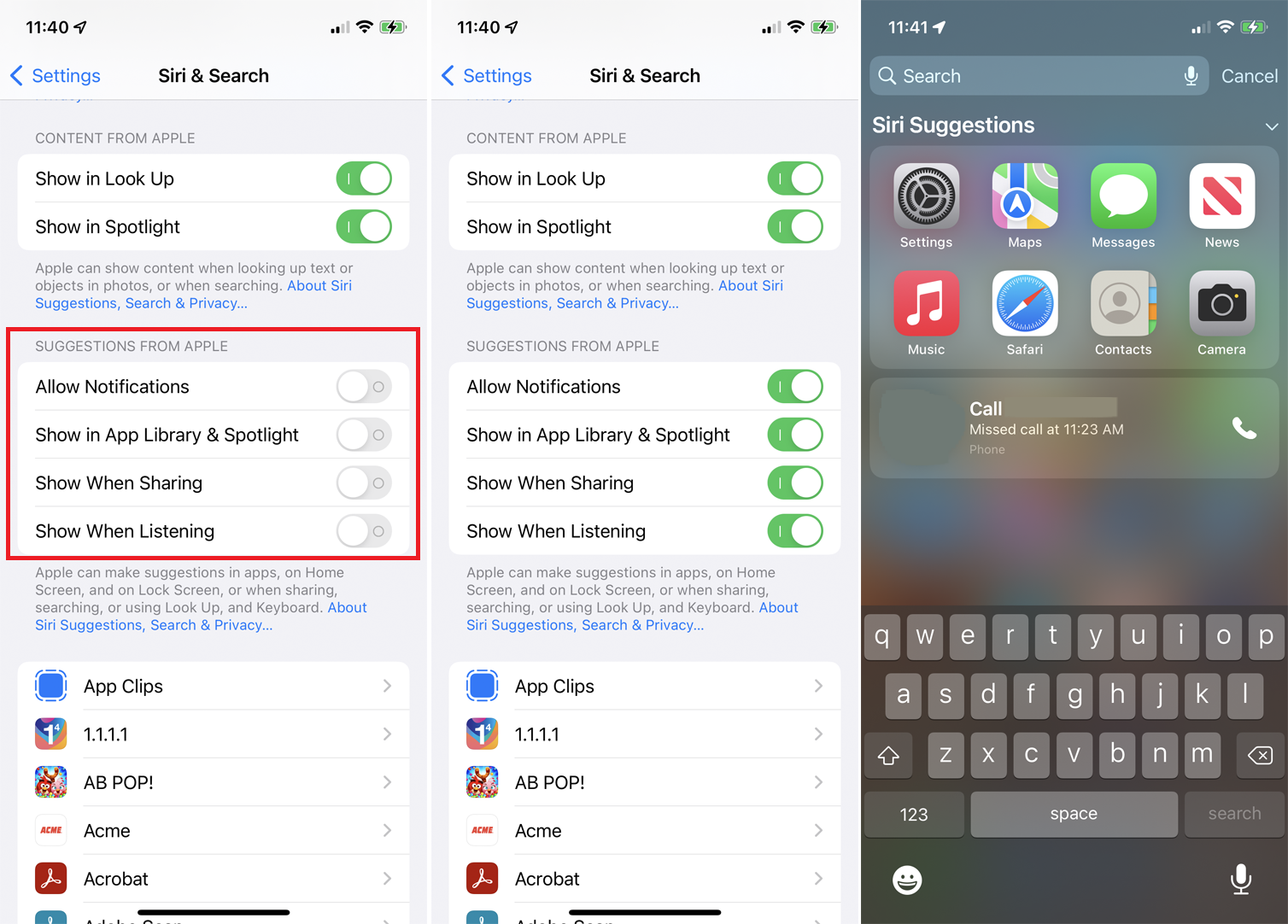
Siri может предлагать ярлыки и другие предложения на основе вашего прошлого использования и истории на экране поиска. Вы можете указать, где и когда эти предложения будут отображаться в разделе «Предложения от Apple» в меню « Настройки» > «Siri и поиск ».
Включите Разрешить уведомления , чтобы показывать уведомления. Включите параметр « Показать в библиотеке приложений и центре внимания », чтобы Siri предлагала вам определенные приложения. Используйте « Показать при совместном использовании» или « Показать при прослушивании» , чтобы определить, когда Siri должна показывать вам эти предложения.
12. Используйте Siri со своими приложениями
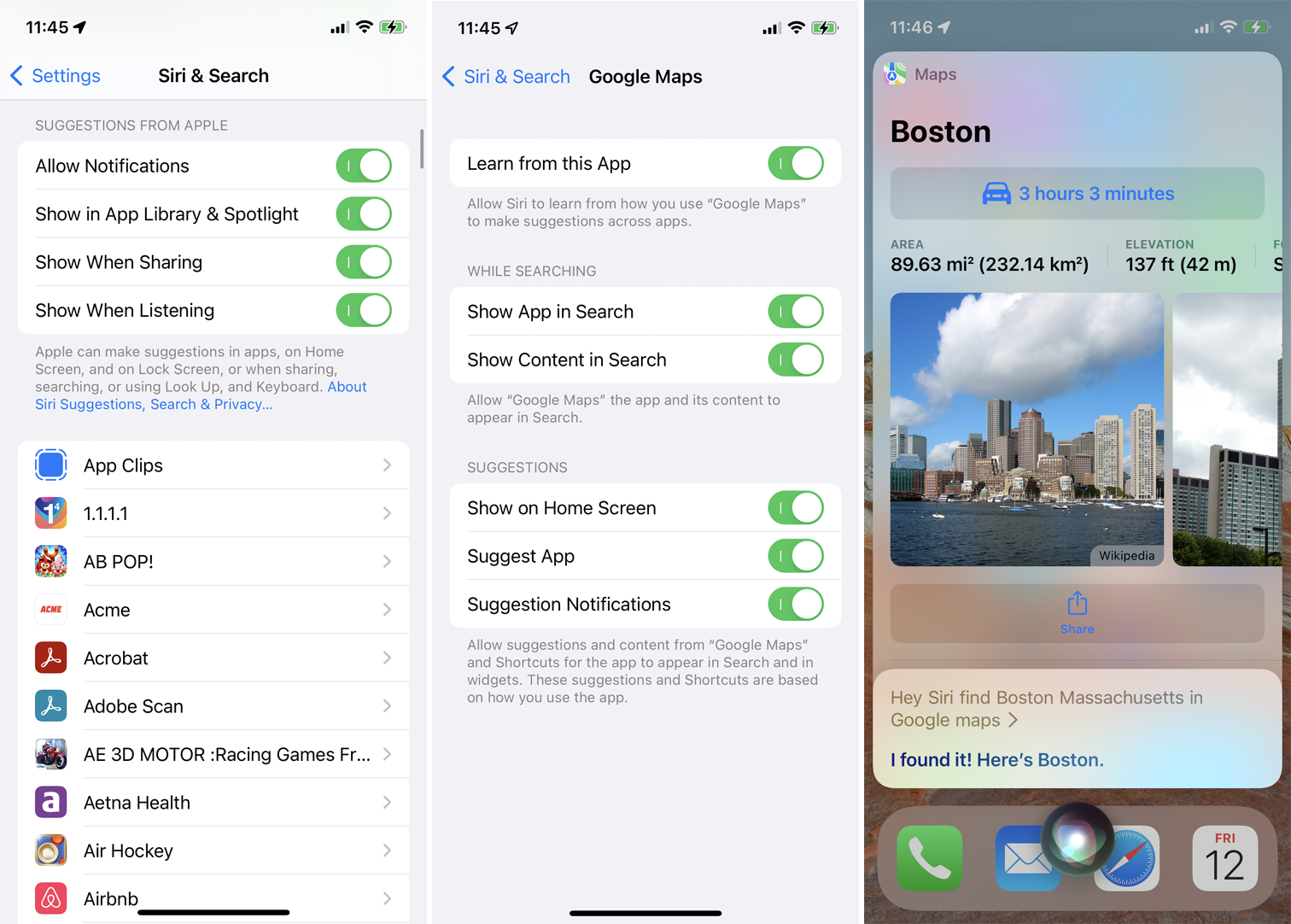
Siri работает с приложениями, созданными Apple и другими сторонними компаниями. Такая поддержка означает, что вы можете видеть предложения из приложения, просматривать приложение среди результатов при выполнении поиска с помощью Siri и даже искать контент в приложении с помощью Siri.
Чтобы проверить совместимость определенного приложения, перейдите в « Настройки» > «Siri и поиск » и выберите приложение из списка. Затем вы можете включить различные настройки для Siri, чтобы вы могли искать приложение с помощью голосового помощника Apple. Например, скажите «Привет, Siri, найди «Правильные вещи» в приложении Kindle», или «Привет, Siri, найди «Человека-паука» на Disney+», или «Привет, Siri, найди Бостон, Массачусетс в Картах Google».
13. Включите специальные возможности
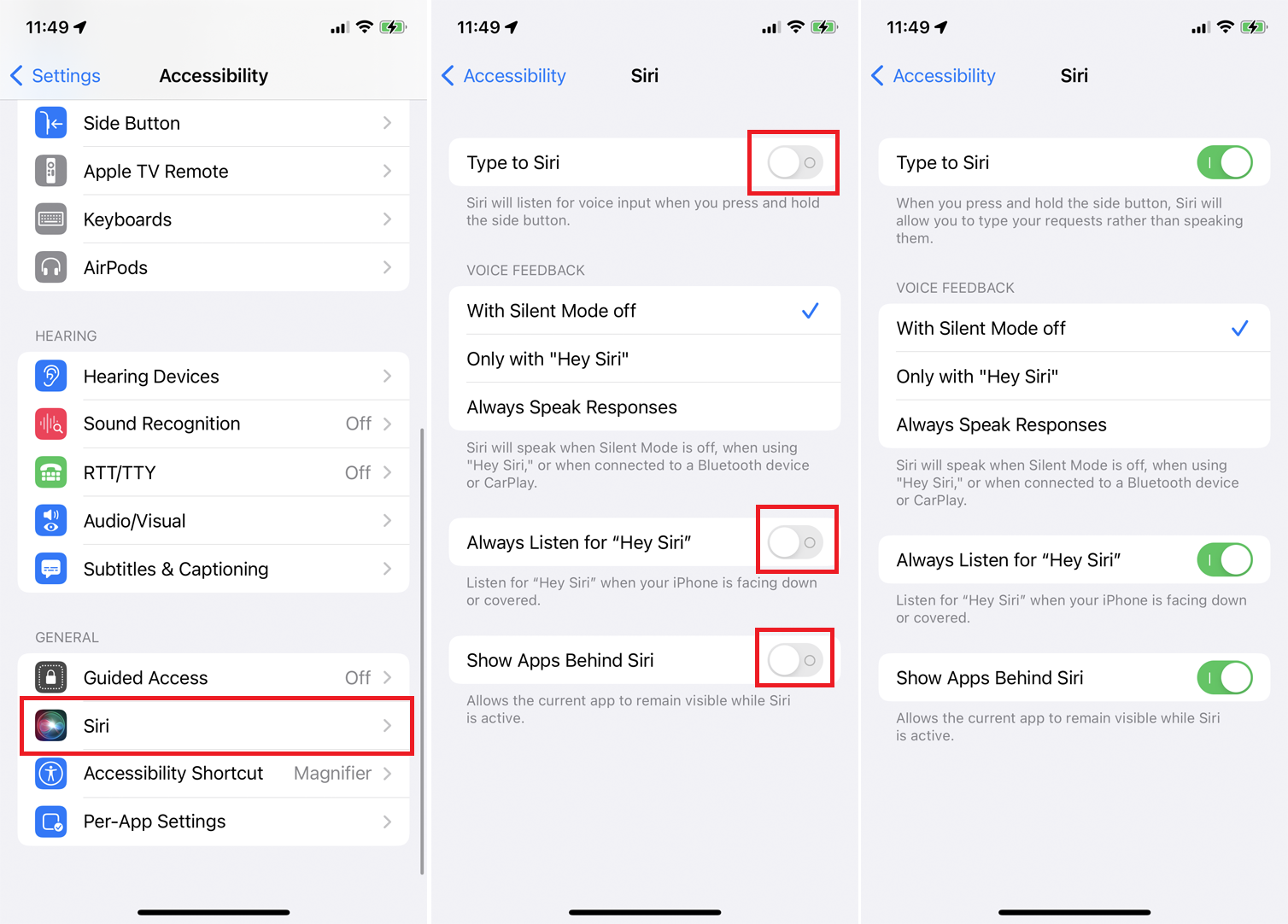
Если вы столкнулись с отсутствием реакции со стороны Siri, есть некоторые параметры специальных возможностей, которые вы можете включить в разделе « Настройки»> «Специальные возможности»> «Siri» . Если вы включите переключатель Type to Siri , вы можете нажать боковую кнопку на iPhone и ввести вопрос или комментарий для Siri.
В разделе «Голосовая обратная связь» выберите, должна ли Siri давать голосовой ответ при выключенном беззвучном режиме, только при использовании слова пробуждения или для всех ответов. Включите параметр «Всегда слушать «Привет, Siri» , чтобы Siri слушала, даже если ваш телефон закрыт экраном вниз или закрыт. Включите «Показывать приложения позади Siri» , чтобы ваше текущее приложение оставалось видимым, даже когда вы звоните Siri.
14. Удалить историю Siri
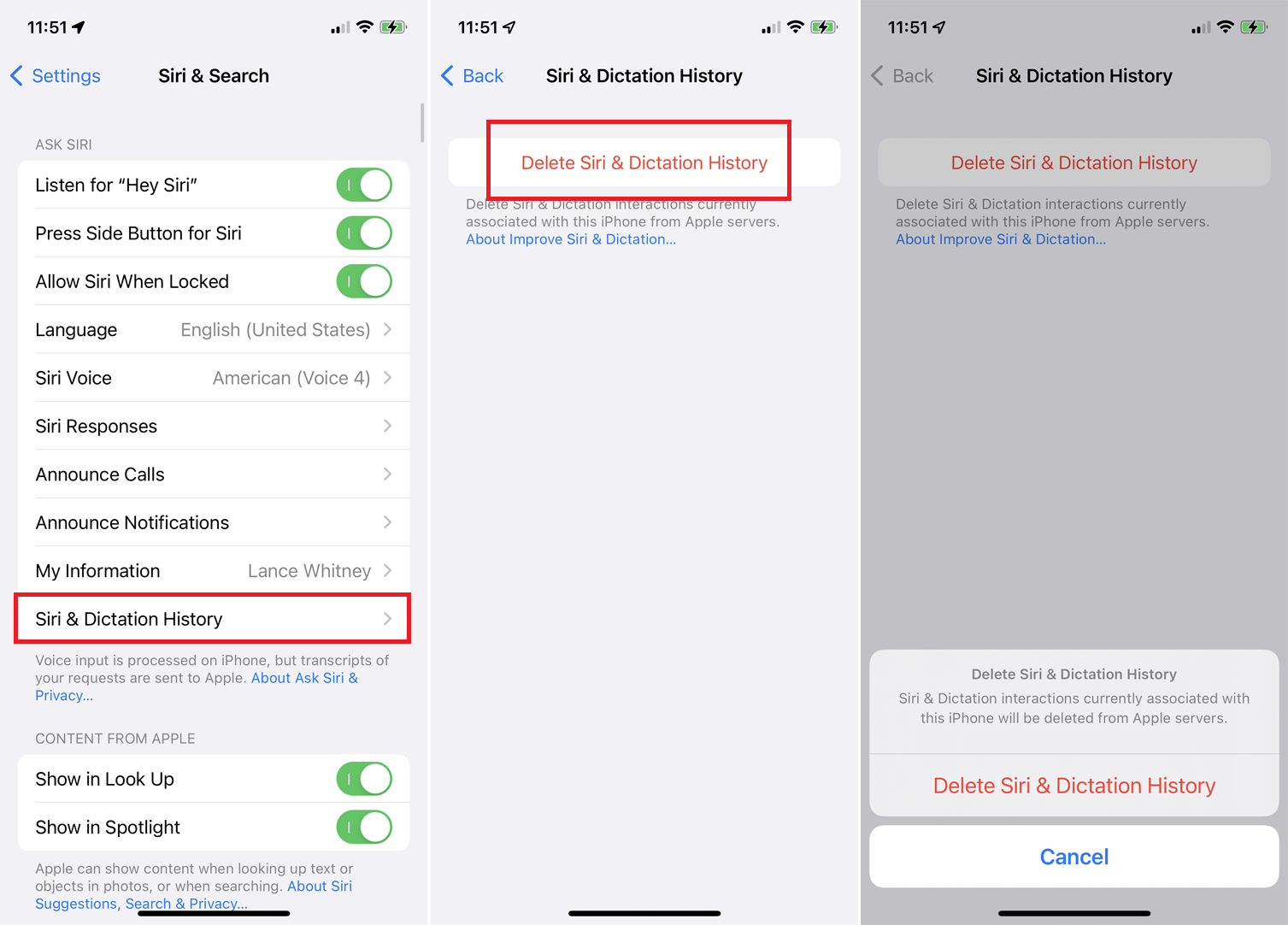
Apple записывает и анализирует ваши разговоры с Siri. Хотя компания обещает, что ваши запросы будут связаны со случайным идентификатором, а не с вашим идентификатором пользователя, вы все равно можете не захотеть, чтобы Apple сохраняла вашу диктовку.
Чтобы стереть историю с Siri, выберите « Настройки» > «Siri и поиск» > «История Siri и диктовки» . Коснитесь ссылки « Удалить историю Siri и диктовки» . Подтвердите свой запрос, и ваша история с Siri будет удалена с серверов Apple.
