10 функций Apple Notes, которые вы должны использовать
Опубликовано: 2022-07-10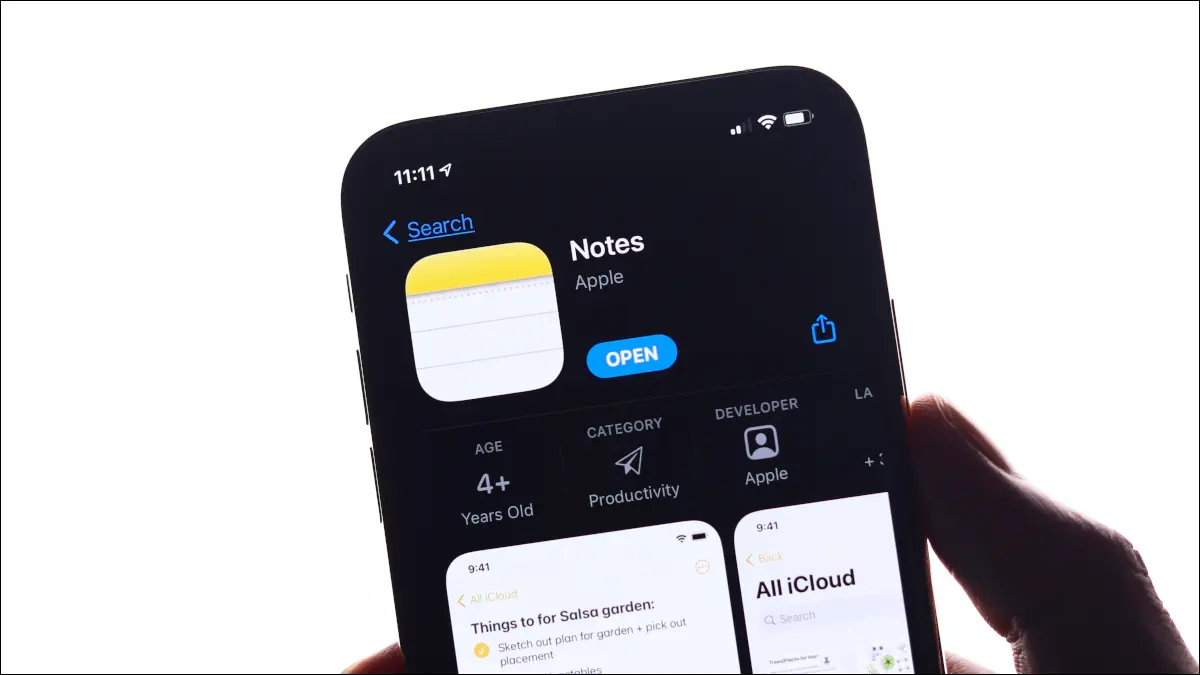
Apple Notes может быть просто лучшим бесплатным приложением для создания заметок, которое вы можете использовать, если у вас есть iPhone или Mac (в идеале оба). Приложение содержит множество функций, за которые многие приложения для создания заметок берут деньги, поэтому, если вы еще не используете его, вы можете попробовать.
СВЯЗАННЫЕ С: Как (и почему) переключиться на Apple Notes
Сканировать документы и текст
На iPhone или iPad Notes может работать как сканер документов, который автоматически сохраняет все снимки в iCloud. Это позволяет вам получить к ним доступ практически на любом устройстве вскоре после завершения сканирования.
Для этого откройте новую заметку и коснитесь значка камеры внизу экрана. Выберите «Сканировать документы» в появившемся меню, затем наведите камеру на то, что вы пытаетесь сканировать, и подождите. Лучше всего это работает, если вы поместите документ на контрастный фон, например, белый лист бумаги на темный стол.
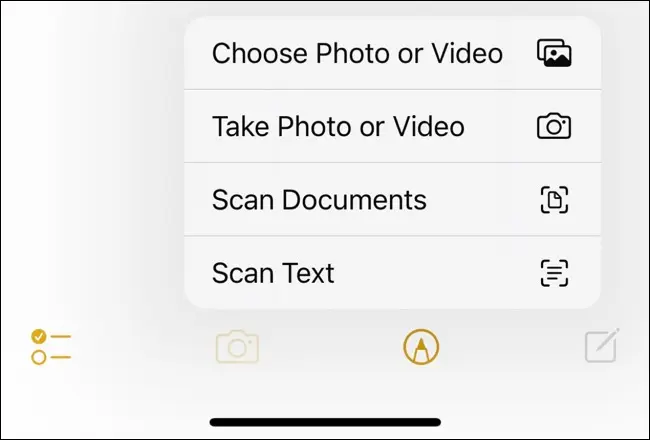
Вы также можете выбрать «Сканировать текст» в меню камеры, если хотите взять редактируемую копию текста и поместить ее прямо в заметку. Это позволяет редактировать текст так, как если бы вы его напечатали сами. Это особенно полезно для извлечения цитат из книг, которые вы хотите вставить в документ, или для быстрого захвата больших объемов текста, чтобы вы могли искать в них ключевые слова.
СВЯЗАННЫЕ С: Как сканировать документы с помощью приложения Notes для iPhone
Нарисуйте идеальные фигуры от руки
Вы можете использовать инструменты разметки в заметке, чтобы писать и рисовать на iPhone или iPad. Нажмите на значок ручки в нижней части экрана и используйте различные ручки и другие инструменты для письма и рисования. На iPad с Apple Pencil вы можете делать рукописные заметки, рисовать от руки и использовать линейку для идеально прямых линий.
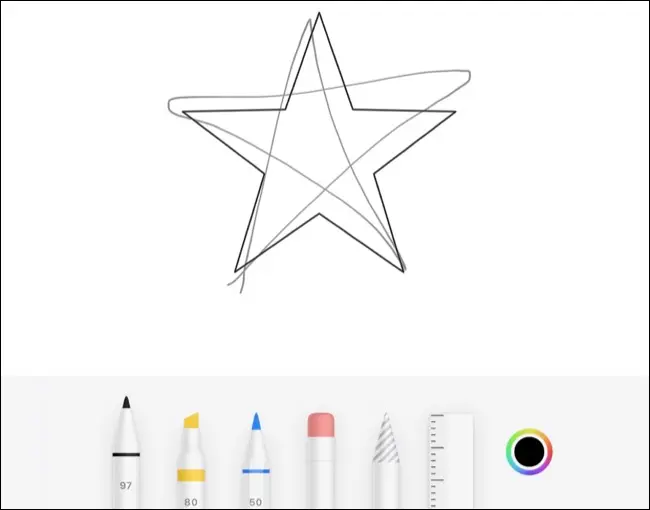
Но знаете ли вы, что вы также можете рисовать идеальные формы? Для этого нарисуйте фигуру, как обычно, но не убирайте палец (или карандаш) с экрана. Продолжайте удерживать палец или стилус в течение нескольких секунд, чтобы увидеть, как форма волшебным образом превращается в идеальную версию самой себя. Это работает с квадратами и прямоугольниками, прямыми и изогнутыми линиями, кругами, треугольниками, звездами и пятиугольниками.
СВЯЗАННЫЕ С: Как рисовать идеальные фигуры на iPhone и iPad
Совместная работа над заметками (и обмен ими)
Apple Notes — это не совсем Google Диск, когда речь идет об обмене и совместной работе, но для приложения для создания заметок список функций довольно исчерпывающий. Вы можете делиться заметками и совместно работать над ними в режиме реального времени, как в Документах Google. Для этого вам нужно будет войти в свой Apple ID с открытой заметкой. На iPhone нажмите значок с многоточием «…» в правом верхнем углу, затем нажмите «Поделиться заметкой», а на Mac вы можете просто нажать кнопку «Поделиться заметкой», которая выглядит как голова человека со значком «плюс». рядом с ним.
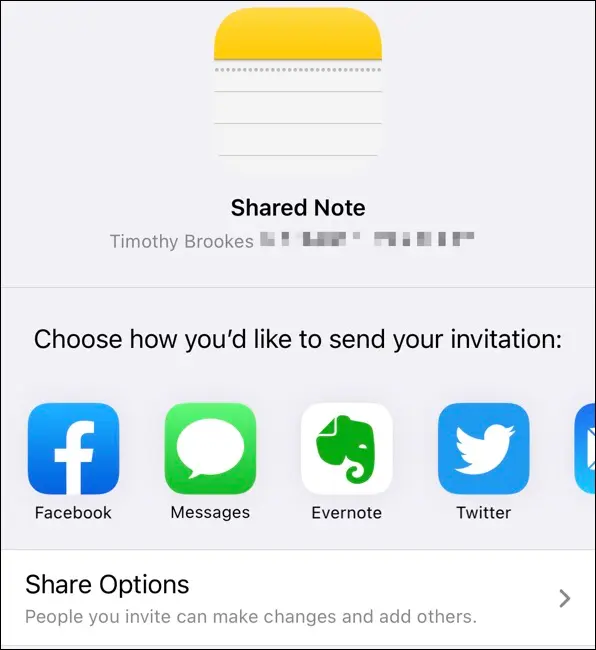
На следующем этапе вы сможете указать, хотите ли вы поделиться заметкой с правами редактирования (с пометкой «Может вносить изменения») или как «Только просмотр» с возможностью ограничения того, с кем вы делитесь ею. поделитесь им с большим количеством людей. Вы можете отправить приглашение, используя ряд приложений, включая Сообщения, Почту, Facebook, или просто скопировав ссылку, которую вы можете передать кому-либо другим способом.
После того как вы поделились заметкой с кем-то, вы можете использовать формат @mention, чтобы пометить их и получить подробную разбивку изменений, внесенных в заметки.
Делитесь (и сотрудничайте) целыми папками
Вы можете переместить заметку в определенную папку, используя контекстное меню с многоточием «…» на iPhone или iPad или щелкнув правой кнопкой мыши заметку на Mac и выбрав опцию «Переместить в». Если вы часто сотрудничаете с кем-то над чем-то и предпочитаете не делиться каждой заметкой по отдельности, а всей коллекцией, вы можете вместо этого поделиться папкой.
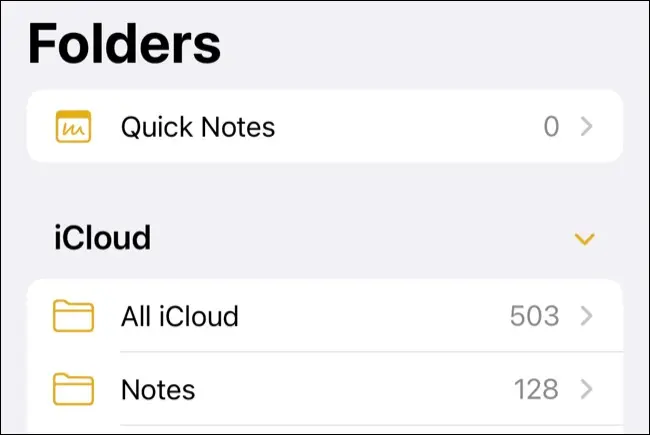
Создав назначенную папку, вы можете поделиться папкой на iPhone или iPad, проведя по ней влево на экране «Папки» верхнего уровня. Нажмите на синий значок «Поделиться» (он выглядит как голова человека со стрелкой «плюс» рядом с ней), а затем поделитесь им, как обычной заметкой. Вы можете сделать то же самое с Mac, щелкнув правой кнопкой мыши папку на боковой панели и выбрав опцию «Поделиться папкой».
Фильтр со смарт-папками
Apple любит смарт-папки. Они были основным продуктом на Mac в течение многих лет, Apple Mail имеет смарт-почтовые ящики, которые работают одинаково, и вы также можете использовать их в Apple Notes. Здесь они позволяют вам объединять заметки независимо от папки, которую вы использовали для их организации, благодаря тегам.
Пометка заметок в Apple Mail должна выполняться в самом тексте заметки с использованием формата #hashtag. Совместно используя теги для всей коллекции заметок, вы можете создать новую смарт-папку для фильтрации по тегу и объединения соответствующих элементов. Так, например, вы можете пометить все доказательства покупок тегом #receipt, но разделить каждое из них на отдельные папки для работы и личного пользования. Если вы хотите отображать все квитанции во время уплаты налогов независимо от того, где они хранятся, вы можете создать смарт-папку, которая извлекает и отображает только заметки с тегом #receipt.

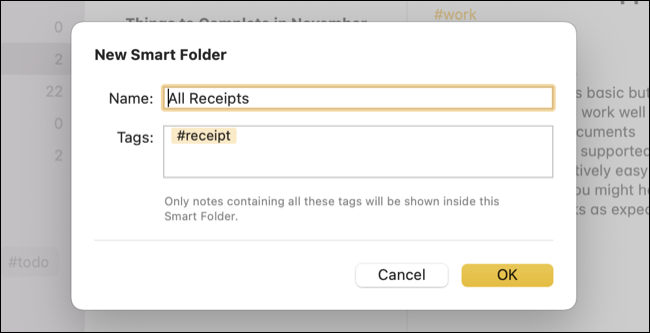
Создайте смарт-папку, как обычную папку. На iPhone или iPad коснитесь значка «Новая папка» в левом нижнем углу экрана «Папки» верхнего уровня. Выберите «Новая смарт-папка», затем дайте ей имя и решите, по каким тегам фильтровать. На Mac вы можете нажать кнопку «Новая папка» в левом нижнем углу приложения, а затем сделать то же самое. Смарт-папки, хранящиеся в iCloud, отображаются на всех ваших устройствах.
Сделать небольшую заметку
Вы можете делать заметки доступа на iPhone или iPad, добавив виджет Apple Notes на главный экран. Чтобы сделать быструю заметку, вы можете добавить ярлык «Новая заметка» в Центр управления. Для этого перейдите в «Настройки»> «Центр управления» и коснитесь зеленого значка «+» рядом с параметром «Заметки». Вы можете перетаскивать его вверх и вниз в списке, чтобы изменить порядок его отображения.
Затем вы можете получить доступ к этому ярлыку на iPhone или современном iPad, проведя пальцем вниз от верхнего левого угла экрана. Если у вас более старый iPhone с кнопкой «Домой», вместо этого проведите пальцем вверх от нижней части экрана. На старых iPad с кнопкой «Домой» дважды нажмите кнопку «Домой», чтобы открыть Пункт управления.
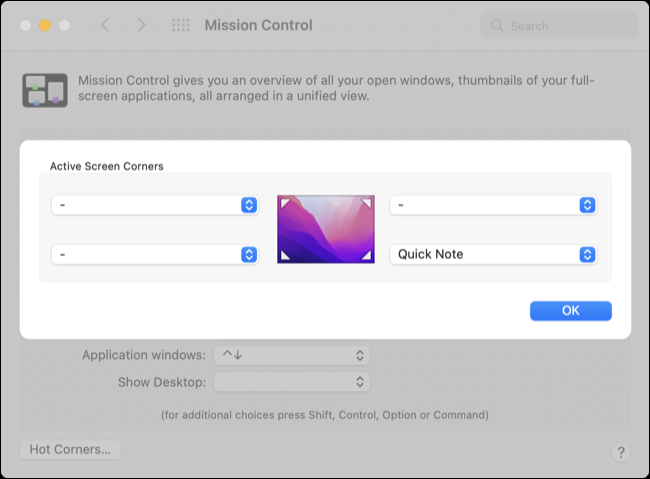
На Mac вы можете использовать ярлык быстрого доступа Quick Note (включен по умолчанию) в macOS Monterey. Вы найдете эту опцию в разделе «Системные настройки» > «Рабочий стол и заставка» > «Активные углы». Когда он включен, перетащите указатель в указанный угол и щелкните, чтобы сделать новую заметку. Эти заметки будут храниться в папке «Быстрые заметки», пока вы их не реорганизуете.
Доступ к заметкам из Интернета
Если вы храните заметки в iCloud (а по умолчанию на новых устройствах все заметки будут храниться в iCloud), вы можете получить к ним доступ через Интернет на сайте iCloud.com. Это позволяет вам получать доступ и использовать Apple Notes на устройствах Windows или Android, и хотя это не так хорошо, как собственное приложение, оно идеально подходит в крайнем случае, когда вы находитесь вдали от своего iPhone, iPad или Mac.
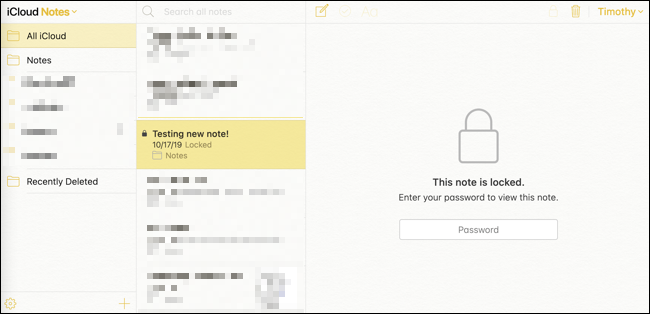
Полезные заметки
Если у вас есть заметки, к которым вам нужно часто обращаться, будь то для просмотра информации или внесения изменений, вы можете закрепить их, чтобы они всегда отображались вверху вашего списка. Это гарантирует, что вы не потеряете их среди всех других ваших заметок, поскольку Apple Notes упорядочивает все в хронологическом порядке. Это особенно полезно, если вам нужно прочитать информацию из заметки, не изменяя ее, поскольку просмотр заметки не «поднимет» ее наверх, как при редактировании заметки.
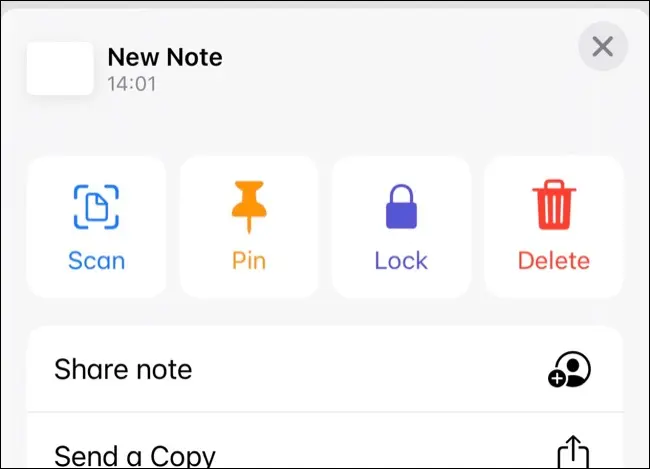
Чтобы закрепить заметку на iPhone или iPad, откройте ее, затем коснитесь контекстного меню с многоточием «…» и выберите «Закрепить заметку» из появившихся вариантов. Вы можете закрепить заметку на Mac, щелкнув ее правой кнопкой мыши и вместо этого выбрав «Закрепить заметку». Заметки, закрепленные на одном устройстве, будут отображаться закрепленными на другом при синхронизации через iCloud, но не будут отображаться закрепленными на iCloud.com.
Найти текст в заметке
Если у вас есть особенно длинные заметки, вам может понадобиться перелопатить их, чтобы найти что-то конкретное. К счастью, вы можете выполнять поиск в любой заметке, чтобы немного облегчить себе жизнь. Для этого откройте заметку на своем iPhone или iPad, затем нажмите кнопку с многоточием «…» и выберите «Найти в заметке», чтобы выполнить поиск в теле заметки.
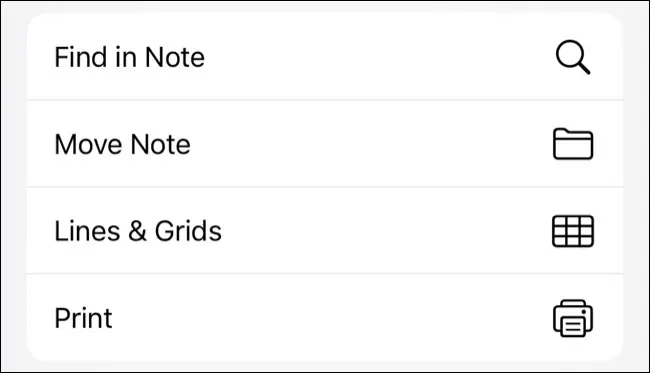
В macOS вы можете просто использовать сочетание клавиш Command + F для поиска в заметке, как на веб-странице.
СВЯЗАННЫЕ С: 35+ сочетаний клавиш для редактирования текста Mac для ускорения набора текста
Интеграция ярлыков Apple
Apple Shortcuts — это мощный инструмент для устройств iOS и macOS, который позволяет автоматизировать и ускорить множество различных процессов. Хотя это и не является специфичной для Notes функцией, приложение Apple для создания заметок имеет приличный набор действий, в том числе «Добавить к заметке», чтобы добавить больше деталей к существующей заметке, «Создать заметку», чтобы начать новую заметку, а также «Показать заметку». » и «Показать папку заметок» для отображения информации.
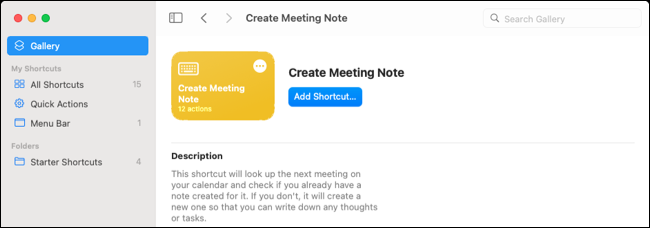
То, как вы используете эту интеграцию, зависит от того, что вы хотите сделать. Некоторые используют его, чтобы ускорить процесс ведения журнала, записывать геотеги и информацию о погоде или автоматизировать ежедневный список дел. Благодаря автоматизации ярлыков вы можете использовать заметки, чтобы записывать, сколько раз вы прибываете в какое-либо место (например, в спортзал), когда вы открываете приложение или как часто вы заряжаете свое устройство.
Как переключиться на Apple Notes
Если вы обычно используете Evernote, вы можете довольно легко переключиться на Apple Notes, экспортируя коллекции одну за другой. Если вы не используете Evernote, вам может понадобиться использовать его в качестве трамплина для перехода с чего-то вроде OneNote.
