App Store не работает на Mac? 9 исправлений
Опубликовано: 2022-12-11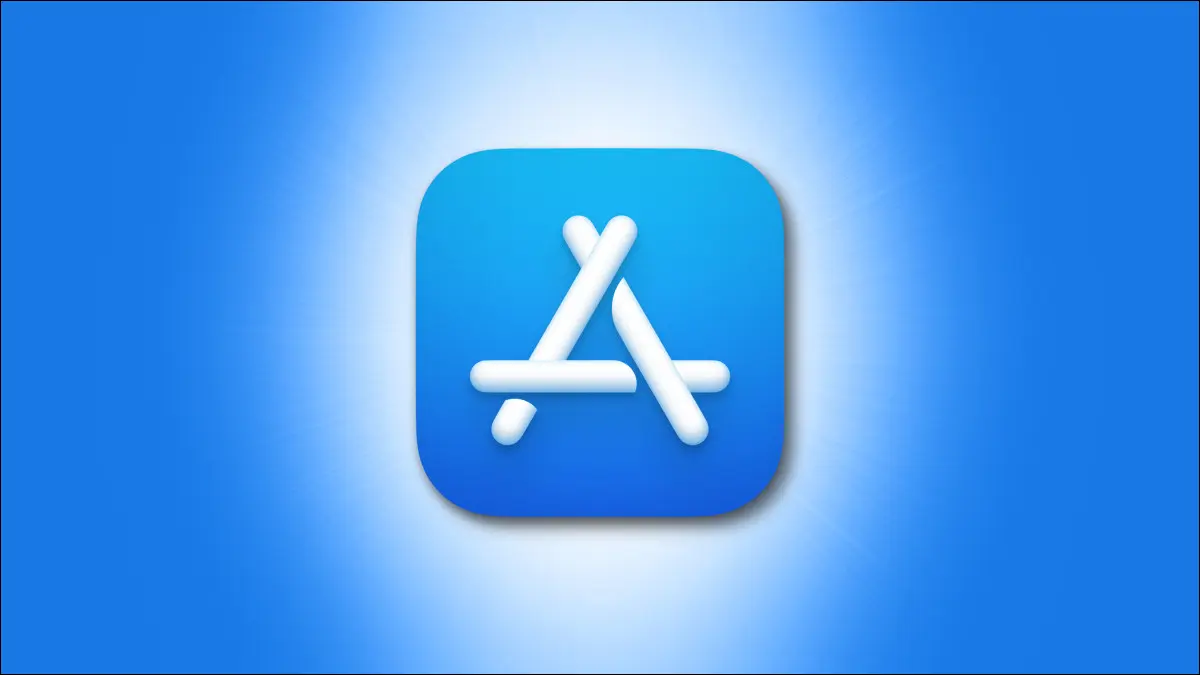
Некоторые приложения можно найти только в магазине Apple, что еще больше расстраивает, когда App Store не работает на вашем Mac, и непонятно почему. Вот несколько исправлений, которые вы можете попробовать, чтобы Mac App Store снова заработал.
Принудительно закрыть Mac App Store
Иногда закрыть приложение недостаточно. macOS имеет тенденцию зависать и ждать, пока приложение завершит свою работу (например, сохранит документ), прежде чем оно завершит работу. Если приложение App Store потерпело крах и не работает, оно может никогда не закрыться с помощью простой команды «Выход». В этом случае нужно брать дело в свои руки.
Щелкните правой кнопкой мыши значок Mac App Store в доке, затем удерживайте клавишу «Option» на клавиатуре. Вы увидите, что «Выход» изменится на «Принудительный выход», который вы можете использовать, чтобы немедленно закрыть приложение. Вы также можете принудительно закрыть приложения с помощью монитора активности, если они не работают.
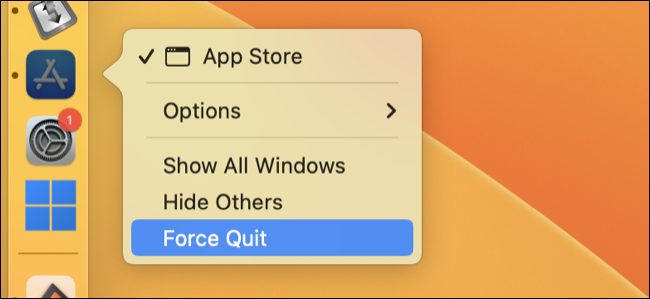
Как только приложение будет закрыто (вы больше не увидите точку рядом со значком в доке, указывающую, что оно все еще работает, и оно больше не будет отображаться в списке процессов в мониторе активности), попробуйте снова открыть его. Если проблема была вызвана простым сбоем, Mac App Store должен снова работать.
Отключить VPN
VPN направляет ваш трафик через сквозной зашифрованный «туннель», чтобы скрыть вашу активность в Интернете от вашего интернет-провайдера, скрыть ваш IP-адрес и другие вещи, связанные с конфиденциальностью. Иногда VPN может вызвать проблемы, поэтому попробуйте полностью отключить VPN, если у Mac App Store возникают проблемы с подключением.
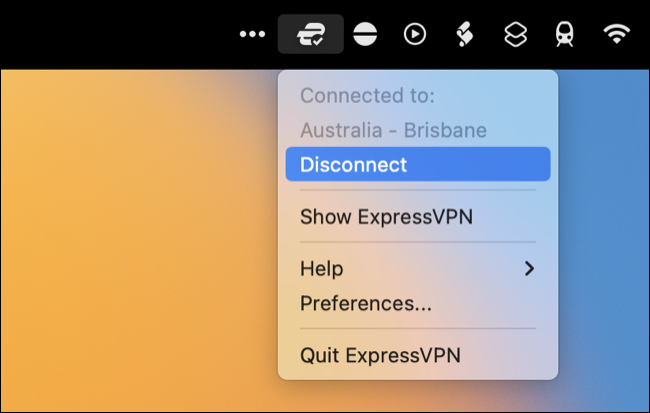
Некоторые VPN-клиенты даже позволяют делать исключения для некоторых приложений, трафик которых не шифруется. Это зависит от того, какую службу VPN и какой клиент вы используете на своем Mac, но если отключение VPN решит проблему, вы можете рассмотреть ее в будущем.
Перезагрузите свой Mac
Перезагрузка компьютера устраняет всевозможные проблемы, и хитрый Mac App Store может быть лишь одной из них. Иногда фоновые процессы перестают работать или перестают отвечать на запросы, что вызывает проблемы для приложений или служб, которые на них полагаются. Запуск macOS из холодного состояния перезапускает все эти процессы, так что всегда стоит попробовать.
Нажмите на логотип «Apple», затем выберите «Перезагрузить» и дождитесь перезагрузки Mac.
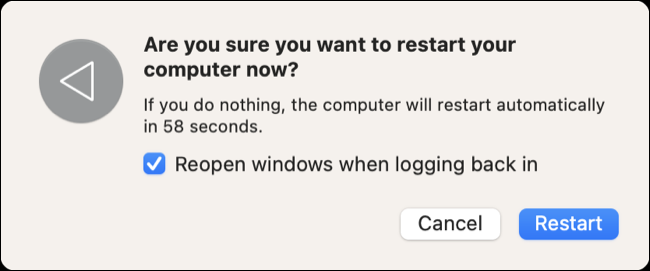
Вместо этого попробуйте безопасную загрузку
Перезапуск Mac в безопасном режиме заставляет macOS сканировать (и, возможно, устранять) нерешенные проблемы. Это также предотвращает запуск программного обеспечения, такого как элементы автозагрузки, как обычно. Это может занять немного больше времени, чем стандартная загрузка, но это стоит сделать, если вы столкнулись с необъяснимыми проблемами, которые, кажется, ничто другое не решает.
Процесс запуска вашего Mac в безопасном режиме немного отличается в зависимости от вашей модели. Нажмите на логотип Apple в верхнем левом углу экрана, затем выберите «Об этом Mac» и обратите внимание на описание «Чипа».
Если у вас Apple Silicon Mac с процессором M1 или более поздней версии (модели, выпущенные после 2020 г.):
- Используйте Apple > Выключить, чтобы полностью выключить Mac.
- Когда компьютер выключен, нажмите и удерживайте кнопку питания (кнопку Touch ID), пока не появится сообщение «Загрузка параметров запуска».
- Выберите загрузочный том, затем нажмите и удерживайте клавишу Shift.
- Нажмите «Продолжить в безопасном режиме», чтобы продолжить безопасную загрузку.
Если у вас Mac на базе Intel (выпущенный в 2020 году или ранее):
- Используйте Apple > Выключить, чтобы полностью выключить Mac.
- Когда компьютер выключен, нажмите кнопку питания (кнопку Touch ID), затем сразу же нажмите и удерживайте клавишу Shift.
- Войдите в систему как обычно (возможно, вам придется сделать это дважды).
Вы можете подтвердить, что находитесь в безопасном режиме, щелкнув логотип Apple в верхнем левом углу экрана, затем удерживая кнопку «Параметры» на клавиатуре и выбрав «Информация о системе» из списка. Нажмите на заголовок «Программное обеспечение» на боковой панели, затем найдите «Безопасный» рядом с «Режим загрузки». (Если вы видите «Обычный», вы все еще находитесь в стандартном режиме загрузки; попробуйте еще раз.)

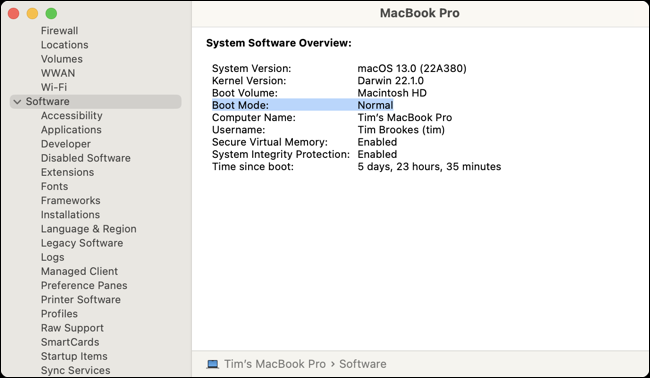
После загрузки в безопасном режиме перезагрузите Mac как обычно и попробуйте снова запустить Mac App Store.
Обновите macOS до последней версии
Обновление программного обеспечения вашего Mac может решить всевозможные проблемы с App Store и другие вещи, которые не работают в macOS. (Обновления также могут иногда вызывать новые проблемы.) Это можно сделать в разделе «Системные настройки» > «Основные» > «Обновление ПО» в macOS 13 Ventura или «Системные настройки» > «Обновление ПО» в более ранних версиях macOS.
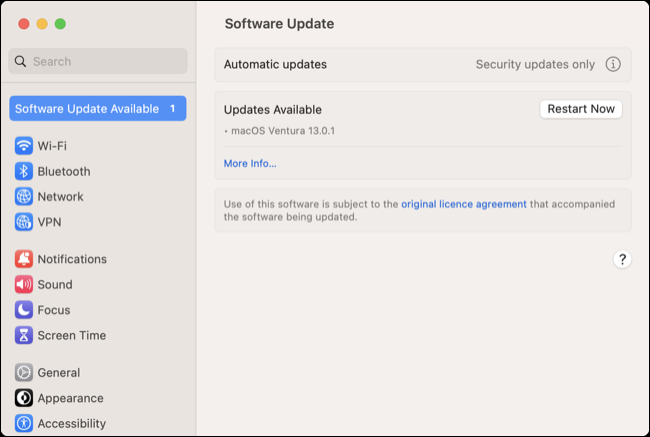
Здесь вы можете найти два типа обновлений. Существует стандартный «патч», который постепенно исправляет ошибки и повышает производительность системы (например, macOS 13.0.2), или вы можете увидеть гораздо более масштабное обновление системы, которое обновляет ваш Mac до новейшей версии macOS (например, macOS 13 Ventura). ).
Выйти, затем снова войти
Иногда проблема связана с вашей учетной записью, а не с базовым программным обеспечением. Это может решить вашу проблему, если App Store продолжает запрашивать пароль.
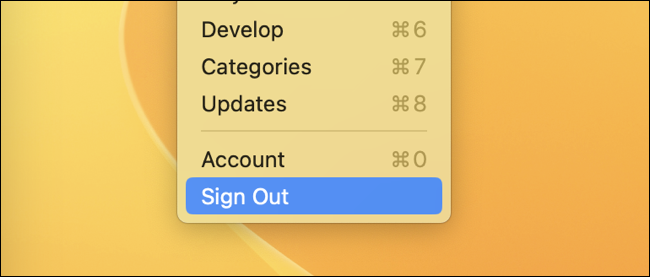
Когда приложение Mac App Store открыто и находится в фокусе, нажмите «Магазин» в верхней части экрана, затем выберите «Выйти» внизу списка. Теперь снова войдите в систему, используя опцию «Магазин» > «Войти».
Определенное приложение не будет обновляться? Проверьте связанный Apple ID
Знаете ли вы, что можно войти в чужой Apple ID, выбрав «Магазин» > «Выйти/Войти», загрузить купленное им приложение, а затем снова войти в свою учетную запись? Хотя это может показаться надежным способом поделиться покупками с друзьями и семьей, это создает проблемы, когда дело доходит до обновления приложений.
Это может привести к тому, что Mac App Store будет постоянно запрашивать пароль для обновления приложения, связанного с чужим Apple ID. Если вы не знаете пароль, приложение не может обновиться, и непрекращающиеся запросы продолжаются. Вам нужно либо знать пароль, связанный с учетной записью, либо просто удалить приложение из папки «Приложения».
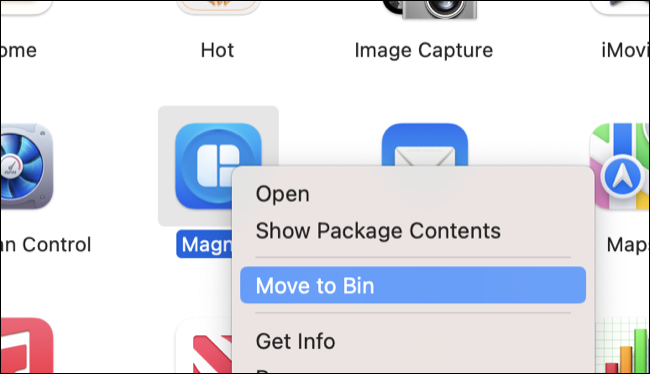
Проверьте состояние серверов Apple
Иногда проблема не с вашей стороны, а вызвана отключением службы. Прежде чем перейти к следующему шагу, дважды проверьте на странице состояния системы Apple, что в Mac App Store или связанных службах нет проблем. Если они есть, подумайте о том, чтобы подождать, прежде чем идти дальше.

Сбросить связки ключей по умолчанию
Есть некоторые доказательства (например, этот пост Reddit), которые предполагают, что не отвечающий Mac App Store можно решить, сбросив локальные цепочки ключей по умолчанию и iCloud. Помимо оригинального плаката, многие другие комментаторы подтверждают, что решение сработало. Это радикальный шаг, так как вы потеряете все сохраненные пароли и вам нужно будет снова войти в систему.
Другой пользователь Reddit описывает удаление всех отпечатков пальцев, связанных с Touch ID, и сохраненные пароли, нарушение работы приложения «Сообщения» и отключение пересылки текстовых сообщений на связанном iPhone, отключение Handoff, удаление расширений из Safari и контакты, отображаемые как «Неизвестно» в Фейстайм. Со временем эти проблемы были решены (и соответствующие настройки можно снова включить).
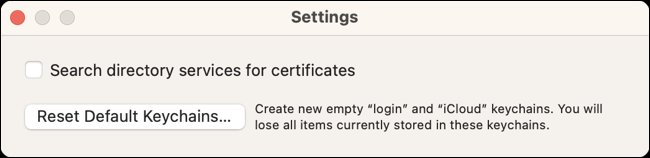
Чтобы продолжить, запустите Keychain Access (выполните поиск с помощью Spotlight или найдите его в разделе «Приложения»> «Утилиты»), затем нажмите «Связка ключей» в верхней части экрана, а затем «Настройки» (или «Настройки»). Теперь нажмите «Сбросить связки ключей по умолчанию…», чтобы продолжить.
Другие способы установки программного обеспечения
Mac App Store — это лишь один из многих способов установки и обновления приложений на вашем Mac. Некоторые приложения доступны как в App Store, так и напрямую от разработчика, а другие можно легко установить с помощью таких сервисов, как Homebrew.
