Как использовать SD-карту в качестве внутреннего хранилища на Android | Доступное хранилище на Android
Опубликовано: 2019-10-18Если на вашем Android-устройстве недостаточно внутренней памяти для хранения всех необходимых приложений, вы можете использовать SD-карту в качестве внутренней памяти для вашего Android-телефона. Функция Adoptable Storage позволяет ОС Android форматировать внешний носитель как постоянное внутреннее хранилище. Данные на принятой SD-карте зашифрованы и не могут быть установлены на другом устройстве.
SD-карты — очень удобный вариант для хранения фотографий, песен и видео. Даже если у вас есть большой объем внутренней памяти на вашем телефоне Android, вам может понадобиться этот кусок памяти для хранения длинных видео, снятых на камеру вашего телефона с высоким разрешением. Но есть одна область, где SD-карты не работают, — установка приложений.
Android по-прежнему устанавливает приложения во внутреннюю память и сбрасывает данные на SD-карту. Таким образом, вы лишены возможности устанавливать какие-либо дополнительные приложения, если на вашем телефоне не хватает внутренней памяти, как в случае с устройствами Android One.
Читайте также: 5 лучших приложений для управления ПК с Android-смартфона
Что такое приемное хранилище?
Как я только что упомянул, в Android есть функция Adoptable Storage. Это позволяет использовать съемную карту microSD, установленную на телефоне Android, в качестве внутреннего хранилища. Таким образом, вы можете преодолеть барьер свободного места, если в телефоне мало встроенной памяти.
Google представил Adoptable Storage с выпуском Android 6.0 Marshmallow. Методы выполнения той же задачи существовали и раньше. Однако реализовать их было непросто.
Некоторые важные вещи, которые следует учитывать
При использовании хранилища, будь то SD-карта или USB-накопитель, Android форматирует и меняет формат FAT32 или exFAT на ext4 или f2fs. Использование вашей SD-карты в качестве внутреннего хранилища может звучать хорошо для ваших ушей. Но все имеет свою цену, как и функция адаптивного хранилища. Вот некоторые плюсы и минусы:
SD-карты медленные
Такова болезненная реальность этих крошечных чипов памяти. Несмотря на то, что они могут хранить тонны данных, они медленнее, чем внутренняя память, и имеют ограниченное количество циклов чтения-записи. Использование SD-карты в качестве постоянного хранилища потребует более частых операций чтения/записи, что со временем ухудшит ее производительность.
Android выполняет тест производительности вашей SD-карты, чтобы убедиться, что ее скорость соответствует внутренней памяти. Он предупреждает о производительности внешнего хранилища и может даже отказаться от использования, если SD-карта работает очень медленно.
Ваш Android буквально примет хранилище
С Adoptable Storage Android шифрует внешнюю SD-карту, используемую в качестве внутреннего хранилища, таким образом, она привязывается к конкретному устройству Android. Ключ, используемый для шифрования данных на SD-карте, хранится во внутренней памяти Android-устройства. Таким образом, невозможно подключить принятое хранилище к другому устройству из-за его зашифрованного характера.
Однако вы можете удалить хранилище со своего устройства и снова включить его. Устройство запомнит сведения о приложениях, установленных на принятой SD-карте, чтобы отменить настройки с подключенным позже принятым хранилищем. Таким образом, вы также можете использовать другую SD-карту.
Всегда следите за тем, чтобы вы не извлекали принятую SD-карту, не выполнив процедуру размонтирования, иначе носитель может быть поврежден.
Вы не можете установить каждое приложение
Практически Android позволяет установить практически любое приложение на принятое хранилище. Но для этого также требуется согласие разработчика приложения. Он может свободно включать или отключать поддержку принятого хранилища в приложении, добавляя соответствующие атрибуты в код.
Читайте также: Вот как вы можете использовать свой Android-смартфон, чтобы играть в игры для PS4
Как использовать SD-карту в качестве внутреннего хранилища на Android?
Настройка SD-карты для работы в качестве внутреннего хранилища на Android — простой процесс. Обратите внимание, что ваша SD-карта будет отформатирована во время процесса, не забудьте сделать резервную копию ваших данных.
Возможно, функция Adoptable Storage отсутствует на вашем устройстве, даже если оно работает под управлением Android 6.0 и выше. Производитель устройства мог отключить эту функцию. Однако существуют методы командной строки, которые позволяют принудительно использовать устройство для хранения данных.
Вот шаги, чтобы принять вашу SD-карту:
- Вставьте SD-карту в телефон Android и подождите, пока она будет обнаружена.
- Теперь откройте Настройки .
- Прокрутите вниз и перейдите в раздел « Хранилище ».
- Коснитесь имени вашей SD-карты.
- Коснитесь трех вертикальных точек в правом верхнем углу экрана.
- Коснитесь «Настройки хранилища» .
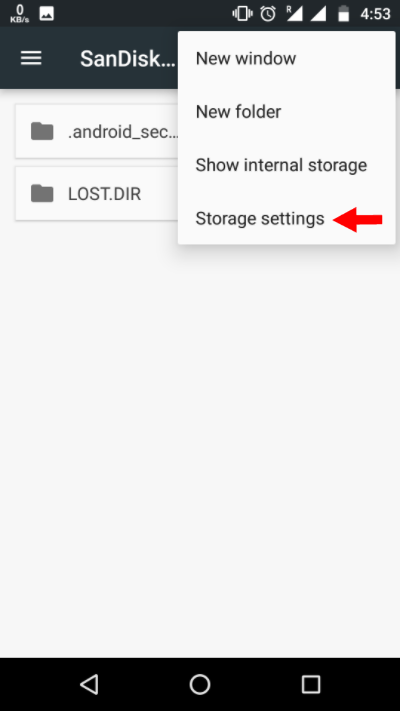
- Выберите формат в качестве внутренней опции.
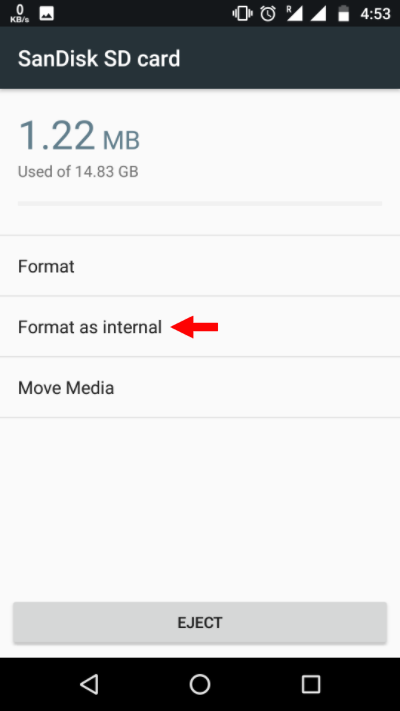
- На следующем экране у вас есть последний шанс решить, хотите ли вы передумать. Нажмите «Стереть и форматировать» , если вы хотите отформатировать SD-карту как внутреннюю память.
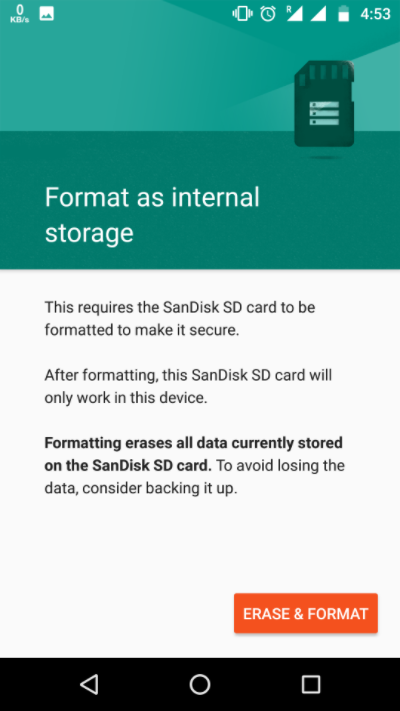
- Вы будете уведомлены, если Android обнаружит, что ваша SD-карта работает медленно. Нажмите OK , чтобы продолжить.
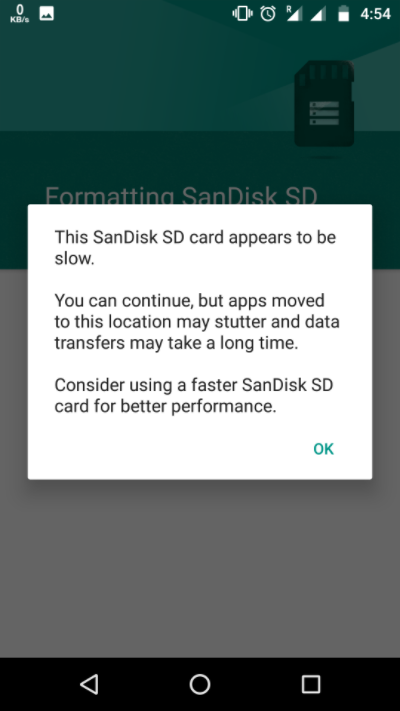
- Вы можете начать процесс переноса данных сейчас или сделать это позже.
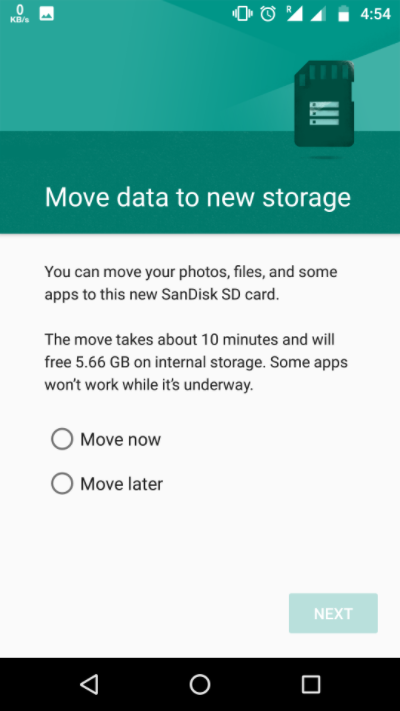
- Нажмите « Готово» , чтобы завершить процесс адаптации хранилища для вашей SD-карты.
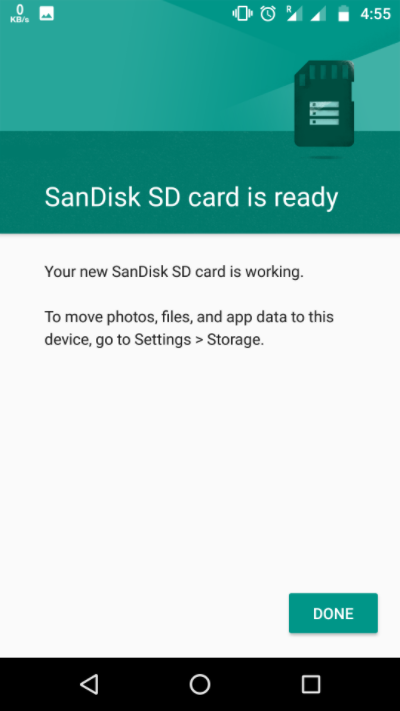
После завершения процесса форматирования у вас есть возможность использовать съемную SD-карту в качестве «постоянного хранилища». Но имейте в виду, что это не горячая замена, как портативные SD-карты. Поэтому не удаляйте его, не используя опцию «Извлечь». Более того, вы можете практически удалить принятое хранилище, но это не рекомендуется, так как это может привести к ошибкам на устройстве.

Читайте также: Как подключить приложения к Google Диску? Как управлять приложениями Google Диска?
Как снова сделать SD-карту портативной?
При желании вы можете отменить изменения, внесенные функцией Adoptable Storage в Android. Выполните шаги, указанные ниже:
- Следуйте методу, указанному выше, до шага 4.
- Коснитесь SD-карты.
- Коснитесь трех точек в правом верхнем углу экрана.
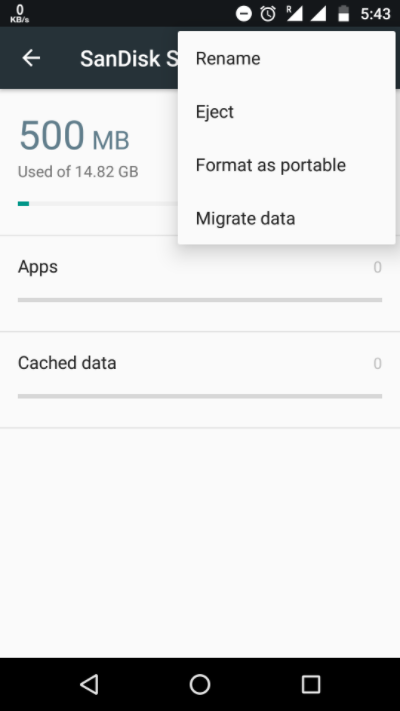
- Нажмите « Форматировать как портативный» .
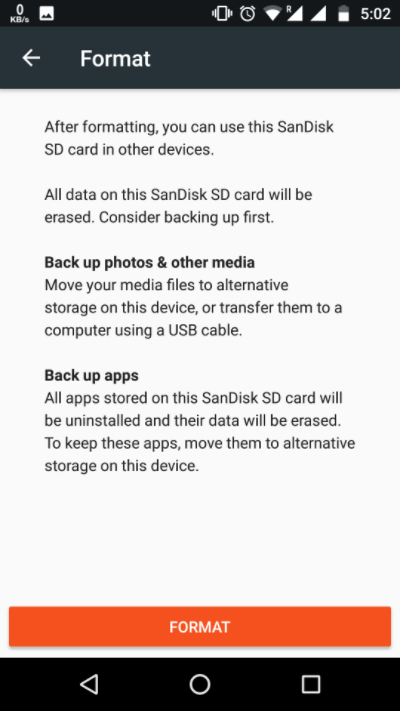
- Коснитесь Формат . Процесс займет около нескольких минут.
Теперь вы можете использовать SD-карту в качестве портативного хранилища и установить ее на любое другое устройство Android.
Используйте SD-карту в качестве внутренней памяти на Samsung
Как я уже говорил вам ранее, производители устройств контролируют эту функцию. Samsung уже давно отключила доступное хранилище на своих устройствах Android. Тем не менее, я вставил SD-карту в свой Galaxy S10+, чтобы посмотреть, изменилось ли что-нибудь в новом пользовательском интерфейсе One. Оказывается, нет.
Кроме того, Samsung создала целую веб-страницу, на которой подтверждается, что вкладки и телефоны Galaxy не поддерживают адаптивное хранилище, поскольку это «снизит общую производительность» устройства.
Тем не менее, ходили слухи, что Samsung может внедрить эту функцию в свои устройства. Давай посмотрим что происходит.
Работает ли адаптивное хранилище Android в 2019 году?
Функция адаптивного хранилища появилась в Android Marshmallow и обычно предназначена для устройств Android с небольшим внутренним пространством. Сейчас мы живем в 2019 году, и внутреннее хранилище в наши дни не является проблемой. Тем не менее, я продолжал тестировать функцию адаптивного хранилища на Android 9 и более новой версии Android 10.
Для Android 9 я использовал устройство Motorola и смог использовать параметры «Форматировать как внутренний» для карты microSD.
Затем я установил ту же карту microSD на Nokia 8.1 под управлением Android 10, но функции адаптивного хранилища там не было. Я немного скептически отношусь к тому, действительно ли Google удалил эту функцию.
У меня есть другие устройства с Android 10, но ни на одном из них нет слота для карт памяти microSD. Итак, это небольшая проблема, с которой я столкнулся. В любом случае, я попытаюсь протестировать доступное хранилище на других устройствах Android 10 и обновить результаты здесь.
Помогло ли это вам? Оставьте свои мысли и отзывы.
Читайте также: 8 полезных «трюков» и функций Google Play Store для каждого пользователя Android
