Все лучшие сочетания клавиш Google Slides
Опубликовано: 2022-01-29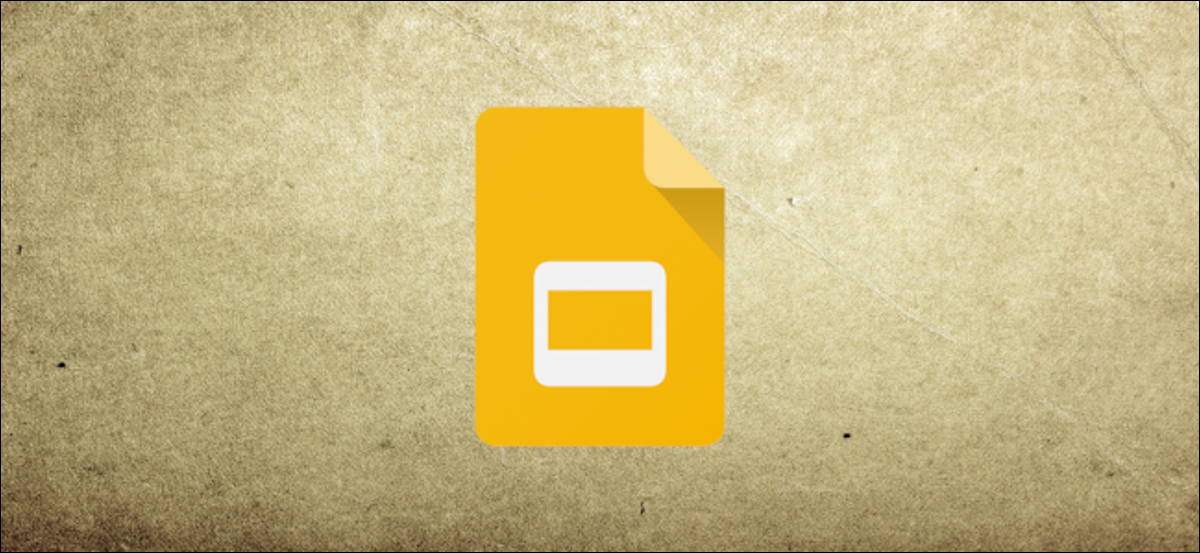
Никто не любит делать что-то сложно, поэтому у нас есть сочетания клавиш! Мы рассмотрим ярлыки, которые вы можете использовать в Google Slides, и сэкономим вам немного времени.
Это ни в коем случае не полный список всех сочетаний клавиш, доступных в Google Slides. Мы ограничили наш список теми, которые более полезны. Если вы не можете найти то, что ищете в этом руководстве, вы можете изучить гораздо больше.
Чтобы открыть список сочетаний клавиш в Google Slides, нажмите Ctrl+/ (Windows и Chrome OS) или Cmd+/ (macOS). Если вы хотите увидеть полный список, посетите страницу поддержки Google Slides.
Общие мероприятия программы
Эти ярлыки упрощают выполнение любых действий, от копирования текста до исправления ошибки:
- Ctrl+M (Windows/Chrome OS) или Cmd+M (macOS): создать новый слайд.
- Ctrl+D (Windows/Chrome OS) или Cmd+D (macOS): Дублировать слайд, выбранный в настоящий момент в кинопленке.
- Ctrl+C (Windows/Chrome OS) или Cmd+C (macOS): копирование выделенного текста или графики в буфер обмена.
- Ctrl+X (Windows/Chrome OS) или Cmd+X (macOS): вырезать выделенный текст или графику в буфер обмена.
- Ctrl+V (Windows/Chrome OS) или Cmd+V (macOS): вставьте содержимое буфера обмена в слайд.
- Ctrl+Z (Windows/Chrome OS) или Cmd+Z (macOS): отменить действие.
- Ctrl+Y (Windows/Chrome OS) или Cmd+Y (macOS): повторить действие.
- Ctrl+K (Windows/Chrome OS) или Cmd+K (macOS): вставка или редактирование внешней ссылки.
- Ctrl+S (Windows/Chrome OS) или Cmd+S (macOS): Сохранить (каждое изменение сохраняется на Диске, если вы параноик)
- Ctrl+P (Windows/Chrome OS) или Cmd+P (macOS): печать презентации.
- Ctrl+O (Windows/Chrome OS) или Cmd+O (macOS) : Откройте файл с вашего диска или компьютера.
- Ctrl+F (Windows/Chrome OS) или Cmd+F (macOS): поиск определенного текста на слайдах.
- Ctrl+H (Windows/Chrome OS) или Cmd+H (macOS): поиск и замена текста на слайдах.
- Ctrl+Shift+F (Windows/Chrome OS) или Cmd+Shift+F (macOS): переключиться в компактный режим (скрыть меню).
Формат текста
В Google Slides есть куча ярлыков, позволяющих форматировать текст на каждом слайде. Это ярлыки, которые вы используете, чтобы делать такие вещи, как курсив, полужирный или подчеркивание текста:
- Ctrl+B (Windows/Chrome OS) или Cmd+B (macOS): полужирный текст.
- Ctrl+I (Windows/Chrome OS) или Cmd+I (macOS): выделение текста курсивом.
- Ctrl+U (Windows/Chrome OS) или Cmd+U (macOS): подчеркивание текста.
- Alt+Shift+5 (Windows/Chrome OS) или Cmd+Shift+X (macOS): зачеркивание текста.
- Ctrl+Shift+J (Windows/Chrome OS) или Cmd+Shift+J (macOS): выравнивание текста по ширине.
- Ctrl+Alt+C (Windows/Chrome OS) или Cmd+Option+C (macOS): копирование формата выделенного текста.
- Ctrl+Alt+V (Windows/Chrome OS) или Cmd+Option+V (macOS): вставка формата текста.
- Ctrl+\ (Windows/Chrome OS) или Cmd+\ (macOS): очистить формат текста.
- Ctrl+Shift+> и < (Windows/Chrome OS) или Cmd+Shift+> и < (macOS): увеличение или уменьшение размера шрифта по одному пункту за раз.
- Ctrl+] и [ (Windows/Chrome OS) или Cmd+] и [ (macOS): увеличение или уменьшение отступа абзаца.
- Ctrl+Shift+L (Windows/Chrome OS) или Cmd+Shift+L (macOS): выравнивание текста по левому краю.
- Ctrl+Shift+E (Windows/Chrome OS) или Cmd+Shift+E (macOS): выравнивание текста по центру.
- Ctrl+Shift+R (Windows/Chrome OS) или Cmd+Shift+R (macOS): выравнивание текста по правому краю.
- Ctrl+Shift+7 (Windows/Chrome OS) или Cmd+Shift+7 (macOS): вставка нумерованного списка.
- Ctrl+Shift+8 (Windows/Chrome OS) или Cmd+Shift+8 (macOS): вставка маркированного списка.
Используйте диафильм
Диафильм — это панель слева, где вы видите вертикальный список всех ваших слайдов. Вы можете использовать эти сочетания клавиш, когда фокус находится на диафильме:
- Ctrl+Alt+Shift+F (Windows/Chrome OS) или Cmd+Option+Shift+F (macOS): переместить фокус на киноленту.
- Ctrl+Alt+Shift+C (Windows/Chrome OS) или Cmd+Option+Shift+C (macOS): перемещение фокуса на холст.
- Стрелка вверх/вниз (Windows/Chrome OS/macOS): перемещение фокуса на предыдущий или следующий слайд.
- Home/End (Windows), Ctrl+Alt+стрелка вверх/вниз (Chrome OS) или Fn+стрелка влево/вправо (macOS): перемещение фокуса на первый или последний слайд.
- Ctrl+стрелка вверх/вниз (Windows/Chrome OS) или Cmd+стрелка вверх/вниз (macOS): перемещение слайда в фокусе вверх или вниз.
- Ctrl+Shift+Стрелка вверх/вниз (Windows/Chrome OS) или Cmd+Стрелка вверх/вниз (macOS): перемещение фокуса слайда в начало или конец.
- Shift+стрелка вверх/вниз (Windows/Chrome OS/macOS): расширение выделения на предыдущий или следующий слайд.
- Shift+Home/End (Windows) или Shift+Fn+стрелка влево/вправо (macOS): выбор первого или последнего слайда.
Перемещение в презентации
Вы можете быстро перемещаться по документу, не касаясь мыши! Эти полезные ярлыки помогут вам в кратчайшие сроки:
- Ctrl+Alt и +/- (Windows/Chrome OS) или Cmd+Option и +/- (macOS): увеличение/уменьшение масштаба слайда на холсте.
- Ctrl+Alt+Shift+S (Windows/Chrome OS) или Cmd+Option+Shift+S (macOS): открытие панели заметок докладчика.
- Ctrl+Alt+Shift+P (Windows/Chrome OS) или Cmd+Option+Shift+P (macOS): переключитесь в HTML-представление презентации.
- Ctrl+Alt+Shift+B (Windows/Chrome OS) или Cmd+Option+Shift+B (macOS): открытие панели анимации перехода слайда.
Перемещение или расположение объектов на слайде
Вероятно, в вашей презентации есть какие-то объекты, изображения или фигуры, которые нужно переместить или изменить. Вот как вы можете сделать это, не касаясь мыши:

- Вкладка (Windows/Chrome OS/macOS): выберите следующий объект или фигуру.
- Shift+Tab (Windows/Chrome OS/macOS): выберите предыдущий объект или фигуру.
- Ctrl+D (Windows/Chrome OS) или Cmd+D (macOS): Дублировать текущий выбранный объект.
- Ctrl+Alt+G (Windows/Chrome OS) или Cmd+Option+G (macOS): группировка выбранных объектов.
- Ctrl+Alt+Shift+G (Windows/Chrome OS) или Cmd+Option+Shift+G (macOS): разгруппировать объекты.
- Ctrl+Стрелка вниз/вверх (Windows/Chrome OS) или Cmd+Стрелка вниз/вверх (macOS): переместить выбранный объект назад или вперед.
- Ctrl+Shift+Стрелка вниз/вверх (Windows/Chrome OS) или Cmd+Shift+Стрелка вниз/вверх (macOS): переместить выбранный объект на задний или передний план.
- Клавиши со стрелками (Windows/Chrome OS/macOS): смещение объекта или фигуры вправо или влево.
- Shift+клавиши со стрелками (Windows/Chrome OS/macOS): смещение объекта или фигуры вправо или влево по одному пикселю за раз.
- Ctrl+Alt+J (Windows/Chrome OS) или Cmd+Ctrl+J (macOS): уменьшение размера объекта или фигуры.
- Ctrl+Alt+K (Windows/Chrome OS) или Cmd+Ctrl+K (macOS): увеличение объекта или фигуры.
- Ctrl+Alt+Q (Windows/Chrome OS) или Cmd+Ctrl+Q (macOS): уменьшение размера объекта или фигуры по вертикали.
- Ctrl+Alt+I (Windows/Chrome OS) или Cmd+Ctrl+W (macOS): увеличение объекта или фигуры по вертикали.
- Ctrl+Alt+W (Windows/Chrome OS) или Cmd+Ctrl+I (macOS): уменьшение размера объекта или фигуры по горизонтали.
- Ctrl+Alt+B (Windows/Chrome OS) или Cmd+Ctrl+B (macOS): увеличение объекта или фигуры по горизонтали.
Представьте свою презентацию
Эти ярлыки могут сделать процесс показа вашей презентации более плавным:
- Ctrl+F5 (Windows), Ctrl+Search+5 (Chrome OS) или Cmd+Enter (macOS): отображение слайдов с текущего выбранного слайда.
- Ctrl+Shift+F5 (Windows), Ctrl+Search+5 (Chrome OS) или Cmd+Shift+Enter (macOS): показ слайдов с первого слайда.
- Стрелка вправо/влево (Windows/Chrome OS/macOS): переход к следующему слайду
- Число, за которым следует Enter (Windows/Chrome OS/macOS): переход к определенному номеру слайда (4+Enter переходит к слайду 4).
- S (Windows/Chrome OS/macOS): открытие заметок докладчика.
- A (Windows/Chrome OS/macOS): Откройте инструменты аудитории.
- L (Windows/Chrome OS/macOS): переключение лазерной указки.
- F11 (Windows/Chrome OS) и Cmd+Shift+F (macOS): переключение в полноэкранный режим.
- B (Windows/Chrome OS/macOS): Показать или вернуться с пустого черного слайда.
- W (Windows/Chrome OS/macOS): Показать или вернуться с пустого белого слайда.
Доступ к меню на ПК
Вы можете использовать следующие ярлыки на ПК для доступа к любому меню в строке меню. Если вы используете Chrome, вместо этого используйте эти ярлыки:
- Alt+F (Chrome) или Alt+Shift+F (другие браузеры): доступ к меню «Файл».
- Alt+E (Chrome) или Alt+Shift+E (другие браузеры): доступ к меню «Правка».
- Alt+V (Chrome) или Alt+Shift+V (другие браузеры): доступ к меню «Вид».
- Alt+I (Chrome) или Alt+Shift+I (другие браузеры): доступ к меню «Вставка».
- Alt+O (Chrome) или Alt+Shift+O (другие браузеры): доступ к меню «Формат».
- Alt+T (Chrome) или Alt+Shift+T (другие браузеры): доступ к меню «Инструменты».
- Alt+H (Chrome) или Alt+Shift+H (другие браузеры): доступ к меню «Справка».
- Alt+A (Chrome) или Alt+Shift+A (другие браузеры): доступ к меню специальных возможностей (присутствует, когда включена поддержка программы чтения с экрана).
- Shift+щелчок правой кнопкой мыши: показать контекстное меню вашего браузера (по умолчанию Google Slides заменяет контекстное меню вашего браузера своим собственным).
Доступ к меню в macOS
Вы также можете получить доступ к строке меню с помощью сочетаний клавиш на Mac. Вот как:
- Ctrl+Option+F: открыть Меню файла.
- Ctrl+Option+E: открыть меню «Правка».
- Ctrl+Option+V: открыть меню «Вид».
- Ctrl+Option+I: открыть меню «Вставка».
- Ctrl+Option+O: открыть Меню формата.
- Ctrl+Option+T: открыть меню «Инструменты».
- Ctrl+Option+H: открыть меню «Справка».
- Ctrl+Option+A: открыть меню специальных возможностей (присутствует, когда включена поддержка чтения с экрана).
- Cmd+Option+Shift+K: открыть меню «Средства ввода» (доступно в документах, содержащих нелатинские языки).
- Shift+щелчок правой кнопкой мыши: показать контекстное меню вашего браузера (по умолчанию Google Slides заменяет контекстное меню вашего браузера своим собственным).
И это делает это! Теперь вы вооружены самыми удобными сочетаниями клавиш для Google Slides. Если вы не нашли то, что вам нужно, обязательно посетите страницу поддержки Google, чтобы узнать больше.
