Почему мои AirPods продолжают отключаться? 8 быстрых исправлений
Опубликовано: 2022-11-17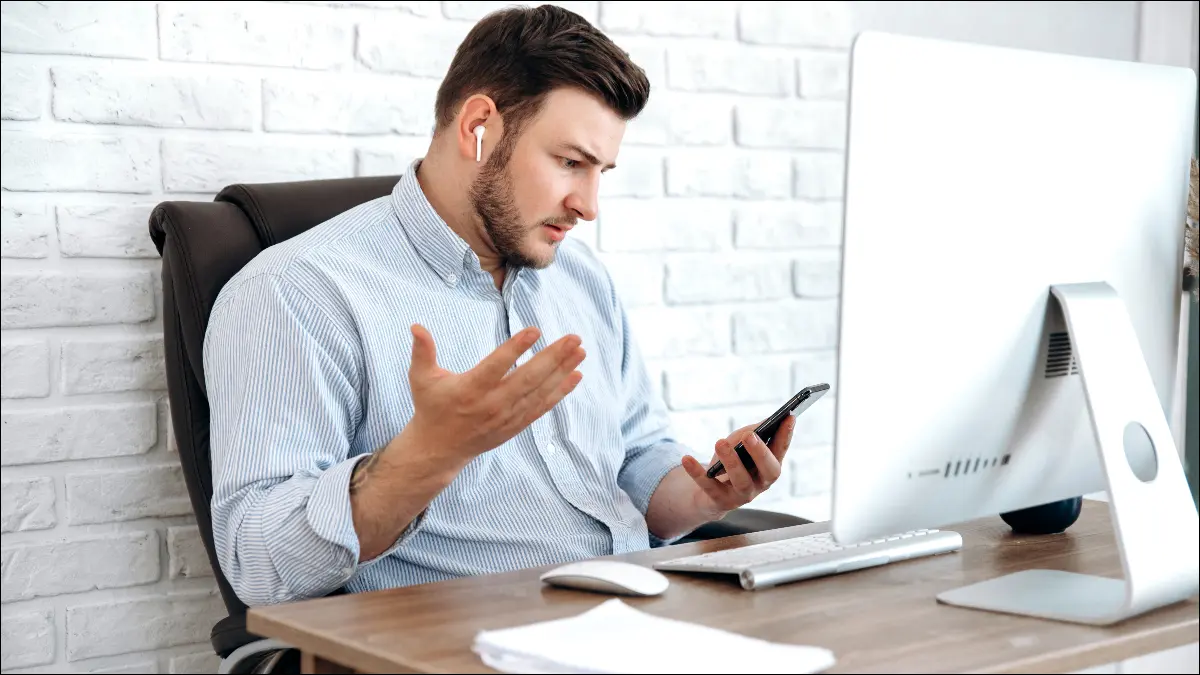
Ваши AirPods продолжают отключаться от вашего iPhone, iPad или Mac? Если это так, вы можете попробовать несколько простых способов, например зарядить AirPods до полного заряда или изменить некоторые настройки. Мы покажем вам, как снова подключить AirPods.
Почему мои AirPods продолжают отключаться?
Как повторно подключить AirPods в Центре управления
Зарядите свои AirPods
Отключить автоматическое переключение между устройствами
Отключить автоматическое обнаружение уха
Перезагрузите iPhone, iPad или Mac
Обновите свой iPhone, iPad или Mac
Соедините свои AirPods снова
Обратитесь в Apple за дополнительной помощью
Дополнительные советы по устранению неполадок
Почему мои AirPods продолжают отключаться?
AirPods полностью зависят от Bluetooth, чтобы обеспечить идеальное соединение с вашим iPhone, iPad, Mac или другими устройствами Bluetooth, с которыми вы их подключаете. И хотя беспроводная связь прошла долгий путь, она не идеальна.
В процессе сопряжения могут возникнуть различные проблемы. Например, если вы одновременно используете iPhone и Mac, процесс сопряжения может немного усложниться. Помимо сопряжения, другие проблемы могут привести к отключению ваших AirPods, например, низкий заряд батареи или программные ошибки.
Давайте рассмотрим несколько вещей, которые вы можете попробовать, чтобы ваши AirPods снова работали правильно, если они не будут оставаться подключенными к другим вашим устройствам Apple очень долго. Эти исправления также могут работать, если один AirPod продолжает отключаться.
Как повторно подключить AirPods в Центре управления
Если ваши AirPods продолжают отключаться от вашего iPhone или другого устройства Apple, такого как iPad или Mac, подключить их снова относительно просто.
На iPhone или iPad проведите пальцем вниз от правого верхнего угла экрана, чтобы открыть Центр управления, затем коснитесь значка беспроводного аудио в поле «Сейчас исполняется» (он выглядит как треугольник с несколькими кругами позади него).
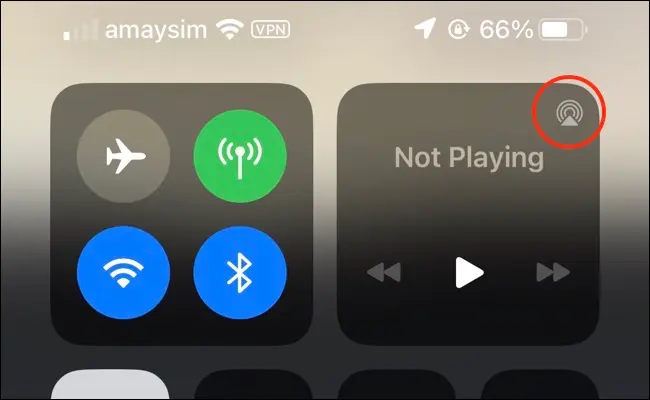
Вы должны увидеть список доступных беспроводных аудиоустройств, включая динамики Bluetooth, местоположения AirPlay и ваши AirPods (если вы видите только экран «Сейчас исполняется», коснитесь значка беспроводного аудио рядом с элементами управления воспроизведением).
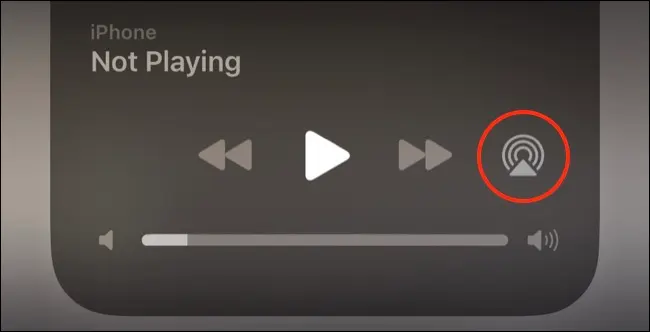
Отсюда нажмите на свои AirPods, чтобы направить на них звук.
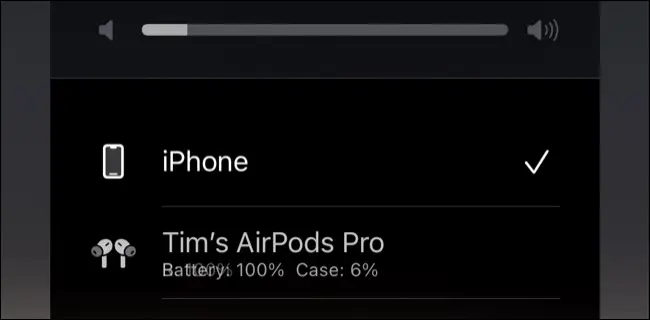
Если вы используете Mac, нажмите «Пункт управления» в верхней части экрана, а затем значок беспроводной связи. Затем вы можете выбрать свои AirPods из списка вариантов.
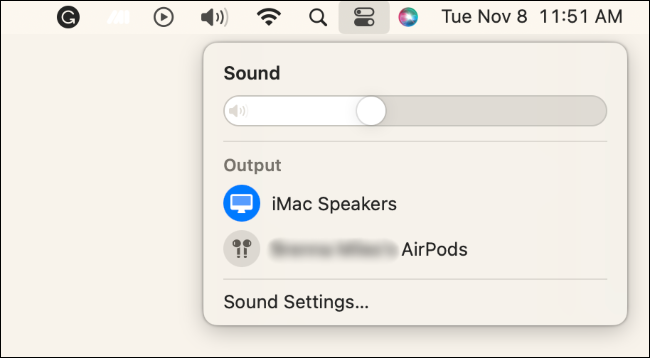
Кроме того, вы можете щелкнуть значок «Динамик» и выбрать свои AirPods в разделе «Выход».
Если ваши AirPods не отображаются, попробуйте вынуть их из уха и положить обратно в футляр. Вставьте AirPods обратно в уши и повторите попытку.
Это временное «исправление» для маршрутизации звука на ваши AirPods (при условии, что они обнаружены, находятся в пределах досягаемости и имеют питание), но оно мало что делает для устранения причины, по которой они изначально отключились.
Зарядите свои AirPods
Если ваши AirPods внезапно отключаются и больше не появляются, возможно, они разрядились. Мы заметили проблемы с оригинальными AirPods и AirPods Pro, когда процент работоспособного заряда батареи сообщается только в одну минуту, а в следующую падает до 0%, вероятно, из-за сбоя в способе сообщения об оставшемся заряде.
Если поместить AirPods в чехол для зарядки и оставить его открытым, вы увидите сводную информацию об общем оставшемся заряде батареи. Если ваша батарея разряжена, дайте AirPods полностью зарядиться, а затем попробуйте подключиться, чтобы посмотреть, решит ли это вашу проблему.
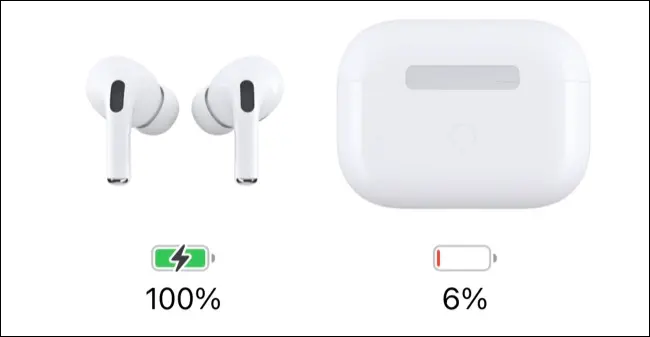
Плохое время автономной работы — проблема для AirPods, которые начинают показывать свой возраст. В конце концов ваши AirPods потеряют значительную часть своего общего заряда и потребуют более частой зарядки.
Apple запускает программу обслуживания аккумуляторов для AirPods, которая стоит примерно столько же, сколько замена самих наушников. Возможно, это одна из самых больших проблем с беспроводными наушниками Apple.
Если ваши AirPods продолжают отключаться при полном заряде батареи, вы можете попробовать дополнительные исправления, указанные ниже.
Отключить автоматическое переключение между устройствами
Apple заявляет, что AirPods будут автоматически переключаться между устройствами в зависимости от того, что вы используете в данный момент. Хотя такое поведение считается разумным, оно не всегда работает так, как вы ожидаете.
Например, если вы используете iPhone и Mac одновременно, ваши AirPods могут случайным образом отключаться от одного устройства и подключаться к другому. К счастью, вы можете отключить это поведение для каждого устройства.
Это означает, что вам не нужно полностью отключать его для всех устройств, но вы можете исключить устройства (например, переключаться между iPhone и Mac, но не между iPad).
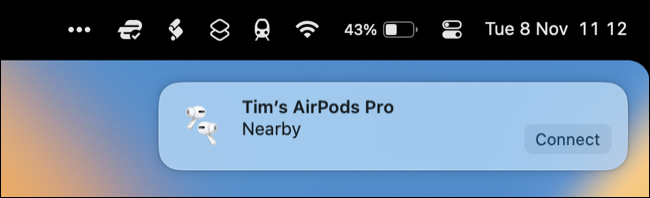

На iPhone или iPad перейдите в «Настройки» > «Bluetooth» и нажмите кнопку «i» рядом с вашими AirPods. В разделе «Подключение к этому iPhone/iPad» выберите «При последнем подключении к этому iPhone», чтобы отключить автоматическое переключение.
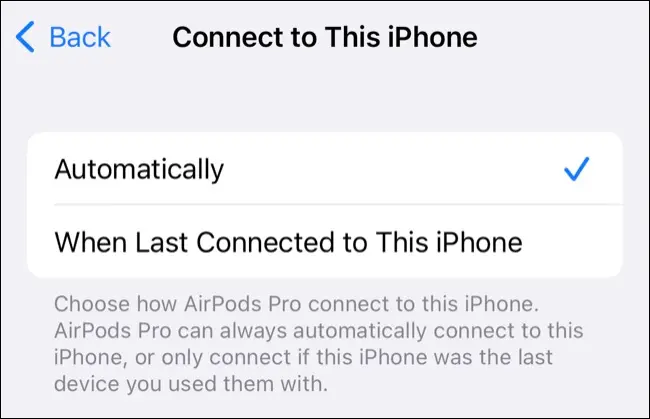
На Mac вы найдете ту же опцию в разделе «Системные настройки»> «Bluetooth», щелкнув «i» рядом с вашими AirPods и вместо этого изменив «Автоматически» на «При последнем подключении к этому Mac».
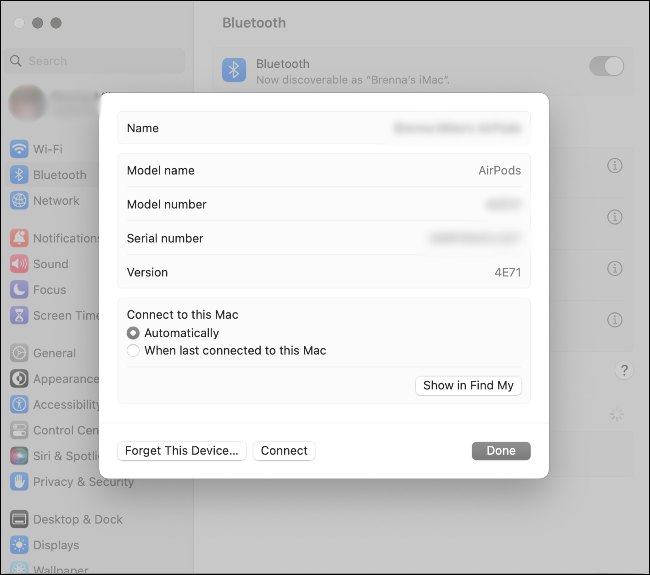
Отключить автоматическое обнаружение уха
Автоматическое обнаружение ушей — еще одна интеллектуальная функция AirPods, которая может помочь вам сэкономить заряд батареи, особенно если вы склонны оставлять свои AirPods вне футляра. Эта функция использует датчики на самих AirPods, чтобы определить, когда они находятся в ваших ушах, а затем использует эту информацию, чтобы выполнять такие действия, как включение или выключение AirPods.
Проблемы с датчиками могут привести к отключению AirPods. Однако вы можете отключить автоматическое обнаружение ушей в настройках AirPods.
На вашем iPhone или iPad перейдите в «Настройки»> «Bluetooth» и нажмите кнопку «i» рядом с вашими AirPods, затем отключите переключатель «Автоматическое обнаружение уха».
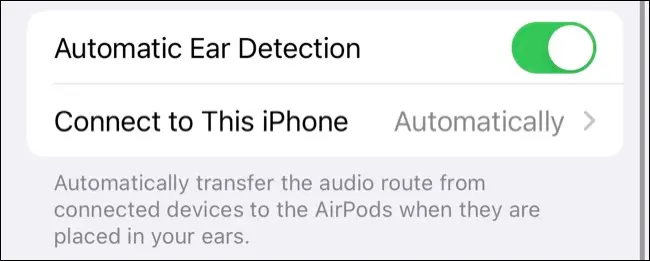
Вы найдете ту же опцию на Mac в разделе «Системные настройки»> «Bluetooth»> «Настройки AirPods», нажав кнопку «i» рядом с вашими AirPods.
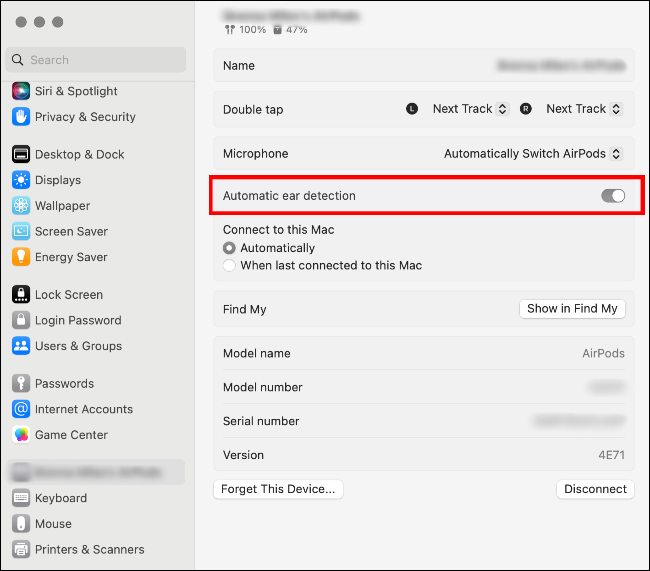
Автоматическое обнаружение ушей — это настройка AirPods, поэтому отключение ее один раз отключит ее везде.
Перезагрузите iPhone, iPad или Mac
Перезапуск вашего iPhone, iPad или Mac может решить всевозможные проблемы, поэтому стоит попробовать, если вы не можете заставить свои AirPods поддерживать соединение (или подключаться вообще).
Существуют разные инструкции о том, как перезагрузить iPhone, в зависимости от того, какая у вас модель, но самый простой способ — просто попросить Siri «перезагрузить мой iPhone», а затем подтвердить запрос.
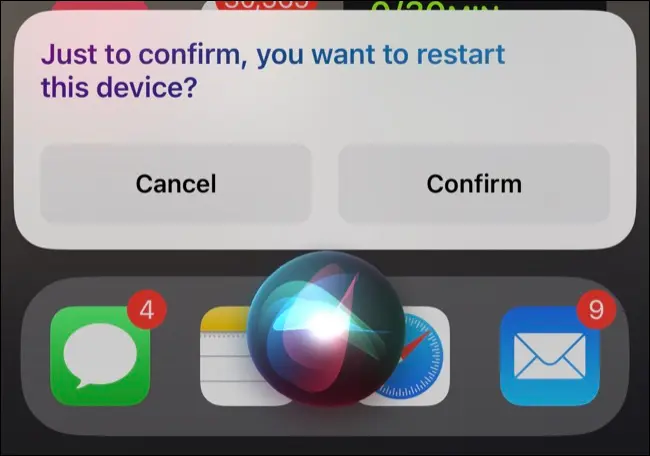
Кроме того, вы можете использовать комбинацию нажатий кнопок, чтобы выключить iPhone, а затем снова включить его. То же самое касается iPad и Mac.
Обновите свой iPhone, iPad или Mac
Иногда Apple выпускает обновления, включающие исправления различных проблем с подключением. Поэтому вам нужно убедиться, что ваши устройства обновлены до последней версии iOS, iPadOS или macOS.
На iPhone или iPad выберите «Настройки» > «Основные» > «Обновление ПО». Если доступно обновление, вы увидите его в списке и сможете выбрать «Загрузить и установить» или «Установить сейчас».
На Mac перейдите в «Настройки системы» > «Основные» > «Обновление ПО». Если обновление доступно, вы увидите его здесь.
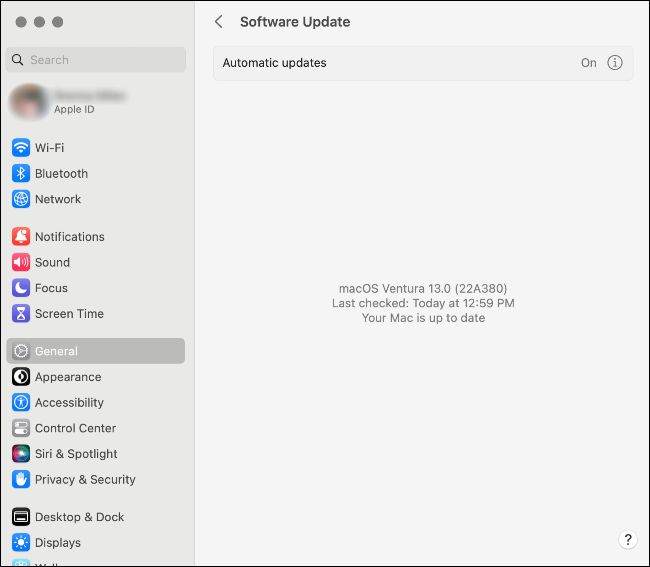
Кроме того, вы можете попробовать запустить обновление прошивки AirPods вручную.
Соедините свои AirPods снова
Возможно, стоит снова попытаться выполнить сопряжение ваших AirPods, если что-то не работает должным образом, особенно если вы вообще не можете подключиться.
Чтобы сделать это на своем iPhone или iPad, сначала «забудьте» свои AirPods в разделе «Настройки»> «Bluetooth», нажав кнопку «i» рядом с вашими AirPods, а затем используя опцию «Забыть это устройство» внизу.
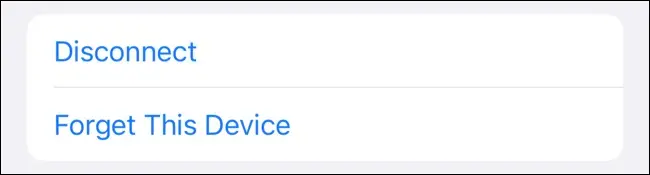
Теперь повторно подключите свои AirPods, поместив их в чехол и удерживая их рядом с вашим iPhone или iPad.
На Mac перейдите в «Системные настройки» > «Bluetooth». Нажмите «i» рядом с вашими AirPods и выберите «Забыть это устройство».
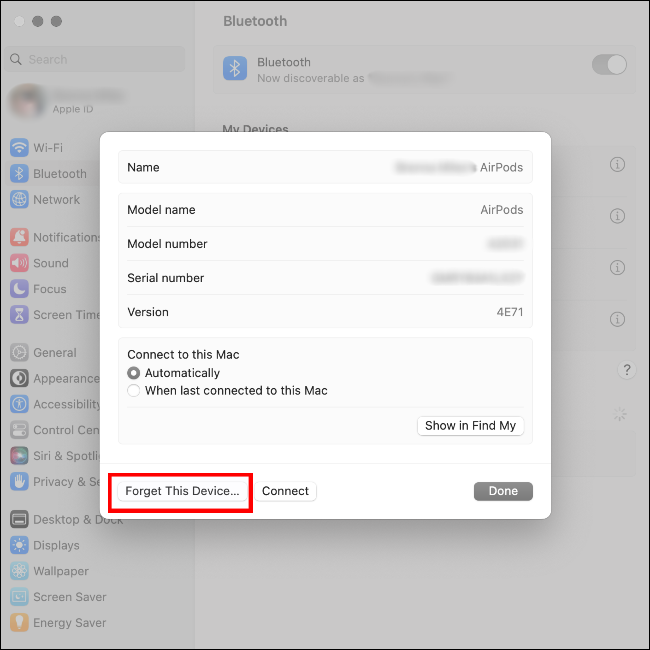
Чтобы выполнить сопряжение AirPods, поместите их в чехол для зарядки и откройте крышку. Перейдите в «Системные настройки» > «Bluetooth». Затем нажмите и удерживайте кнопку настройки на задней панели корпуса. Выберите свои AirPods из списка «Мои устройства» и нажмите «Подключиться».
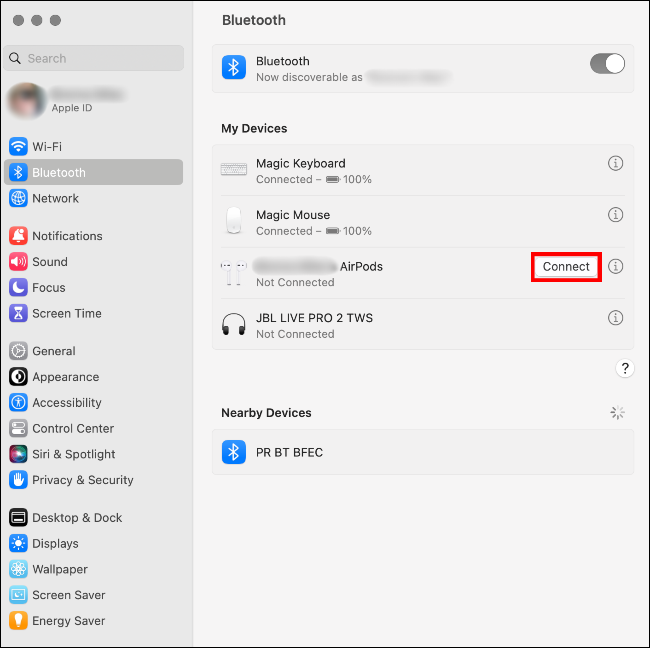
Когда вы подключаете свои AirPods, они подключаются к Apple ID, связанному с этим устройством. Любые другие устройства, использующие тот же Apple ID (Mac, iPad, Apple Watch, Apple TV и т. д.), будут автоматически сопряжены, поэтому вам нужно сделать это только один раз.
Обратитесь в Apple за дополнительной помощью
Если ваши AirPods продолжают отключаться от iPhone, iPad или Mac, возможно, они повреждены или имеют производственный брак.
В этом случае обычно лучше заменить наушники AirPods (либо по гарантии AirPods, либо купив новую пару).
Вы можете увидеть свой статус гарантии в разделе «Настройки»> «Bluetooth», нажав кнопку «i» рядом с вашими AirPods. Даже если срок гарантии истек, возможно, стоит отнести AirPods в магазин Apple Store, чтобы узнать, могут ли они помочь вам диагностировать проблему. Обратитесь в службу поддержки Apple, чтобы начать процесс.
Дополнительные советы по устранению неполадок
Есть так много исправлений, которые можно попробовать, когда ваши AirPods продолжают отключаться от вашего iPhone или другого устройства Apple. Дополнительные проблемы, с которыми вы можете столкнуться, включают в себя то, что AirPods не переключаются автоматически между устройствами, нежелательное поведение, такое как чтение уведомлений вслух, или один AirPod вообще отказывается работать. К счастью, эти руководства могут помочь вам устранить неполадки.
