12 функций AirPods, которые вы должны использовать
Опубликовано: 2022-12-05
Вы максимально используете свои AirPods? Удобные беспроводные наушники Apple включают в себя некоторые дополнительные функции, о которых вы можете не знать, пока не отправитесь на их поиски.
Автоматическое переключение между устройствами (или нет)
После того, как вы соедините свои AirPods с одним из ваших устройств, они будут связаны с вашим Apple ID. Любые другие устройства, использующие тот же Apple ID, должны «просто работать» без необходимости повторного сопряжения, включая iPad, другие iPhone или ваш Mac. Кроме того, AirPods будут пытаться следовать за вами и автоматически переключаться между устройствами.
Это не всегда удобная функция, поэтому вы можете изменить ее поведение. При использовании AirPods с iPhone или iPad перейдите в «Настройки»> «Bluetooth» и нажмите кнопку «i» рядом с наушниками. В разделе «Подключение к этому iPhone/iPad» выберите «При последнем подключении к этому iPhone/iPad», чтобы запретить вашему iPhone или iPad автоматически переключаться на AirPods, когда вы используете их с чем-то другим.
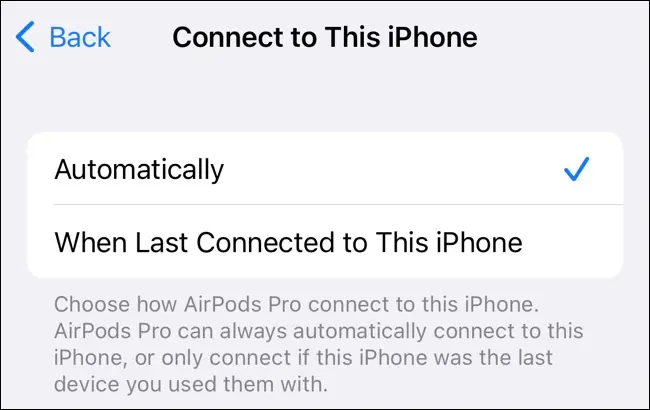
Вы можете сделать то же самое на своем Mac в разделе «Настройки»> «Bluetooth», нажав «i» рядом с вашими AirPods и изменив тот же параметр. Этот параметр применяется для каждого устройства отдельно, что позволяет использовать его на некоторых устройствах, где это удобно (например, на вашем iPad), и отключать его на других, где это неудобно (например, на вашем Mac).
Используйте настраиваемые ярлыки
Оригинальные AirPods и AirPods второго поколения могут использовать жест двойного касания, при этом каждый левый и правый AirPods могут выполнять разные функции, такие как остановка и запуск воспроизведения, вызов Siri и пропуск треков.
В AirPods третьего поколения используется датчик силы, который срабатывает при сжатии. Используйте одно нажатие для воспроизведения и паузы, двойное нажатие для перехода вперед, тройное нажатие для перехода назад или нажатие и удержание для активации Siri. Вы также можете использовать одно нажатие, чтобы отвечать на входящие вызовы, когда вы их получаете.
AirPods Pro и AirPods Pro второго поколения также используют датчик силы с теми же элементами управления, что и AirPods третьего поколения. Исключением является то, что сжатие и удерживание используется для переключения между прозрачностью и активным шумоподавлением. Вы можете изменить это поведение на панели настроек AirPods.
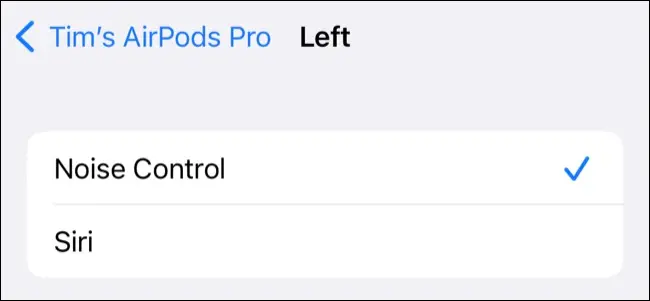
В наушниках AirPods Max используется цифровая заводная головка (одно нажатие для воспроизведения и паузы, двойное нажатие для перехода вперед, тройное нажатие для перехода назад или регулировка громкости поворотом) и кнопка управления шумом для переключения между режимом прозрачности и активным режимом. шумоподавление. Вы можете изменить эти настройки, если хотите.
Узнайте, есть ли у ваших AirPods настраиваемые элементы управления (и измените их) в разделе «Настройки»> «Bluetooth», затем нажмите «i» рядом с вашими AirPods, когда вы их носите.
Блокировка фонового звука с активным шумоподавлением
Если у вас есть наушники AirPods Pro, Beats Fit Pro, Beats Studio Buds или AirPods Max, вы можете использовать активное шумоподавление (ANC) для удаления фонового шума. ANC от Apple довольно хорош, и его можно переключать, нажав и удерживая шток AirPods или используя специальную кнопку управления шумом на AirPods Max.
Переключайте эти настройки всякий раз, когда ваши AirPods используются, запустив Центр управления на вашем iPhone или iPad, а затем коснитесь и удерживайте ползунок громкости. Нажмите на кнопку «Управление шумом», чтобы переключиться между шумоподавлением, выключением и прозрачностью. На Mac нажмите «Звук» в Центре управления, чтобы увидеть те же параметры, когда ваши AirPods подключены.
ANC использует больше батареи, чем простое отключение настройки, поэтому, если вы заинтересованы в максимальном увеличении доступного времени работы от батареи (или вы слушаете в достаточно тихой обстановке), возможно, стоит отключить эту функцию.
Услышьте мир вокруг себя в режиме прозрачности
Как и ANC, режим прозрачности работает с AirPods Pro, Beats Fit Pro, Beats Studio Buds и AirPods Max. Вы можете переключаться между ними, сжимая и удерживая шток ваших AirPods или нажимая кнопку управления шумом на AirPods Max.
Эта функция особенно полезна, поскольку устраняет необходимость вынимать наушники из ушей, чтобы услышать, что кто-то говорит, например, при оплате чего-либо в магазине. Прозрачность не просто удобна, она может быть важной функцией безопасности. Это особенно верно, если вы бегаете или ездите на велосипеде в своих AirPods (хотя наушники с костной проводимостью, вероятно, по-прежнему являются вашим самым безопасным выбором).
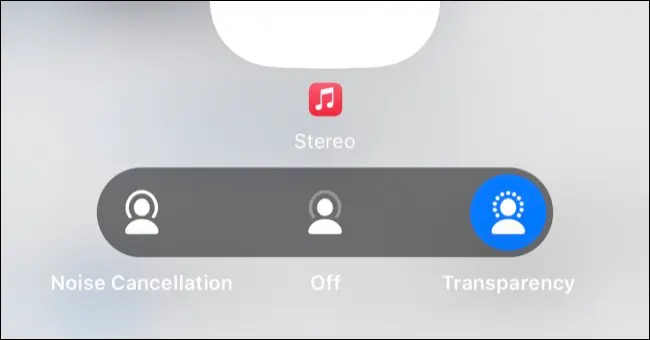
К сожалению, Transparency имеет некоторые ограничения. Может быть трудно услышать, что говорят другие, если ваша музыка слишком громкая, хотя разговорная речь, такая как подкаст, не так уж плоха. Уменьшите громкость или быстро сделайте паузу одним нажатием (или коснитесь цифровой короны на AirPods Max), а затем включите режим прозрачности для достижения наилучших результатов.
Делитесь аудио с другими AirPods (или Beats)
Вы можете поделиться тем, что слушаете, с другой парой наушников, включая AirPods первого поколения, старые модели Beats, такие как BeatsX, практически любые наушники, в которых используются чипы W1, H1 и H2, выпущенные с тех пор. Вам также понадобится как минимум iPhone 8, iPad (пятого поколения), iPad Air (третьего поколения) или аналогичный, чтобы это работало.
Чтобы поделиться звуком по беспроводной сети, начните слушать музыку в наушниках AirPods или Beats, как обычно. Откройте Центр управления на своем iPhone или iPad, проведя вниз от правого верхнего угла экрана, затем нажмите кнопку AirPlay (беспроводное аудио) в правом верхнем углу окна «Сейчас исполняется».
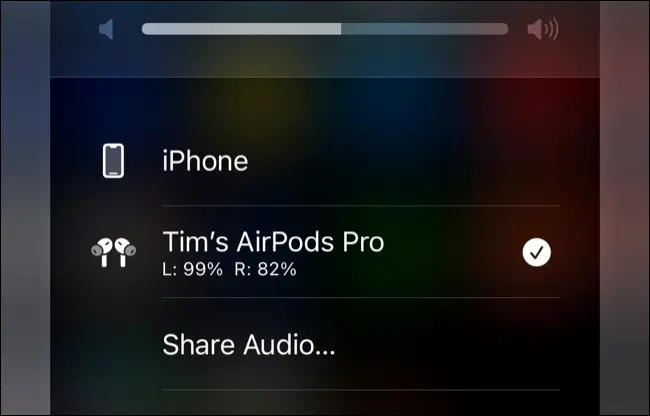
Затем нажмите «Поделиться аудио…» в списке устройств. Теперь соедините AirPods ваших друзей, удерживая зарядный чехол с наушниками в нем и открытой крышкой. Для AirPods Max просто поднесите их к устройству. Для наушников Beats переведите их в режим сопряжения и держите близко.
Вы должны увидеть вторую пару наушников в списке, где вы можете их выбрать. После подключения вы сможете регулировать громкость отдельно для каждого с помощью ползунка в списке устройств. Чтобы завершить сеанс, коснитесь пары наушников, с которыми вы хотите прекратить совместное использование, в списке устройств в Центре управления.
Слушайте пространственное аудио с Dolby Atmos
Наслаждайтесь пространственным звуком для впечатляющего объемного звучания на AirPods Pro, AirPods третьего поколения, AirPods Max и Beats Fit Pro. Для этого вам понадобится источник пространственного звука, такой как Apple Music, Tidal, Netflix, Apple TV+ или аналогичный. Везде, где вы видите логотип Dolby Atmos, вы можете использовать пространственный звук с совместимыми наушниками AirPods или Beats.

Чтобы включить пространственное аудио на iPhone или iPad, начните воспроизведение источника, который его поддерживает, а затем вызовите Центр управления, проведя пальцем вниз от правого верхнего угла экрана. Теперь нажмите и удерживайте ползунок громкости, затем нажмите «Пространственный звук» и выберите между «Фиксированный» и «Отслеживание головы» или «Выкл.», чтобы полностью отключить настройку.
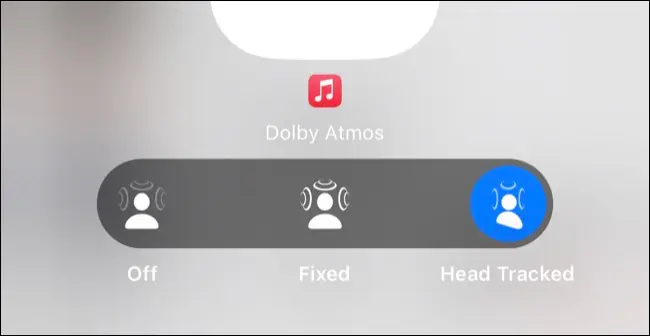
Включение отслеживания головы делает Dolby Atmos более захватывающим и уникальным, хотя это может быть не идеально для всех ситуаций. Вы также можете «Пространствовать стерео» в стандартном стереоконтенте, но это не всегда хорошо звучит.
Пока вы это делаете, вы также можете сканировать свою голову и настраивать персонализированный пространственный звук — функцию, которую Apple представила в iOS 16.
Получите звук кинотеатра с Apple TV
Если у вас есть Apple TV, ваши AirPods должны быть доступны без повторного сопряжения. Нажмите и удерживайте кнопку «Домой» на пульте дистанционного управления, затем нажмите на AirPlay (кнопка беспроводного звука, она выглядит как круг с несколькими треугольниками позади него), чтобы увидеть список доступных выходов. Надев наушники AirPods, вы сможете выбрать их на Apple TV в качестве выхода.
Если у вас есть AirPods Pro, AirPods третьего поколения, AirPods Max или совместимые модели Beats, вы сможете использовать наушники для прослушивания пространственного звука с такими источниками Dolby Atmos, как Apple TV+, Netflix и другими. Для работы этой функции вам понадобится Apple TV 4K первого поколения (2017 г.) или новее.

Другие модели по-прежнему могут подключаться к Apple TV, но они будут ограничены стандартным стереовыходом.
Используйте Siri с вашими AirPods
Если на вашем iPhone или iPad включена функция «Слушать «Привет, Siri»» в разделе «Настройки» > «Siri и поиск», ваши AirPods станут микрофоном по умолчанию. Вы можете активировать Siri во время их ношения, выдавая такие команды, как «Привет, Siri, поставь таймер на пять минут», чтобы делать что-то без помощи рук.
Если вы не используете функцию «Привет, Siri», вы все равно можете использовать Siri со своими AirPods, но вам нужно будет активировать ее вручную. Это работает по-разному в зависимости от вашей модели, например, AirPods третьего поколения вызывают Siri, сжимая и удерживая. В AirPods Pro вы можете изменить поведение этого жеста по умолчанию для каждого наушника в разделе «Настройки»> «Bluetooth», а затем нажмите «i» рядом с вашей моделью AirPods.
Подключайте свои AirPods к чему угодно через Bluetooth
Ваши AirPods легко подключаются к устройствам Apple, даже если они еще не сопряжены. Вы также можете легко подключить их к другим устройствам Bluetooth, таким как Nintendo Switch или ПК с Windows. После сопряжения вы можете в любое время переключиться на эти устройства, войдя в режим сопряжения.
Чтобы сделать это с другими AirPods, кроме AirPods Max, поместите свои AirPods в чехол для зарядки и откройте его. Нажмите и удерживайте кнопку на задней панели корпуса, пока светодиодный индикатор не начнет мигать. Теперь подключите свои AirPods, как и любые другие наушники Bluetooth (обычно, перейдя в настройки Bluetooth на соответствующем устройстве и выбрав свои AirPods).
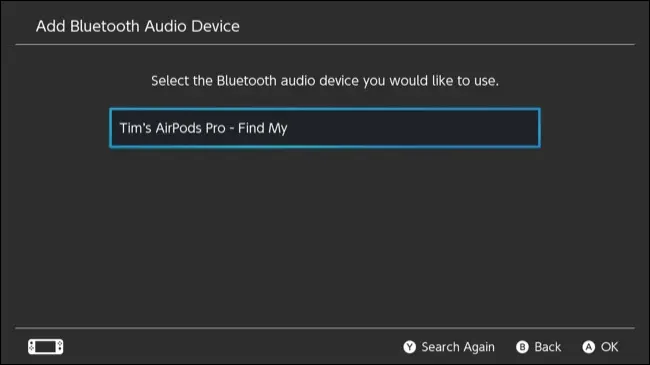
AirPods Max работает так же, за исключением того, что вам нужно удерживать кнопку управления шумом, пока индикатор состояния не начнет мигать белым.
Чтобы вернуть AirPods в «нормальный» режим для использования с iPhone или другими гаджетами Apple, просто выберите их в качестве источника звука в iOS или macOS. Повторите процесс «сопряжения» в следующий раз, когда вы захотите использовать их с устройством Bluetooth (это будет быстрее, если вы уже выполняли сопряжение ранее).
Найдите пропавшие AirPods
Вы можете использовать приложение «Локатор» на своем iPhone, iPad или Mac, чтобы увидеть последнее известное местоположение ваших AirPods. Просто откройте приложение, нажмите «Устройства» (или посмотрите на боковую панель на Mac) и выберите свои AirPods.
Если наушник находится вне футляра, но находится в пределах досягаемости другого устройства, вы даже можете выбрать «Воспроизвести звук», чтобы прозвучал сигнал тревоги. Убедитесь, что у вас нет AirPod в ухе, когда вы пытаетесь это сделать, так как звук будет очень громким. Вы также должны убедиться, что в комнате как можно тише, чтобы у вас был лучший шанс найти их. Это идеально подходит для поиска AirPod, который соскользнул в щель вашего дивана.
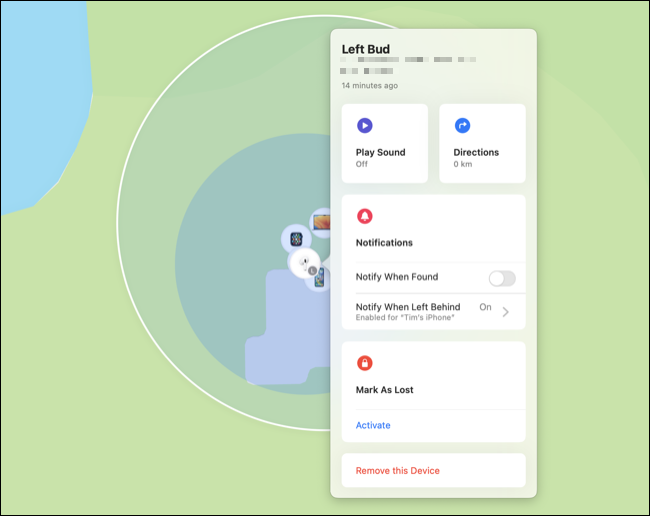
Если вы потеряли свои AirPods, вы можете сделать их потерянными, что работает так же, как режим пропажи на iPhone, Mac или AirTag. Другие пользователи iPhone увидят сообщение, когда попытаются соединить AirPods, что может помочь вам воссоединиться с потерянными наушниками.
Получите наилучшую посадку с помощью теста на посадку
Если у вас есть AirPods Pro или AirPods третьего поколения, вы получите выбор наушников для использования при первом получении наушников. Эти вкладыши должны плотно прилегать к ушному каналу для достижения наилучших результатов, хотя вы не хотите, чтобы они были слишком тугими, иначе вы рискуете, что вкладыши выпадут или вам будет неудобно.
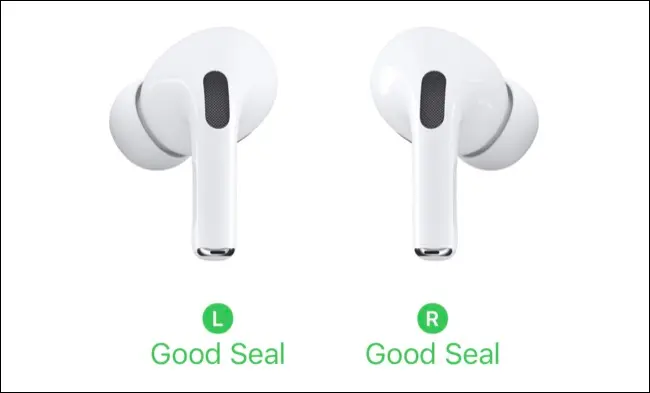
Если вы не уверены, подходят ли ваши нынешние ушные вкладыши по размеру, вы можете выполнить тест на посадку. Вставьте наушники AirPods в уши, затем перейдите в «Настройки» > «Bluetooth» и коснитесь «i» рядом с вашими AirPods, затем выберите «Проверить посадку ушных вкладышей» и следуйте инструкциям.
Беспроводная зарядка
Заряжайте AirPods Pro, AirPods второго поколения или новее и AirPods с помощью футляра для беспроводной зарядки по беспроводной сети с помощью беспроводного зарядного устройства, сертифицированного Qi. Просто положите наушники AirPods на зарядное устройство и найдите желтый индикатор зарядки. Если индикатор горит красным, возможно, вам потребуется отрегулировать положение зарядного чехла.
Вы можете заряжать футляр отдельно от AirPods или оставить свои AirPods в футляре и зарядить все сразу. Если у вас есть AirPods Pro второго поколения, вы даже можете использовать зарядное устройство для Apple Watch, поскольку эта модель поставляется с чехлом для зарядки MagSafe.
Устранение неполадок с AirPods
AirPods не всегда ведут себя так, как должны. Узнайте, что делать, если они продолжают неожиданно отключаться. Вы также можете время от времени чистить свои AirPods, чтобы они оставались гигиеничными.
Вы также можете предотвратить выпадение своих AirPods из чехла для зарядки с помощью вторичного футляра, одного из немногих достойных аксессуаров для вторичного рынка AirPods, в которые вы, возможно, захотите инвестировать.
