Эксперты Adobe отвечают на ваши животрепещущие вопросы о Photoshop
Опубликовано: 2022-01-29Photoshop является бесспорным королем программного обеспечения для редактирования изображений, но это также и одно из самых сложных широко используемых приложений. В наши дни так много всего приостановлено из-за правил самоизоляции в связи с коронавирусом COVID-19, что может быть лучше, чем наконец решить те загадки и препятствия Photoshop, с которыми вы боролись? PCMag объединился с экспертами Photoshop прямо из Adobe, чтобы получить ответы на ваши вопросы по редактированию изображений прямо из первых уст.
Мы разместили призыв к вопросам в профилях PCMag в Facebook и Twitter и выбрали лучшие вопросы для этой статьи. Там, где спрашивающий давал разрешение, мы включали его социальный идентификатор и, в некоторых случаях, редактировали вопросы, чтобы они соответствовали стилю PCMag. Наши приглашенные эксперты также включили ссылки на соответствующий контент поддержки для каждого из вопросов.
Чтобы ответить на вопросы читателей, мы привлекли самых лучших людей Adobe Photoshop. Среди экспертов, ответивших ниже, Джоэл Баер, главный менеджер по продуктам Photoshop; Адам Джеругим, менеджер по разработке программного обеспечения для Photoshop; Джулианна Кост, директор по продвижению цифровых изображений; Мередит Пейн Стоцнер, старший менеджер по продуктам Photoshop; и Тея Вепакомма, старший менеджер по продуктам Adobe Bridge.
Мы надеемся, что это руководство окажется полезным; если это так, сообщите нам об этом в Facebook и Twitter, и мы посмотрим, сможем ли мы сделать вторую часть советов по редактированию изображений в Photoshop.
Как лучше всего использовать гистограммы в Photoshop?
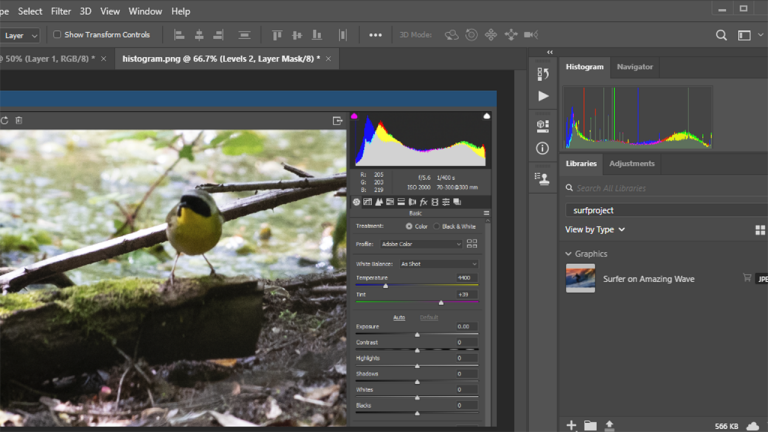
— Обейд (@iamobyd) в Твиттере
Джоэл Баер из Adobe: Есть несколько мест, где вы можете получить доступ к гистограммам в Photoshop. Специальная панель гистограмм доступна в Photoshop, но гистограммы также используются при создании корректировок на основе кривых в Adobe Camera Raw, и они используются в нескольких других местах приложения. Общие рекомендации по чтению гистограммы и интерпретации данных гистограммы можно найти в этом коротком посте Джулианны Кост.
Больше информации:
Просмотр гистограмм и значений пикселей в Photoshop
Улучшение контрастности и яркости с помощью регулировки уровней
Обзор кривых
Обзор уровней
Можете ли вы объяснить разницу между «Добавить маску слоя» и «Создать новый слой»?
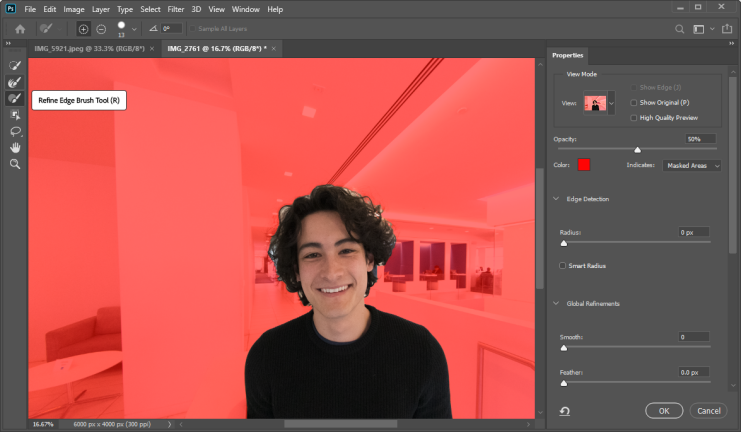
— Джон Мур (@Jonnymoore2k в Твиттере)
Джоэл Баер из Adobe: Маски похожи по своей концепции на ластики. Их можно использовать для скрытия частей изображения, но, в отличие от ластиков, они не являются постоянными и позволяют корректировать результаты в любое время.
В этом видеоруководстве хорошо объясняется, как можно использовать маски, и даже предоставляется пример файла, который вы можете попробовать.
Маски слоя:
Маскирующие слои в Photoshop
Использование масок слоя с выделениями в Photoshop
Тонкая настройка масок слоя в Photoshop
Редактирование масок слоя в Photoshop.
Слои:
Как работать со слоями
Создание и управление слоями и группами
Работа со слоями
Использование слоев для гибкости и контроля
Можно ли выбрать все пиксели определенного цвета и изменить их?
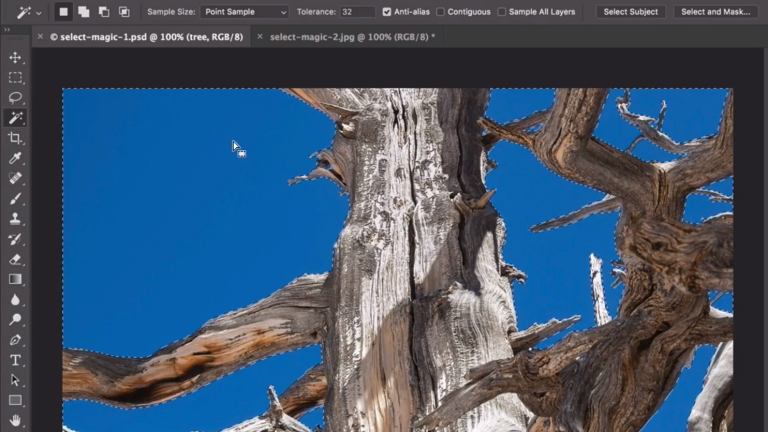
— The Sorfing (@SorfingFTW в Твиттере)
Джоэл Баер из Adobe: Есть несколько разных способов сделать это, но я бы рекомендовал для этого использовать цветовой диапазон — см. здесь учебник.
Цветовой диапазон позволяет выбрать пиксели, которые вы хотите изменить. Когда у вас есть выбранные пиксели, вы можете применить корректирующие слои оттенка/насыщенности или цветовой заливки, чтобы изменить их внешний вид или значения. Я рекомендую использовать корректирующие слои, потому что они неразрушающие и обеспечат точность и гибкость, если вы когда-нибудь захотите вернуть эти пиксели или изменить их цвет на другой в будущем.
Выберите цвет:
Выбор цветового диапазона в изображении
Выделение цветных областей с помощью инструмента Magic Wand в Photoshop
Изменить цвет:
Изменение цвета объекта в Photoshop
Что лучше для конечного продукта при удалении фона, инструмент «Удалить фон» или режим «Быстрая маска»?
— Крис Риммер на Facebook
Мередит Пейн Стоцнер из Adobe: Отличный вопрос! Наша функция «Удалить фон» — это быстрый и потрясающий способ одним щелчком изолировать основной объект (объекты) и сделать окружение невидимым. Вы можете узнать больше о функции удаления фона здесь.
Удаление фона использует маску слоя, поэтому процесс является неразрушающим, то есть пиксели не удаляются и не уничтожаются. Он основан на нашей технологии Select Subject на базе Sensei, которая постоянно совершенствуется — на самом деле, сейчас мы работаем над некоторыми интересными разработками.
Если у вас есть некоторое загрязнение фона (где цвет фона просачивается на края объекта), оставляющий тонкую линию вокруг объекта, я бы рекомендовал перейти к «Выделению и маске» в качестве следующего шага. Вы можете сделать это сразу после удаления фона. В Select & Mask есть множество способов создания и уточнения выделения.
Если вы начинаете с результатов удаления фона, выберите «Выделение» > «Выделение и маска». Затем используйте ползунки в диалоговом окне; примените к нему небольшое Растушевка (0,5 пикселя) и переместите край назад с помощью Shift Edge. Это влияет только на маску слоя, поэтому процесс не разрушается.
Внутри Select & Mask также есть флажок Decontaminate Colors. Включите это и выберите степень обеззараживания с помощью ползунка. Эта функция изменяет фактические пиксели вашего изображения.
Если у вас есть что-то более сложное, например мех или волосы, вы можете выделить кисть Refine Edge внутри Select & Mask. Просто прокрасьте эти сложные области и позвольте Photoshop разобраться, что является передним планом, а что фоном. Это одна из наших самых волшебных функций, дающая вам удивительные результаты, которых вы не смогли бы достичь никаким другим способом. Я создал для вас короткое видео [выше], чтобы показать, как я удаляю фон со сложными объектами.
Выбор:
Сделать быстрый выбор
Сделать выбор
Стереть части изображения
Учебники:
Изменить фон в фотошопе
Создаем новый фон в Adobe Photoshop.
Точно выберите области изображения
Замените унылый фон свежим новым видом
Как лучше всего исправить грязные блики?
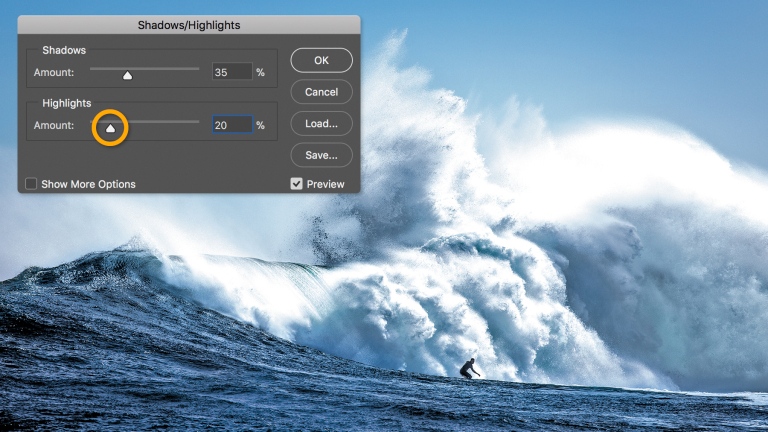
— Абдельхамид Ахмед на Facebook
Джулианна Кост из Adobe: Во-первых, я бы удостоверилась, что отдельные изображения, которые вы используете в композите, оптимизированы для обеспечения надлежащего контраста. Другими словами, обработайте их так, чтобы блики распространялись на весь динамический диапазон изображения без обрезки до чисто белого (в Lightroom или Adobe Camera Raw это можно сделать, используя ползунок «Белый» для установки точки белого, ползунок «Света» чтобы отрегулировать, где падают блики на изображении, и любые дополнительные ползунки, такие как «Экспозиция» и «Контрастность», чтобы настроить изображение по мере необходимости).
Затем, если вы работаете с необработанными файлами, добавьте их в композит как смарт-объекты. Это позволит вам выбрать «Слой» > «Смарт-объект» > «Редактировать содержимое», открыв файлы в Camera Raw, где вы сможете внести дополнительные неразрушающие корректировки в значения выделения по желанию.

Наконец, если вы не работаете с необработанными файлами (например, TIFF или JPEG) и используете в композиции режимы наложения, которые затемняют значения (например, «Умножение»), вы можете добавить корректирующий слой «Кривые» поверх «грязного» слоя. слоя и выберите «Слой» > «Создать обтравочную маску», чтобы ограничить корректировку кривой слоем непосредственно под ним. Или добавьте корректирующий слой «Кривые» вверху стека слоев (без создания обтравочной маски) и используйте «Кривую», чтобы расширить динамический диапазон всех слоев ниже.
Дополнительная информация:
Взгляд на гистограмму для тех, кто с ней не знаком.
Примеры обтравочной маски
Работа со смарт-объектами
Кривые в фотошопе
Отрегулируйте детали теней и светлых участков
Настройки кривых
Быстрая тональная коррекция
Справочник по эффектам фильтра
Руководство:
Правильные тени и блики на ваших фотографиях
Как мне заставить мои изображения и объекты привязываться к центру страницы при их перемещении?
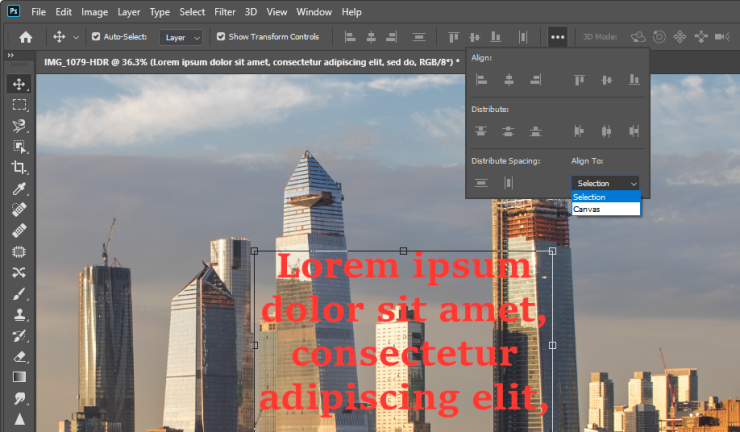
— Мэтт Канедо на Facebook
Джоэл Баер из Adobe: В настройках выравнивания еще раз проверьте, установлено ли для него значение «Выровнять по холсту». Если этот параметр активен, ваши элементы могут быть размещены точно по центру документа (и не выровнены с другими объектами).
Позиционирование:
Позиционирование элементов с привязкой
Сетки и направляющие
Учебники:
Выровняйте элементы в вашем дизайне
Выравнивание объектов с помощью направляющих
Работа со смарт-направляющими
Что на самом деле делает Adobe Bridge?
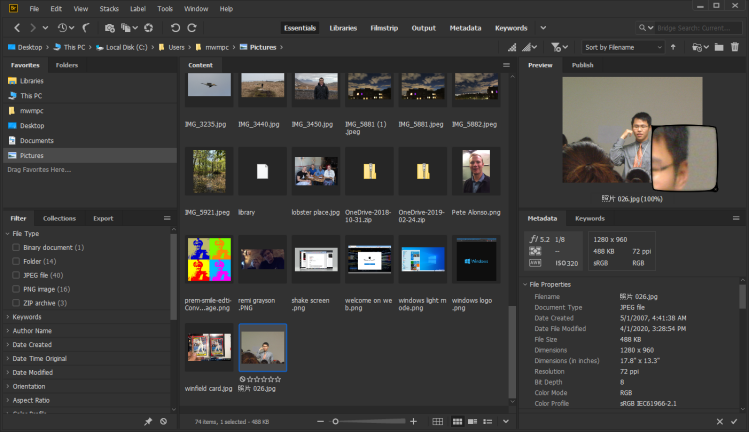
—Риандану Му на Facebook
Adobe Teja Vepakomma: Adobe Bridge — это решение для управления творческими активами, которое позволяет вам просматривать и выполнять массовые операции с несколькими творческими активами, такими как фотографии, иллюстрации, проекты, 3D-файлы и многое другое.
Bridge позволяет вам работать с активами, пока они видны вашей файловой системе. Это могут быть локальные активы, сетевое хранилище, внешнее хранилище или облачная файловая система, реплицированная на вашем локальном компьютере.
Bridge имеет мощные инструменты для массового предварительного просмотра, выбора, тегирования метаданных, поиска, переименования, экспорта и публикации. Bridge также идеально подходит, если вы работаете с несколькими приложениями Creative Cloud.
Из Bridge вы можете запустить Photoshop из Tools-> Photoshop. В Photoshop вы можете открыть Bridge из File->Browse in Bridge.
Благодаря управлению кешем Bridge также предлагает более быстрый и богатый предварительный просмотр творческих ресурсов.
Помощь моста:
Запустите Adobe Bridge
Рабочая среда Adobe Bridge
Просмотр и управление файлами в Adobe Bridge
Организуйте контент и активы
Каковы ваши наилучшие рекомендации для изучения навыков Adobe Photoshop на компьютере или iPad?
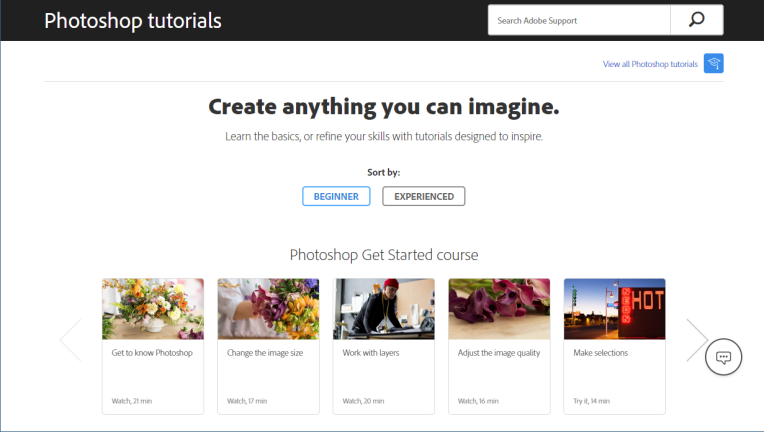
—Касиита Аягала Обусираму Эдрис на Facebook
Джоэл Баер из Adobe: У нас есть много хорошего контента для изучения, но я считаю, что очень полезно, если у меня есть идея чего-то, что я хочу создать в качестве отправной точки. Мне очень нравится этот кураторский набор коротких руководств. Для вдохновения я рекомендую просмотреть эти короткие видеоролики, чтобы увидеть, что бросается в глаза. Несмотря на краткость, эти одноминутные видеоролики содержат много информации, и вы даже можете загрузить полные тренировочные файлы и просмотреть подробные инструкции в описаниях, прилагаемых к каждому видео.
Photoshop на iPad дает вам возможность использовать те же функции, которые вы изучаете в настольной версии, но переосмысленные для работы с сенсорным экраном и на ходу!
[Ред.: Пожалуйста, взгляните также на обзор онлайн-курсов Photoshop от PCMag!]
Изучайте Фотошоп:
Руководство пользователя фотошопа
Основные уроки:
Основы слоев Photoshop
Создание, открытие и импорт изображений в Photoshop
Изменение размера изображений в Photoshop
Улучшение качества изображения в Photoshop
Рабочее пространство «Выделение и маска» в Photoshop
Работа с кистями и цветом в Photoshop.
Объединение изображений в Photoshop
Каков наилучший способ калибровки монитора для обычного пользователя?

— Ник Си на Facebook
Джоэл Баер из Adobe: Обычному пользователю я бы рекомендовал оставить настройки по умолчанию такими, какие они есть. Калибровка может быть очень важна для некоторых расширенных рабочих процессов, включающих определенные цветовые профили, но большинству пользователей никогда не придется об этом беспокоиться.
В качестве общего совета: некоторые мониторы будут применять настройки автоматической яркости в зависимости от окружающего освещения в текущей среде. Иногда это может привести к тому, что работа, выполненная в разное время дня, будет выглядеть непоследовательно. Если вы заметили эту проблему, может быть полезно поддерживать постоянство настроек яркости.
Разные мониторы также имеют разные стандарты защиты точности цветопередачи, и это сильно зависит от производителя.
Если вы чувствуете, что точность цветопередачи стала скомпрометированной или непоследовательной, можно приобрести программные решения, позволяющие добиться максимальной точности. Но для большинства пользователей калибровка не требуется.
Дополнительная информация:
Как откалибровать монитор
Можно ли настроить несколько рабочих дисков параллельно, чтобы мой рабочий диск не загружался на 100 % при сохранении и обновлении смарт-объектов на диске M.2?

— Рисуно (@RisunoGG в Твиттере)
Адам Джеругим из Adobe: Да, у нас есть очень простое руководство по настройке рабочих дисков, настройке параметров для рабочих дисков и ряд других общих советов. — Адам Джеругим, менеджер по разработке программного обеспечения, Photoshop
[Ред.: Узнайте больше о дисках M.2 в нашем связанном обзоре.]
Больше информации:
Настройка рабочих дисков
Оптимизация производительности Photoshop
Изучайте Photoshop онлайн

Мы опробовали восемь онлайн-курсов Photoshop, чтобы выяснить их сильные и слабые стороны. Вы увидите знакомые сервисы, такие как Udemy и LinkedIn Learning (ранее Lynda), а также некоторые менее знакомые. Они варьируются от простых руководств для начинающих до полноценных аккредитованных курсов, которые помогут вам освоить все аспекты масштабной программы. Если Photoshop слишком сложен для вас, ознакомьтесь с нашим обзором его более простого брата Photoshop Elements.
