Как изменить яркость в Windows 10?
Опубликовано: 2020-10-02Время от времени вам может понадобиться настроить яркость экрана. Это почти неизбежно. Это обеспечит вам комфорт при работе за компьютером. Более того, это экономит заряд батареи, особенно когда вы в пути, а поблизости нет места для зарядки.
Находясь в ярко освещенной комнате или в парке, легче увидеть, что происходит на экране, увеличив яркость. С другой стороны, убавьте его, когда вы находитесь в темной комнате, это хорошая идея для ваших глаз. Не будет бликов, от которых может заболеть голова. Итак, вы сосредотачиваетесь и завершаете поставленную задачу или даже развлекаетесь на своем ПК.
Как настроить яркость экрана в Windows 10
В этом посте мы обсудим различные способы изменения яркости экрана на вашем компьютере с Windows 10. Помимо выполнения этого вручную, вы можете изменить настройки, чтобы ваша ОС могла автоматически вносить изменения. Изменения могут быть основаны на вашей схеме питания, уровне заряда батареи или интенсивности окружающего освещения.
Настройка яркости экрана — это основная задача, которую легко выполнить. Вот различные методы, которые вы можете использовать:
- Изменение яркости с помощью датчика внешней освещенности
- Ручная регулировка яркости экрана
- Изменение яркости в зависимости от уровня заряда батареи
- Изменение яркости в зависимости от вашего плана питания
Давайте теперь посмотрим, как применять каждый из вышеперечисленных методов.
Вариант 1. Изменение яркости с помощью датчика внешней освещенности
Современные компьютеры имеют датчик внешней освещенности, аналогичный тому, что имеется на планшетах и смартфонах. Датчик позволяет вашей ОС автоматически увеличивать яркость экрана, когда ваш компьютер находится в ярко освещенном месте, или уменьшать ее, когда вы находитесь в темном месте.
Такая адаптивная яркость обеспечивает удобство. Таким образом, вам не нужно настраивать параметры каждый раз, когда вы меняете местоположение или в разное время суток.
Если вы используете Windows 10, вот как включить эту функцию:
Использование приложения настроек Windows
- Вызовите приложение «Параметры Windows», нажав комбинацию клавиш «Значок Windows + I».
- Когда приложение откроется, найдите «Система» и нажмите на нее.
- Нажмите «Показать» на левой панели новой страницы.
- На правой панели найдите параметр «Автоматически изменять яркость при изменении освещения». Щелкните переключатель, чтобы включить его. Обратите внимание, что эта опция будет доступна только в том случае, если на вашем компьютере есть датчик для обнаружения окружающего света.
Использование панели управления
- Вызовите диалоговое окно «Выполнить». Для этого нажмите комбинацию клавиш значок Windows + R.
- Введите «Панель управления» (без кавычек) в текстовое поле и нажмите Enter на клавиатуре или нажмите кнопку ОК на экране.
- Когда откроется окно панели управления, нажмите «Оборудование и звук» и перейдите в «Электропитание».
- Определите план электропитания, который вы используете, и нажмите рядом с ним параметр «Изменить параметры плана».
- Нажмите «Изменить дополнительные параметры питания».
- Разверните раздел «Экран».
- Разверните «Включить адаптивную яркость». Вы можете активировать эту опцию при зарядке компьютера и при работе от батареи.
Теперь вы знаете, как включить адаптивную яркость. Однако, если вам не нравится, как ОС увеличивает или уменьшает яркость экрана даже в те моменты, когда вы бы этого не хотели, вы можете отключить эту функцию и использовать другие методы, как показано ниже, для управления яркостью экрана.
Вариант 2. Ручная регулировка яркости экрана
Вы можете настроить яркость экрана в любое время. Вам не нужно оставлять задачу, чтобы ваша операционная система автоматически контролировала ее.
Вам доступно несколько способов:
- Использование сочетания клавиш
- Использование кнопок на внешнем дисплее
- Через Центр действий
- Через Центр мобильности Windows
- Через настройки Windows
- Через панель управления
Давайте посмотрим.
Использование сочетания клавиш
Итак, что такое сочетание клавиш для регулировки яркости в Windows 10? На всех ноутбуках так. Значок солнца отмечает клавиши яркости. Они находятся среди функциональных клавиш (то есть F-клавиш, прямо над рядом цифровых клавиш).
Нажмите функциональные клавиши со значком яркости, чтобы увеличить или уменьшить яркость экрана. Если одно нажатие клавиш не работает, возможно, вам придется удерживать клавишу Fn. Эта клавиша находится рядом с клавишей Ctrl в левом нижнем углу клавиатуры.
Использование кнопок на внешнем дисплее
Если у вашего компьютера есть внешний дисплей, вам просто нужно использовать кнопки на устройстве для регулировки яркости. Кнопки обычно находятся рядом с кнопкой питания на вашем мониторе. На некоторых мониторах вам, возможно, придется нажать кнопку «Параметры» или «Меню», чтобы открыть экранное меню, в котором отображаются настройки яркости, которые затем можно настроить.
Теперь, помимо нажатия клавиш яркости на клавиатуре или использования кнопок на мониторе, вы также можете управлять подсветкой вашего компьютера непосредственно из системного интерфейса. Однако важно отметить, что вы не можете настроить яркость с помощью параметров вашей ОС, если вы используете внешний монитор. Вместо этого вам придется использовать кнопки на мониторе, как уже обсуждалось выше.
Давайте теперь посмотрим, как настроить яркость в параметрах Windows.
Через значок батареи
Этот метод является самым простым методом, который вы можете попробовать. Все, что вам нужно сделать, это щелкнуть правой кнопкой мыши значок батареи, отображаемый в правом углу панели задач. Затем нажмите на плитку яркости. Имейте в виду, что яркость будет увеличиваться на 25% каждый раз, когда вы нажимаете на плитку.
Через Центр действий
Центр уведомлений в Windows 10 не только собирает уведомления приложений в одном месте, но и предоставляет быстрые действия. Вы можете перейти туда, чтобы настроить яркость экрана.
Нажмите на значок Центра поддержки в правом углу панели задач. Вы также можете нажать комбинацию Windows +A на клавиатуре. Затем перетащите ползунок, чтобы отрегулировать яркость экрана.
Примечание. Если вы не найдете настройки яркости в Центре поддержки, вам нужно сделать следующее:
- Откройте приложение «Настройки» (нажмите комбинацию клавиш Windows + I) и нажмите «Система».
- Нажмите «Уведомления и действия».
- Щелкните Изменить быстрые действия.
- Теперь вы можете нажать «Добавить».
- Выберите яркость и нажмите «Готово», чтобы сохранить изменения.
Через Центр мобильности Windows
Вы также можете изменить яркость с помощью Центра мобильности Windows:
- Откройте меню опытного пользователя (также известное как меню WinX). Для этого нажмите комбинацию клавиш Windows + X на клавиатуре.
- Щелкните Центр мобильности.
- В открывшемся окне используйте ползунок «Яркость дисплея».
Через приложение настроек
Чтобы вручную настроить яркость экрана:
- Нажмите комбинацию клавиш со значком Windows + I на клавиатуре, чтобы открыть приложение «Настройки».
- Нажмите «Система» и перейдите к «Отображение» на левой панели новой страницы.
- Используйте ползунок в разделе «Яркость и цвет», чтобы изменить яркость экрана. Перетаскивание ползунка вправо делает экран ярче. Влево делает его более тусклым.
Примечание. Если вы не можете использовать ползунок яркости, это либо означает, что у вас есть внешний монитор, либо ваш драйвер дисплея устарел. В первом случае нажимайте кнопки на мониторе для управления яркостью. С другой стороны, если вы не используете внешний монитор, но по-прежнему не можете получить доступ к ползунку яркости, вам необходимо обновить драйвер дисплея.

Не беспокойтесь, потому что процесс обновления драйверов в Windows прост, если у вас хорошее подключение к Интернету. Первый вариант, который у вас есть, — это пройти через диспетчер устройств:
- Откройте меню Power-user, нажав комбинацию клавиш Windows + X.
- Нажмите «Диспетчер устройств».
- Разверните элемент «Видеоадаптеры» в окне «Диспетчер устройств».
- Щелкните правой кнопкой мыши графическое устройство и выберите «Обновить драйвер» в контекстном меню.
- Нажмите «Автоматический поиск обновленного программного обеспечения драйвера».
- Дождитесь завершения обновления и перезагрузите компьютер.
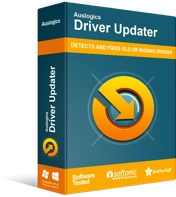
Устранение проблем с ПК с помощью средства обновления драйверов
Нестабильная работа ПК часто бывает вызвана устаревшими или поврежденными драйверами. Auslogics Driver Updater диагностирует проблемы с драйверами и позволяет обновлять старые драйверы все сразу или по одному, чтобы ваш компьютер работал более плавно.
Второй вариант, который настоятельно рекомендуется, — это использование Auslogics Driver Updater. Это автоматический инструмент, который гарантирует, что вы получите последнюю версию драйверов, рекомендованных производителем. Он начинается с чтения вашей системы, чтобы определить точные спецификации. После этого он запускает сканирование для выявления всех отсутствующих, поврежденных, устаревших и неправильных драйверов на вашем компьютере. Затем он, с вашего разрешения, обновляет их без каких-либо дополнительных усилий с вашей стороны. Вы можете обновить только драйверы дисплея или нажать «Обновить все», чтобы исправить все неисправные или устаревшие драйверы, обнаруженные при сканировании.
Через панель управления
Поскольку в Windows 7 и Windows 8 нет приложения «Настройки», вместо него вы можете использовать панель управления:
- Откройте меню «Пуск», щелкнув значок Windows в левом нижнем углу экрана.
- Введите «Панель управления» (без кавычек) в поле поиска и нажмите на нее, когда она появится в результатах.
- Нажмите «Оборудование и звук» и перейдите в «Электропитание».
- Перетащите ползунок Яркость экрана в нижней части окна.
Вариант 3: изменение яркости в зависимости от уровня заряда батареи
Когда ваша батарея начинает разряжаться, в Windows 10 есть функция, которая позволяет вам экономить энергию. Таким образом, вы сможете дольше работать на своем компьютере. Включение функции экономии заряда батареи выключает подсветку экрана, когда батарея разряжена. Если вам это кажется хорошей идеей, вот как ее активировать:
- Откройте приложение «Параметры Windows». Вы можете сделать это, зайдя в меню «Пуск» и щелкнув значок шестеренки для «Настройки». Вы также можете использовать комбинацию клавиш Windows + I.
- Когда вы окажетесь в окне «Настройки», найдите «Система» и нажмите на нее.
- Нажмите «Аккумулятор» на левой панели новой страницы.
- Прокрутите вниз до раздела «Экономия заряда батареи» на правой панели и установите флажок «Автоматически включать экономию заряда батареи, если уровень заряда батареи упадет ниже:»
- Теперь перетащите ползунок, чтобы указать уровень заряда батареи, при котором активируется функция экономии заряда батареи.
- Установите флажок «Уменьшить яркость экрана в режиме энергосбережения».
После того, как вы выполнили вышеуказанные шаги, ваша подсветка автоматически уменьшается каждый раз, когда уровень заряда батареи падает до выбранного вами процента. Как оказалось, Microsoft еще не предоставила опцию, которая позволяла бы вам установить, насколько тусклым будет ваш экран, когда сработает Battery Saver.
Вариант 4: изменение яркости в зависимости от вашего плана питания
Возможны разные уровни яркости в зависимости от того, заряжается ли ваш компьютер или работает от батареи. Вы можете наслаждаться более ярким экраном, когда ваш компьютер заряжается. С другой стороны, когда поблизости нет розетки, вы можете захотеть иметь затемненный дисплей для экономии заряда батареи.
Windows автоматически отрегулирует яркость в соответствии с планом электропитания. Вот как это сделать:
- Откройте диалоговое окно «Выполнить». Для этого войдите в меню «Пуск», нажав клавишу со значком Windows на клавиатуре. Вы также можете щелкнуть значок в левом нижнем углу экрана. Затем введите «Выполнить» (без кавычек) в строке поиска и выберите вариант из результатов поиска.
Примечание. Кроме того, вы можете открыть диалоговое окно «Выполнить», нажав комбинацию клавиш с логотипом Windows + R.
- Введите «Панель управления» (без кавычек) в текстовой области и нажмите «ОК» или нажмите «Ввод».
- Найдите «Оборудование и звук» в открывшемся окне панели управления. Нажмите на него, а затем нажмите «Электропитание».
- Теперь вы увидите доступные планы электропитания, включая сбалансированный (рекомендуется), энергосберегающий и высокопроизводительный. Нажмите ссылку «Изменить настройки плана» рядом с вашим активным планом.
- На следующей странице, которая откроется, вы увидите различные варианты, когда ваш компьютер заряжается или работает от аккумулятора. Перетащите ползунок Настройка яркости плана, чтобы выбрать уровень яркости для каждого состояния.
- Нажмите кнопку «Сохранить изменения», как только вы будете удовлетворены своими настройками.
Вывод
В этом руководстве мы обсудили различные способы регулировки яркости экрана на компьютере с Windows 10. Изменение яркости имеет важное значение для вашего комфорта и здоровья ваших глаз.
Есть один вопрос, который часто задают пользователи: «Почему я не могу изменить яркость в Windows 10?» Решение проблемы заключается в обновлении графических драйверов. Мы рекомендуем запустить сканирование с помощью Auslogics Driver Updater, чтобы установить правильные драйверы для вашего устройства.
Мы надеемся, что это руководство было полезным для вас. Не стесняйтесь оставлять нам комментарии в разделе ниже. Мы хотели бы услышать от вас.
