Как настроить громкость микрофона в Windows 10?
Опубликовано: 2021-06-10По мере того, как происходит все больше и больше онлайн-совещаний, ваш ноутбук с Windows 10 становится еще более важным. То же самое касается некоторых аспектов использования компьютера, которые часто воспринимаются как должное. В наши дни вы должны убедиться, что определенные вещи в порядке, прежде чем начнется онлайн-встреча.
Для видеоконференций и других онлайн-совещаний требуется стабильное подключение к Интернету. Также важна хорошая веб-камера, способная выводить видео приемлемого качества. Как и микрофон вашего ноутбука.
Если уровень микрофона слишком высокий или слишком низкий, или чувствительность вашего микрофона не соответствует вашим предпочтениям, это может испортить впечатление. Например, многие пользователи Windows жалуются, что чувствительность микрофона на их ПК слишком низкая.
Вы можете настроить уровень входного сигнала в Windows 10, используя различные методы. Эта статья покажет вам, как увеличить или уменьшить громкость микрофона, а также настроить другие параметры звука.
Как увеличить громкость микрофона в Windows 10
Продолжайте читать, если хотите узнать, как повысить уровень громкости микрофона в Windows 10.
Очистите микрофон
Используете ли вы встроенный микрофон вашего ноутбука во время телеконференций? Проблема с вашим микрофоном может быть связана с аппаратным обеспечением микрофона, а не с программной проблемой. Поэтому убедитесь, что с аппаратной частью вашего микрофона все в порядке, прежде чем пытаться возиться с соответствующим программным обеспечением.
Возможно, у внутреннего микрофона возникли проблемы из-за блокировки вентиляционного отверстия. Это может быть вызвано частицами пыли, скопившимися вокруг вентиляционного отверстия. Внимательно проверьте на наличие ворсинок, пыли и частиц грязи; они могут уменьшить громкость микрофона до половины.
Независимо от того, есть ли на вашем ноутбуке один микрофон или несколько динамиков, важно, чтобы им ничего не мешало, чтобы они могли работать так, как рекламируется. Представьте, что другие люди на собрании Zoom не могут следить за вашей речью из-за скопившихся частиц пыли. Итак, тщательно проверьте и используйте влажную ткань, чтобы очистить грязь или пятна.
Если ваш микрофон уже безупречен и опрятен, используйте следующие методы для настройки параметров звука вашего микрофона через ОС.
Отрегулируйте громкость микрофона в настройках Windows.
Приложение «Параметры» в Windows 10 — это универсальный магазин, позволяющий вносить изменения в различные компоненты системы. Если ваш микрофон работает нестабильно, вы можете отрегулировать громкость звука и чувствительность в приложении «Параметры Windows».
Перво-наперво. Вам нужно открыть окно настроек. Нажмите клавишу с логотипом Windows, а затем щелкните значок шестеренки слева, чтобы запустить приложение. Другой способ — просто ввести «настройки» в поле поиска после нажатия Win + S. Либо нажмите комбинацию клавиш Windows и X и выберите «Настройки» в меню.
В окне «Настройки» выберите «Система», чтобы открыть меню, которое позволит вам изменить различные параметры отображения, звука, уведомлений и питания.
В системном меню перейдите на вкладку «Звук», чтобы получить доступ к параметрам звука. Затем нажмите ссылку «Свойства устройства» в разделе «Ввод». Прежде чем сделать это, убедитесь, что проблемное звуковое устройство выбрано в разделе «Выберите устройство ввода».
На странице «Свойства устройства» вы можете увидеть текущий уровень микрофона в разделе «Громкость». Переместите соответствующий ползунок влево или вправо, чтобы уменьшить или увеличить уровень входного сигнала микрофона.
На этом этапе важно отметить, что самый громкий входной уровень не всегда обеспечивает наилучшее качество звука. При определенной громкости ваш голос может искажаться. Ваша цель здесь должна заключаться в том, чтобы найти золотую середину между громкостью звука и качеством звука.
Для этого нажмите кнопку «Начать тест» и говорите в микрофон. Чтобы получить наилучшие результаты, не пытайтесь компенсировать текущий уровень громкости своим голосом. Говорите своим обычным тоном. Тест сообщит о самом высоком уровне громкости. Затем вы можете увеличить или уменьшить уровень входного сигнала по мере необходимости.
Вы всегда можете вернуться в «Настройки» > «Система» > «Звук», чтобы внести дополнительные изменения, если это необходимо. Для текущей модификации закройте приложение «Настройки», когда закончите, и ваша проблема со звуком должна быть устранена.
Отрегулируйте громкость микрофона через панель управления
В то время как приложение «Настройки» предоставляет базовые параметры для повседневных нужд, традиционный апплет панели управления остается доступным для тех, кто хочет углубиться в настройки Windows 10 и получить доступ к скрытым параметрам.
Если вас не устраивают результаты, полученные при регулировке громкости звука в приложении «Настройки», вам могут помочь параметры звука в классической панели управления.
Чтобы использовать этот инструмент, щелкните правой кнопкой мыши значок динамика в правой части панели задач. Выберите «Звуки» в контекстном меню.
Когда откроется диалоговое окно «Звук», перейдите на вкладку «Запись», нажав «Запись» в группе вкладок. Там должно быть указано ваше записывающее оборудование.
Щелкните правой кнопкой мыши проблемное звуковое устройство и выберите «Свойства». Вы также можете дважды щелкнуть его для того же результата.
Когда откроется диалоговое окно «Свойства», перейдите на вкладку «Уровни» и используйте ползунок микрофона, чтобы увеличить или уменьшить громкость микрофона. Помните, что чем выше уровень, тем выше входной звук. Однако, если уровень звука слишком высок, звук может искажаться. С другой стороны, если уровень звука слишком низкий, ваш голос будет едва слышен для окружающих. Поэтому постарайтесь найти идеальный уровень, который подойдет всем.

Если вас устраивает уровень входного сигнала микрофона, нажмите «ОК», а затем еще раз «ОК». Теперь ваши изменения сохранены, и вы можете продолжать использовать микрофон как обычно.
Используйте свой аудио менеджер, чтобы изменить громкость микрофона
По большому счету, настроек звука в Windows 10 достаточно для ваших обычных потребностей в звуке. Вы можете использовать приложение «Настройки» или панель управления, чтобы изменить настройки звука по своему усмотрению. Хотя энтузиасты звука могут найти различные варианты недостаточными на свой вкус, большинство из нас ими не являются.
Когда параметры звука в Windows начинают отсутствовать, это когда дело доходит до максимизации звукового аппаратного ввода с помощью детальных элементов управления. Вот почему производители оборудования создают и обновляют инструменты для изменения настроек звука в Windows 10.
Эти инструменты обычно требуют доступа высокого уровня и могут переопределять настройки звука, выбранные системой. Они предлагают множество вариантов настройки, и вы можете сделать с ними гораздо больше.
Конкретный аудио менеджер на вашем ПК (или тот, который вы можете скачать) полностью зависит от вашего звукового оборудования. У большинства производителей встроенных и специализированных звуковых карт есть свое программное обеспечение для модификации звука. Realtek Audio Manager, пожалуй, самый популярный, потому что во многих ноутбуках используются звуковые карты Realtek.
Параметры в диспетчере аудио не будут сильно отличаться от обычных настроек звука Windows. Они могут предлагать более глубокие настройки и более широкие градации уровней звука. Хотя некоторые аудиоменеджеры предустановлены на ПК, другие доступны для загрузки с веб-сайта производителя. Однако все они полагаются на установленные правильные звуковые драйверы.
Если вы не совсем уверены, какая у вас версия драйвера или доступно ли обновление, Auslogics Driver Updater поможет вам. Этот инструмент проверит ваш компьютер на наличие отсутствующих и устаревших драйверов и даст вам возможность мгновенно обновить все. Он сохраняет ваш текущий драйвер перед выполнением обновления, чтобы вы могли легко отменить все в случае сбоя.
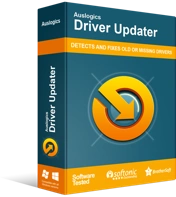
Устранение проблем с ПК с помощью средства обновления драйверов
Нестабильная работа ПК часто бывает вызвана устаревшими или поврежденными драйверами. Auslogics Driver Updater диагностирует проблемы с драйверами и позволяет обновлять старые драйверы все сразу или по одному, чтобы ваш компьютер работал более плавно.
Драйвер Realtek High Definition Audio часто обновляется Realtek, и другие производители звуковых карт делают то же самое для своих продуктов. Запуск Auslogics Driver Updater через регулярные промежутки времени поможет вам быстро получить и установить доступные обновления, тем самым улучшив качество звука.
Настройте вспомогательные параметры звука в Windows 10.
Описанные выше методы помогут вам отрегулировать громкость микрофона до нужного уровня, если что-то не так с текущими настройками. Однако иногда проблема не в громкости; вместо этого вам нужно уменьшить фоновый шум, устранить шипящие звуки и тому подобное.
Вы можете исправить эти аномалии, настроив правильные параметры улучшения звука. Плохая новость заключается в том, что ваша звуковая карта может не поддерживать эту функцию. Даже если это так, вам может потребоваться обновить драйвер звуковой карты, прежде чем вы сможете настроить звуковые эффекты.
Вот как действовать, если ваша звуковая карта поддерживает улучшения звука:
- Удерживая нажатой клавишу с логотипом Windows, нажмите R на клавиатуре, чтобы открыть окно «Выполнить».
- Введите «mmsys.cpl» (без кавычек) и нажмите Enter на клавиатуре.
- В новом окне вы попадете в раздел «Звук» на панели управления. Перейдите на вкладку «Запись».
- Щелкните микрофон правой кнопкой мыши и выберите «Свойства».
- В диалоговом окне «Свойства» перейдите на вкладку «Улучшения».
- На вкладке «Улучшения» отметьте звуковые эффекты, которые вы хотите включить, и снимите флажки с тех, которые хотите отключить.
- Когда вы закончите с изменениями, нажмите OK.
- Нажмите «ОК» еще раз, чтобы сохранить все изменения и выйти из окна «Звук».
Если вкладка «Улучшения» не существует, когда вы открываете диалоговое окно «Свойства» микрофона, это означает, что ваша звуковая карта не поддерживает эту функцию.
Вывод
Windows не привыкать к неожиданным ошибкам, и это также может повлиять на аудиовход. Изучение того, как усилить микрофон в Windows, предотвратит проблемы со звуком, которых можно избежать.
Это руководство научило вас, как изменить громкость микрофона в Windows 10. После применения предложенных методов на вашем ПК вы сможете с нетерпением ждать следующей видеоконференции или сеанса онлайн-голосового чата, зная, что ваше оборудование не будет смущать. ты.
