Зависимость от вашего iPhone или iPad? Как установить ограничения с помощью экранного времени Apple
Опубликовано: 2022-01-29Вы или ваши дети приклеены к вашим смартфонам? Вы хотите уменьшить масштаб? Функция Apple Screen Time позволяет вам видеть, сколько времени вы тратите на свой телефон и что вы чаще всего просматриваете.
Чтобы избавиться от привычки пользоваться смартфонами, вы можете настроить различные параметры, чтобы заблокировать определенные приложения или ограничить время, которое вы проводите с ними на своем iPhone или iPad. Поскольку эта функция основана на облаке, она может показать вам, сколько времени вы тратите на все свои мобильные устройства Apple вместе.
Screen Time существует с 2018 года, но Apple регулярно обновляет эту функцию. В iOS 15 и iPadOS 15 сторонние разработчики теперь могут добавлять дополнительные элементы управления и параметры для родителей, открывая путь к более широкому использованию и гибкости.
Если вы готовы бороться с зависимостью от технологий или просто внимательно следите за тем, сколько времени вы тратите, глядя на свой телефон, вот как начать.
Обновите свое устройство
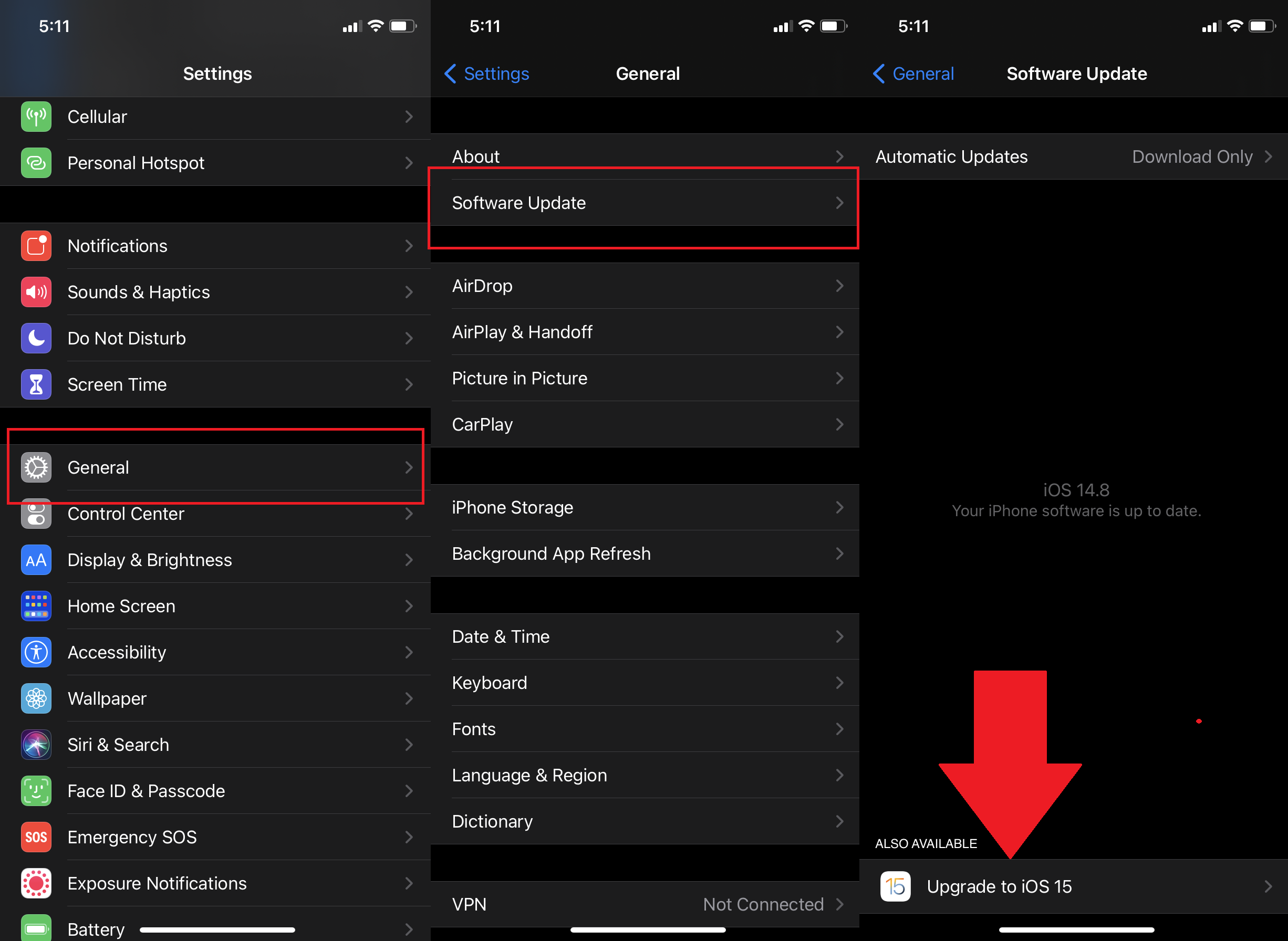
Во-первых, убедитесь, что вы используете iOS/iPadOS 15 или выше. Выберите « Настройки» > «Основные» > «Обновление ПО» . Вы будете проинформированы о том, что iOS обновлена, или вам будет предложено загрузить и установить последнее обновление.
Включить экранное время
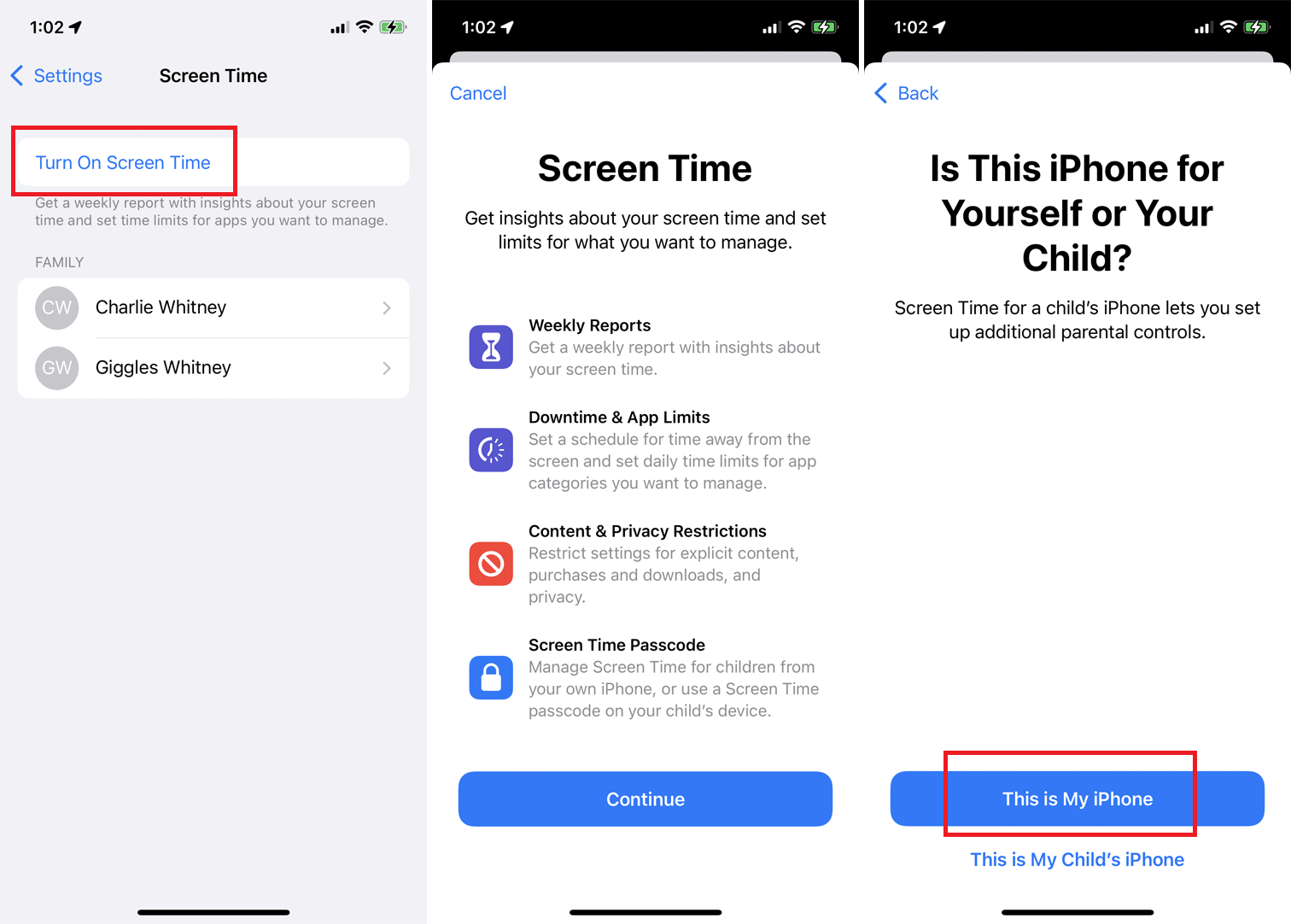
Чтобы включить «Экранное время», перейдите в «Настройки» > «Экранное время» и нажмите « Включить экранное время» . Прочтите информацию на экране «Экранное время» и нажмите « Продолжить » . Затем вас спросят, предназначено ли это устройство для вас или вашего ребенка. Если это для вас, коснитесь « Это мой iPhone » .
Установить пароль экранного времени
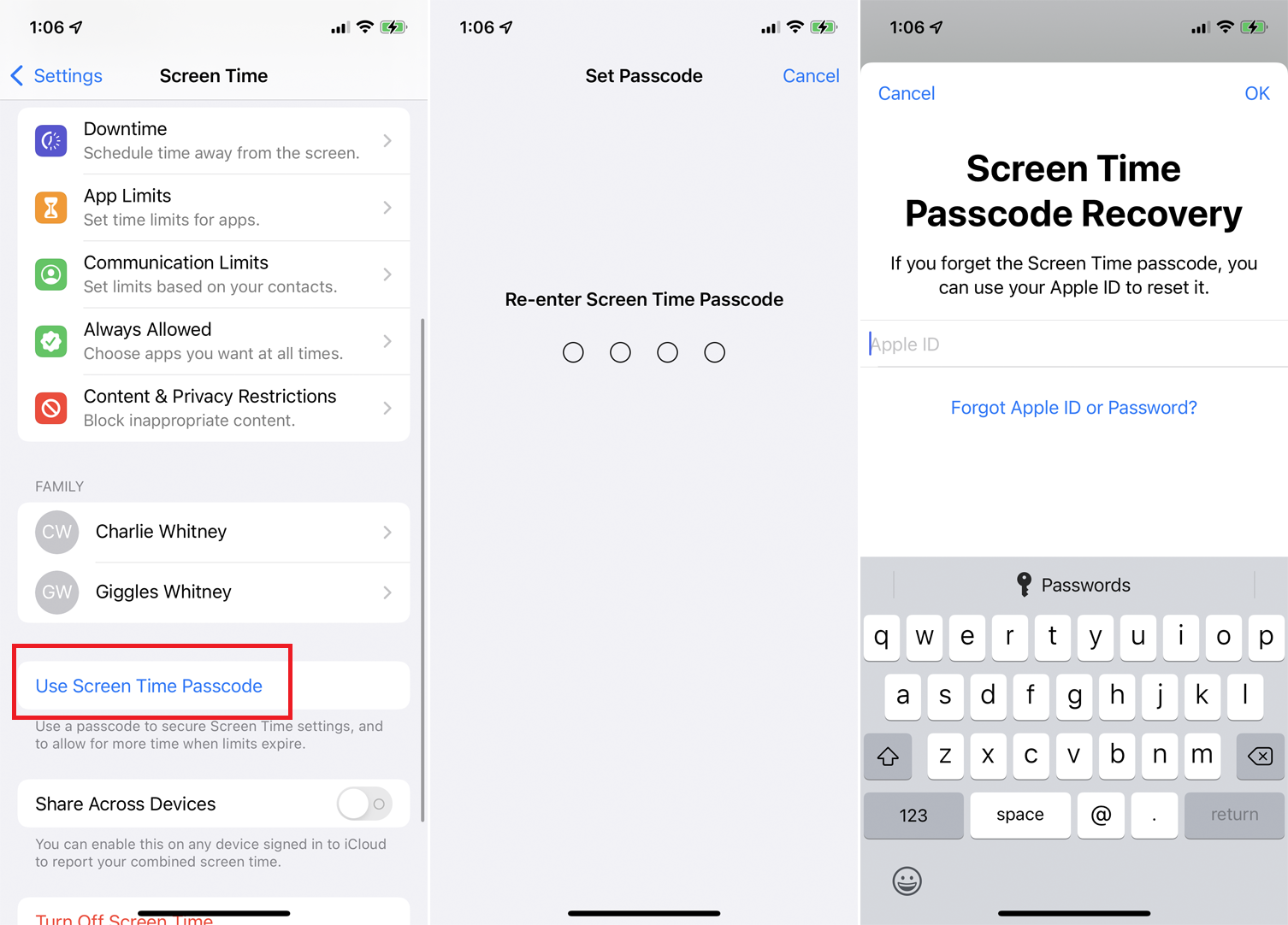
Экранное время теперь будет отслеживать, сколько времени вы тратите на отдельные приложения, функции и настройки на своем телефоне. Проведите вниз по экрану и коснитесь «Использовать код-пароль экранного времени» . Это позволит вам защитить настройки экранного времени и запросить дополнительное время с приложением, если установленное количество истечет.
Введите и повторите пароль. Появится сообщение о восстановлении пароля экранного времени, в котором говорится, что если вы забудете свой пароль экранного времени, вы можете использовать свой Apple ID для его сброса. Введите имя пользователя и пароль Apple и нажмите « ОК» .
Мониторинг нескольких устройств
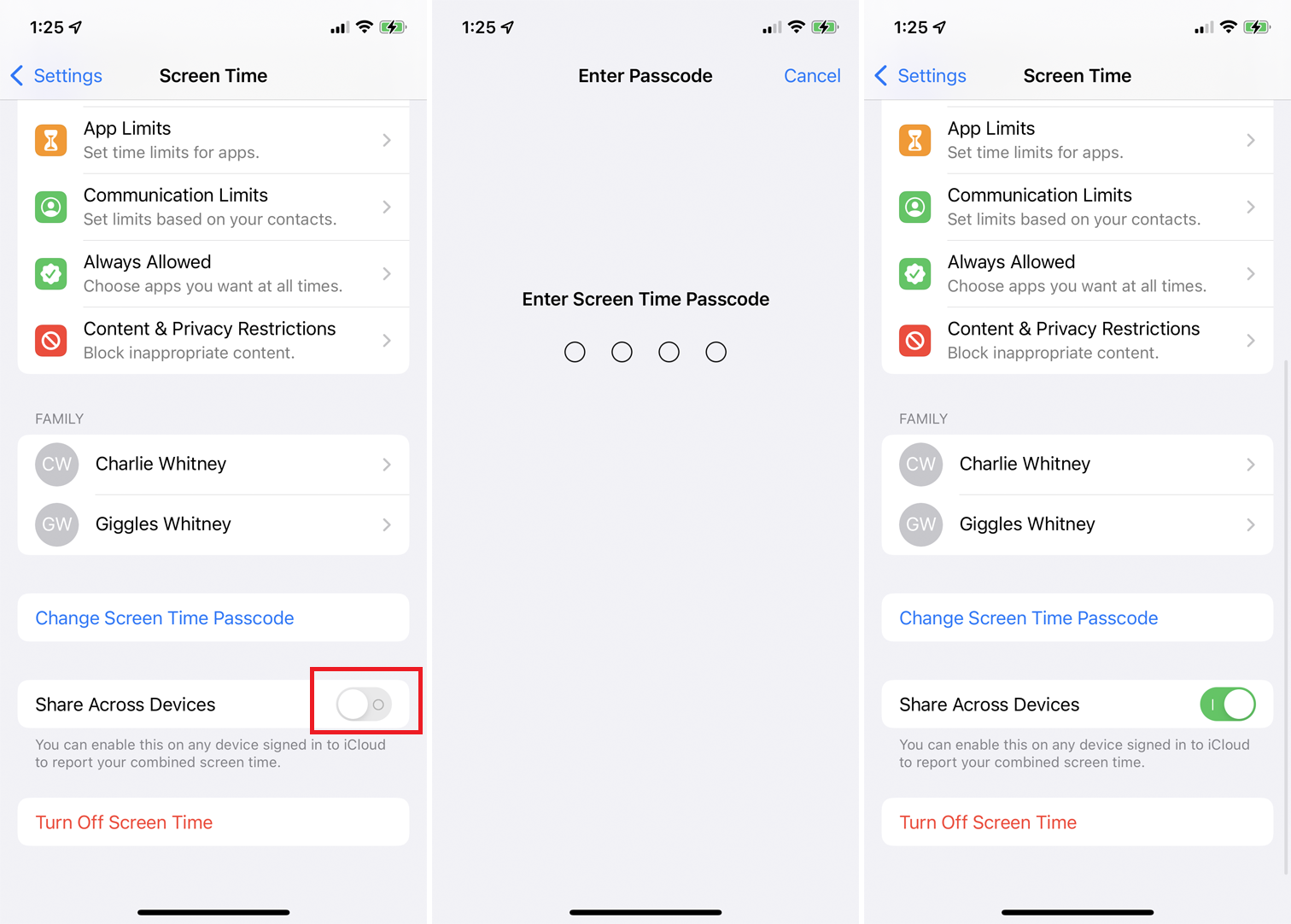
Затем включите переключатель рядом с «Поделиться между устройствами », если у вас есть более одного устройства Apple — iPhone, iPad или Mac — и вы хотите записывать и просматривать информацию о времени экрана на всех них. Вам нужно будет включить двухфакторную аутентификацию, если она еще не активирована. Если вы установили код доступа, вам будет предложено ввести его, чтобы включить обмен между устройствами.
Установить часы простоя
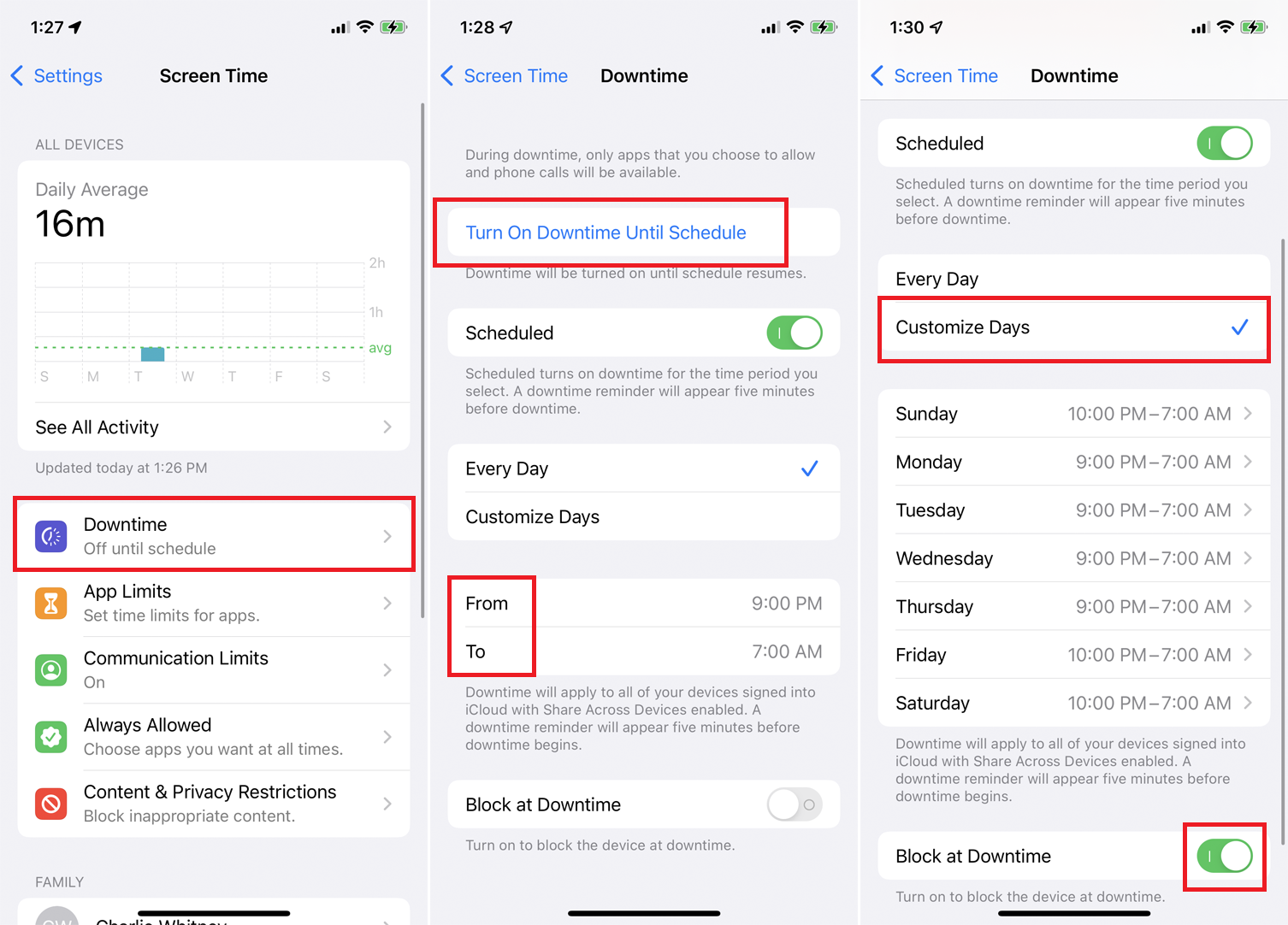
Теперь вы можете установить ограничения на то, какие приложения и функции вы можете использовать и как долго. Коснитесь записи « Время простоя» , чтобы создать временной интервал, в течение которого будут разрешены только определенные приложения. Коснитесь « От времени», а затем « До », чтобы установить ограничения по времени для всех дней. Вы также можете нажать «Настроить дни» , чтобы запланировать разное время для каждого дня недели.
Чтобы заблокировать все приложения и действия на вашем устройстве во время простоя, включите переключатель рядом с Блокировать во время простоя . Вы также можете активировать время простоя немедленно, если коснетесь ссылки « Включить время простоя до расписания ».
Установите ограничения для приложений и веб-сайтов
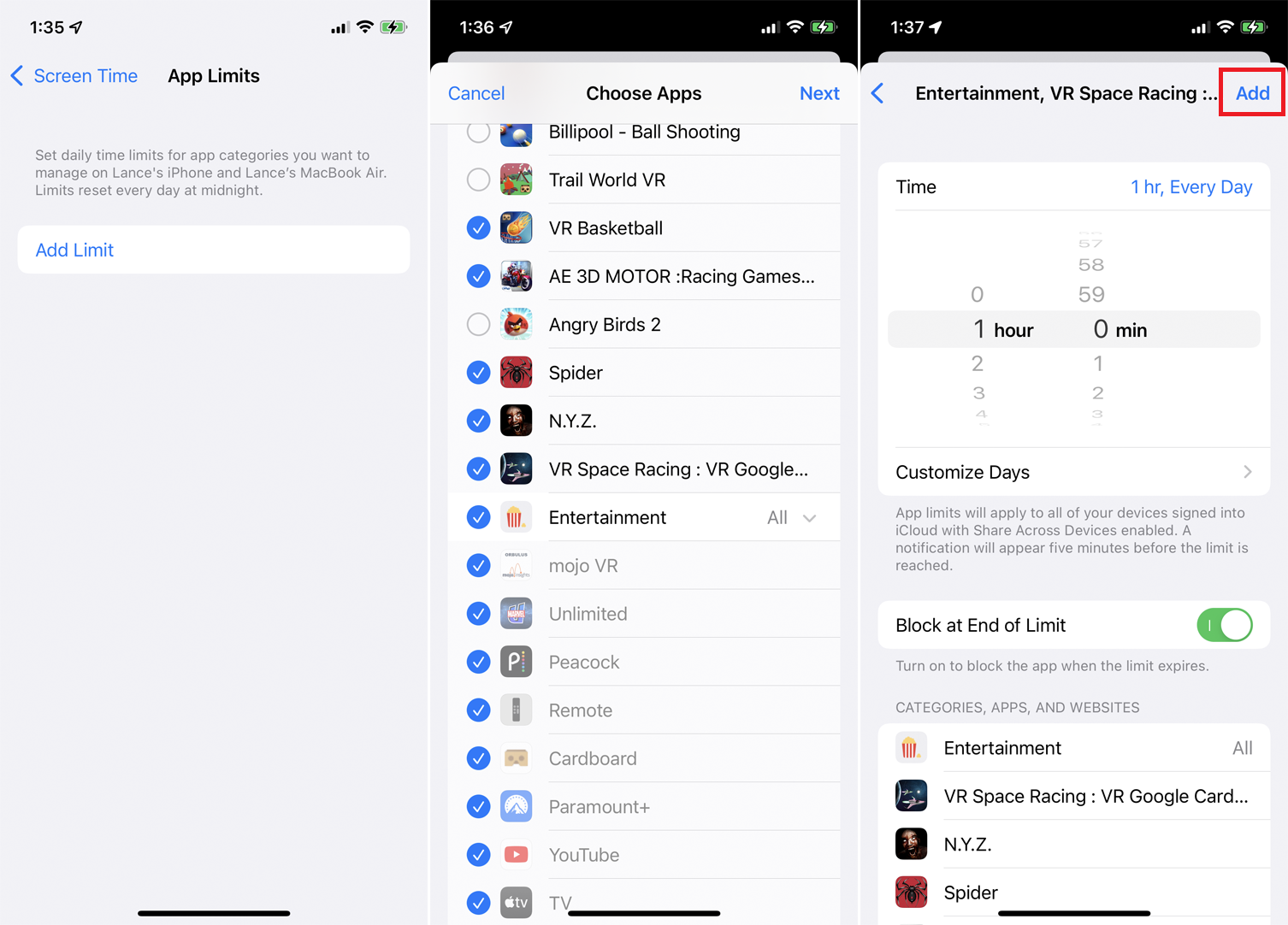
В главном меню «Время экрана» коснитесь « Ограничения приложений» , чтобы установить, как долго вам разрешено использовать определенные приложения. Нажмите « Добавить ограничение » , затем вы можете выбрать категорию и отдельные приложения или выбрать « Все приложения и категории », чтобы установить одинаковый лимит для всех ваших приложений.
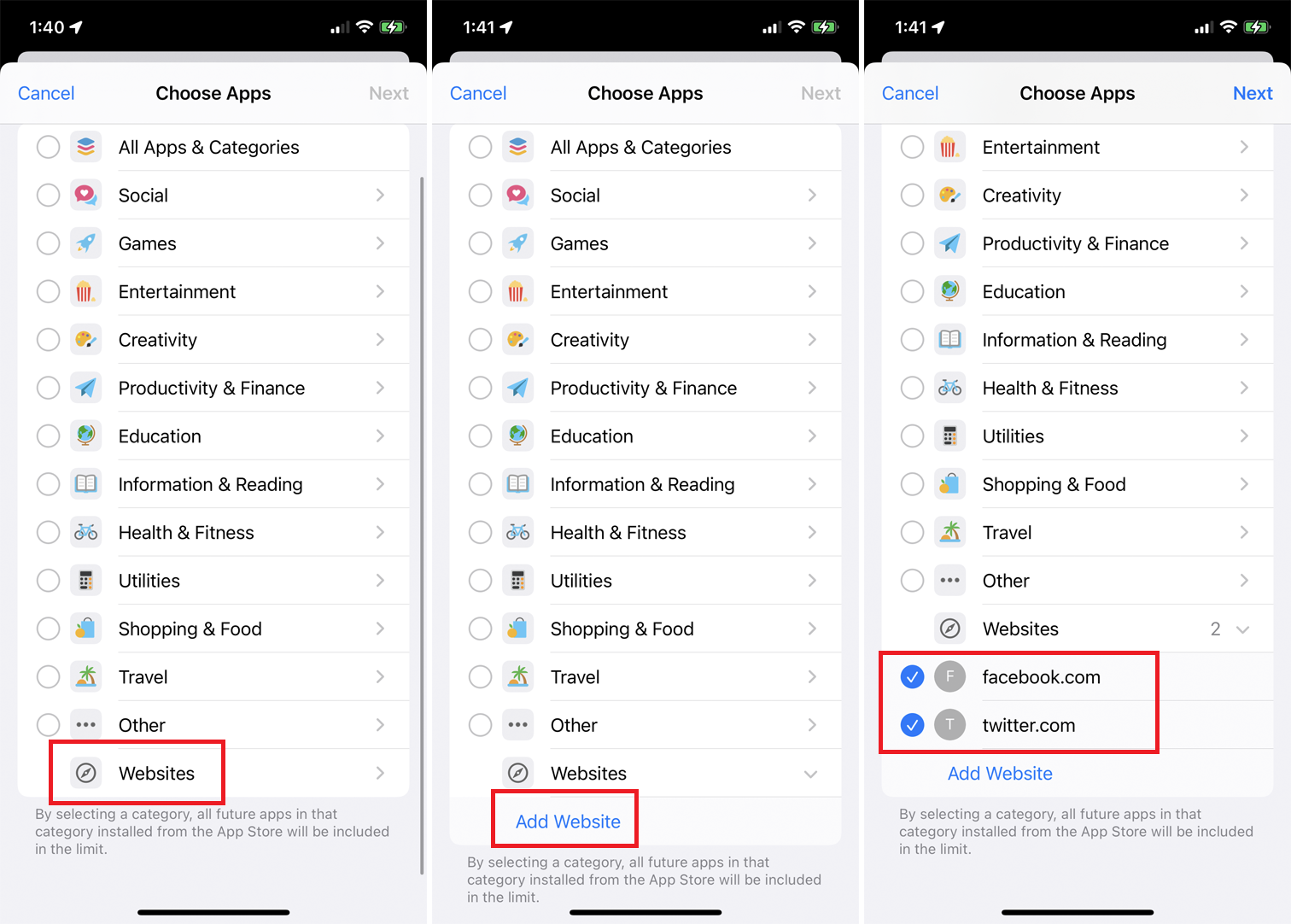
Вы можете ограничить свое время на отдельных веб-сайтах. На экране «Выбор приложений» проведите пальцем вниз по списку категорий и коснитесь «Веб- сайты » . Нажмите « Добавить веб -сайт» и введите URL-адреса любых веб-сайтов, которые вы хотите добавить.
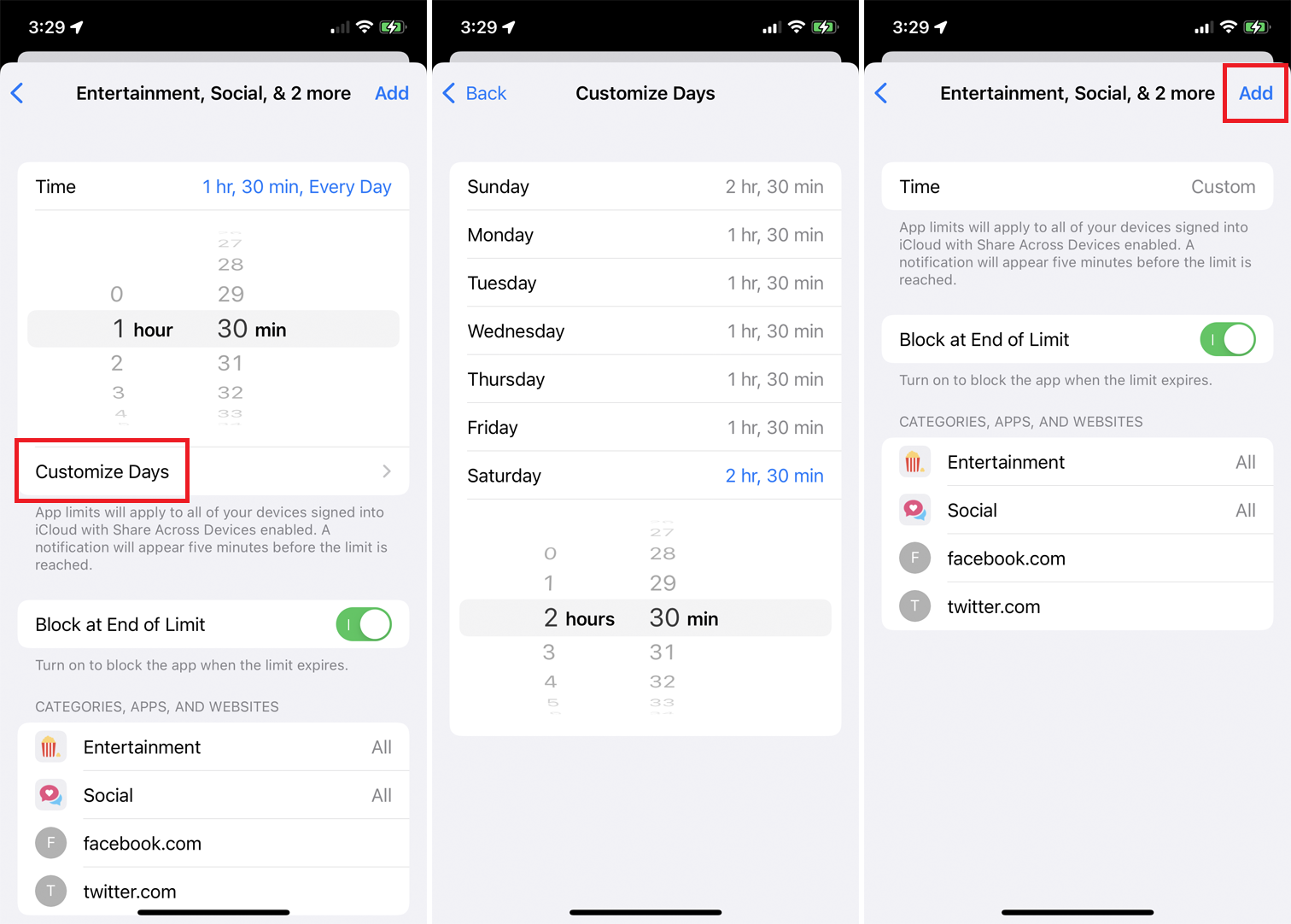
Сделав свой выбор, нажмите « Далее » и установите время, в течение которого вам разрешено использовать выбранные вами приложения. Вы можете выбрать разную продолжительность для каждого дня, нажав « Настроить дни» . Если вы хотите установить разные лимиты для отдельных категорий, вы должны установить их отдельно. Нажмите « Добавить », чтобы завершить.
Установите ограничения на общение
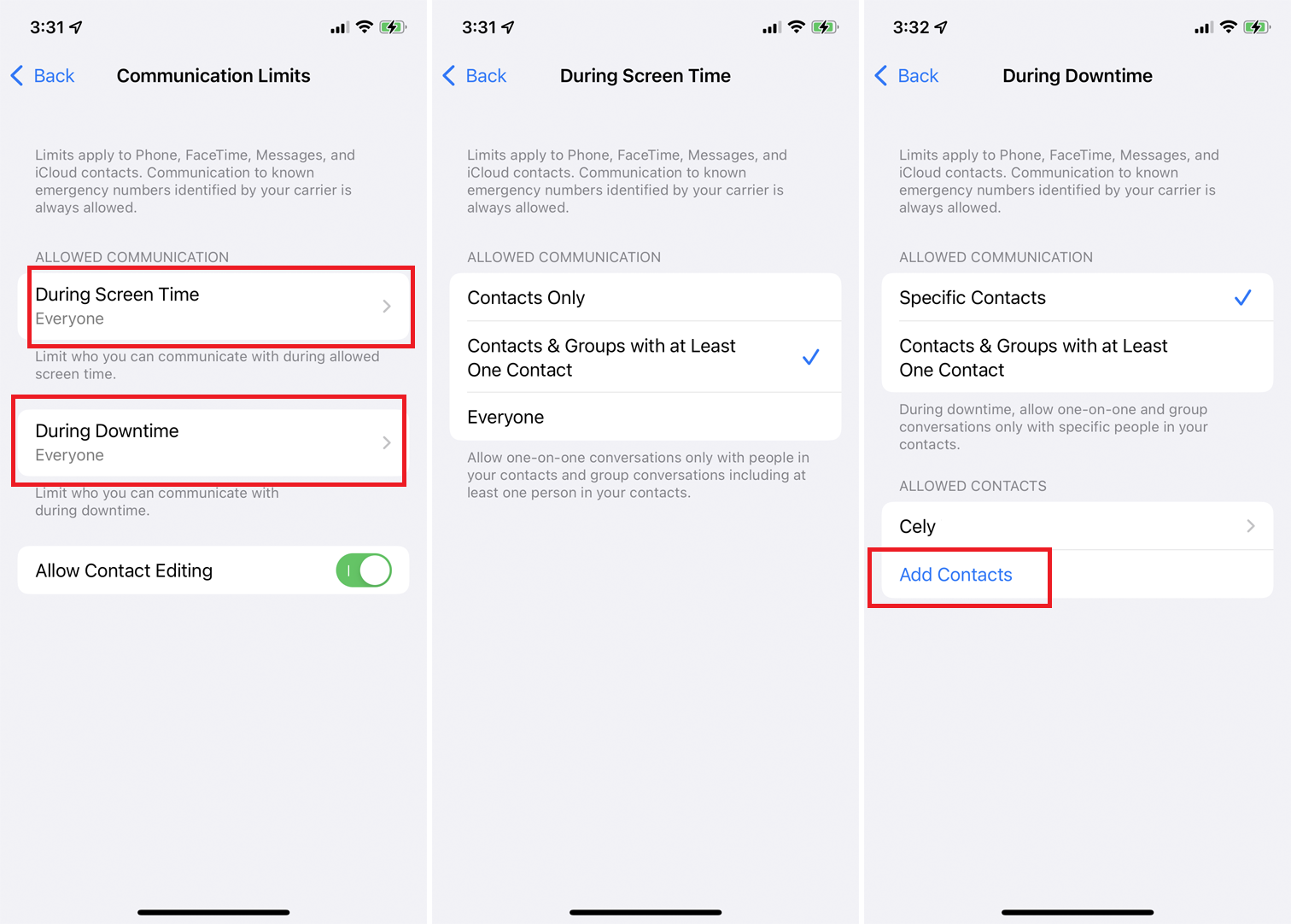
Вы также можете установить ограничения на то, как долго вы можете совершать телефонные звонки, использовать FaceTime, отправлять текстовые сообщения или иным образом общаться с контактами iCloud. На главном экране «Экранное время» коснитесь параметра « Ограничения связи» . Затем вы можете указать, у кого есть разрешение связываться с вами, пока активировано время экрана.
Коснитесь «Во время Экранного времени» , чтобы выбрать, кто может связаться с вами, когда активно «Экранное время». Нажмите «Во время простоя» , чтобы выбрать конкретные контакты, которые могут связаться с вами в часы простоя. У вас также есть возможность заблокировать всех, кроме ваших контактов.
Если вы выбрали « Конкретные контакты », нажмите « Добавить контакты » в меню ниже. Затем вы можете выбрать контакты, которые хотите добавить, и только этим людям будет разрешено звонить.

Разрешить определенные приложения
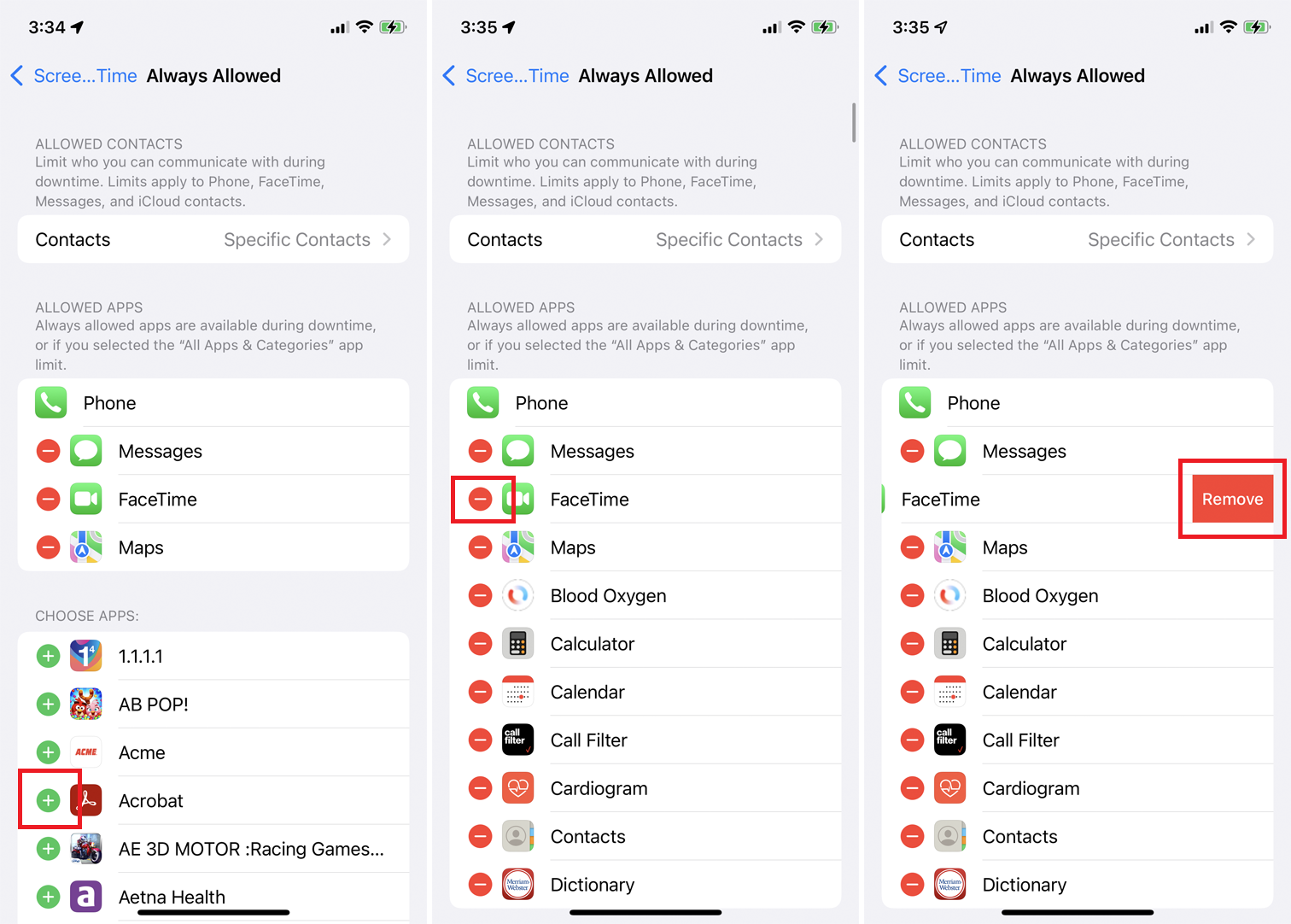
Если вы всегда хотите, чтобы определенные приложения обходили блокировку «Время простоя», вы можете настроить это в главном меню «Время экрана». Коснитесь « Всегда разрешено » , затем коснитесь знака «плюс» рядом с приложением, чтобы разрешить его. Чтобы удалить приложение из списка «Всегда разрешать», коснитесь знака «минус» и выберите « Удалить » .
Установите ограничения контента и конфиденциальности
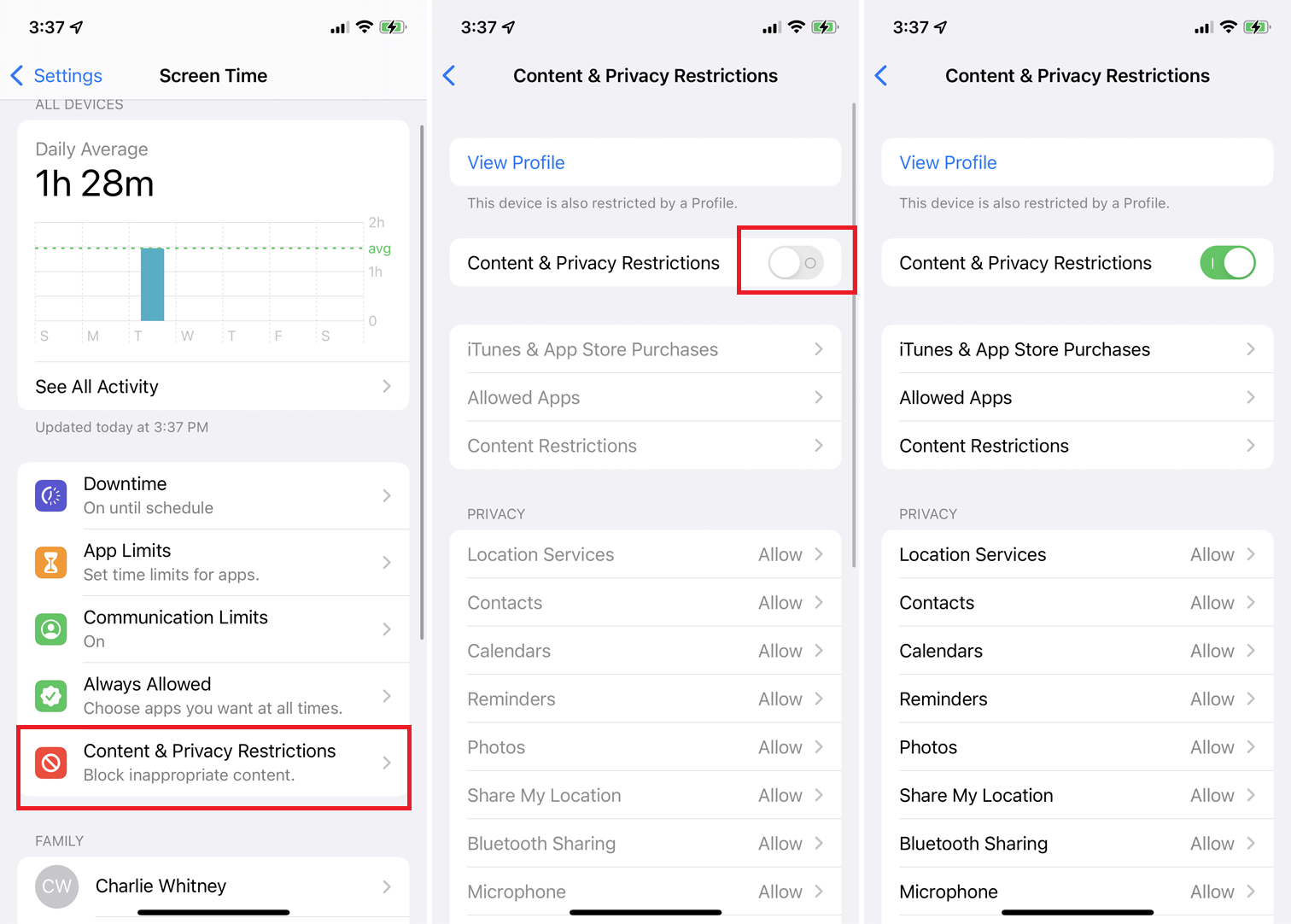
Если вы хотите разрешить или запретить определенный контент, настройки конфиденциальности или любые другие изменения, вы можете сделать это, нажав « Ограничения контента и конфиденциальности » в главном меню «Время экрана». Чтобы продолжить, включите переключатель рядом с Ограничения контента и конфиденциальности .
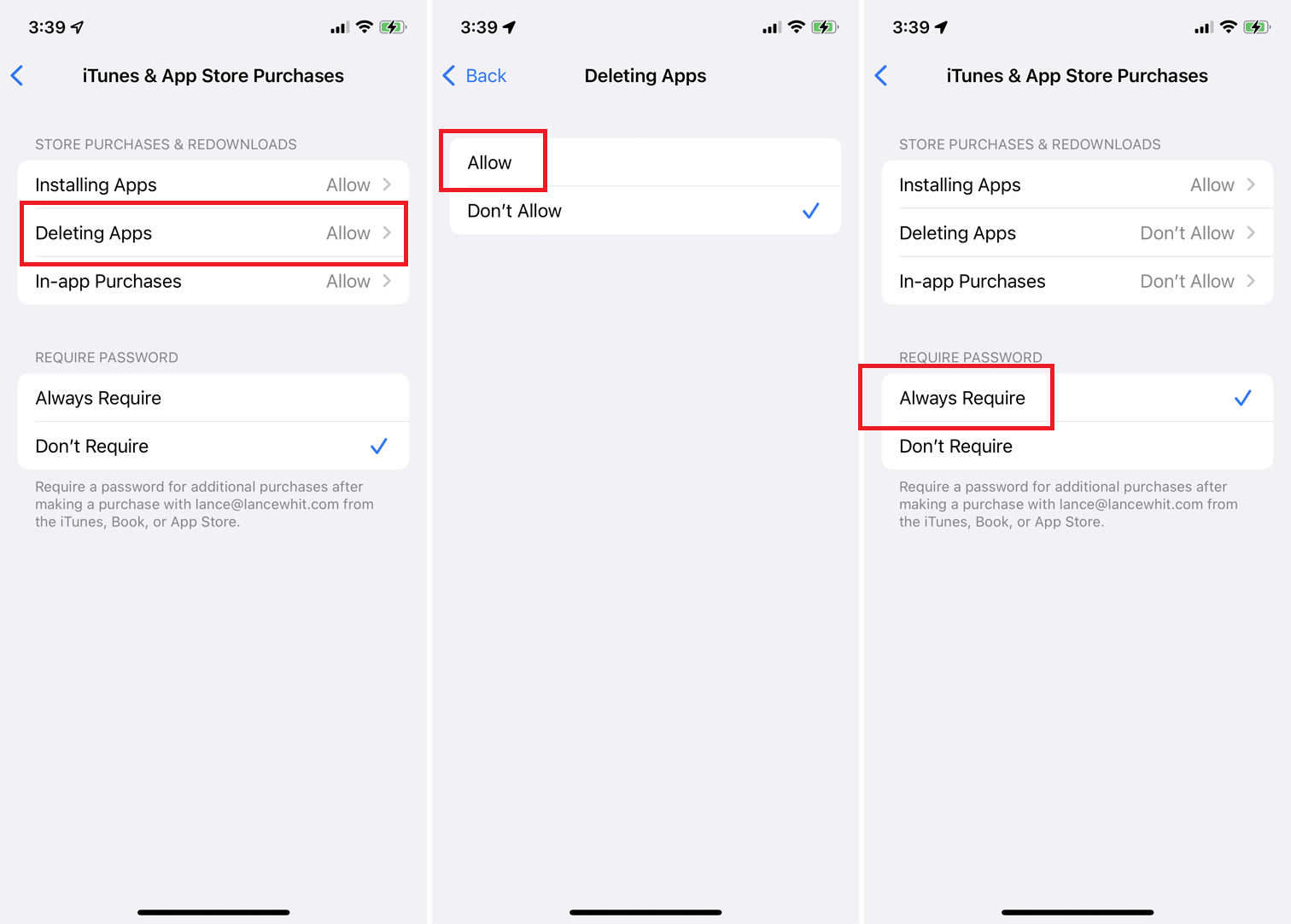
Нажмите « Покупки в iTunes и App Store», чтобы разрешить или запретить установку или удаление приложений, а также любые покупки внутри приложений. Вы также можете запросить пароль для совершения покупок в приложении, которое вы уже скачали.
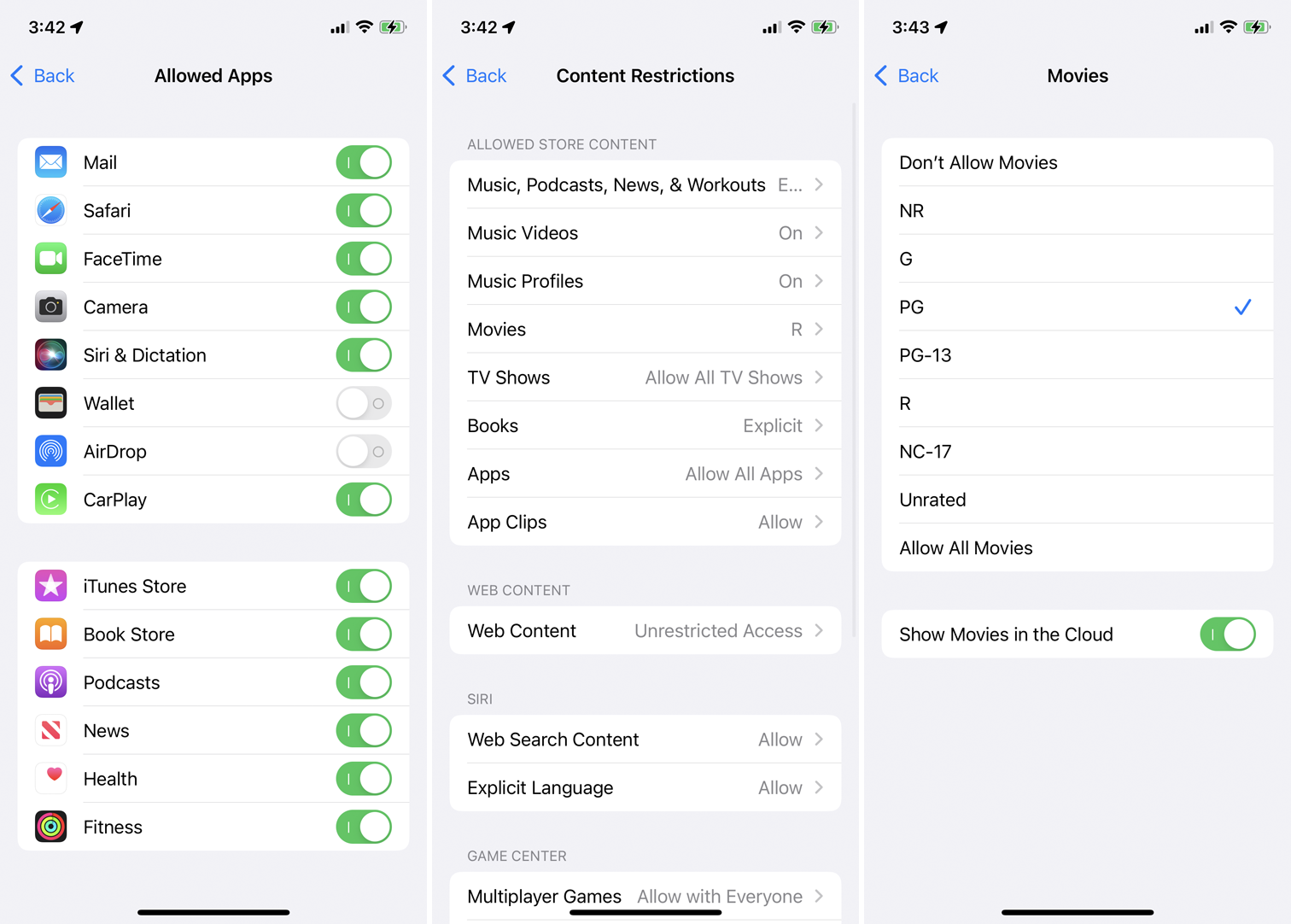
Чтобы включить или отключить определенные приложения на экране «Ограничения контента и конфиденциальности», нажмите « Разрешенные приложения » и включите или выключите приложения. Если вы хотите разрешить или запретить определенный контент из App Store, Интернета и других источников, вернитесь к экрану «Ограничения контента и конфиденциальности», выберите « Ограничения контента » и выберите, что вы хотите разрешить или заблокировать.
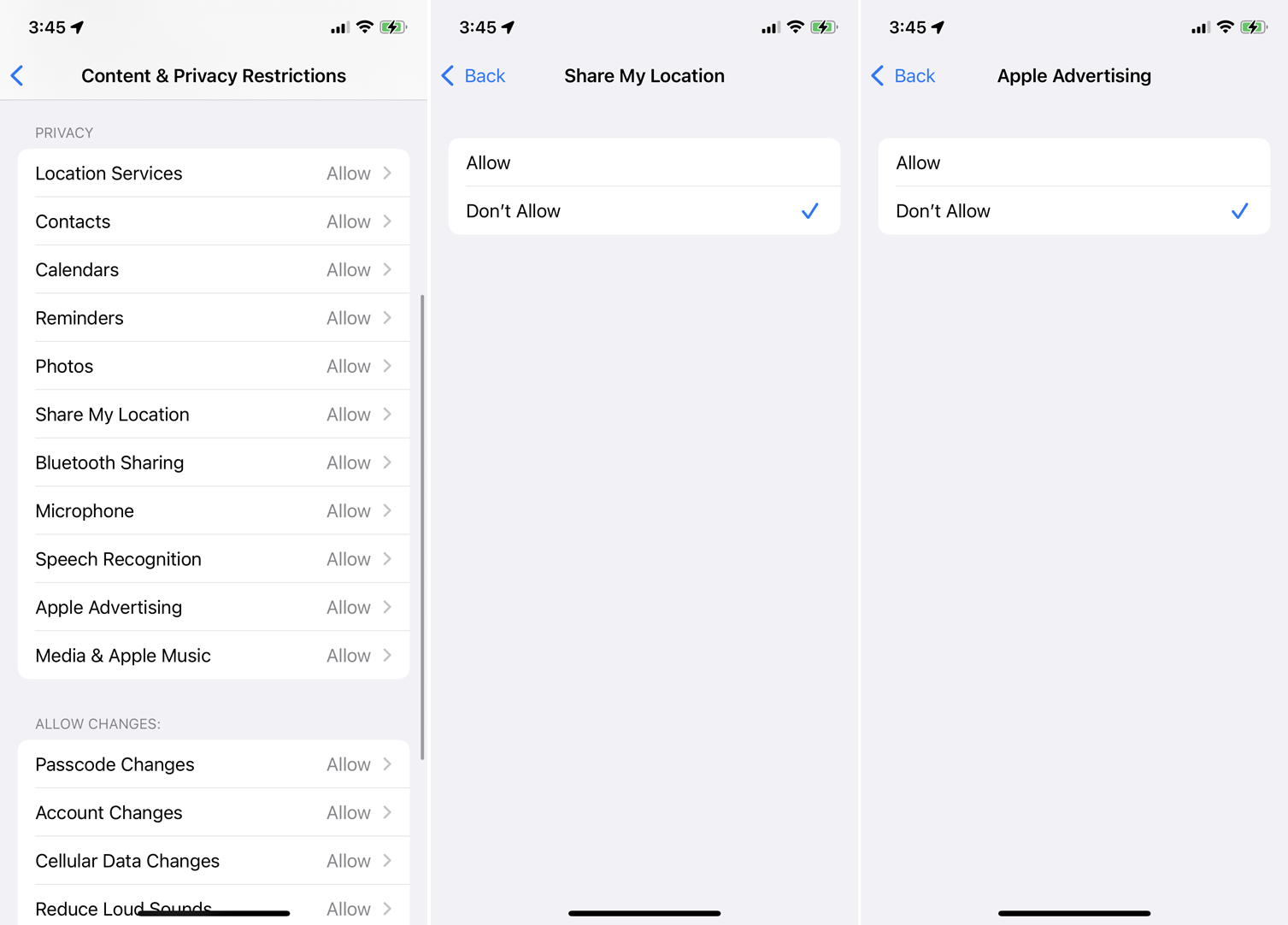
Чтобы ограничить данные, которыми обмениваются определенные приложения, вы можете изменить свои настройки на экране «Ограничения содержимого и конфиденциальности» в разделе «Конфиденциальность». Коснитесь каждой записи, чтобы разрешить или запретить ее.
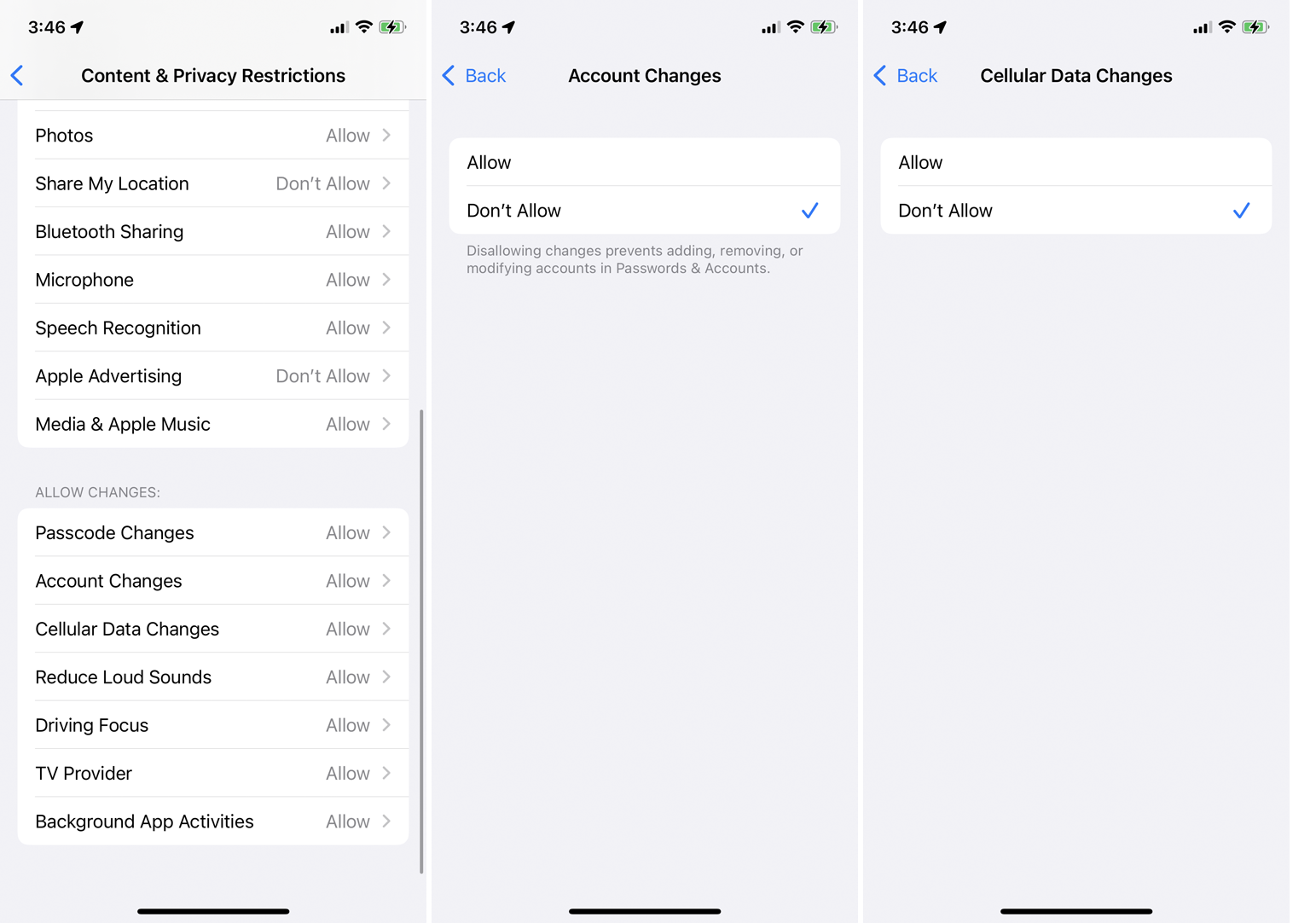
После внесения изменений в Ограничения на содержание и конфиденциальность эти изменения должны быть утверждены, прежде чем они вступят в силу. В разделе « Разрешить изменения » коснитесь каждого изменения, чтобы разрешить или запретить его, и все готово.
Настройте экранное время для ребенка
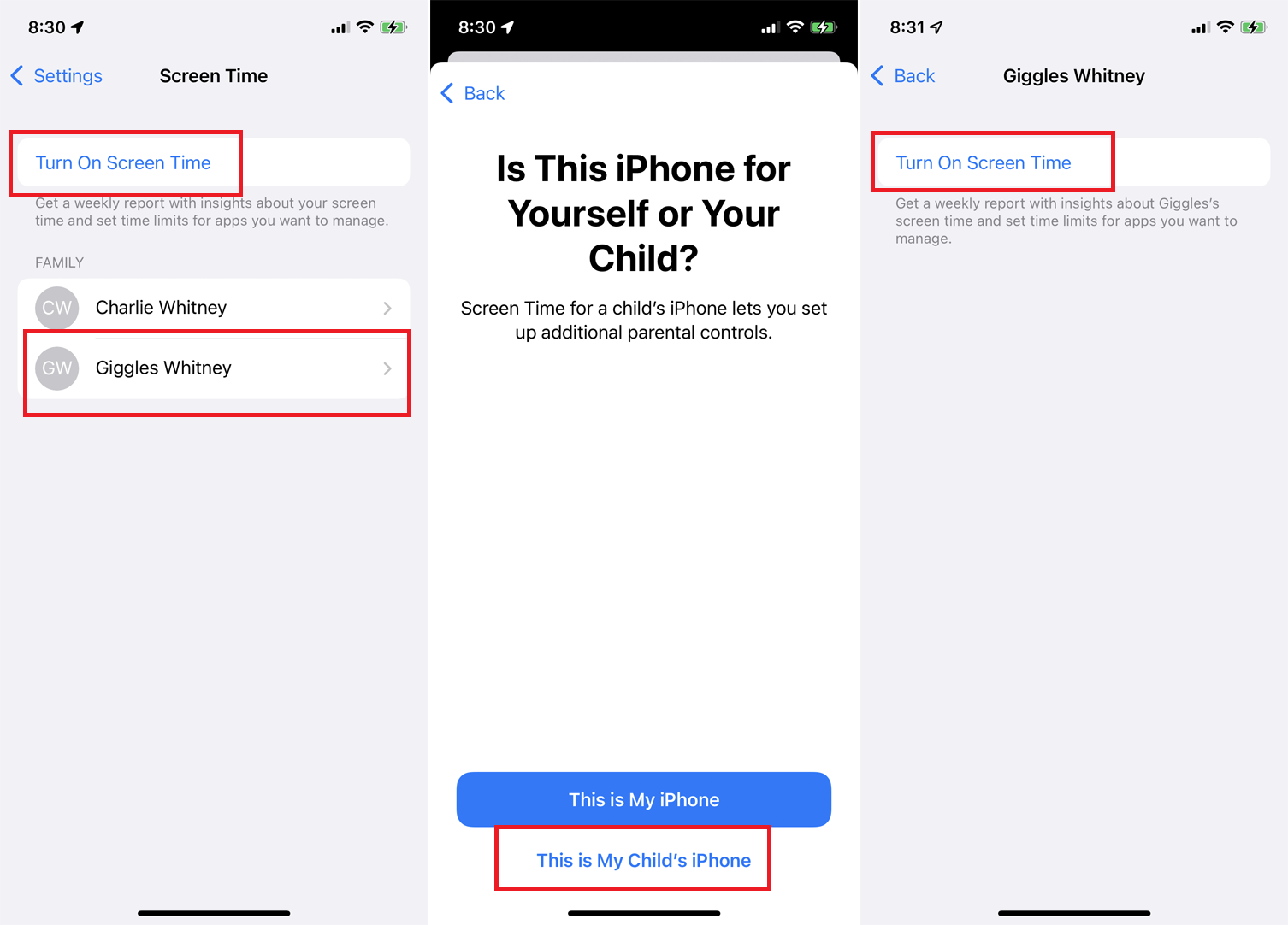
Теперь предположим, что вы хотите установить ограничения для учетной записи ребенка. Проще всего это сделать на iPhone или iPad вашего ребенка. Включите «Экранное время» и нажмите « Продолжить » . На экране с вопросом, предназначено ли это устройство для вас или вашего ребенка, нажмите «Это iPhone моего ребенка» .
Однако вы также можете сделать это со своего телефона. На экране «Время экрана» должны отображаться другие члены вашей семьи Apple. Нажмите на имя ребенка, для которого вы хотите настроить время экрана, а затем нажмите «Включить время экрана» .
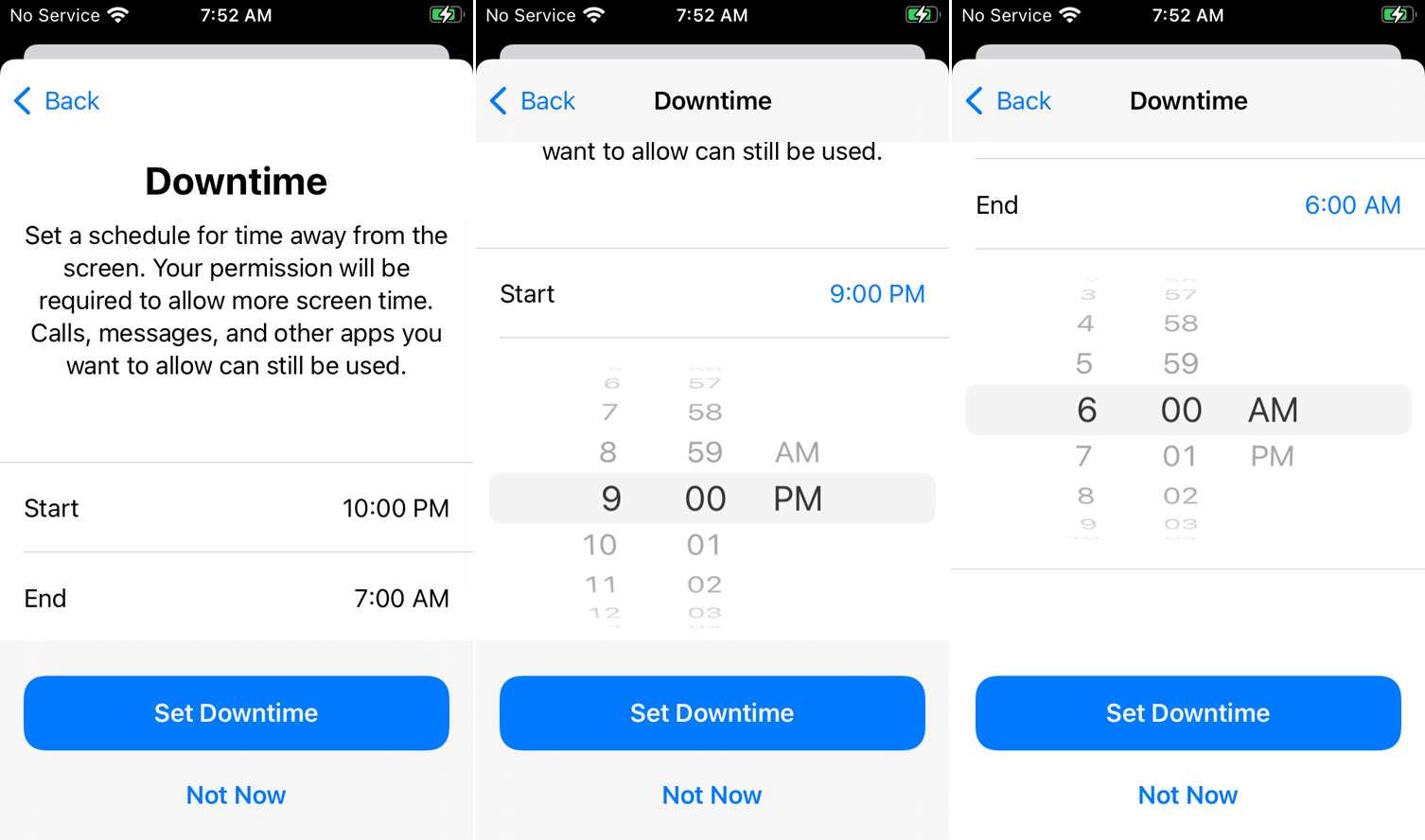
Затем вам будет предложено установить время начала и окончания простоя. На странице «Ограничения приложений» выберите « Все приложения и категории » или выберите определенные категории, которые вы хотите включить.
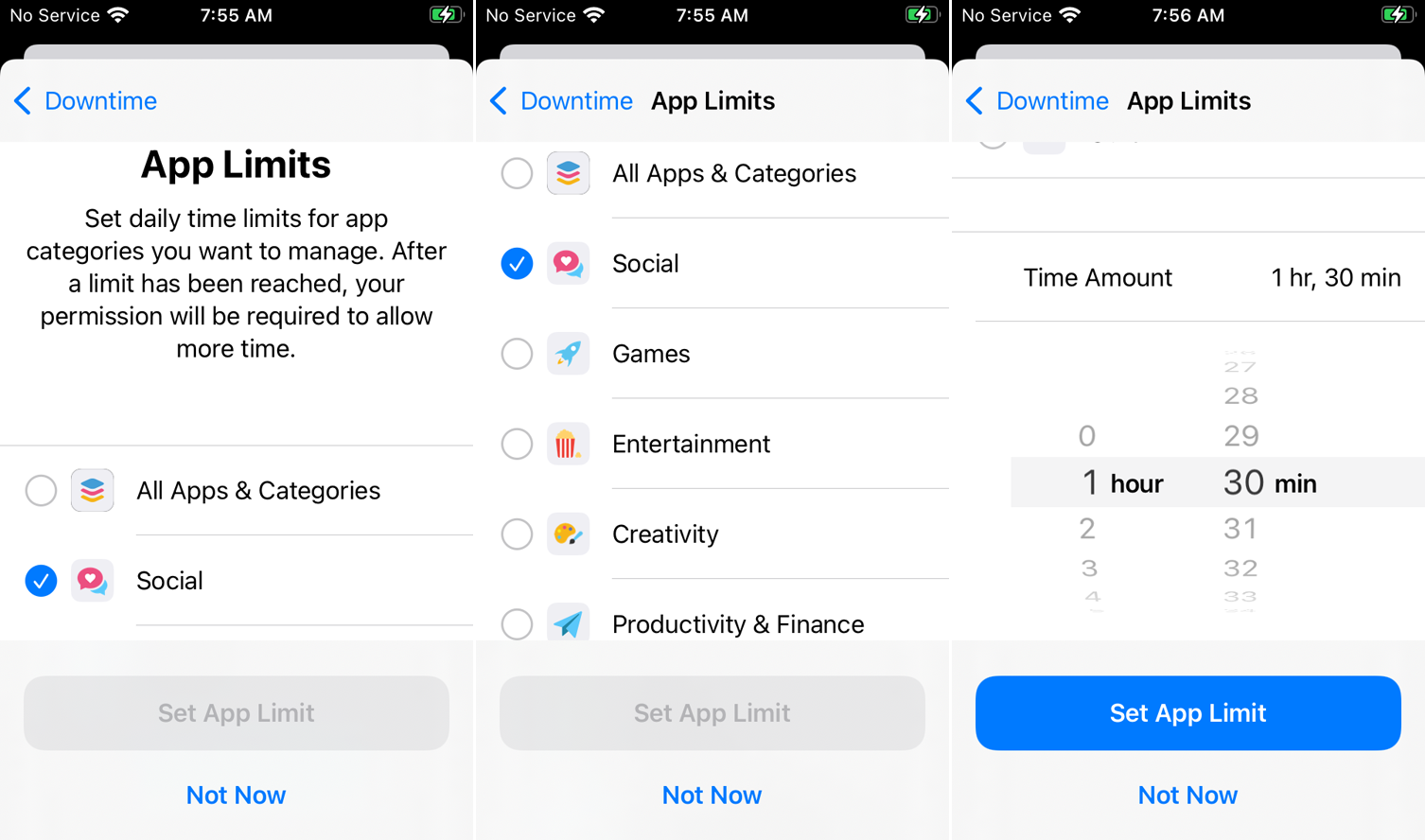
Коснитесь « Показать все категории» , чтобы просмотреть их все, затем проведите пальцем вниз по экрану и коснитесь «Количество времени» . Выберите количество времени для ограничения приложения, затем нажмите « Установить ограничение приложения » . На экране «Контент и конфиденциальность» нажмите « Продолжить » . Затем введите и повторно введите код доступа, чтобы включить экранное время.
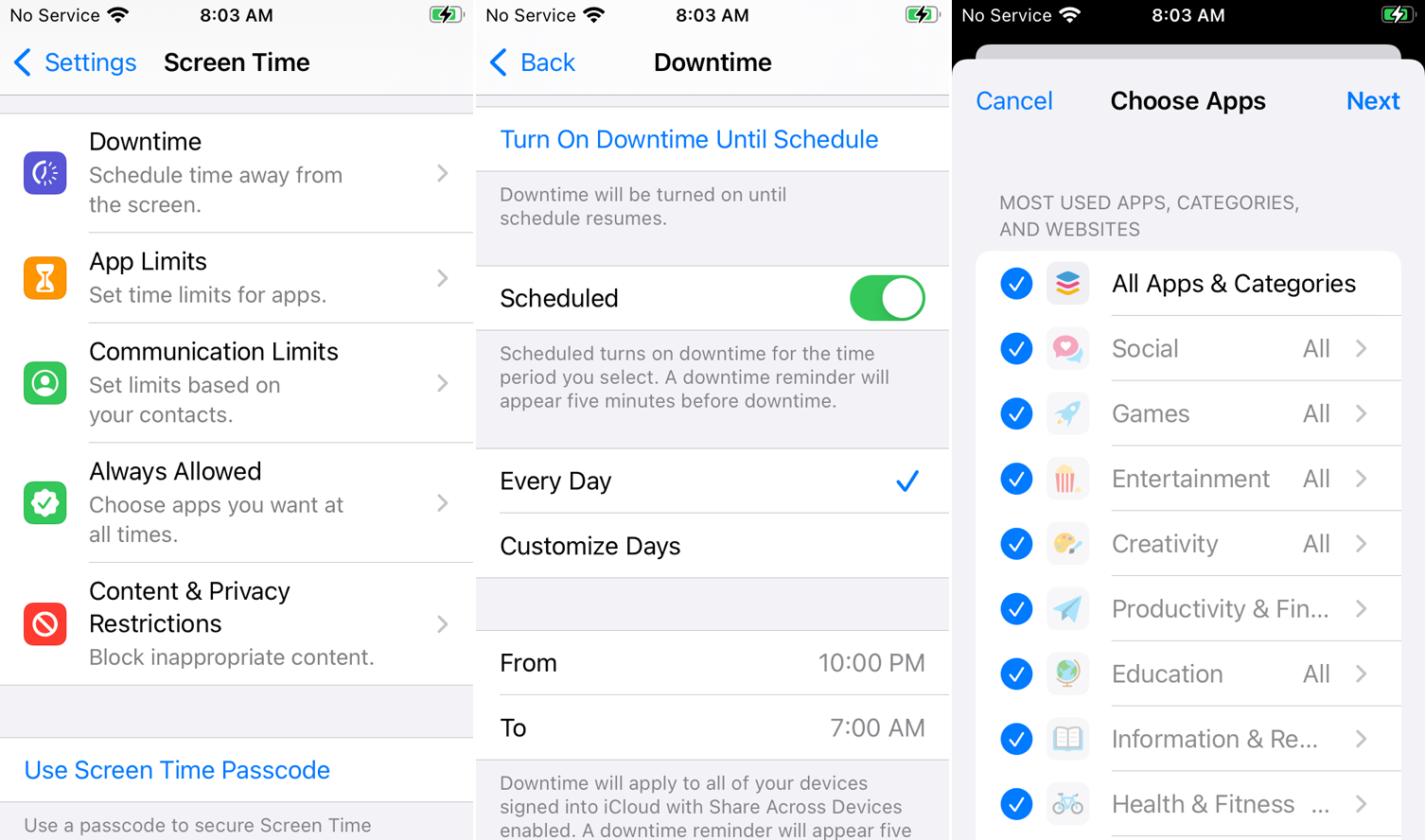
Отсюда перейдите к настройкам «Время простоя», «Ограничения приложений», «Ограничения связи», «Всегда разрешено» и «Ограничения контента и конфиденциальности», чтобы внести или изменить дальнейшие изменения для учетной записи вашего ребенка.
Попросите больше времени
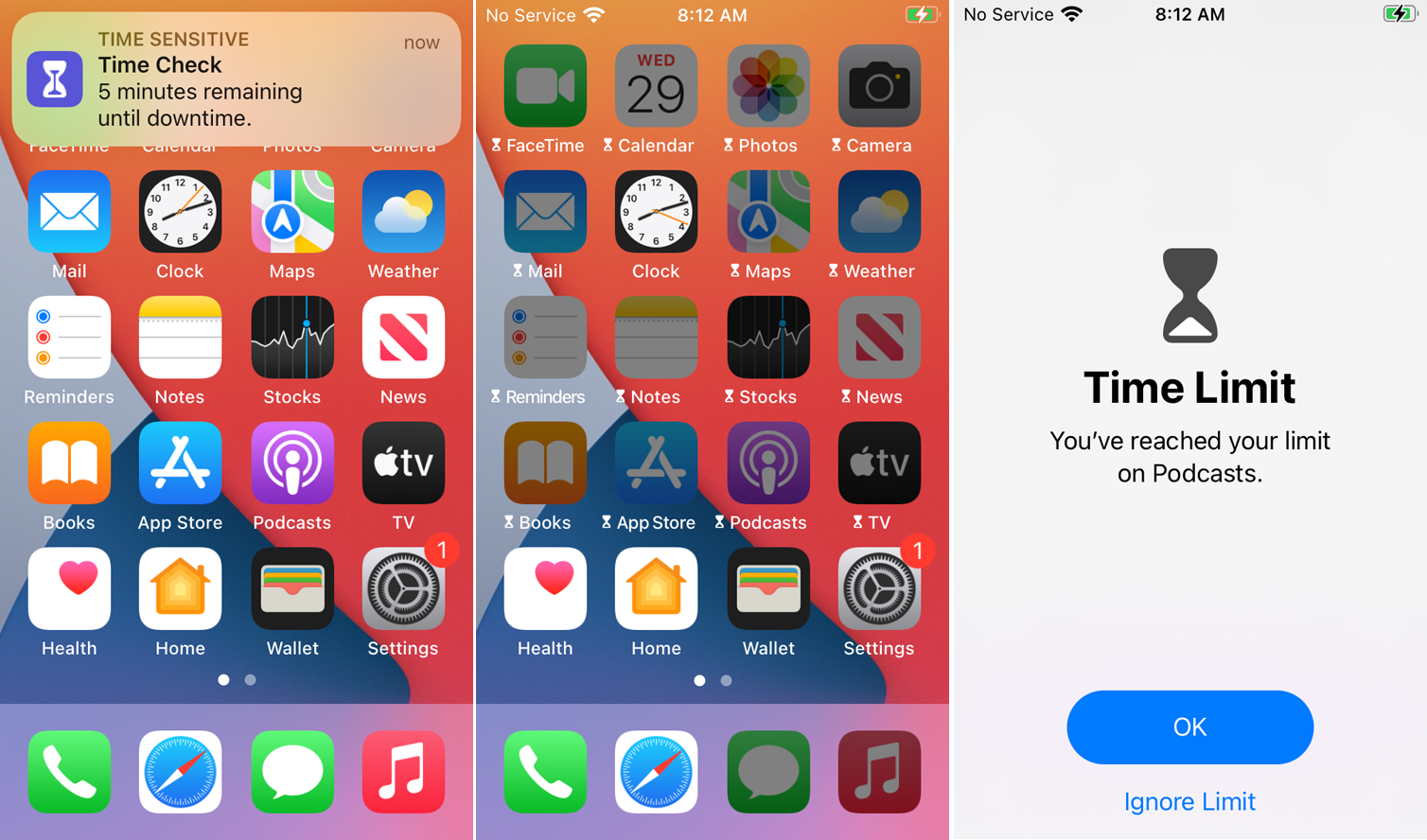
Если вы настроили время простоя на своем устройстве или устройстве вашего ребенка, всплывающее сообщение появится, когда останется пять минут до того, как вам будет заблокировано использование большинства приложений на вашем телефоне. По истечении времени вы можете добавить дополнительное время, введя код доступа к экранному времени и запросив доступ на дополнительный период времени.
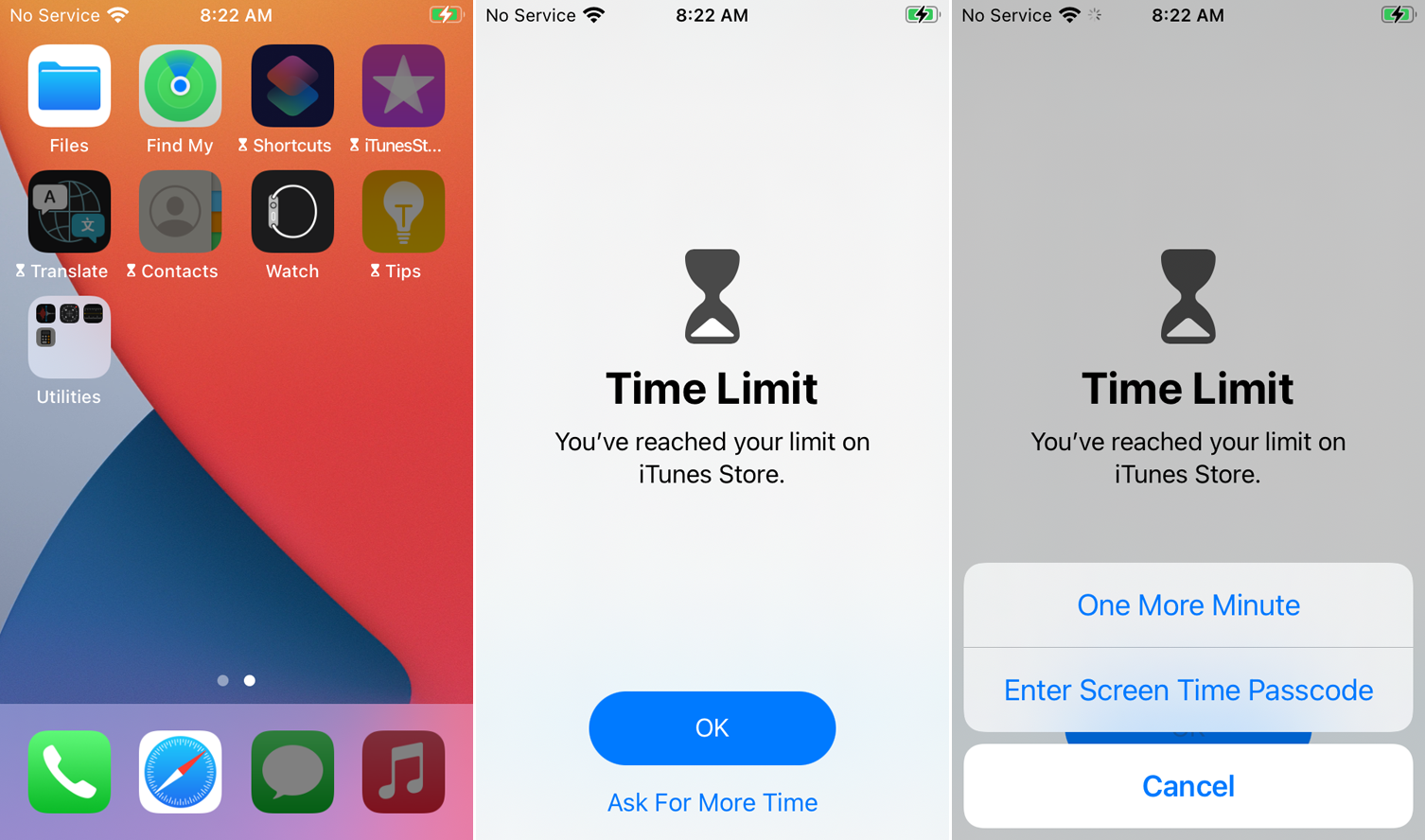
Если вы настроили лимиты приложений на своем устройстве или устройстве вашего ребенка, всплывающее сообщение появится, когда у любых выбранных приложений останется пять минут до того, как они будут заблокированы. По истечении времени вы увидите экран ограничения времени, если попытаетесь открыть приложение. Нажав «Попросить больше времени» , вы можете попросить еще одну минуту или ввести пароль экранного времени, чтобы снять ограничение.
Мониторинг использования приложений
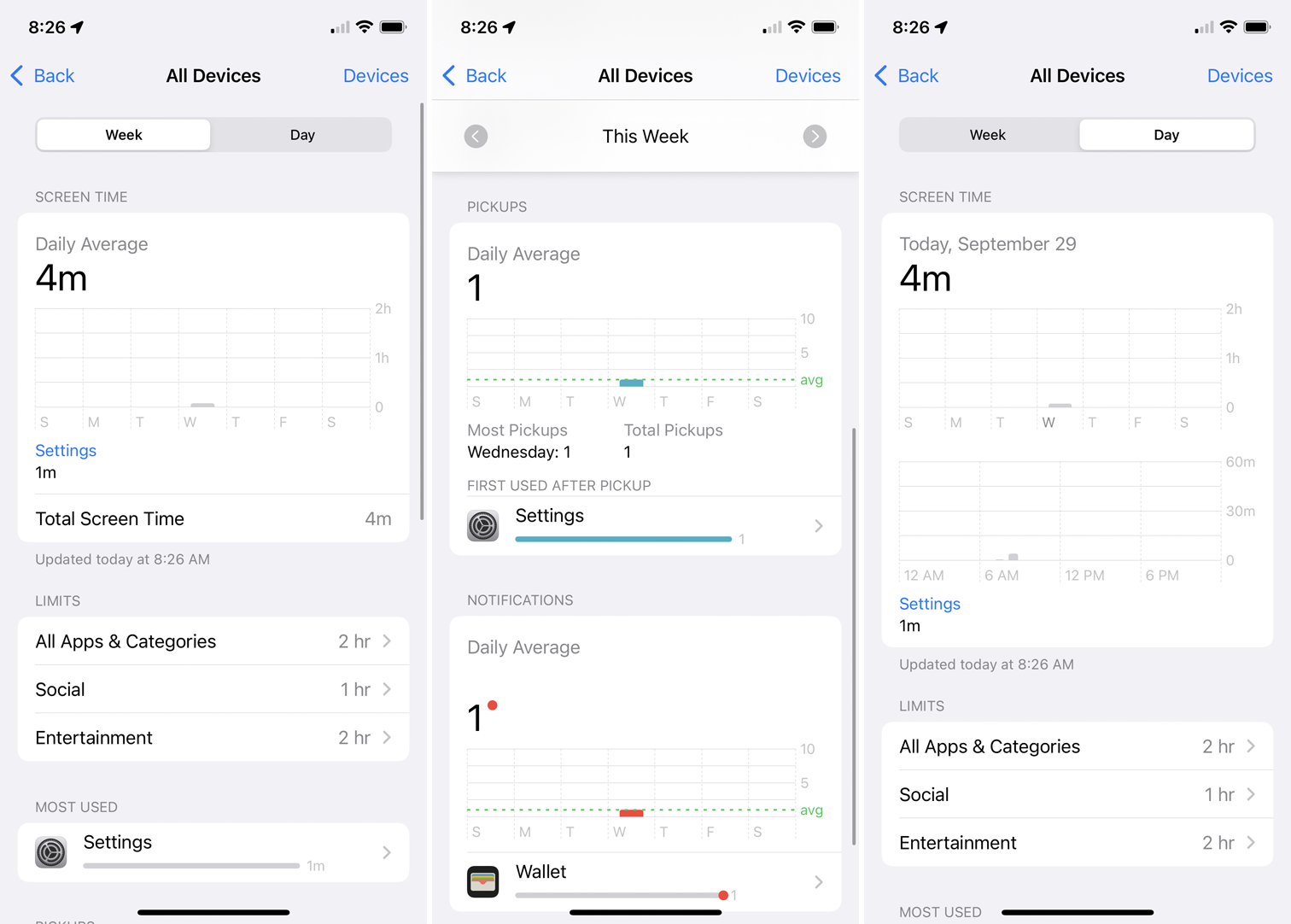
Если вас беспокоит, сколько времени вы или ваш ребенок тратите на использование определенных приложений, вы можете отслеживать их использование прямо из Экранного времени. На главном экране отображается количество времени, затраченное на каждую категорию. Нажмите на диаграмму, чтобы развернуть и увидеть количество времени для каждого приложения либо за неделю, либо за текущий день.
