Как добавить параметр дефрагментации в контекстное меню для диска в Windows
Опубликовано: 2022-01-29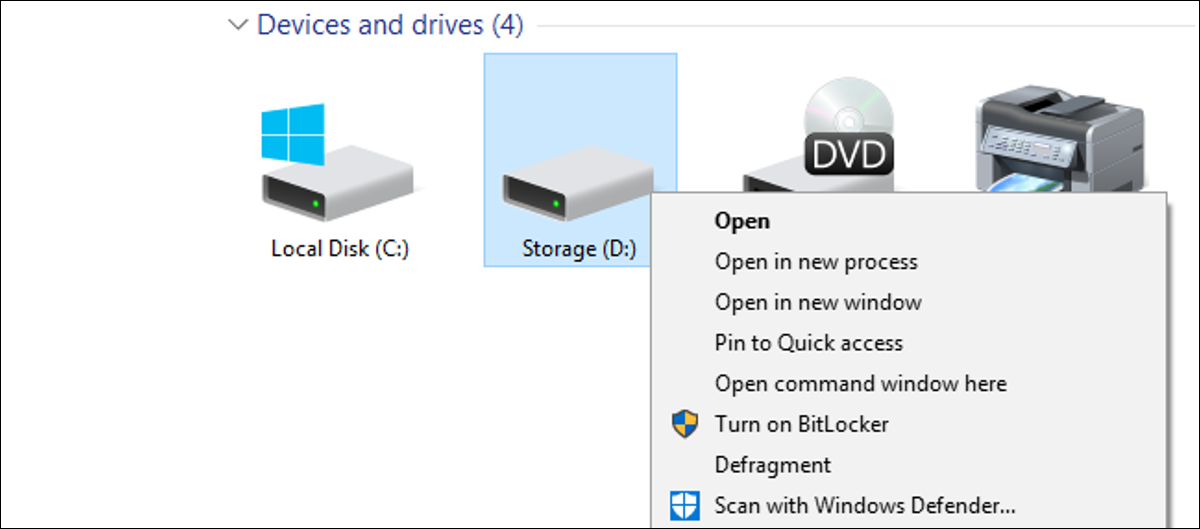
Современные версии Windows дефрагментируют диски во время регулярного обслуживания. Но если вы выполняете дефрагментацию вручную — возможно, вы выключите компьютер, когда он не используется, — вы можете оценить более быстрый способ доступа к команде.
Если вы используете Windows Vista до Windows 10, вам, вероятно, больше не нужно дефрагментировать диски вручную. Это особенно верно, если вы используете твердотельный накопитель (SSD), который не только должен избегать чрезмерного износа, вызванного процессом, но и в любом случае не требует дефрагментации. Windows автоматически дефрагментирует нужные диски один раз в неделю — по умолчанию в 1:00 по средам. (И он достаточно умен, чтобы вообще не дефрагментировать SSD.)
Однако это автоматическое обслуживание требует, чтобы ваш компьютер был включен в это время или, по крайней мере, имел возможность выйти из спящего режима, чтобы произошла дефрагментация. Если вы выключите компьютер, когда не используете его, вам может потребоваться время от времени дефрагментировать диски самостоятельно. Вместо того, чтобы копаться в инструментах, почему бы не добавить команду дефрагментации прямо в контекстное меню, которое появляется, когда вы щелкаете диск правой кнопкой мыши в проводнике?
СВЯЗАННЫЕ С: Действительно ли мне нужно дефрагментировать мой компьютер?
Добавьте дефрагментацию в контекстное меню, отредактировав реестр вручную
Чтобы добавить команду дефрагментации в контекстное меню, вам просто нужно внести пару быстрых правок в реестр Windows.
Стандартное предупреждение: редактор реестра — это мощный инструмент, и неправильное его использование может сделать вашу систему нестабильной или даже неработоспособной. Это довольно простой хак, и если вы будете следовать инструкциям, у вас не должно возникнуть никаких проблем. Тем не менее, если вы никогда не работали с ним раньше, подумайте о том, чтобы прочитать о том, как использовать редактор реестра, прежде чем начать. И обязательно сделайте резервную копию реестра (и вашего компьютера!) перед внесением изменений.
СВЯЗАННЫЕ С: Обучение использованию редактора реестра как профессионалу
Откройте редактор реестра, нажав «Пуск» и введя «regedit». Нажмите Enter, чтобы открыть редактор реестра и дать ему разрешение на внесение изменений в ваш компьютер.
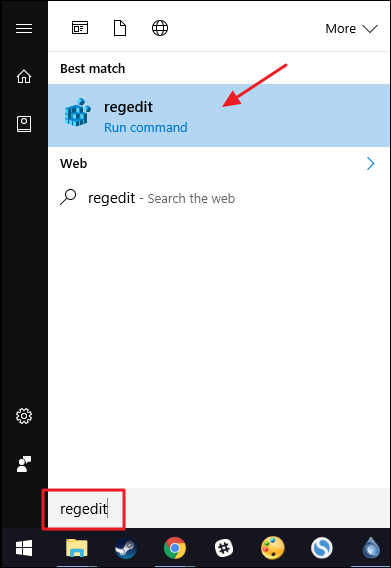
В редакторе реестра используйте левую боковую панель, чтобы перейти к следующему ключу:
HKEY_CLASSES_ROOT\Диск\оболочка
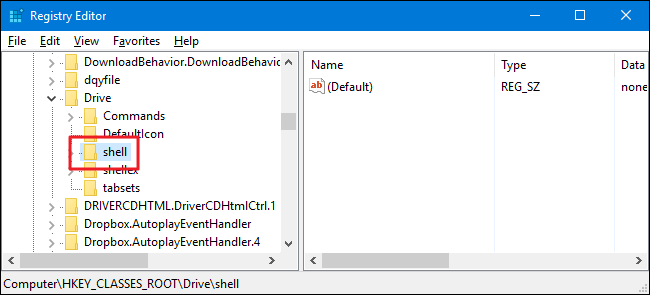
Далее вы создадите новый ключ внутри ключа shell . Щелкните правой кнопкой мыши ключ shell и выберите «Создать» > «Ключ». Назовите новый ключ «runas».
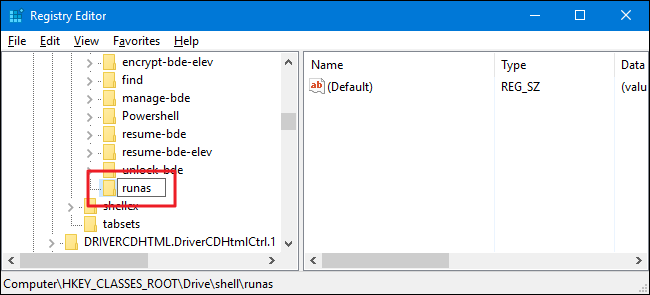
Теперь вы измените значение (Default) внутри нового ключа runas . Выбрав ключ runas , дважды щелкните значение (Default) , чтобы открыть окно его свойств.
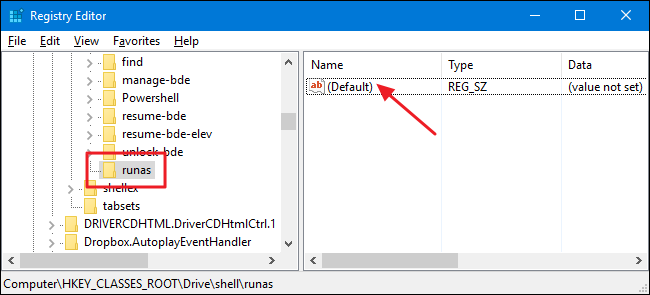
В окне свойств установите значение в поле «Значение данных» на «Дефрагментация», а затем нажмите «ОК». Это дает команде имя, которое появится в контекстном меню.
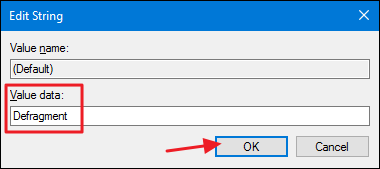
При желании вы также можете настроить команду так, чтобы она отображалась только в том случае, если вы удерживаете клавишу Shift при щелчке правой кнопкой мыши на диске — почти так же, как команда «Открыть командную строку» скрыта, если вы не нажмете Shift + правой кнопкой мыши папку. Для этого щелкните правой кнопкой мыши ключ runas и выберите «Создать» > «Строковое значение». Назовите новое значение «Расширенный». Вам не нужно вносить в него никаких изменений. Просто наличие этой строки приведет к тому, что команда будет скрыта за доступом с помощью клавиши Shift.

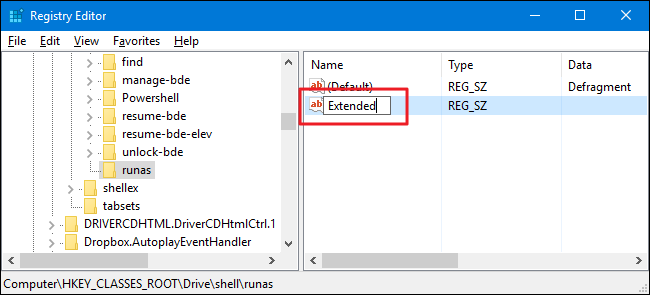
Независимо от того, сделали ли вы необязательный шаг по созданию расширенного значения или нет, остальная часть процесса остается неизменной. Затем вам нужно будет создать новый ключ внутри вашего ключа runas . Щелкните правой кнопкой мыши ключ runas и выберите «Создать» > «Ключ». Назовите новую клавишу «команда».
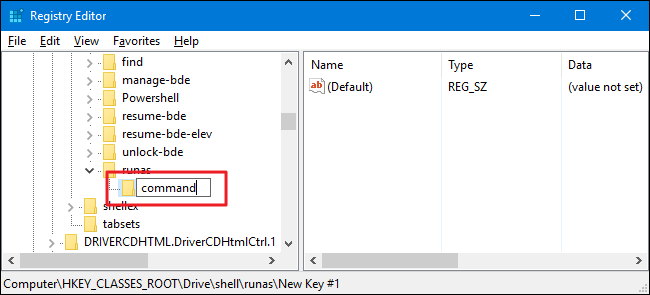
Теперь вы измените значение (Default) внутри нового командного ключа. Выбрав командную клавишу, дважды щелкните значение (Default) , чтобы открыть окно его свойств.
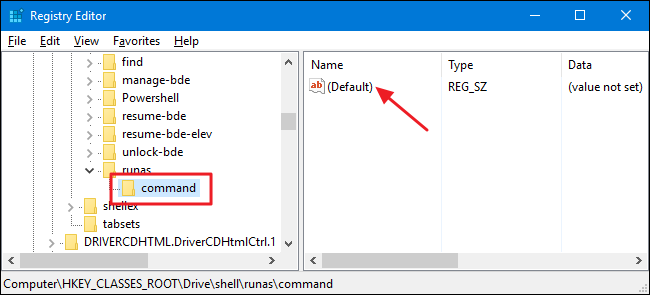
Значение (Default) указывает фактическую команду, которая будет выполняться при выборе параметра в контекстном меню. В нашем примере мы собираемся вызвать команду defrag командной строки и запустить ее с параметрами по умолчанию, но с включенным подробным параметром, чтобы вы могли видеть вывод команды. Для этого введите следующий текст в поле «Значение данных» и нажмите «ОК».
дефрагментация %1 -v
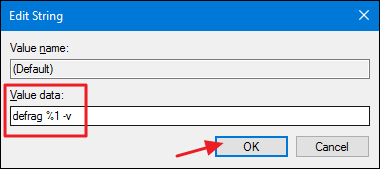
СВЯЗАННЫЕ: Копайте глубже в дефрагментации Windows через командную строку
Поскольку мы вызываем команду defrag командной строки, вы также можете использовать любые переключатели, поддерживаемые этой командой, если хотите. У нас есть отличное руководство, в котором подробно рассматривается команда дефрагментации и рассматриваются эти дополнительные параметры.
Изменения должны вступить в силу немедленно, чтобы вы могли выйти из редактора реестра. Чтобы проверить это, просто щелкните правой кнопкой мыши (или Shift + щелкните правой кнопкой мыши, если вы настроили эту опцию) любой диск и убедитесь, что команда «Дефрагментация» присутствует.
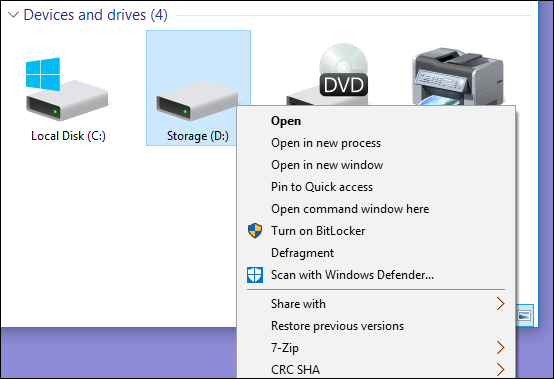
Когда вы запускаете команду, что может занять некоторое время, вы должны увидеть окно командной строки с результатами.
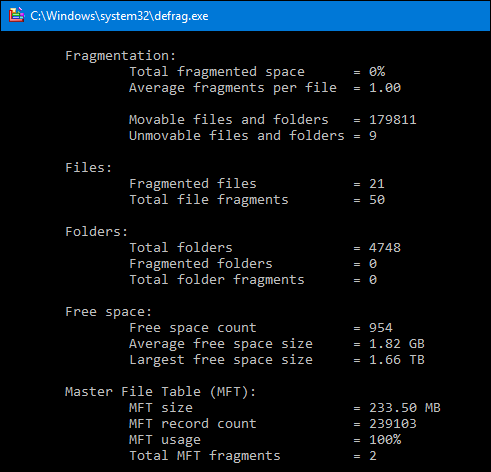
Если вы хотите отменить изменения в любое время, просто вернитесь в реестр и удалите созданный вами ключ runas . Это автоматически удалит все значения и другие ключи, созданные вами внутри ключа runas , и удалит команду из контекстного меню.
Загрузите наши взломы реестра в один клик
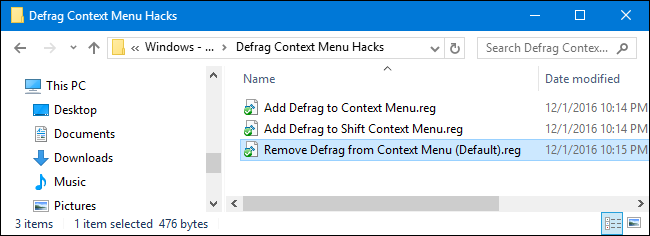
Если вам не хочется самостоятельно копаться в реестре, мы создали несколько хаков реестра, которые вы можете использовать. Хак «Добавить дефрагментацию в контекстное меню» добавляет команду дефрагментации в обычное контекстное меню. «Добавить дефрагментацию в контекстное меню Shift» добавляет команду дефрагментации в контекстное меню, которое вы получаете, когда используете Shift + щелчок правой кнопкой мыши. А «Удалить дефрагментацию из контекстного меню» удаляет команду независимо от того, каким способом вы ее добавили. Все три хака включены в следующий ZIP-файл. Дважды щелкните тот, который вы хотите использовать, и просматривайте подсказки.
Хаки контекстного меню дефрагментации
СВЯЗАННЫЕ С: Как сделать свой собственный взлом реестра Windows
Эти хаки на самом деле представляют собой просто ключ runas , урезанный до дополнительных ключей и значений, о которых мы говорили в предыдущем разделе, а затем экспортированный в файл .REG. Запуск хаков просто изменяет значение. И если вам нравится возиться с реестром, стоит потратить время на то, чтобы научиться делать собственные взломы реестра.
