Как получить доступ к ПК с вашего iPhone или Android-устройства
Опубликовано: 2022-01-29Пандемия COVID-19 вынудила многих из нас работать из дома. Это включало необходимость удаленного доступа к компьютерам с помощью инструмента удаленного рабочего стола Microsoft, который большинство людей будет использовать для подключения своего домашнего компьютера к компьютеру в офисе. Но если вы находитесь в пути, вы также можете получить доступ к удаленному ПК с устройства Apple или Android.
Вы можете просматривать экран, открывать файлы и работать с приложениями на своем мобильном устройстве так же легко (хотя, возможно, и не так быстро), как если бы вы находились прямо перед этим компьютером. Вот как использовать мобильное приложение Remote Desktop для доступа к удаленному компьютеру.
Разрешить удаленный доступ
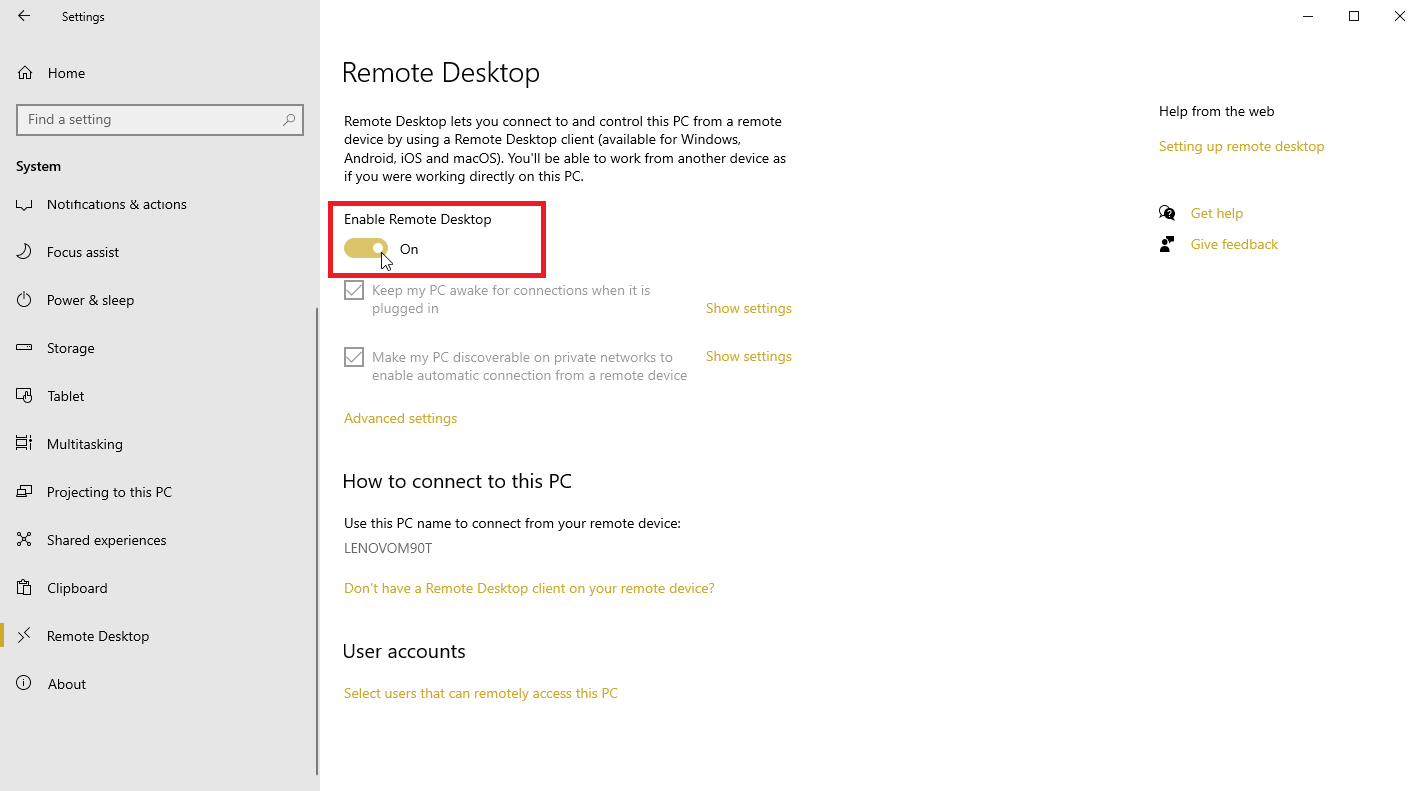
Чтобы получить удаленный доступ к компьютеру, его необходимо сначала правильно настроить. Перейдите в « Настройки»> «Система»> «Удаленный рабочий стол » на компьютере, к которому вы хотите получить доступ, и убедитесь, что переключатель « Включить удаленный рабочий стол » включен.
По умолчанию параметры Держите компьютер в активном состоянии для подключений, когда он подключен к сети, и Сделать мой компьютер доступным для обнаружения в частных сетях, чтобы включить автоматическое подключение с удаленного устройства, могут быть включены. Чтобы просмотреть или изменить любой из параметров, щелкните соответствующую ссылку « Показать настройки» , но на этом этапе вы можете оставить оба параметра включенными.
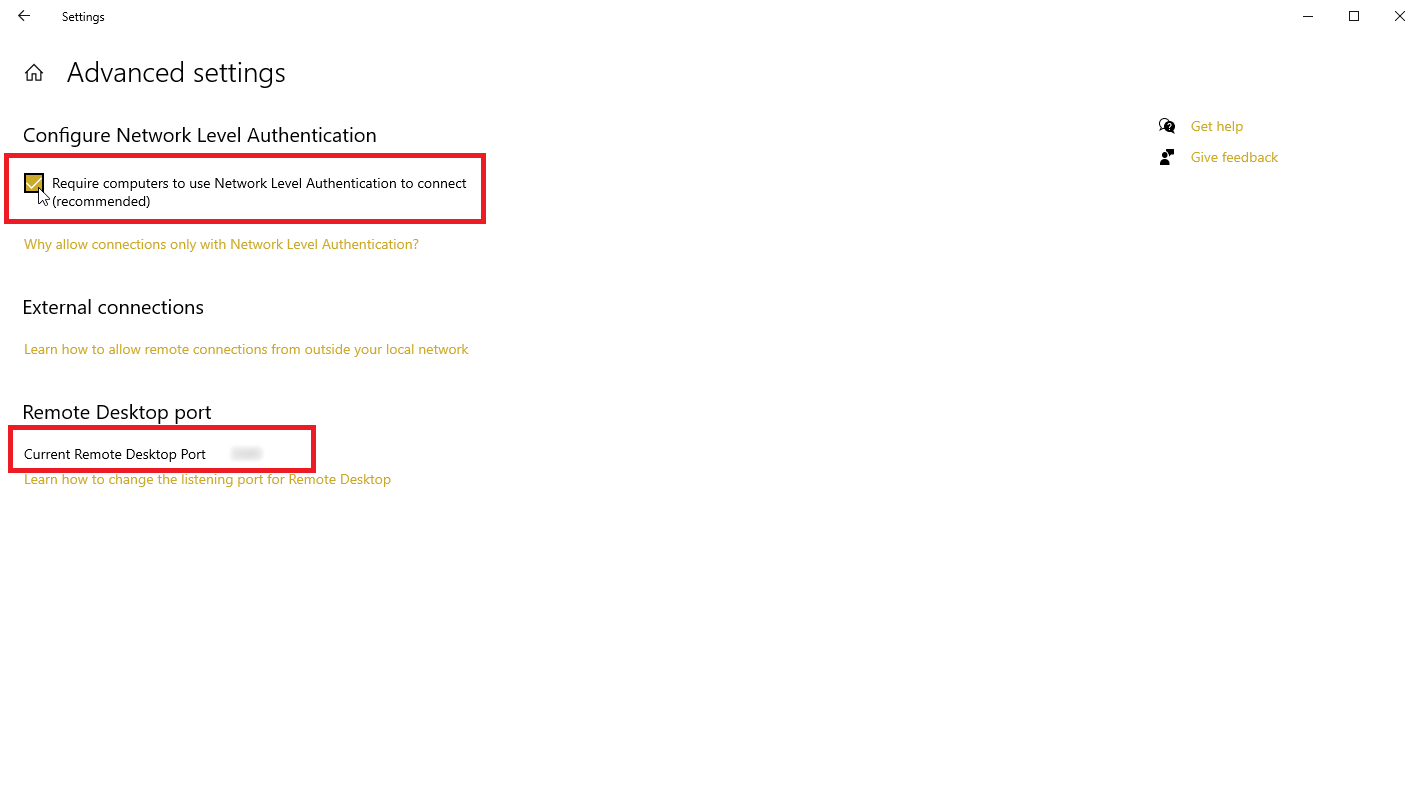
Щелкните ссылку « Дополнительные параметры » и убедитесь, что флажок « Настроить проверку подлинности на уровне сети» установлен. Эта функция обеспечивает дополнительный уровень защиты для защиты от незваных гостей и злоумышленников.
Если вы будете подключаться к компьютеру в той же сети дома или на работе через VPN или другим способом, игнорируйте раздел « Внешние подключения ». В разделе Порт удаленного рабочего стола показан порт по умолчанию для прослушивания и принятия удаленного подключения.
Пока вы здесь, запомните имя ПК, так как оно понадобится вам при настройке соединения.
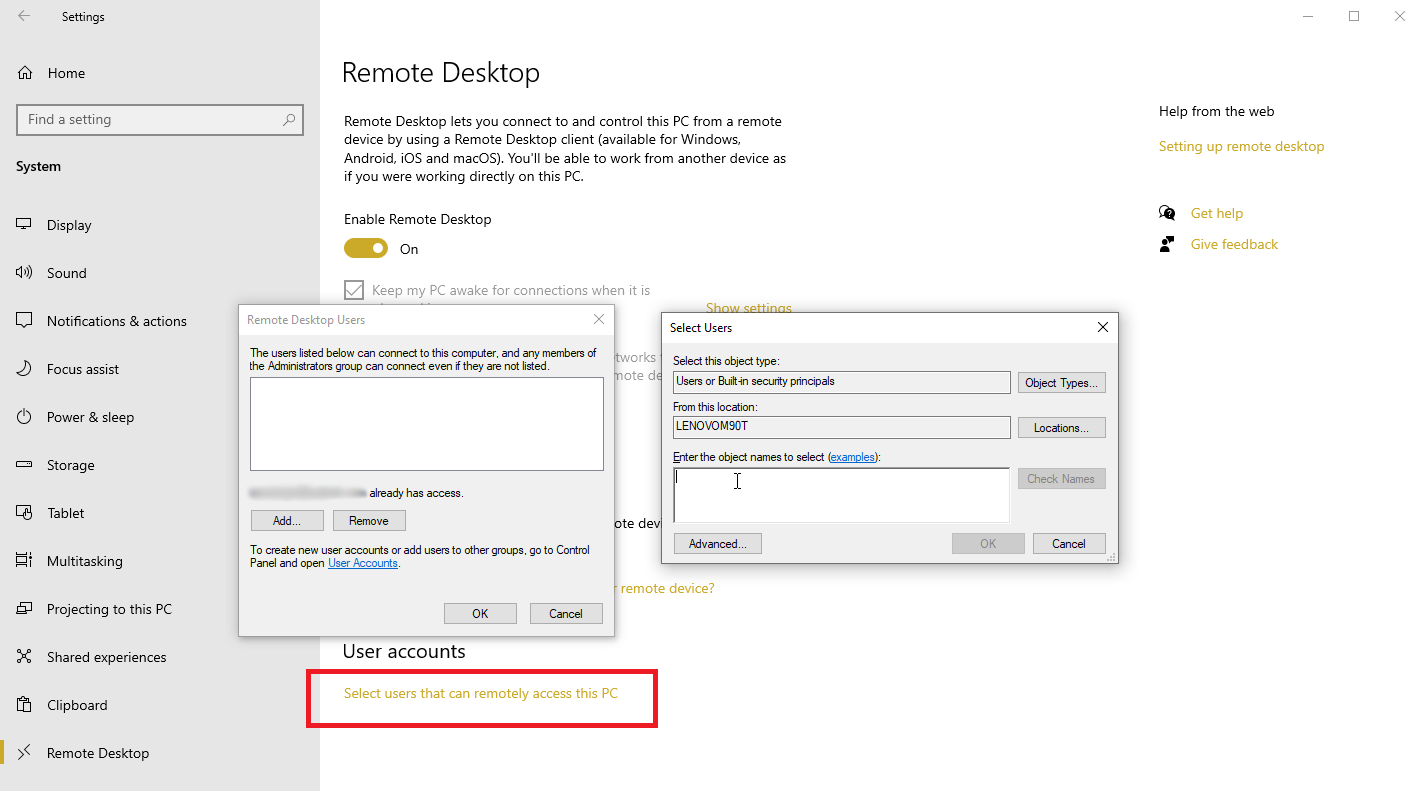
По умолчанию любой пользователь, имеющий административную учетную запись на удаленном ПК, может получить к нему доступ. Если вы используете учетную запись Microsoft или учетную запись компании для входа в Windows, лучше всего использовать эту учетную запись для удаленного входа.
Если вы хотите предоставить удаленный доступ к другой учетной записи, нажмите ссылку « Выбрать пользователей, которые могут удаленно получить доступ к этому компьютеру » внизу. Нажмите « Добавить» и введите имя пользователя для учетной записи, которую вы хотите использовать.
Настройте удаленный доступ с iPhone или iPad
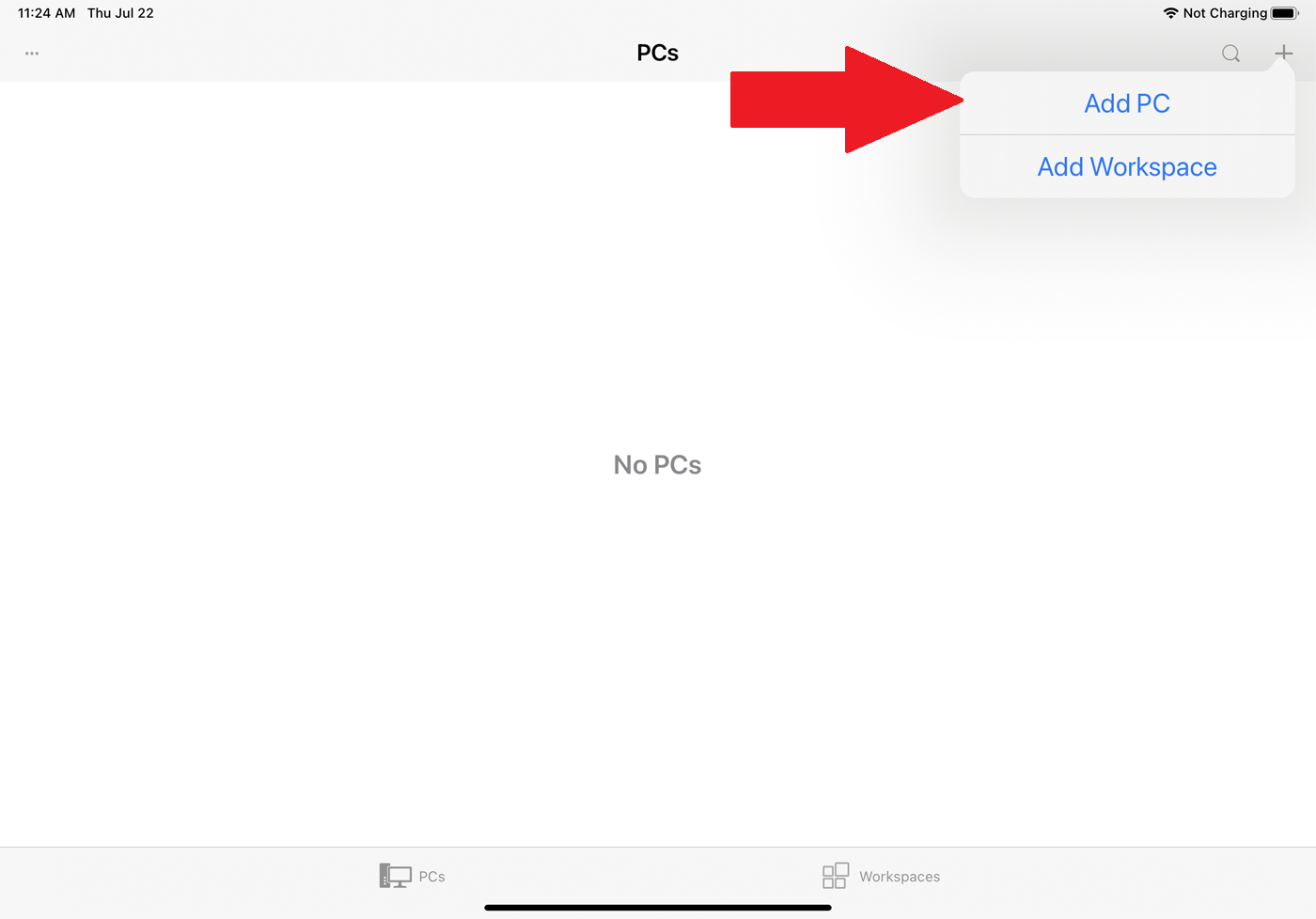
Теперь вы можете обратиться к своему мобильному устройству. Чтобы получить доступ к компьютеру с iPhone, iPad или iPod touch, загрузите и установите приложение «Удаленный рабочий стол» из Apple App Store. Откройте приложение, нажмите кнопку + в правом верхнем углу и выберите вариант « Добавить компьютер ».
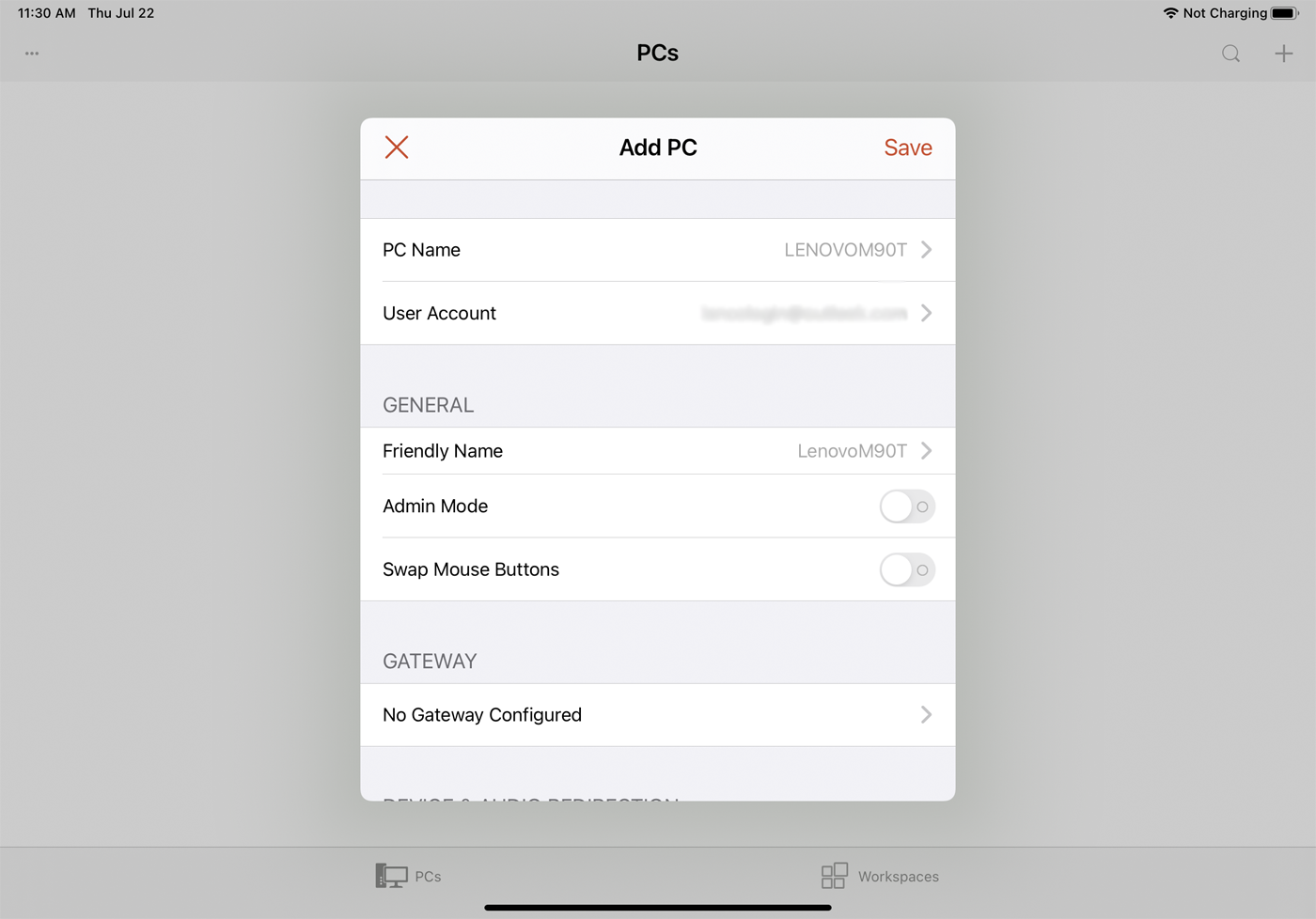
В окне «Добавить компьютер» введите имя или IP-адрес компьютера в поле « Имя компьютера» . Введите имя учетной записи, которую вы хотите использовать, в поле « Учетная запись пользователя» или оставьте для поля значение «Спрашивать, когда требуется», если вы предпочитаете вводить имя каждый раз из соображений безопасности.
Введите имя в поле « Дружественное имя» , чтобы добавить более удобную метку для этого соединения. Включение переключателя для режима администратора подключает вас к сеансу консоли для управления сервером Windows; обычно вы оставляете это выключенным. Параметр « Поменять местами кнопки мыши » меняет местами левую и правую кнопки мыши.
В разделе «Шлюз» вам потребуется включить и настроить параметр « Шлюз », только если ваша организация использует шлюз удаленных рабочих столов для защиты удаленных подключений.
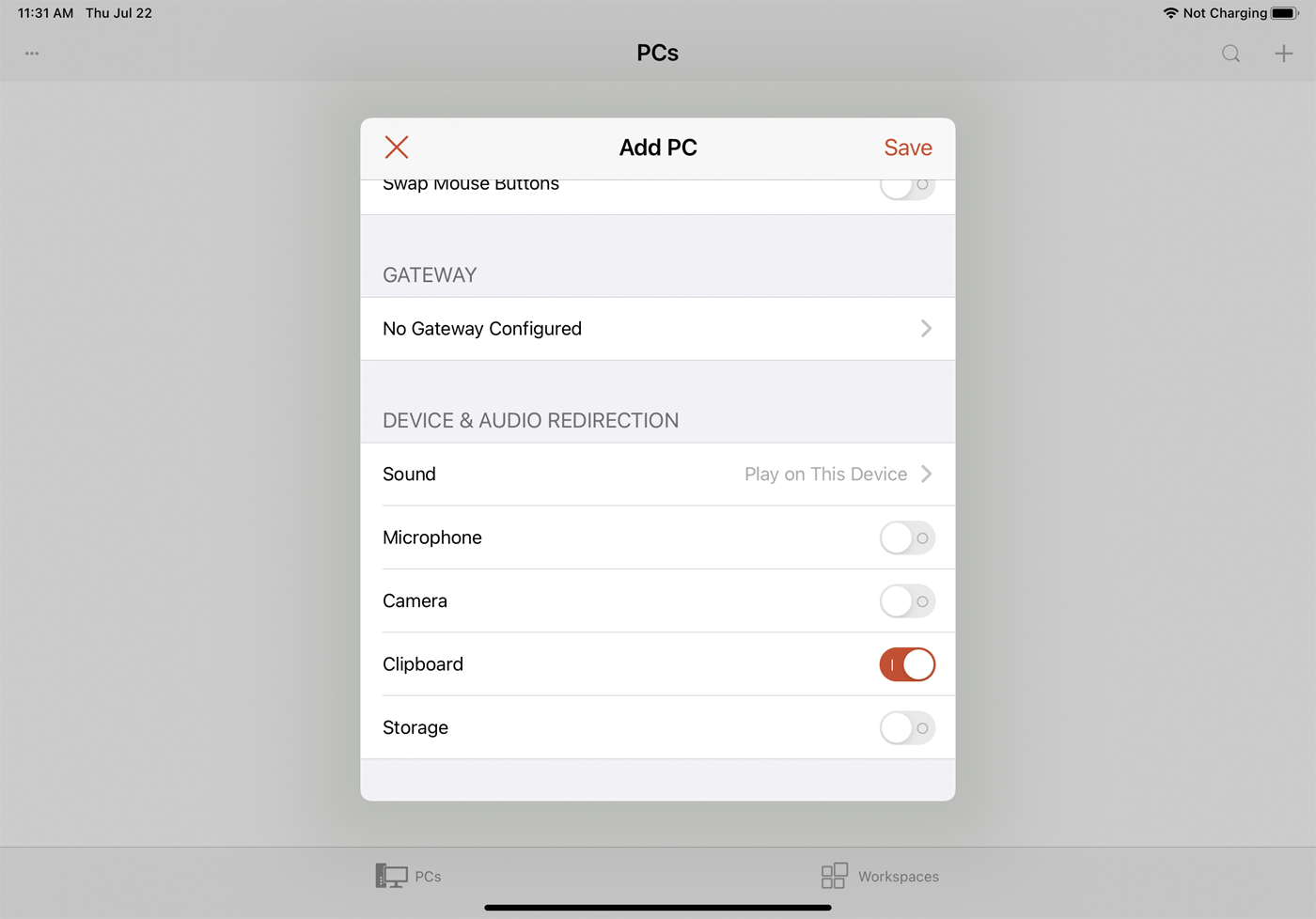
Проведите вниз до раздела «Устройство и перенаправление звука», чтобы включить любые функции на вашем устройстве, которые вы хотите использовать во время удаленного подключения. Скорее всего, вы захотите настроить воспроизведение звука на этом устройстве. Вы также можете включить буфер обмена, если планируете копировать и вставлять туда и обратно. Вы также можете включить микрофон, камеру и удаленное хранилище. Когда закончите, нажмите Сохранить в правом верхнем углу.

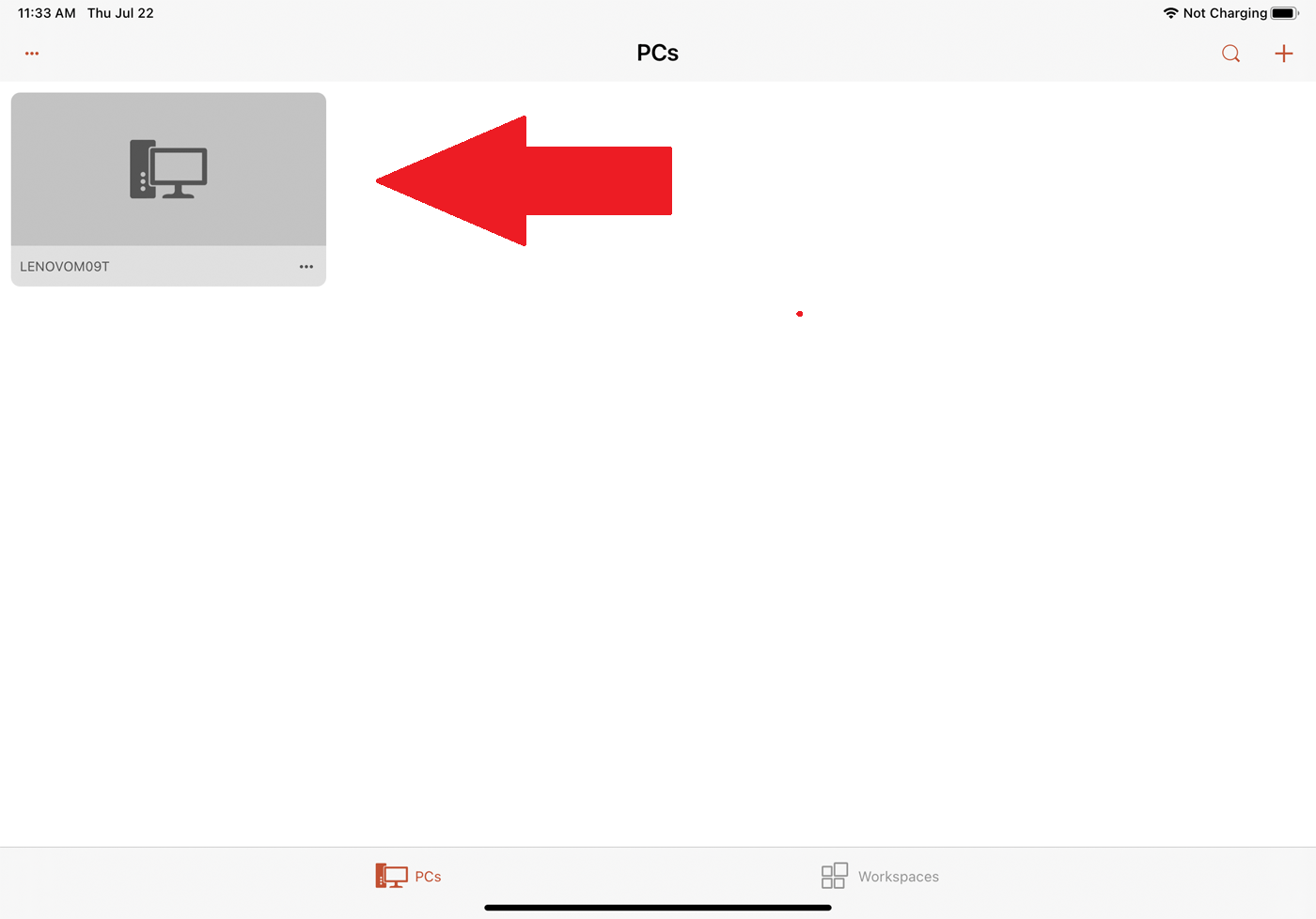
В приложении появится значок компьютера, к которому вы хотите получить доступ. Коснитесь этого значка, чтобы установить соединение. При первой попытке доступа к компьютеру удаленный рабочий стол может запросить проверку подключения к этому компьютеру. Включите Больше не спрашивать о подключениях к этому компьютеру, а затем нажмите Принять .
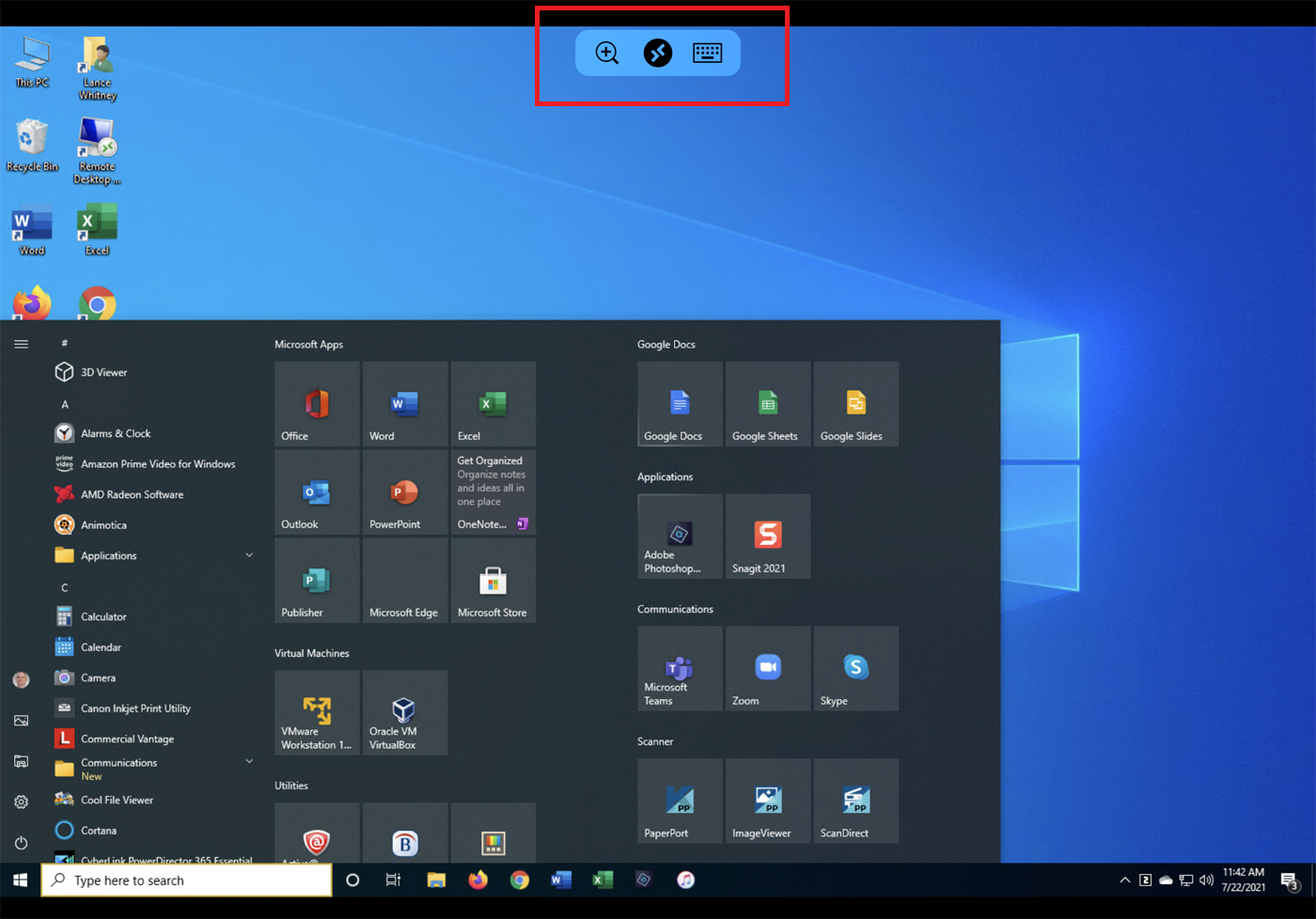
Затем вы должны подключиться к удаленному компьютеру. Теперь вы можете открывать приложения и окна, управлять рабочим столом и делать практически все, что можно было бы делать, если бы вы сидели перед компьютером.
Чтобы помочь вам управлять удаленным сеансом, приложение отображает небольшую панель инструментов вверху, которая позволяет увеличивать и уменьшать масштаб экрана, отображать клавиатуру вашего устройства или переходить к другому удаленному соединению.
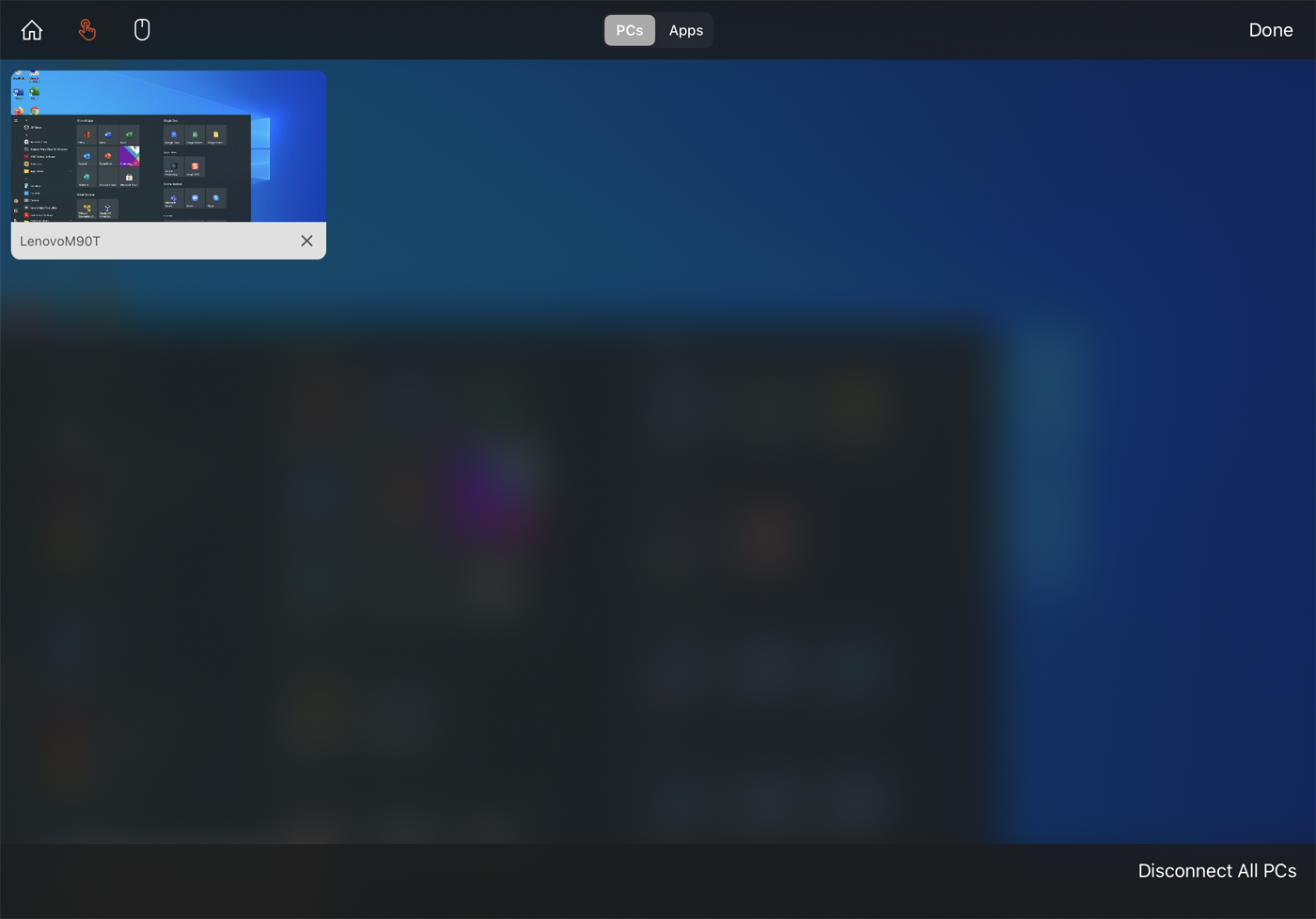
Коснитесь среднего значка, чтобы просмотреть все ваши удаленные подключения. Выберите удаленное соединение, чтобы перейти к другому сеансу. Эта страница имеет собственную панель инструментов вверху. Коснитесь значка « Домой» , чтобы вернуться на главный экран, где вы можете настроить или получить доступ к другому соединению. Коснитесь значка « Рука» , чтобы переключиться в режим сенсорного экрана, и коснитесь значка « Мышь », чтобы переключиться в режим мыши.
Нажмите кнопку X на миниатюре удаленного подключения, чтобы разорвать подключение для этого сеанса. В противном случае нажмите «Отключить все компьютеры », чтобы завершить каждый текущий сеанс.
Настройка удаленного доступа с устройства Android
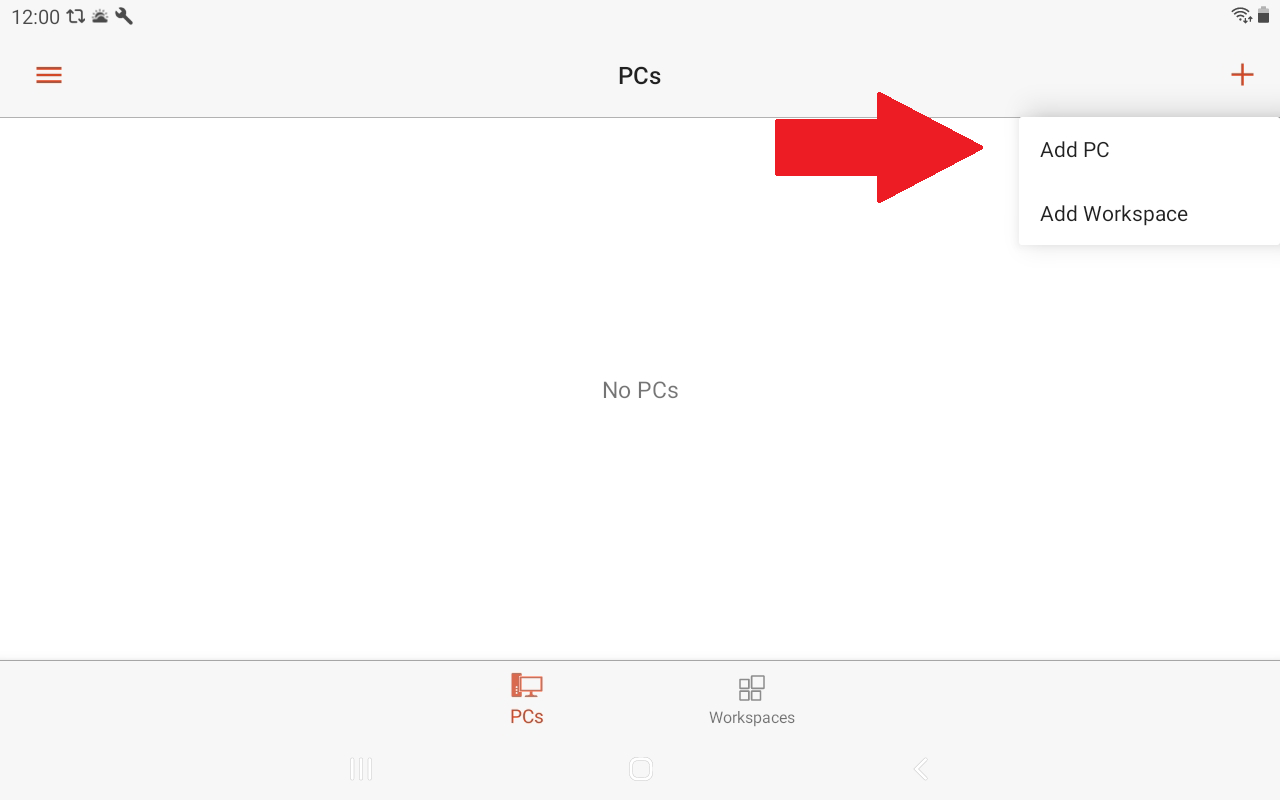
Удаленный рабочий стол для Android работает аналогично своему аналогу для iOS/iPadOS, хотя процесс установки немного отличается. Загрузите и установите приложение из Google Play. После запуска приложения коснитесь значка + и выберите « Добавить компьютер ».
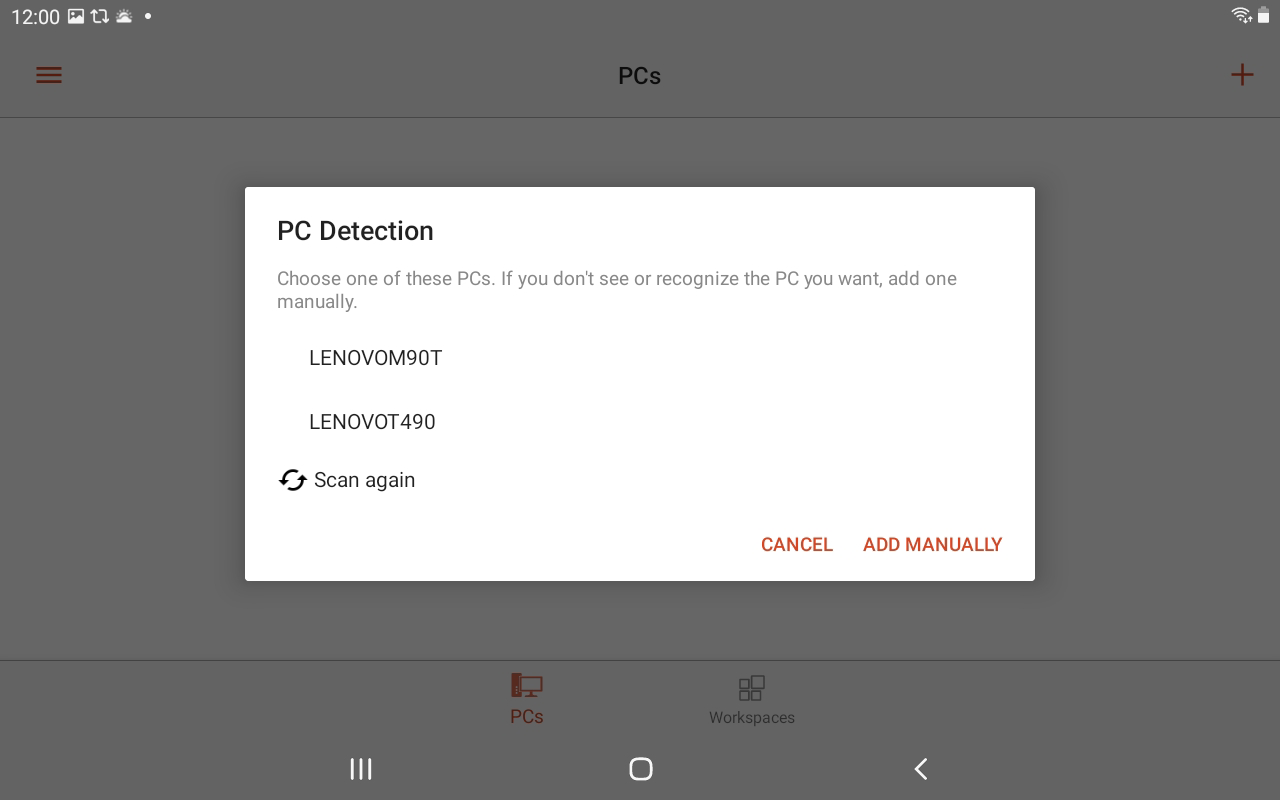
Если вы оказались рядом с удаленным компьютером, приложение на этом этапе выполнит его поиск. Если компьютер будет обнаружен, его имя появится на экране. В противном случае коснитесь ссылки « Добавить вручную ».
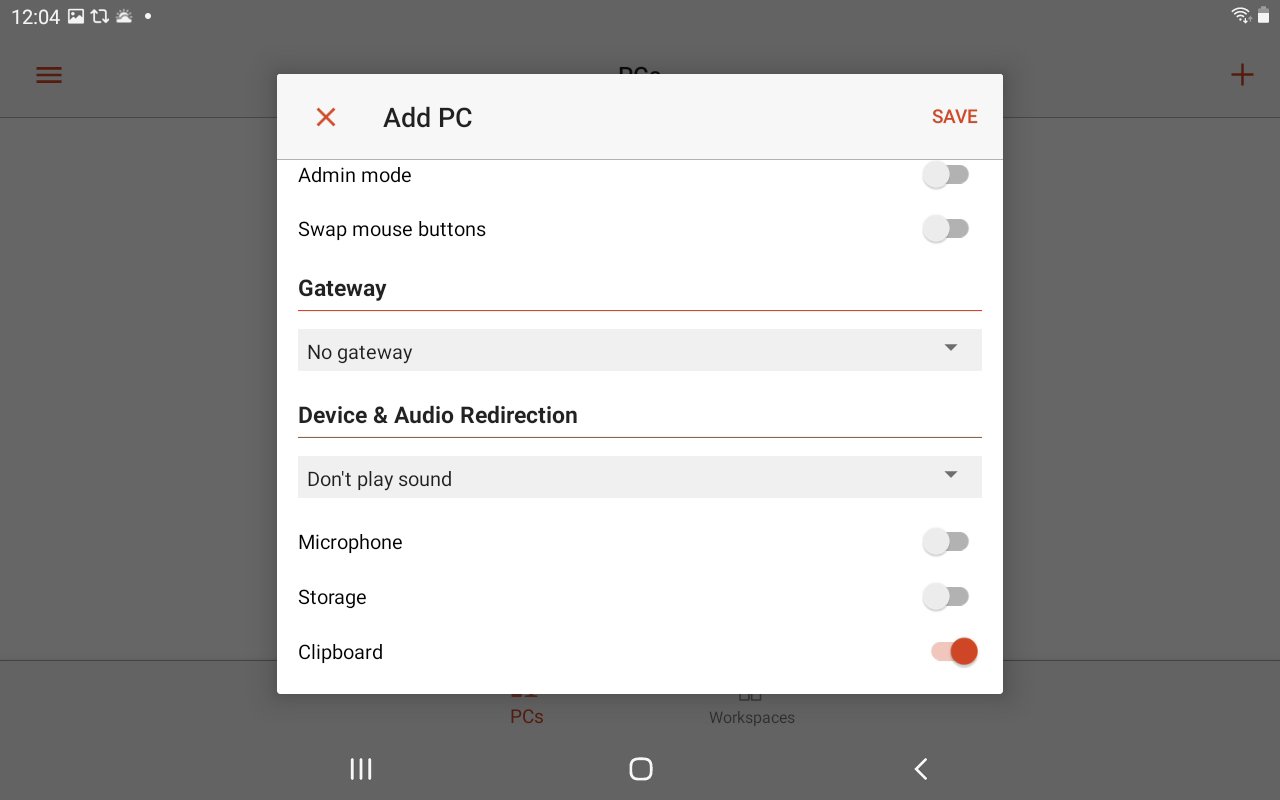
Введите имя компьютера или IP-адрес. Для имени пользователя коснитесь поля с надписью « Ввод каждый раз », а затем либо оставьте этот параметр как есть, либо коснитесь « Добавить учетную запись пользователя » и введите имя пользователя и пароль. Коснитесь « Показать дополнительные параметры » и при желании введите понятное имя.
Вы можете добавить шлюз, если ваша организация использует шлюз удаленных рабочих столов. Выберите воспроизведение звука с удаленного ПК на вашем устройстве. Если вам не нужно настраивать параметры разрешения экрана, кнопок мыши, сеанса администрирования и локального хранилища, вы можете оставить их отключенными. Когда закончите, нажмите Сохранить .
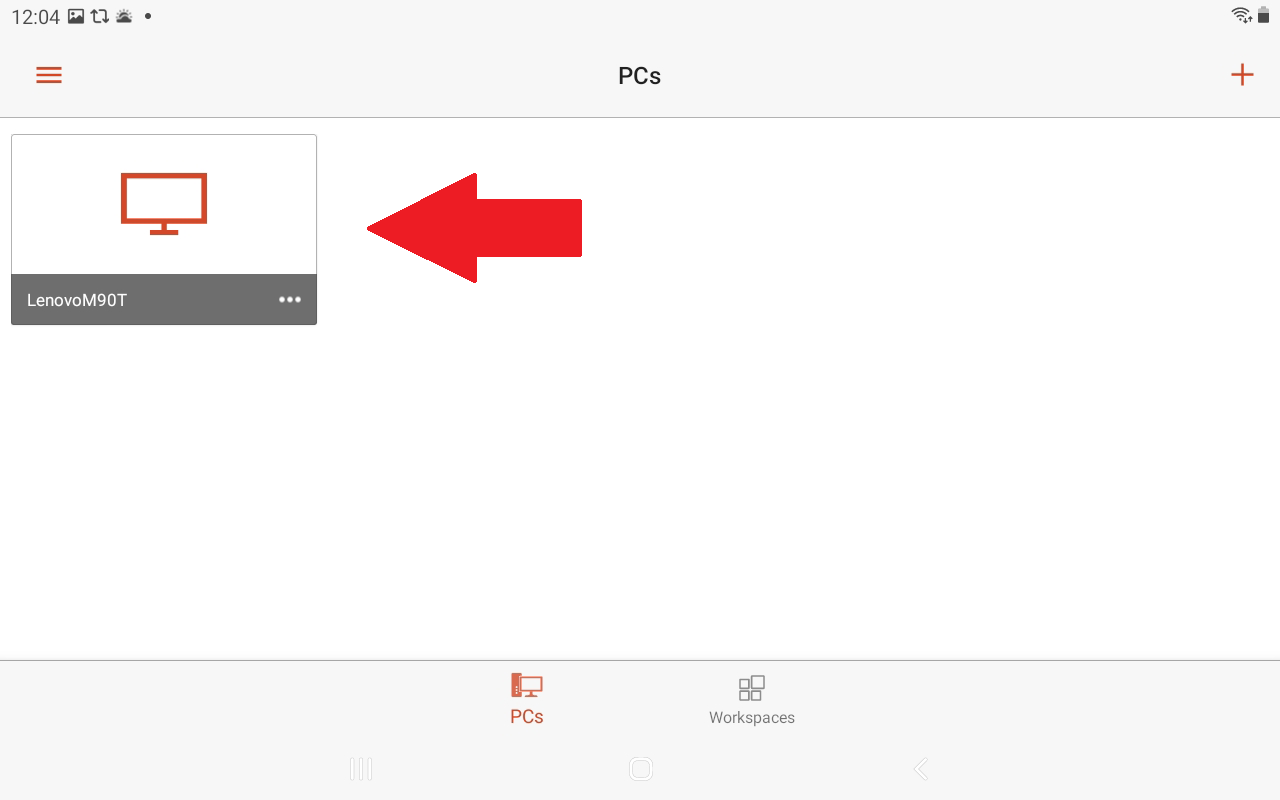
Коснитесь имени и значка удаленного сеанса, который вы только что создали. Если вы получили сообщение о том, что сертификат не может быть проверен, установите флажок Никогда больше не спрашивать о подключении к этому ПК, а затем нажмите Подключить .
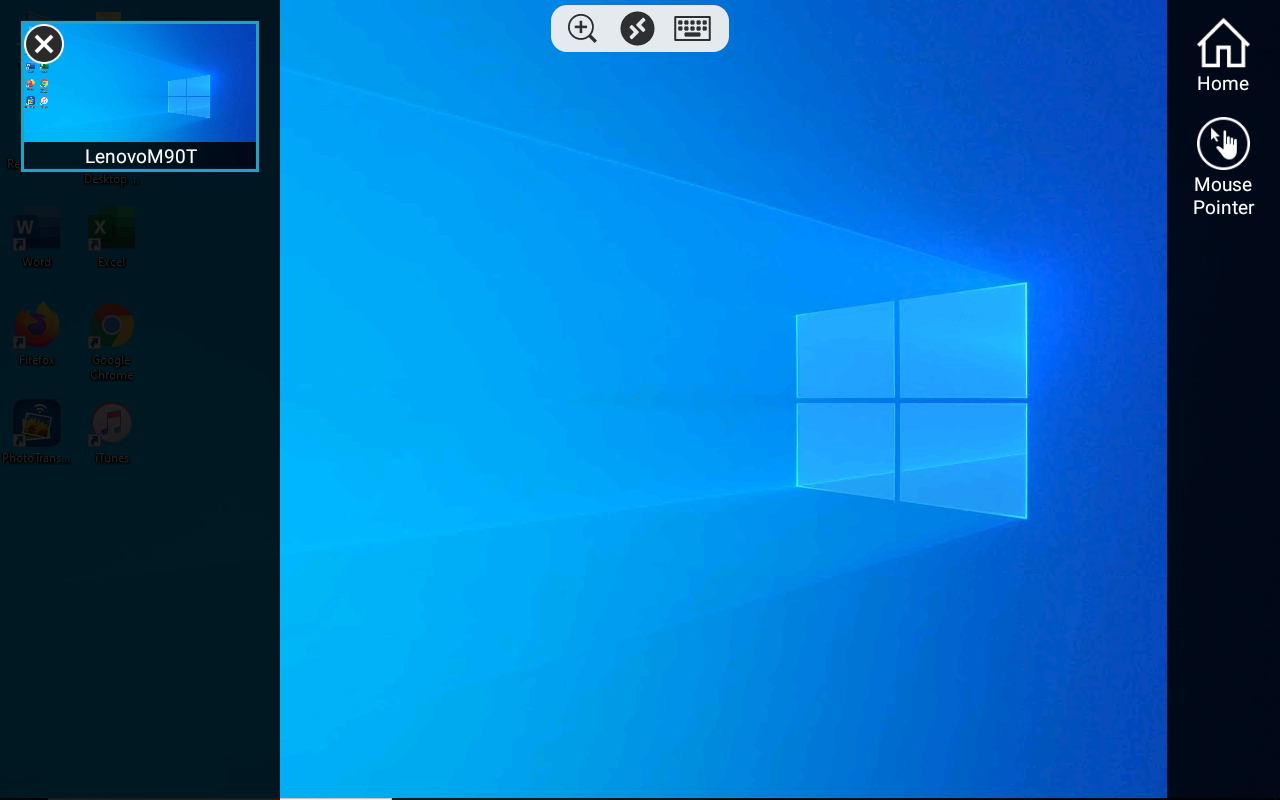
После подключения к удаленному рабочему столу используйте панель инструментов в верхней части экрана для увеличения и уменьшения масштаба, отображения экранной клавиатуры или просмотра других удаленных сеансов. Коснитесь значка гамбургера, чтобы отобразить боковые панели.
Оттуда вы можете нажать значок « Начать новый », чтобы начать другой удаленный сеанс на другом компьютере. Нажмите кнопку « Домой» , чтобы вернуться на главный экран приложения. Нажмите значок указателя мыши , чтобы отобразить указатель мыши. Нажмите X в окне миниатюр вашего компьютера, чтобы отключить текущий удаленный сеанс.
