«Обнаружено изменение сети»: исправления для Windows 10 и Windows 11
Опубликовано: 2022-09-09«Обнаружено изменение сети» — одна из самых неприятных ошибок, о которых может сообщить веб-браузер. Наиболее очевидным объяснением этой ошибки является то, что вы поменяли свою сеть. Но что, если вы этого не сделали? Что делать, если ваш маршрутизатор или модем все еще мигает, показывая тем самым, что вы все еще подключены к той же сети, которую использовали в течение нескольких часов?
Цель этой статьи — предоставить некоторые из наиболее эффективных решений этой проблемы на вашем компьютере с Windows 10 или 11. Попробовав одно или несколько из 11 средств, перечисленных в этой статье, вы сможете вернуться к работе в Интернете через Google Chrome или любой другой браузер, который вы используете в настоящее время.
Что означает обнаружение изменения сети
Прежде чем мы предложим вышеупомянутые решения, вот некоторые из наиболее распространенных виновников ошибки «Обнаружено изменение сети»:
- Ваш компьютер был отключен от вашей сети . Цитируя Шерлока Холмса, иногда самая очевидная переменная является самой ответственной переменной. В случае ошибки обнаружения изменения сети ваш компьютер может больше не подключаться к вашему браузеру. Это может быть связано с тем, что на вашем компьютере сохранено несколько сетей. Конечно, Windows 11 не позволяет работать нескольким сетям одновременно. Тем не менее, может быть сбой, который заставляет одну сеть переопределять другую. В таких случаях, особенно когда доминирующая сеть не поддерживает передачу данных, ваш браузер сообщает об ошибке «Обнаружено изменение сети».
- Проблемы с браузером: ваш браузер может быть непосредственно ответственен за ошибку изменения сети. Что угодно могло пойти не так. Возможно, браузер устарел и, следовательно, не справляется с поставленными перед ним задачами. Возможно, ваша история просмотров прерывает процесс подключения. Может даже случиться, хотя это очень редко, что используемый вами браузер несовместим с сетью.
- Проблемы с сетью (прокси) : Если неисправно не ваше устройство с доступом в Интернет, а ваш веб-браузер также работает должным образом, возможно, вам придется учитывать, что сбой вызывает ваш компьютер. Как работает более поздняя версия Windows 11, очень важны сетевые конфигурации. Обычно настройки по умолчанию для прокси-сервера, подключения IPv4/IPv6 и т. д. имеют основополагающее значение для работы в Интернете. Таким образом, возможно, ошибка изменения сети, которую вы получаете от своего браузера, является результатом недавней установки, обновления или чего-то еще, что изменяет эти сетевые настройки по умолчанию.
- Драйверы необходимо обновить. Наконец, ошибка «Обнаружено изменение сети» может быть просто следствием вашей задержки с обновлением драйверов. Windows 10 и 11 — это динамические версии операционной системы, многие области которых постоянно улучшаются. В результате, если вы слишком долго устанавливаете некоторые из этих обновлений от Microsoft на свой ПК с Windows, вы можете обнаружить, что ваш компьютер отстает от таких привилегий, как плавный и быстрый просмотр. Более того, следует отметить, что основными переменными, на которые следует обращать внимание при таких обновлениях, являются драйверы. Некоторые из этих драйверов напрямую отвечают за вашу сеть. Таким образом, как только они устареют, вы, естественно, получите ошибки просмотра, такие как «Обнаружено изменение сети».
Как исправить обнаруженное изменение сети
Определив некоторые факторы, ответственные за ошибку «Обнаружено изменение сети», как вы противостоите им и устраняете проблему? Вот несколько предложений.
Перезагрузить веб-страницу
Первое, что делает большинство пользователей, когда они сталкиваются с такой ошибкой, как «Обнаружено изменение сети», — это перезагружают или обновляют веб-страницу, на которой они находятся. Это очень умная вещь, и она широко признана полезным способом диагностики проблемы, если не полного ее устранения.
Когда вы обновляете веб-страницу, вы указываете своему браузеру попытаться подключиться к интересующему веб-сайту. Это решение работает, когда ваша сеть отключилась и соединение с вашим ПК было разорвано. Итак, как только вы используете комбинацию ctrl + R при активации веб-страницы, тем самым обновляя ее, ваше сетевое соединение восстанавливается, и проблема устраняется.
Перезапустите веб-браузер: закройте приложение и завершите операции из диспетчера задач.
Если обновление веб-страницы не устраняет ошибку «Обнаружено изменение сети», лучше всего обновить веб-браузер. Самый простой способ сделать это — закрыть браузер и открыть его через несколько секунд. Это эффективно закрывает операции браузера и перезапускает их. Простые сбои сети должны быть исправлены в результате этого процесса перезапуска.
Возможно, вы захотите быть более тщательным при использовании этого решения. Вместо того, чтобы просто закрывать браузер и перезапускать его, вы можете сначала закрыть его, а затем использовать диспетчер задач, чтобы закрыть все связанные фоновые процессы. Сделать это,
- Используйте комбинацию клавиш ctrl + shift + esc, чтобы запустить диспетчер задач на ПК с Windows.
- На вкладке «Процессы» найдите свой браузер и щелкните его, чтобы выделить.
- Щелкните правой кнопкой мыши значок браузера в разделе «Приложения» и выберите « Завершить задачу ».
Сделав это, закройте диспетчер задач и перезапустите браузер.
Очистить историю просмотров и кэш
Бывают случаи, когда даже закрытие и перезапуск веб-браузера не избавит от ошибки «Обнаружено изменение сети». В такое время вам следует подумать об очистке истории просмотров и кеша. Данные, хранящиеся в вашем браузере в виде истории посещенных страниц и кеша, могут время от времени прерывать просмотр. Обычно это происходит, когда вы давно их не стирали.
Вы можете очистить историю посещенных страниц и кэш различными способами. Самый простой из этих методов в Google Chrome — ввести chrome://settings/clearBrowserData в строку поиска. Это вызывает интерфейс Chrome, который позволяет вам выбирать данные, связанные с просмотром, включая историю просмотров, файлы cookie и кэшированные файлы. Вы также можете выбрать подходящий временной диапазон.
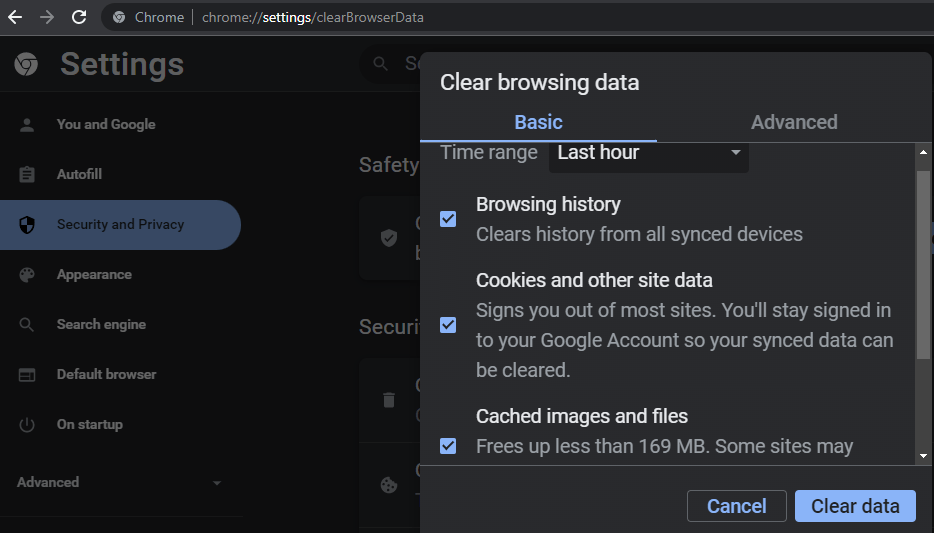
Как только вы все очистите, вы сможете восстановить сетевое соединение.
Обновите браузер до самой последней версии
Если очистка данных браузера не устраняет ошибку, обнаруженную изменением сети, вы можете обновить браузер до последней версии. В большинстве случаев обновление браузера даже помогает избавиться от ненужного багажа в виде избыточных данных. И когда такие данные прерывают ваше сетевое соединение, обновление помогает вам стереть их и восстановить вашу сеть.
Чтобы обновить Google Chrome, вы можете просто ввести chrome://settings/help в строку поиска, а затем выбрать вариант обновления. Это должно помочь вам избавиться от ошибки «Обнаружено изменение сети».
Попробуйте другой браузер
Все решения, которые мы предлагали до сих пор, основаны на том, как исправить ошибку «Обнаружено изменение сети» в Chrome и других браузерах. Если ни один из них не оказался эффективным, это может быть связано с тем, что вы использовали один и тот же веб-браузер. Итак, просто попробуйте использовать другой браузер. Просто используйте комбинацию клавиш ctrl + L, чтобы скопировать адрес вашей текущей веб-страницы и вставить его в адресную строку другого браузера.

Если вы изначально использовали Google Chrome, вы можете переключиться на Microsoft Edge, Firefox или Brave. Хотя шансы на смену браузера и решение проблемы невелики, это все же возможно.
Перезагрузите Windows
Еще один надежный способ исправить ошибку «Обнаружено изменение сети» — перезагрузить компьютер с Windows. Независимо от того, используете ли вы Windows 11 или 10, перезагрузка компьютера завершает работу всех фоновых процессов и процессов Windows, которые могут вызывать сбой. Итак, после того, как вы закрыли все приложения, нажмите клавишу Windows на клавиатуре, переместите курсор на значок питания и выберите его, а затем запустите процесс перезапуска.
Перезагрузите устройство сетевого подключения
Как отмечалось ранее, ваше устройство сетевого подключения может быть причиной ошибки изменения сети. В таких случаях простая перезагрузка модема или маршрутизатора должна решить проблему.
Если вы используете соединительный кабель, убедитесь, что он все еще подключен к вашему ПК и маршрутизатору. Если вы используете точку доступа своего мобильного телефона, убедитесь, что вы по-прежнему можете работать с самим телефоном. Если нет, вы можете перезагрузить свой мобильный телефон, включить точку доступа и снова подключить его к Windows Wi-Fi.
Очистить список сохраненных сетей
Ранее мы отмечали, что одной из причин ошибки «Обнаружено изменение сети» является то, что вы сохранили несколько сетей, и некоторые из них могут переопределить ту, которую вы используете в настоящее время. В результате вы можете просто удалить все сохраненные сети, которые не используете. Это поможет вашему компьютеру сосредоточиться на подключении к одному из них.
Чтобы очистить список сохраненных сетей,
- Переместите курсор на панель задач и щелкните значок сети.
- Нажмите на любую из сохраненных сетей, которые вы в данный момент не используете, и выберите «Забыть».
Вы можете сделать это для всех сетей, которые в данный момент не нужны. Когда вы закончите, запустите браузер, чтобы увидеть, сохраняется ли ошибка «Обнаружено изменение сети».
Используйте командную строку для очистки кэша DNS
Еще одним распространенным фактором, ответственным за ошибку «Обнаружено изменение сети», является DNS (система доменных имен). Эта система служит для улучшения условий просмотра, позволяя вам быстрее и эффективнее подключаться к веб-сайтам. Однако он делает это, сохраняя файлы кеша, которые активируют его функцию. Эти файлы могут прервать ваш просмотр и привести к сетевым ошибкам.
Итак, чтобы исправить это, Windows позволяет вам использовать командную строку для удаления кеша DNS. Чтобы использовать эту функцию,
- Нажмите клавишу Windows, чтобы открыть меню «Пуск».
- Введите cmd , чтобы найти командную строку.
- Щелкните правой кнопкой мыши приложение командной строки и выберите « Запуск от имени администратора» .
- Выберите YES в ответ на приглашение командного процессора Windows.
- В редактируемом интерфейсе запущенной командной строки вставьте следующую команду: ipconfig /flushdns и нажмите клавишу ввода на клавиатуре.
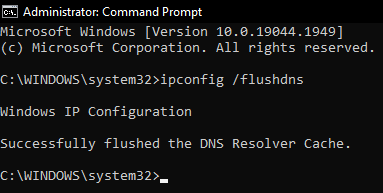
После очистки DNS вы можете закрыть командную строку и запустить браузер, чтобы проверить, работает ли он.
Изменить конфигурации DNS-сервера
Если очистка кеша DNS не устраняет ошибку «Обнаружено изменение сети», возможно, вам придется изменить конфигурацию DNS-сервера в приложении настроек Windows. Чтобы изменить настройки DNS,
- Используйте комбинацию клавиш Windows + R, чтобы запустить протокол «Выполнить».
- Введите панель управления в строку поиска «Выполнить» и нажмите «Ввод».
- В списке настроек панели управления найдите и выберите « Центр управления сетями и общим доступом» .
- Переместите курсор в левый верхний угол страницы Центра управления сетями и общим доступом и выберите Изменить параметры адаптера .
- На новой странице щелкните правой кнопкой мыши Wi-Fi и выберите « Свойства ».
- Щелкните правой кнопкой мыши Интернет-протокол версии 4 (TCP/IPv4) и выберите « Свойства ».
- Выберите параметр Использовать следующие адреса DNS-серверов: и введите 8.8.8 в первое поле ( Предпочитаемый DNS-сервер: ).
- Затем нажмите клавишу табуляции на клавиатуре, чтобы активировать поле ввода « Альтернативный DNS-сервер: ». Введите 8.4.4 в поле.
- Выберите OK, чтобы завершить и сохранить настройки.
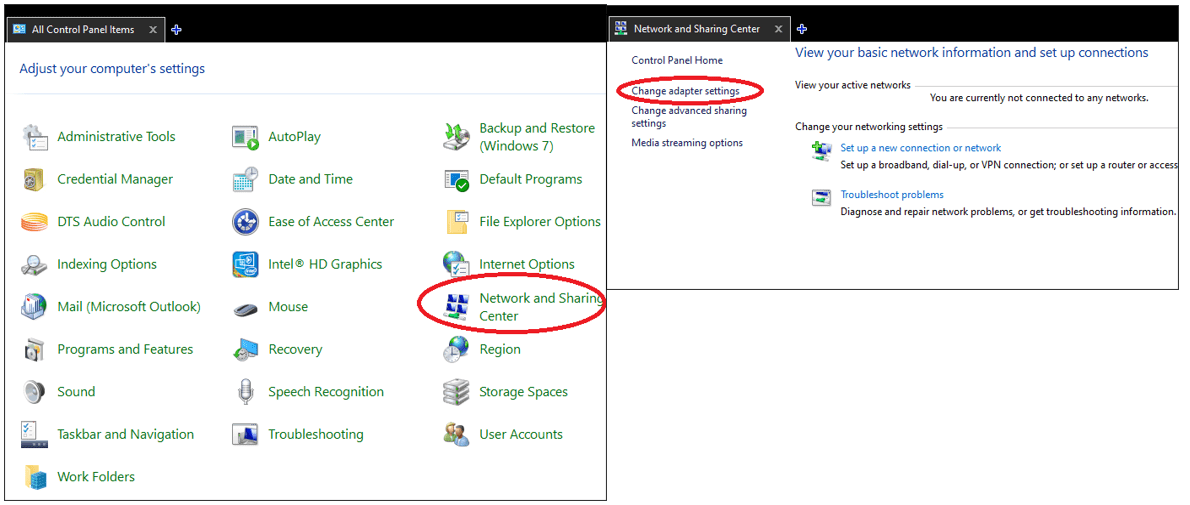
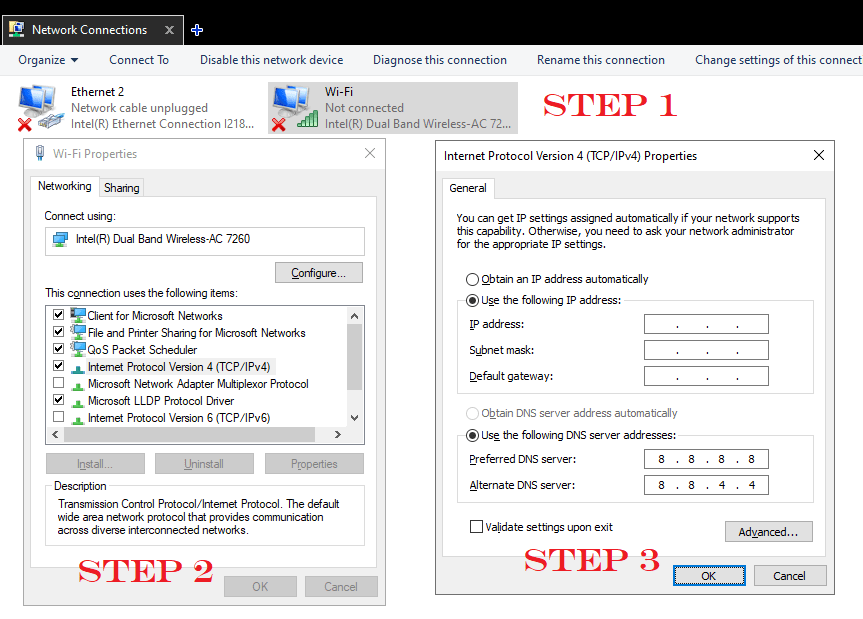
Известно, что эти конфигурации исправляют ошибки просмотра. Поэтому, как только вы внедрили и сохранили их, запустите браузер, чтобы увидеть, устранена ли проблема.
Проверить наличие Центра обновления Windows
Если все приведенные выше предложения не помогли исправить ошибку, обнаруженную изменением сети, вы можете просто передать проблему разработчикам в Microsoft. Независимо от того, используете ли вы Windows 10 или 11, эти разработчики предоставляют обновления, которые устраняют такие ошибки, как «Обнаружено изменение сети». Итак, всякий раз, когда вы видите ошибку,
- Запустите протокол «Выполнить» с помощью Ctrl + R и введите в строку поиска контрольное обновление .
- Выберите параметр « Проверить обновления » и подождите, пока Windows выполнит поиск и обновление драйверов и других необходимых компонентов.
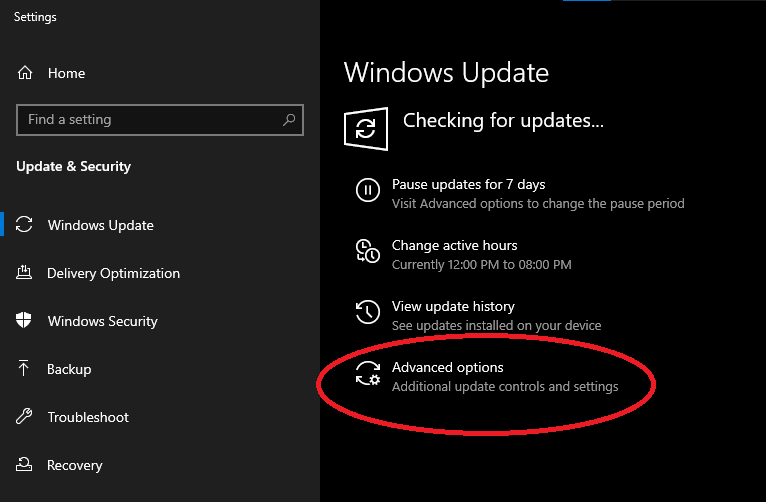
Вы также можете выбрать Дополнительные параметры, чтобы настроить Windows на постоянную загрузку обновлений при необходимости. Это избавит вас от стресса, связанного с внедрением дюжины решений в попытке исправить ошибку «Обнаружено изменение сети».
