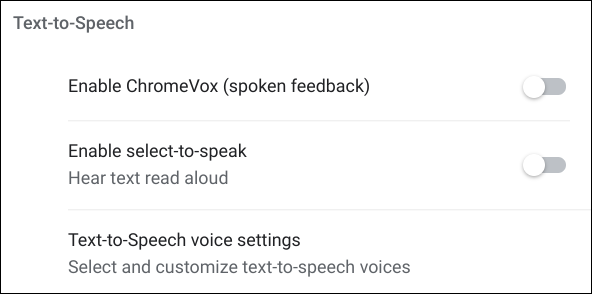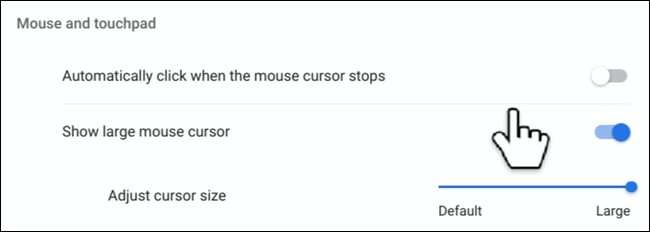Руководство по специальным возможностям вашего Chromebook
Опубликовано: 2022-01-29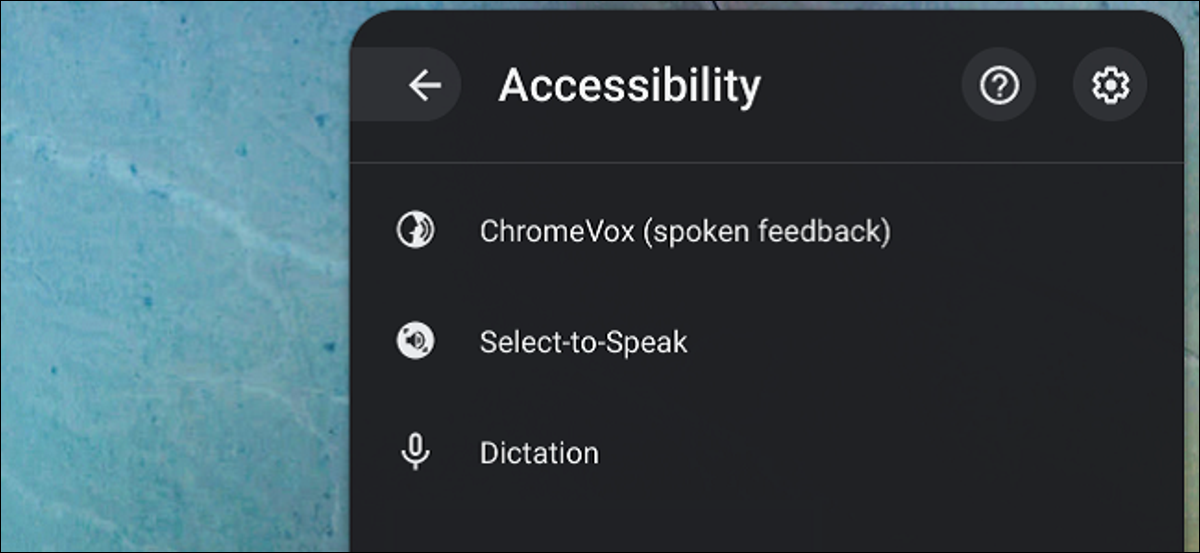
Если у вас есть проблемы с чтением текста, распознаванием определенных цветов или различением объектов на экране, в Chrome OS есть функции универсального доступа, разработанные для того, чтобы помочь вам. Вы можете управлять ими по отдельности из системного меню или приложения «Настройки» для выполнения повседневных задач.
СВЯЗАННЫЕ С: Как добавить специальные возможности в Google Chrome
Как просмотреть специальные возможности
Самый простой способ включить / отключить каждую функцию специальных возможностей без необходимости каждый раз открывать приложение «Настройки» — непосредственно из системного меню. Это отключено по умолчанию, поэтому вам нужно сначала включить его.
Сначала нажмите на часы, чтобы открыть системное меню и панель уведомлений; затем щелкните значок «Настройки».
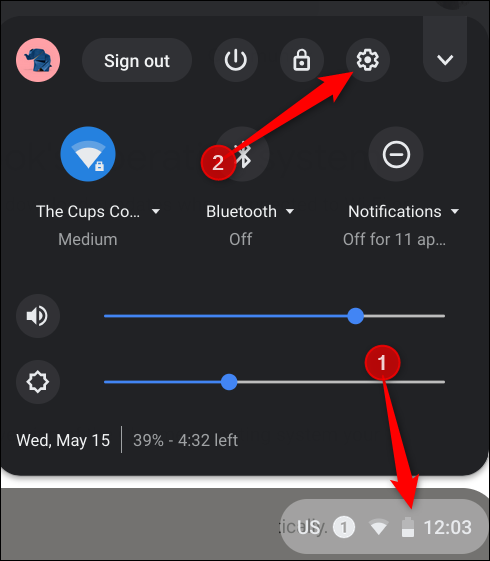
Прокрутите вниз и нажмите «Дополнительно».
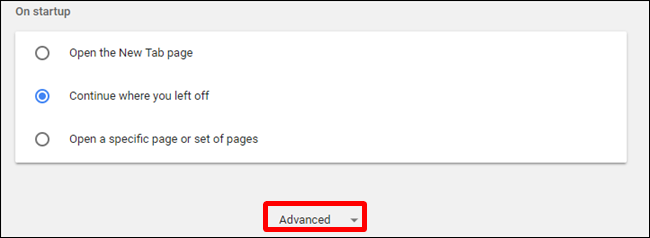
Прокрутите немного дальше, пока не увидите раздел «Специальные возможности», а затем переключите «Всегда показывать параметр специальных возможностей в системном меню» в положение «Вкл.».
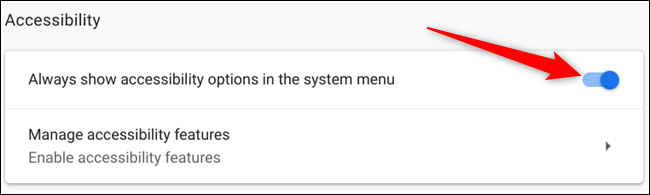
В следующий раз, когда вы откроете системное меню, кнопка «Специальные возможности» будет доступна. Нажмите на нее, чтобы открыть расширенный вид.
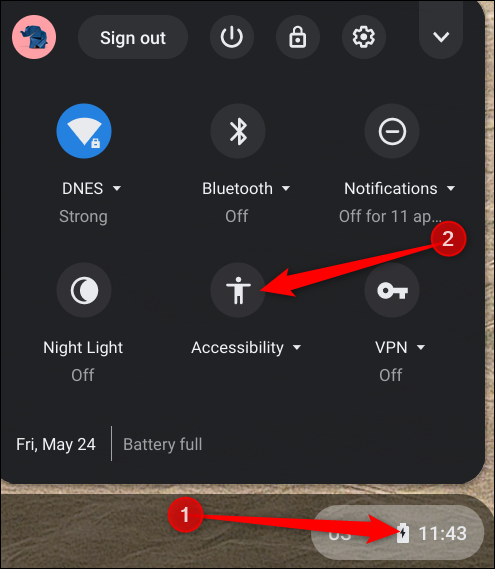
Вы можете щелкнуть любую из функций, доступных в этом меню, чтобы включить их. Однако, если вы не уверены в том, что делает конкретная функция, мы вам расскажем — читайте дальше, чтобы получить полную информацию о том, что делает каждая из них.
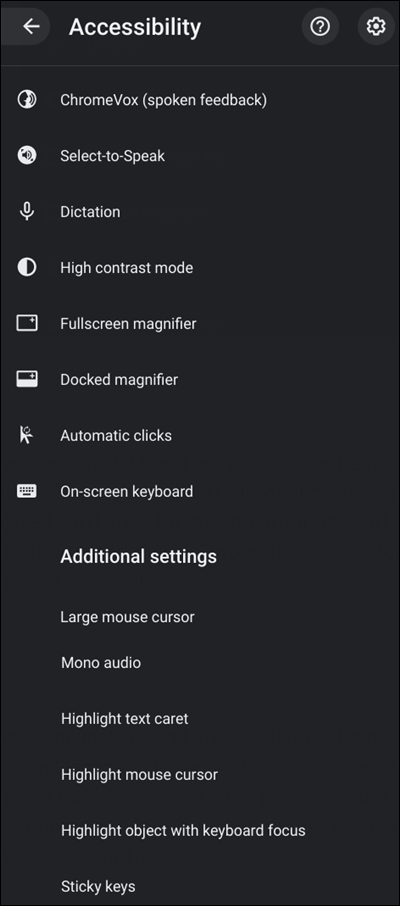
Функции преобразования текста в речь
Обе функции в этом разделе сосредоточены на использовании механизма преобразования текста в речь (TTS) Google для извлечения контента из активного окна, а затем его чтения вам. Chromebook оснащен бесплатной встроенной программой чтения с экрана, которая позволяет вам слышать, что происходит на вашем дисплее.
ChromeVox: программа чтения с экрана Chrome OS
ChromeVox — это бесплатная программа для чтения с экрана, встроенная в каждый Chromebook, которая помогает слабовидящим людям использовать Chrome OS. Он построен исключительно на веб-технологиях (HTML5, CSS и JavaScript), что делает его быстрым и универсальным способом навигации по Chrome OS. Он предустановлен во всех текущих версиях Chrome OS, поэтому все, что вам нужно сделать, это включить его, и он начнет считывать все, что происходит на экране.
Вы можете включить ChromeVox в любое время, нажав Ctrl + Alt + Z, чтобы услышать голос, читающий вслух содержимое с текущей позиции вашего курсора. Если вы используете планшет с ОС Chrome, нажмите и удерживайте кнопки увеличения громкости и уменьшения громкости в течение пяти секунд. Вы услышите звуковой сигнал, и в верхней части экрана появится панель ChromeVox, уведомляющая о том, что она включена.
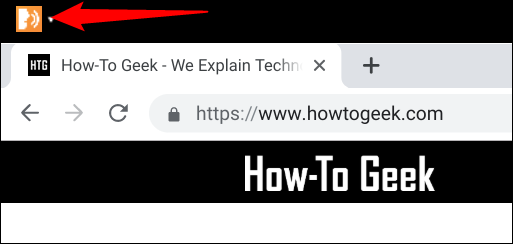
Некоторые общие ярлыки включают в себя:
- Вкладка: следующий фокусируемый элемент
- Shift+Tab: Предыдущий элемент
- Поиск+H: Следующий заголовок
- Поиск+Shift+H: Предыдущий заголовок
- Поиск+Стрелка вниз: Следующая строка
- Поиск+Стрелка вверх: Предыдущая строка
- Поиск+L: Следующая ссылка
- Поиск+Shift+L: Предыдущая ссылка
- Поиск+Ctrl+Shift+Стрелка вправо: Следующее слово
- Поиск+Ctrl+Shift+Стрелка влево: Предыдущее слово
- Поиск+Ctrl+Стрелка влево: Перейти к началу страницы
- Поиск+Ctrl+Стрелка вправо: перейти в конец страницы
Полный список сочетаний клавиш можно найти на странице справки Chromebook для ChromeVox или нажав Поиск+. (точка), пока ChromeVox включен.
Чтобы отключить ChromeVox, повторите аппаратный ярлык, и прозвучит звуковой сигнал, уведомляющий вас о том, что он отключен.
Выберите текст для чтения вслух с помощью Select-to-Speak
Select-to-Speak работает аналогично ChromeVox, но вместо чтения полных страниц он читает только выбранный вами текст. Если эта функция включена в Системном меню > Специальные возможности > Выбрать для произнесения, рядом с панелью задач появляется значок.
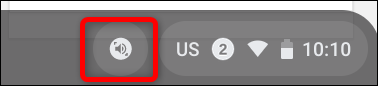
После включения Select-to-Speak предлагает несколько способов выбора текста, который вы хотите услышать:
- Нажмите и удерживайте клавишу поиска + выберите строку текста.
- Нажмите и удерживайте клавишу поиска + перетащите указатель по области экрана.
- Выделите текст и нажмите Search+S.
- Выберите значок «Выбор для произнесения» на панели задач, затем выберите строку текста или перетащите указатель на область экрана.
- На сенсорном экране: коснитесь «Выбор для произнесения». Затем коснитесь строки текста или проведите пальцем по области экрана.
Select-to-Speak заключает выделенный текст в розовую рамку и выделяет слово, которое в данный момент читается, чтобы вы могли легко следить за голосом.
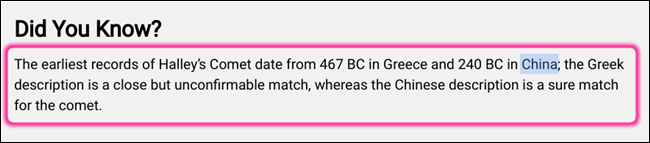
Вы можете остановить Select-to-Speak в любой момент во время чтения, нажав либо клавишу поиска, либо Ctrl.
Изменить язык или голосовые настройки
Если вам не нравится, как TTS разговаривает с вами, это легко изменить. Вы можете изменить его голос, тон или язык, не задев его чувств. Вернитесь в «Настройки»> «Управление специальными возможностями» и нажмите «Голосовые настройки преобразования текста в речь» в разделе «Преобразование текста в речь».
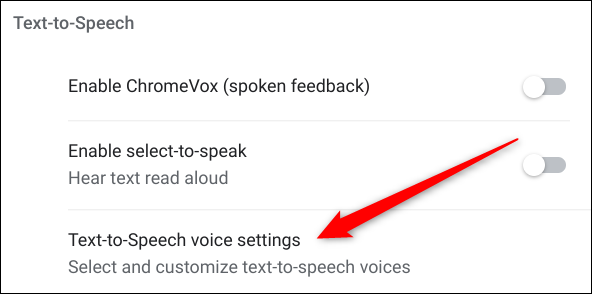
Внутри вы найдете множество вариантов изменения голоса, чтобы придать TTS индивидуальный подход к вашему уху. Вы даже можете изменить речевой движок, используемый для воспроизведения.
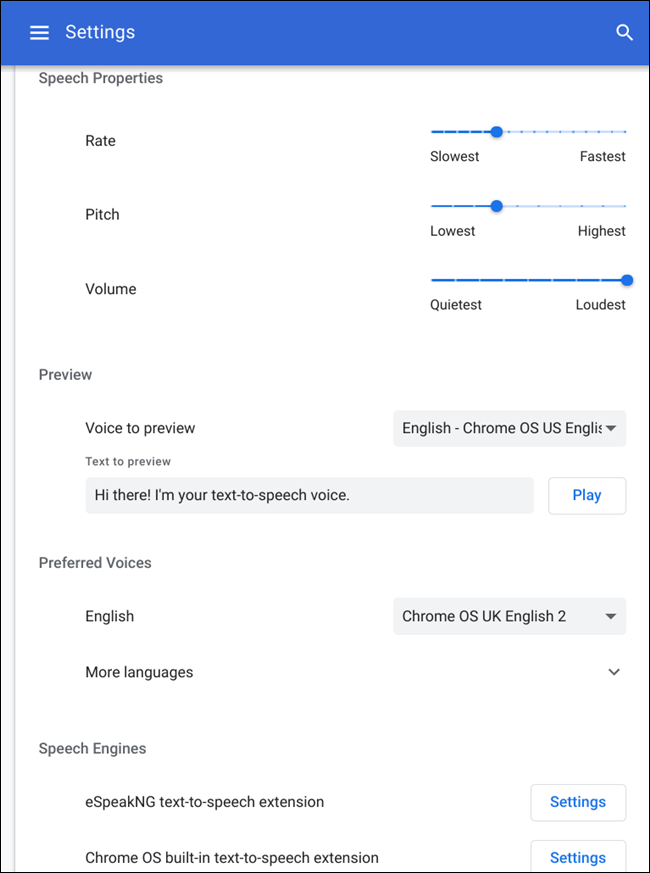
Характеристики дисплея
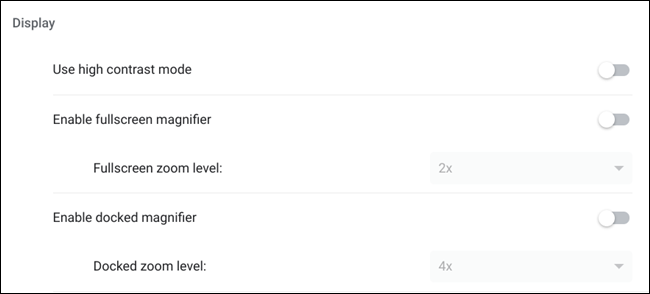
Для тех, у кого проблемы с просмотром того, что происходит на экране, Google предлагает набор инструментов, созданных для того, чтобы сделать ваш экран более удобным для просмотра. Если вам нужно использовать режим высокой контрастности, чтобы текст было легче читать, или экранную лупу, чтобы увеличить размер всего, ваш Chromebook оснащен всем этим.
Упростите чтение текста с помощью высококонтрастного режима
Режим высокой контрастности позволяет использовать Chromebook с инвертированными цветами, что упрощает чтение текста на экране. Когда этот параметр включен, белый становится черным, черный — белым, синий — оранжевым, оранжевый — синим и т. д.
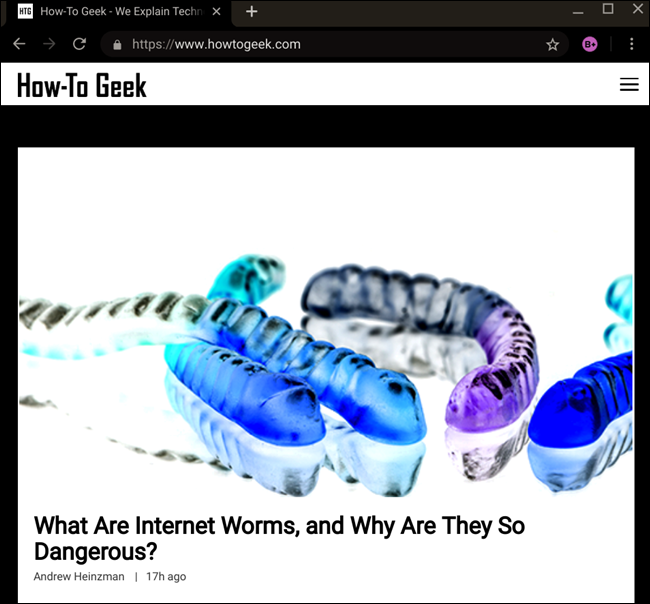
Вы можете включить режим высокой контрастности в Системном меню > Специальные возможности > Режим высокой контрастности или нажав Ctrl+Search+H на клавиатуре, а затем «Продолжить».
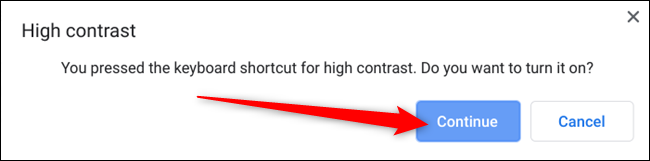
Увеличьте размер всего с помощью экранной лупы
Экранная лупа для Chrome OS имеет два варианта на выбор: полноэкранный режим или закрепленная лупа. Полноэкранный режим — это статическое увеличение, которое увеличивает размер всего на экране, в то время как закрепленная версия увеличивает только область вокруг курсора мыши. Любой режим может увеличить от 2X до 20X. Вы можете включить любую опцию в Системном меню > Специальные возможности.
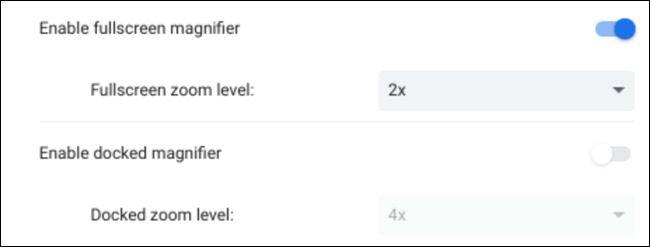
Вот посмотрите на прикрепленную лупу с 2-кратным увеличением:
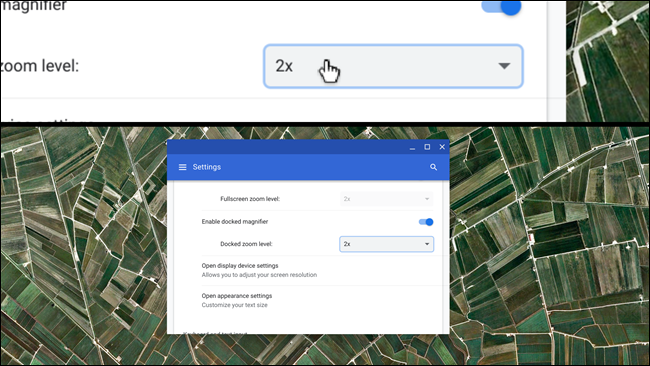
Предупреждение: 20-кратное увеличение — это не шутки. Если вы выбрали его случайно, вы можете уменьшить лупу с помощью Ctrl+Alt+кнопка уменьшения яркости (F6) или Ctrl+Alt+прокрутка вниз двумя пальцами по сенсорной панели.
Настройка дополнительных параметров отображения
В меню «Специальные возможности» доступны дополнительные параметры отображения, которые позволяют настроить разрешение экрана, чтобы все на экране выглядело больше и было удобнее видеть, а также отрегулировать резкое свечение синего света на глазах ночью с помощью нескольких дополнительных настроек. отображать настройки устройства.
Зайдите в настройки специальных возможностей, щелкнув Системное меню > Специальные возможности > затем значок настроек. Оттуда нажмите «Управление специальными возможностями».
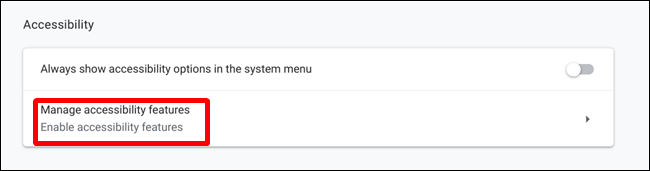
В разделе «Дисплей» нажмите «Открыть настройки устройства отображения».
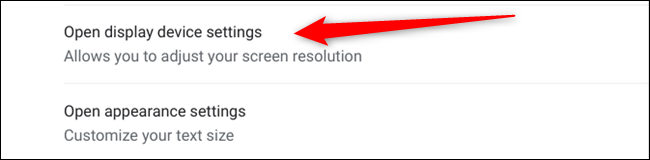
Внутри вы можете установить разрешение дисплея, ориентацию или настроить ночную подсветку, чтобы убрать синий свет и сделать экран более комфортным для глаз ночью.
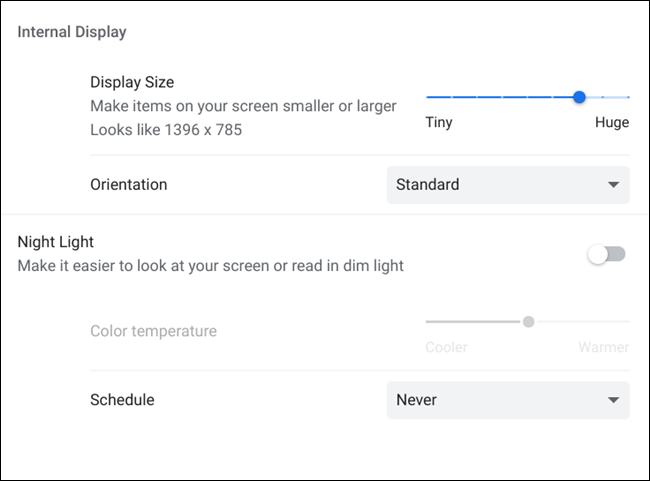
Если текст на экране плохо читается или утомляет глаза, вы можете изменить размер и стиль шрифта в Chrome OS. Просто зайдите в настройки специальных возможностей и в разделе «Экран» нажмите «Открыть настройки внешнего вида».
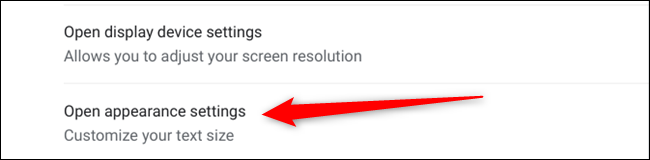

Он перенаправляет вас в раздел «Внешний вид» в приложении «Настройки». В нижней части раздела выберите размер шрифта, настройте шрифт или увеличьте масштаб страницы, чтобы все было лучше видно.
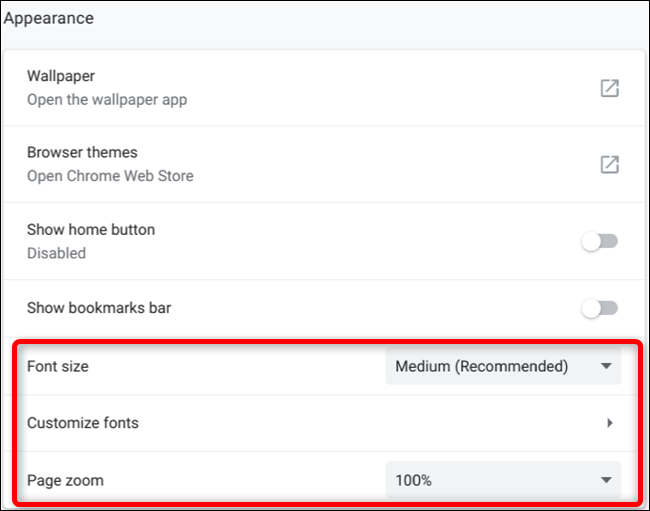
Клавиатура и ввод текста
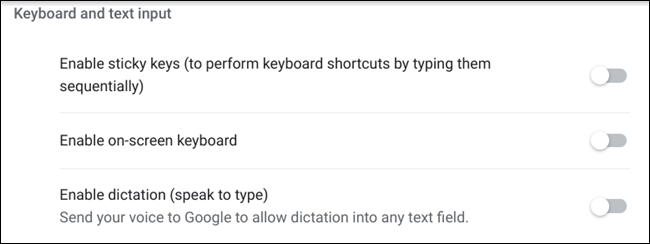
Клавиатура и ввод текста включают залипающие клавиши — функцию, позволяющую использовать последовательные сочетания клавиш — экранную клавиатуру и диктовку текста (проговаривание). Если вы используете клавиатуру для навигации по Chrome OS и просмотра веб-страниц, вы можете использовать функции выделения, которые отображают фокус навигации на экране.
Используйте последовательный ввод для сочетаний клавиш
Функция залипания клавиш идеально подходит для людей, которым трудно нажимать более одной клавиши одновременно. Он запоминает каждую нажатую вами клавишу, позволяя убирать палец, чтобы нажимать дополнительные клавиши в команде. Это освобождает ваши пальцы от необходимости одновременно нажимать несколько клавиш и вместо этого не торопится нажимать их последовательно одним пальцем. Так, например, если вы хотите сделать снимок экрана, вместо одновременного нажатия клавиш Ctrl + []]] вы можете нажать их в тандеме — сначала Ctrl, затем []]].
При активации в верхнем левом углу появляется поле с текущей «застрявшей» клавишей и списком других клавиш, доступных для нажатия. Нажатие клавиши во второй раз блокирует ее, что позволяет вводить несколько команд без необходимости нажимать их снова, что обозначается подчеркиванием. Нажмите клавишу в третий раз, чтобы отменить залипание клавиши.
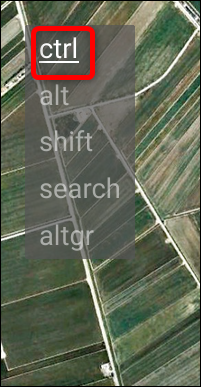
Замените физическую клавиатуру экранной клавиатурой
Когда эта функция включена, рядом с областью уведомлений и часами появляется значок клавиатуры. Щелкните его, чтобы вызвать клавиатуру, или щелкните внутри любого текстового поля, чтобы вызвать клавиатуру.
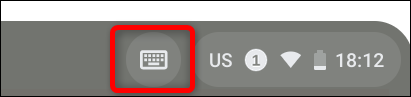
Несколько удобных функций, которые поставляются вместе с экранной клавиатурой, включают рукописный ввод текста, оконный режим — функцию, которая позволяет открепить клавиатуру от нижней части экрана — и говорить в текст.
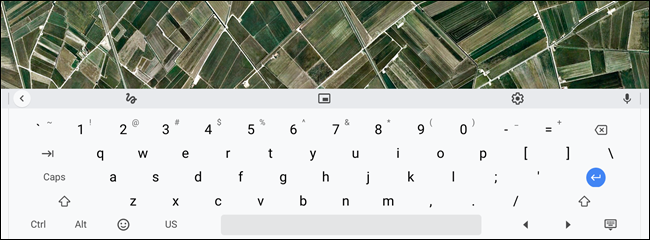
Если вы не видите эти параметры, щелкните значок стрелки в левой части клавиатуры, и они должны появиться на панели рядом с ним.

Диктуйте свои мысли в любое текстовое поле с помощью Speak-to-Text
Если вы не хотите, чтобы экранная клавиатура использовала голосовое управление, ваша Chrome OS также имеет отдельную функцию специальных возможностей специально для диктовки. После того, как вы включите голосовое управление в разделе «Специальные возможности» на панели задач, на полке рядом с часами появится значок микрофона.
Щелкните значок, чтобы включить диктовку, и все, что вы скажете, будет введено в текстовое поле.
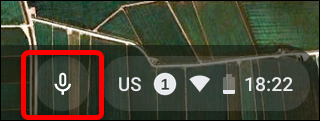
Примечание. Все, что вы говорите во время прослушивания под диктовку, отправляется в Google для корректной работы. Если вы не хотите, чтобы Google записывал все, что вы говорите, не используйте диктовку.
Выделение объектов при использовании навигации с помощью клавиатуры
Когда вы используете клавиатуру для навигации по Chrome OS или работы в Интернете, может быть сложно увидеть, где именно находится фокус, из-за отсутствия маленькой пунктирной линии, окружающей каждый элемент. Для этого включите «Выделять объект с помощью фокуса клавиатуры при его изменении», чтобы отобразить оранжевый периметр вокруг предполагаемого фокуса. Теперь каждый раз, когда вы нажимаете Tab для перехода между ссылками на странице, вам не нужно сканировать всю страницу, чтобы найти фокус.
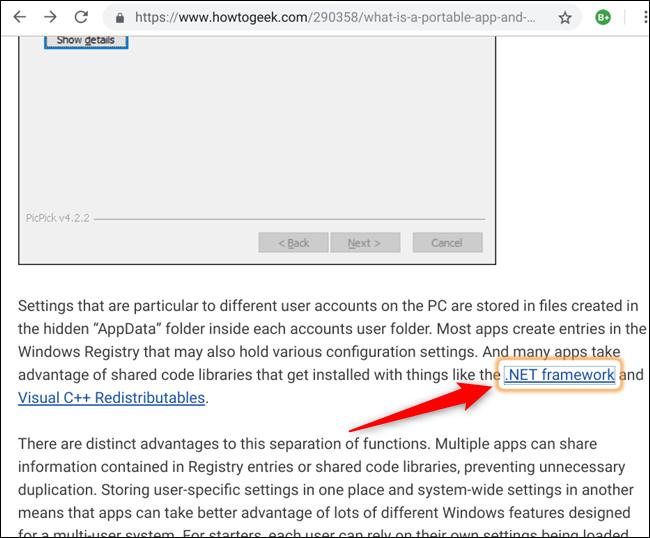
Выделите текстовый курсор, когда его положение изменится
Эта функция работает аналогично предыдущей, но вместо фокуса клавиатуры. Он выделяет текстовый курсор — мигающую вертикальную линию, которая появляется, когда вы щелкаете в текстовом поле — когда он появляется или перемещается. Каждый раз, когда вы щелкаете или начинаете вводить текст в текстовом поле, курсор окружает синяя аура.
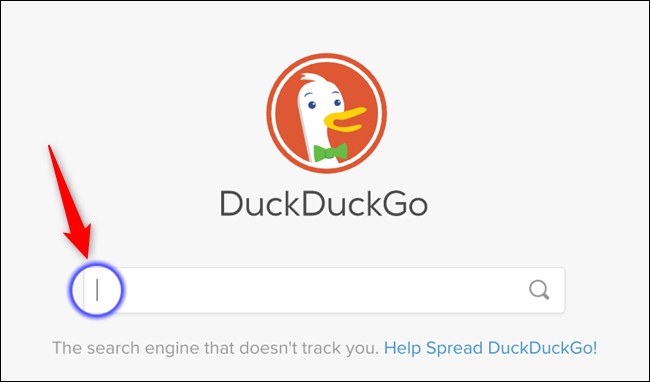
Изменить настройки клавиатуры
В разделе «Клавиатура и ввод текста» в настройках специальных возможностей есть подменю, позволяющее изменить поведение нажатия клавиш на клавиатуре и функциональность клавиш верхнего ряда.
В разделе «Настройки» > «Управление специальными возможностями» нажмите «Открыть настройки устройства с клавиатурой», чтобы просмотреть список доступных функций.
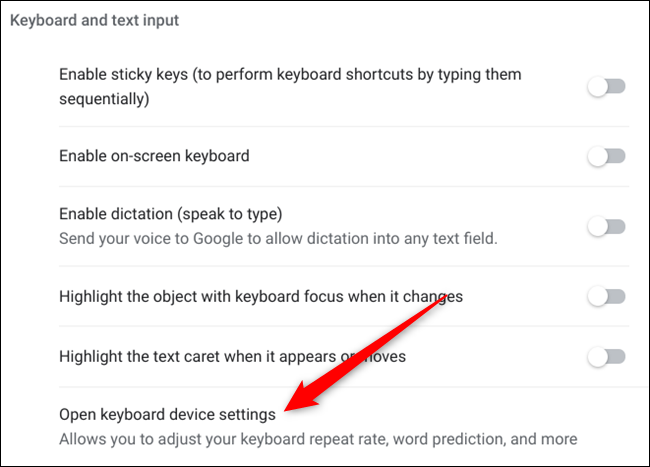
Здесь вы можете изменить верхний ряд клавиш на «функциональные клавиши» в стиле Windows и включить, хотите ли вы, чтобы клавиши повторялись, если вы продолжаете удерживать их. Вы также можете установить задержку и частоту повторения между выводом каждого символа на экран.
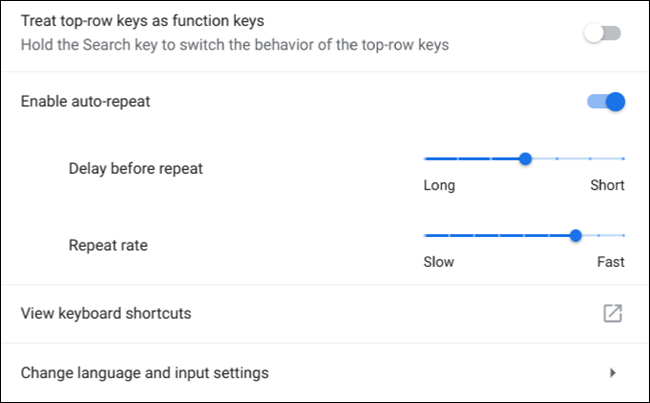
Мышь и тачпад
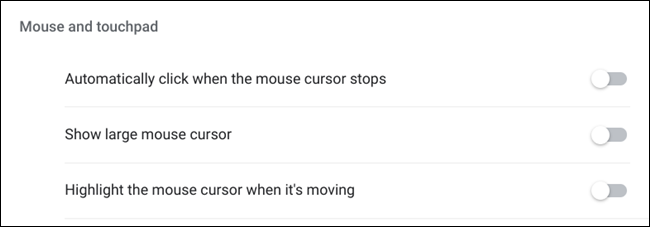
Специальные возможности мыши и сенсорной панели сосредоточены на видимости курсора и на том, как вы взаимодействуете с мышью/тачпадом. Эти функции помогают сделать указатель более заметным, уменьшают необходимость физически щелкать мышью и выделяют курсор при его перемещении.
Уменьшите количество физических нажатий мыши с помощью автоматических кликов
Эта функция устраняет необходимость фактически щелкать мышью/тачпадом. Всякий раз, когда вы останавливаете курсор, запускается таймер, который инициирует для вас щелчок, если он остается неподвижным. Вы можете установить таймер на различные интервалы в диапазоне от «Очень короткий (0,6 с)» до «Очень длинный (4 с)».
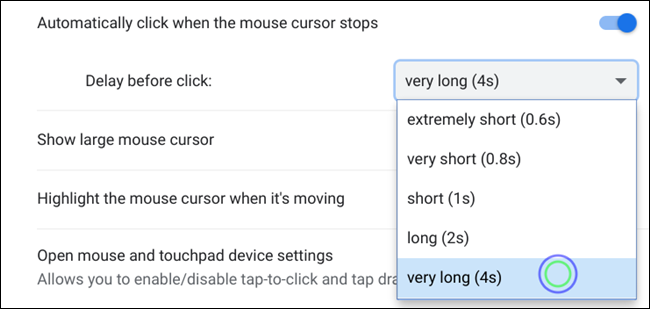
Легко найти указатель мыши с увеличенным размером курсора мыши
Курсор мыши по умолчанию в Chrome OS, безусловно, является одной из самых сложных вещей для поиска на экране, даже для человека с идеальным зрением 20/20. К счастью, с помощью этой функции специальных возможностей вы можете изменить размер указателя до почти смешного размера пенопластового пальца.
Выделите курсор мыши, когда его положение изменится
Сколько раз вы лихорадочно шевелили мышью, щурясь на экран в отчаянной попытке найти курсор? Мы все виноваты в этом, и с этой функцией все, что вам нужно сделать, это переместить указатель, и его окружает красный круг, что облегчает его обнаружение на экране.
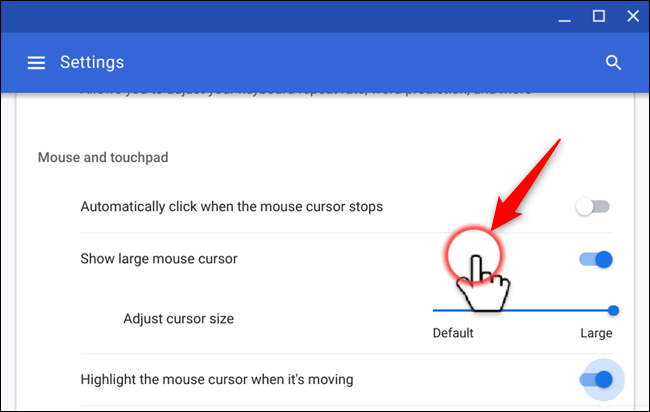
Дополнительные настройки мыши и сенсорной панели
Есть несколько других настроек мыши и сенсорной панели, к которым вы можете получить доступ из подменю, которое позволяет вам настраивать их еще больше.
В разделе «Настройки» > «Управление специальными возможностями» в разделе «Мышь и сенсорная панель» нажмите «Открыть настройки устройства с мышью и сенсорной панелью», чтобы открыть настройки.
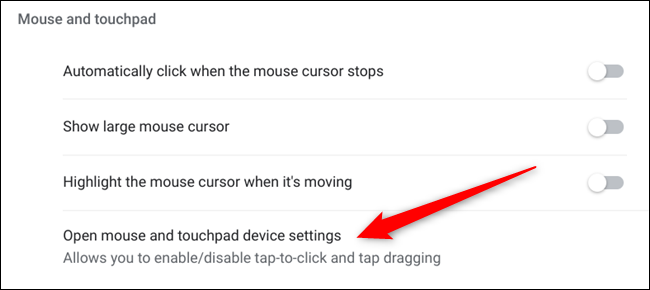
Внутри вы можете найти кнопку переключения мыши, изменить направление прокрутки, изменить скорость мыши для мыши. Затем для сенсорной панели вы можете изменить скорость сенсорной панели, включить касание для щелчка или перетаскивание касанием — дважды коснитесь, а затем перетащите окна — и ориентацию прокрутки.
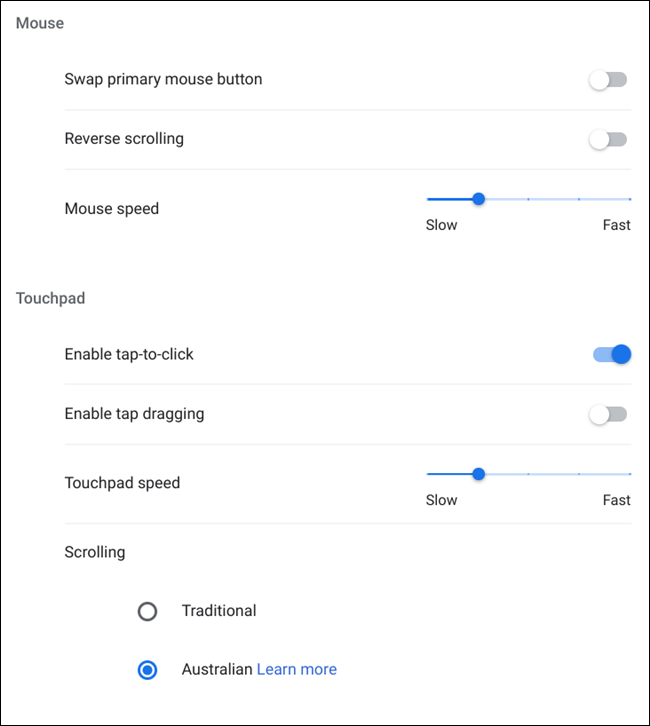
Аудио
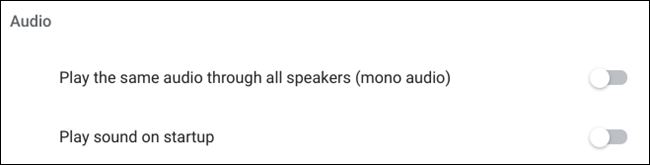
Chrome OS предлагает несколько функций доступности, связанных со звуком, чтобы завершить работу. Вы можете включить монофонический режим, чтобы все динамики воспроизводили один и тот же звук, или чтобы Chrome OS воспроизводила звук при запуске.
Воспроизведение одного и того же звука через все динамики
Большинство устройств используют режим «Стерео» для воспроизведения звука из ваших динамиков/наушников с более чем одним каналом (левым и правым). Если вы плохо слышите на одно ухо или слушаете звук только с помощью одного наушника/динамика, вы можете легко переключить свой Chromebook в «моно» режим, чтобы один и тот же звук звучал из всех динамиков.
СВЯЗАННЫЕ С: Как переключить Chromebook на «Моно» (чтобы вы могли носить один наушник)
Воспроизведение звука при запуске Chrome OS
Как следует из названия. Когда вы запускаете Chrome OS, воспроизводится звук, сигнализирующий о том, что вы готовы войти в систему. Вы можете включить эту функцию только через «Настройки» > «Универсальный доступ» > «Управление специальными возможностями».
Chrome OS прекрасно справляется со всеми, независимо от того, умеете ли вы пользоваться стандартным компьютером или нет. Благодаря этому исчерпывающему списку специальных возможностей легко добавить любой номер к вашему ноутбуку, который адаптирует его к вашим уникальным потребностям.