8 способов заблокировать ваш Mac
Опубликовано: 2022-01-29
Блокировка вашего Mac — лучший способ защитить компьютер, когда вам нужно от него отойти. Это не приведет к закрытию или прерыванию работы каких-либо запущенных приложений, и вы должны ввести свой пароль, чтобы обойти экран блокировки. Вот восемь способов заблокировать ваш Mac.
Во-первых, требуйте пароль для разблокировки вашего Mac
Есть много способов заблокировать ваш Mac. Некоторые из этих методов включают фактический перевод вашего Mac в спящий режим. Однако это мало что дает для защиты вашего Mac, если для повторного доступа к нему не требуется пароль. Для максимальной безопасности мы рекомендуем всегда запрашивать пароль после перевода Mac в спящий режим.
Чтобы защитить паролем свой Mac после того, как он был переведен в спящий режим, щелкните значок Apple в левом верхнем углу, а затем выберите «Системные настройки».

Здесь нажмите «Безопасность и конфиденциальность».
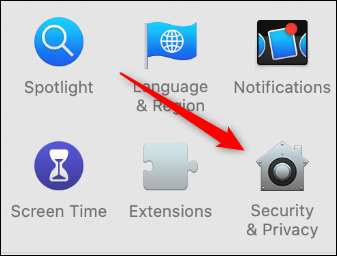
На вкладке «Общие» установите флажок рядом с «Требовать пароль».
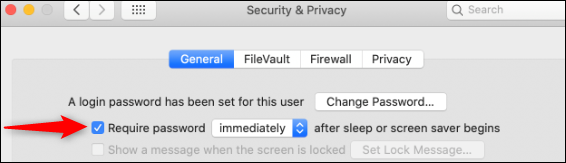
Введите свой пароль, а затем щелкните стрелки рядом с «Требовать пароль», чтобы открыть раскрывающееся меню. Затем вы можете выбрать количество времени, которое должно пройти, прежде чем пароль потребуется снова. Выберите «Немедленно», чтобы заблокировать Mac всякий раз, когда вы переводите его в спящий режим.
Если это не включено, любой может получить доступ к вашему Mac.
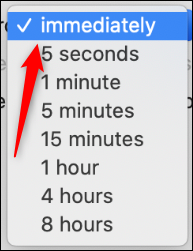
Как заблокировать свой Mac
Когда дело доходит до кибербезопасности, вы являетесь первым уровнем защиты. Неважно, какой из следующих методов вы выберете для блокировки своего Mac, если вы выберете один из них. Как мы расскажем позже, убедитесь, что вы также настроили свой Mac на автоматическую блокировку, если вы забудете.
Закройте крышку вашего Mac
Самый простой способ заблокировать Mac — просто закрыть крышку. Когда вы откроете его снова, вам нужно будет ввести пароль для доступа к компьютеру и его данным.
Используйте сочетание клавиш
Второе место среди самых простых способов заблокировать Mac — это сочетание клавиш. Вы можете просто нажать Command+Control+Q, чтобы заблокировать свой Mac.
СВЯЗАННЫЕ С: Лучшие сочетания клавиш macOS, которые вы должны использовать
Вы также можете нажать Command+Shift+Q, но это полностью выведет вас из системы, а это означает, что все запущенные вами приложения также будут закрыты.
Заблокируйте свой Mac из меню Apple
Вы также можете легко заблокировать свой Mac из меню Apple. Для этого просто щелкните значок Apple в левом верхнем углу, а затем выберите «Экран блокировки».
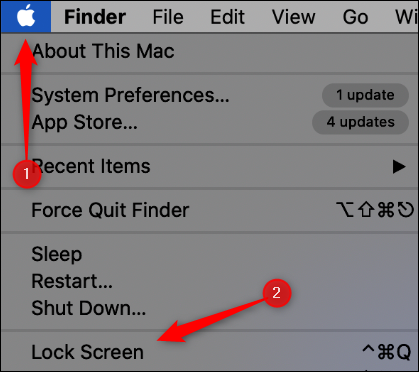
Если вам требуется пароль для разблокировки вашего Mac сразу после его перевода в спящий режим, как мы уже говорили ранее, вы можете просто нажать «Сон» в том же меню.
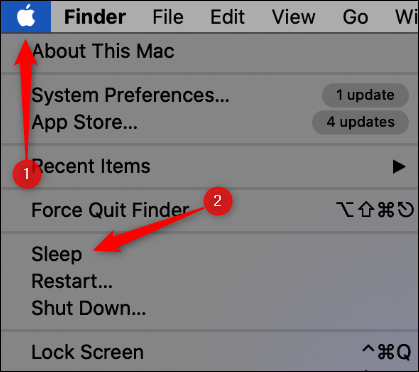
Заблокируйте свой Mac с помощью горячих углов
Активные углы — это функция, которая позволяет коснуться угла экрана вашего компьютера курсором мыши, чтобы активировать команду. Вы также можете использовать эту функцию, чтобы заблокировать свой Mac.
Сначала щелкните значок Apple в левом верхнем углу, а затем выберите «Системные настройки».

Нажмите «Управление полетом».
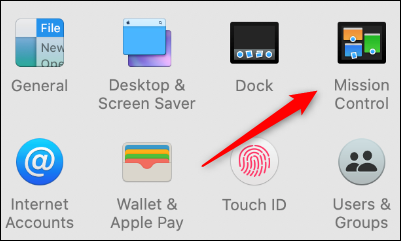
В левом нижнем углу нажмите «Активные углы».
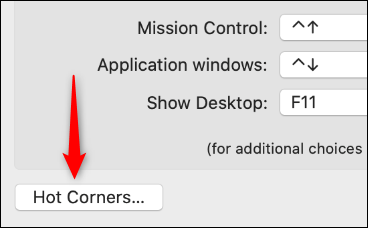
Отсюда выберите угол, который вы хотите использовать для активации экрана блокировки.
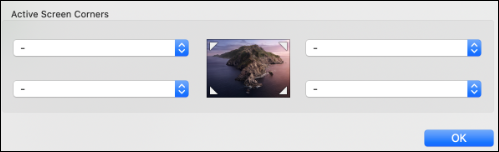
Щелкните угол в поле, для которого вы хотите установить активный угол, а затем выберите «Блокировка экрана».
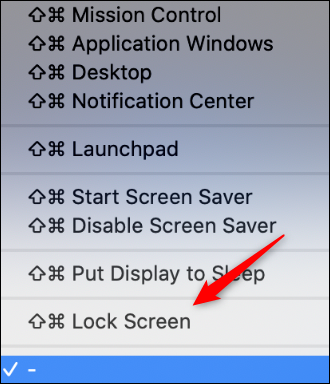
Опять же, если вам требуется пароль для разблокировки вашего Mac сразу после его перевода в спящий режим, вы можете просто нажать «Перевести дисплей в спящий режим» в этом же меню.
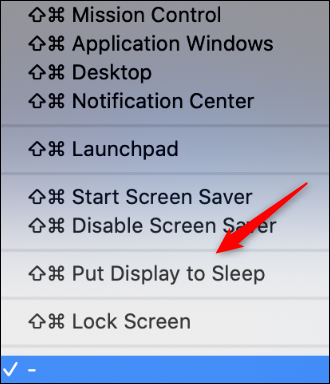
Нажмите «ОК», чтобы установить новую команду «Горячий угол». Чтобы активировать его, просто наведите указатель мыши на выбранный вами угол экрана.
Заблокируйте свой Mac с помощью терминала
Если вы хотите почувствовать себя хакером, вы можете заблокировать свой Mac через Терминал. Чтобы запустить Терминал, нажмите Command+Пробел, чтобы открыть поиск Spotlight, найдите «Терминал», а затем щелкните его в результатах поиска.

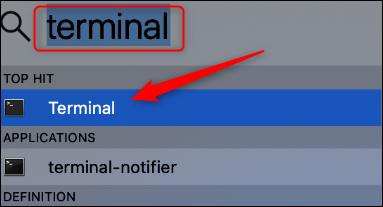
В Терминале введите следующую команду и нажмите Enter:
pmset отображает спящий режим
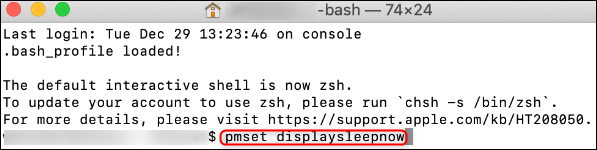
Теперь ваш Mac будет переведен в спящий режим. Опять же, убедитесь, что после выхода из спящего режима требуется пароль.
СВЯЗАННЫЕ С: Как выключить Mac с помощью терминала
Заблокируйте свой Mac с помощью сенсорной панели
Вы также можете добавить кнопку на сенсорную панель MacBook Pro, чтобы заблокировать ее. Для этого щелкните значок Apple в левом верхнем углу и выберите «Системные настройки».

Нажмите «Клавиатура».
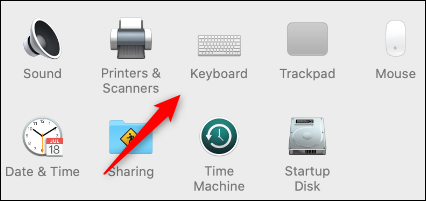
В правом нижнем углу нажмите «Настроить контрольную полосу».
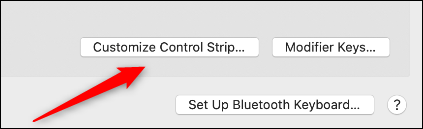
Появится меню с несколькими кнопками. Нажмите и перетащите кнопку «Блокировка экрана» или «Сон» вниз на сенсорную панель.
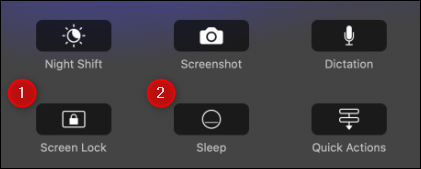
Теперь всякий раз, когда вы нажимаете эту кнопку на сенсорной панели, ваш Mac блокируется.
СВЯЗАННЫЕ С: Как добавить пользовательские кнопки на сенсорную панель MacBook Pro
Заблокируйте экран из строки меню
Если вы используете версию macOS, предшествующую Mojave, вы можете добавить в строку меню параметр, который переводит ваш Mac в спящий режим. Для этого перейдите в «Приложения» > «Утилиты» > «Связка ключей».
Затем нажмите «Доступ к связке ключей», а затем выберите «Настройки».
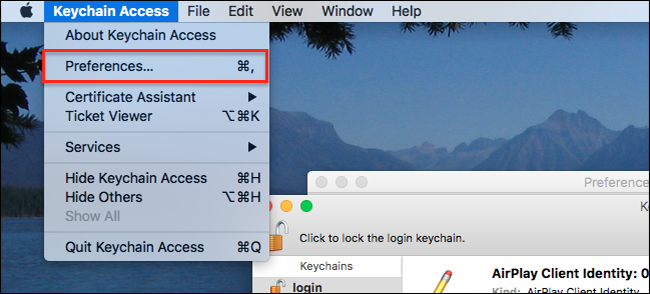
Здесь установите флажок рядом с параметром «Показать статус связки ключей в строке меню».
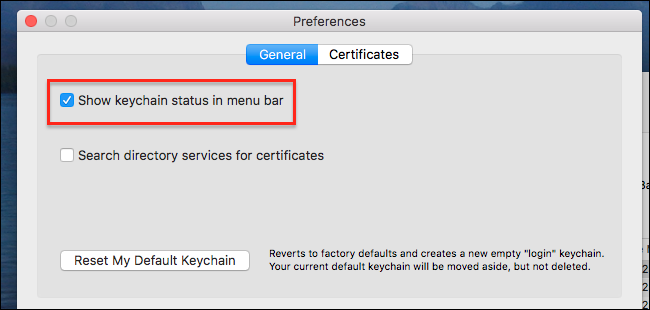
Теперь в правой части строки меню появится значок замка; щелкните по нему, а затем выберите «Блокировка экрана» в появившемся меню.
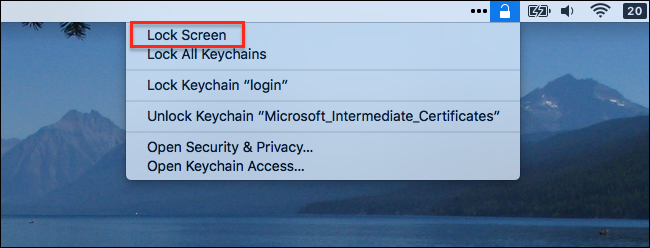
Настройте свой Mac на автоматическую блокировку
Вы никогда не должны оставлять свой Mac, если он разблокирован, но мы все делаем ошибки. Если вы отойдете от своего Mac и забудете заблокировать его, вы можете настроить его на автоматическую блокировку после того, как он не используется в течение определенного времени.
Для этого щелкните значок Apple в левом верхнем углу, а затем выберите «Системные настройки».

Если вы используете macOS Big Sur или новее, нажмите «Батарея».
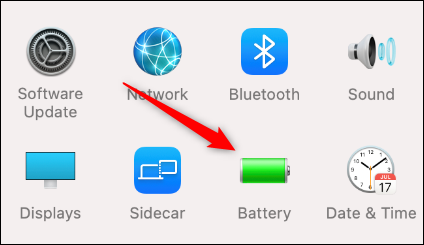
Если вы используете macOS Catalina или более раннюю версию, нажмите «Энергосбережение».
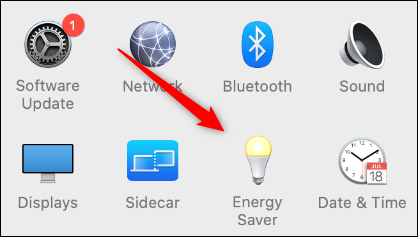
На вкладке «Батарея» в «Энергосбережении» щелкните и перетащите ползунок рядом с «Отключить дисплей через» на желаемое время. Вы можете установить любое значение от «1 минута» до «Никогда».
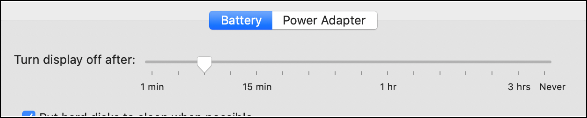
Обязательно сделайте то же самое на вкладке «Адаптер питания».

Обратите внимание, что если вы используете macOS Big Sur, вкладки «Аккумулятор» и «Адаптер питания» будут на панели слева.
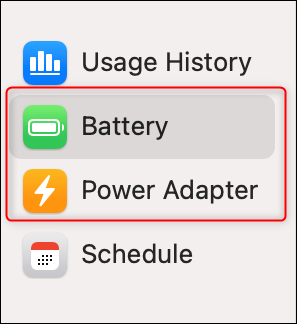
Теперь, если вы когда-нибудь забудете заблокировать свой Mac, прежде чем уйти, он автоматически заблокируется через выбранное вами количество времени, независимо от того, подключен ли он к сети или работает от аккумулятора.
СВЯЗАННЫЕ С: 10 способов заблокировать компьютер с Windows 10
