8 советов по Microsoft Word для профессионально выглядящих документов
Опубликовано: 2023-02-03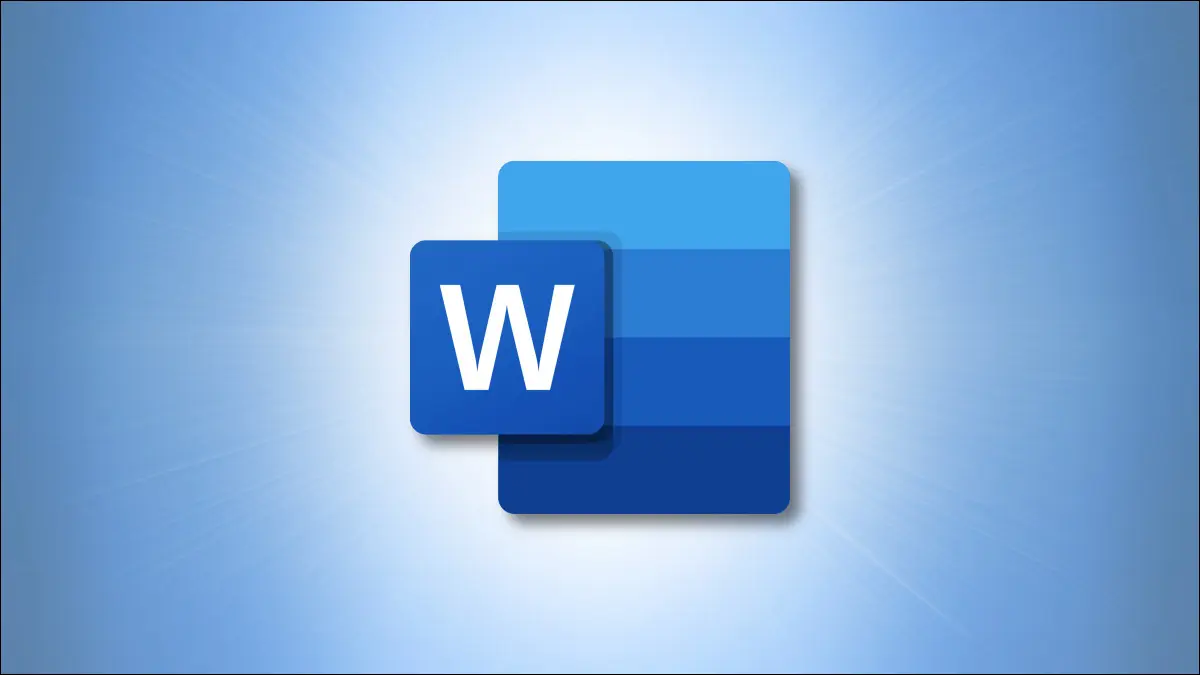
Как вы, наверное, уже знаете, Microsoft Word предоставляет множество инструментов для составления и форматирования практически любого типа документа. Но какие из этих функций следует использовать для создания профессионально выглядящих документов? Вот несколько полезных советов.
Выберите правильный шрифт для работы
Отрегулируйте поля соответствующим образом
Выберите правильный интервал между строками и абзацами
Настройте отступы
Форматирование с использованием столбцов, когда они подходят
Добавьте заголовки для идентификации разделов
Поместите изображения между текстом и абзацами
Используйте инструменты выравнивания для изображений и объектов
Выберите правильный шрифт для работы
Независимо от того, создаете ли вы деловой документ или статью для колледжа, выберите легко читаемый шрифт.
Если вы планируете распечатать документ, вы можете выбрать шрифт с засечками, например Times New Roman или Georgia. Как следует из названия, буквы с засечками имеют засечки, которые можно назвать крыльями или хвостами, которые делают шрифт более декоративным. Они хорошо смотрятся на печатных материалах.
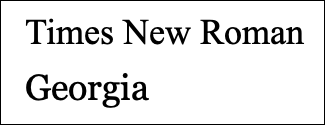
Для цифровых документов используйте шрифт без засечек, например Arial или Calibri. Эти стили шрифтов не имеют засечек (крыльев или хвостовиков), что облегчает их чтение на экранах компьютеров или мобильных устройств.
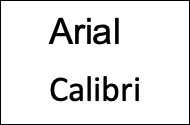
Чтобы изменить стиль шрифта, а также размер и цвет, перейдите на вкладку «Главная» и раздел «Шрифты» на ленте.
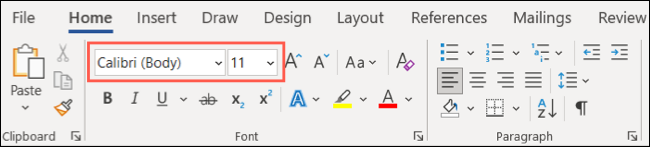
Чтобы изменить шрифт по умолчанию для всех документов, откройте панель запуска шрифтов с помощью маленькой стрелки в правом нижнем углу.
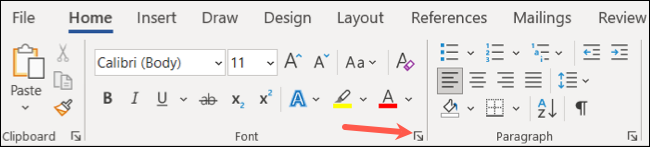
Сделайте свой выбор, выберите «Установить по умолчанию» и «ОК».
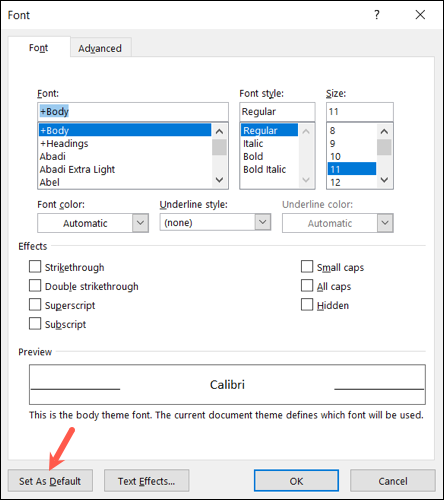
Отрегулируйте поля соответствующим образом
Если у вас есть требования к полям, вы можете легко установить для них точные размеры, которые вам нужны. Если нет, стандартом является один дюйм для всех четырех сторон. В зависимости от типа создаваемого документа вам могут потребоваться меньшие поля для размещения таблиц или диаграмм. В этом случае вы можете установить узкие поля в полдюйма с каждой стороны.
Чтобы настроить поля, перейдите на вкладку «Макет» и откройте раскрывающееся меню «Поля», чтобы сделать свой выбор.
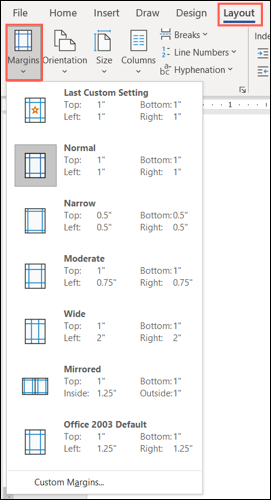
Для полей точного размера выберите «Пользовательские поля» внизу списка. Введите размеры вверху, включая желоб, если хотите, и нажмите «ОК», чтобы сохранить изменения.
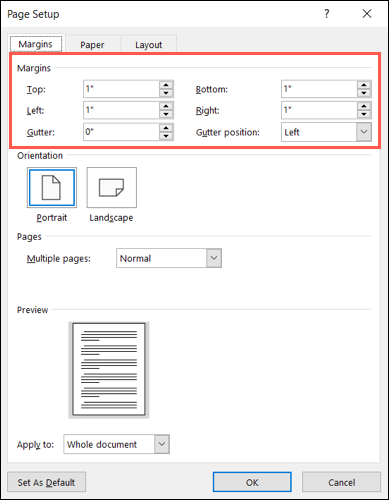
Обратите внимание, что у вас есть дополнительные параметры для настраиваемых полей в Word. Вы можете использовать особенности для ориентации страницы, типа страницы и применять поля ко всему документу, определенному разделу или от точки продвижения вперед.
Выберите правильный интервал между строками и абзацами
Расстояние между строками и абзацами может повлиять на удобочитаемость вашего документа, так что это еще один вариант форматирования, о котором следует помнить. Вам может потребоваться двойной интервал, например, в эссе в колледже, но если нет, по умолчанию для документов Word составляет 1,15 балла, что подходит для большинства типов документов.
Вы можете настроить интервал в разделе «Абзац» на вкладке «Главная». Выберите весь текст в документе или конкретный текст, если хотите. Затем откройте раскрывающееся меню «Интервал между строками и абзацами», чтобы сделать свой выбор.
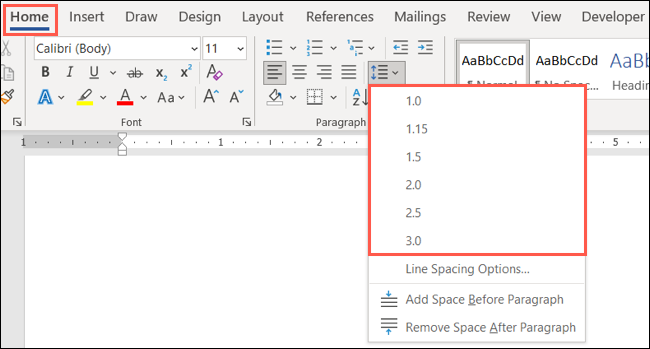
Чтобы настроить интервал, выберите «Параметры межстрочного интервала» в списке. Используйте раздел «Интервал» на вкладке «Отступы и интервалы», чтобы изменить точки до и после абзацев. Затем вы можете использовать раскрывающееся окно «Интервал между строками», чтобы выбрать «Одинарный», «Двойной» или другой вариант.
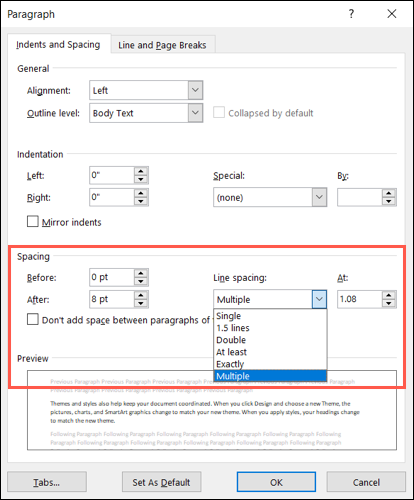
Когда вы вносите изменения, вы можете видеть предварительный просмотр внизу. Когда вы будете довольны своим выбором, нажмите «ОК», чтобы применить его. Вы также можете использовать кнопку «Установить по умолчанию», чтобы сохранить эти настройки для всех будущих документов.
СВЯЗАННЫЕ С: Как распечатать тестовую страницу в Windows 10
Настройте отступы
Опять же, если у вас есть требования к тому, как должны выглядеть ваши отступы, мы покажем вам, как их настроить. Но во многих документах в наши дни используется текст, выровненный по левому краю. Чтобы разбить абзацы, просто вставьте между ними дополнительную строку.
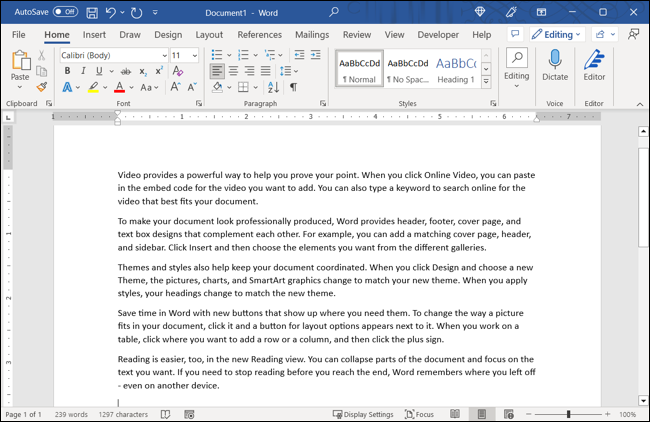
С другой стороны, вам может понадобиться сделать отступ в первой строке каждого абзаца без дополнительного интервала между абзацами. Такой тип макета, называемый отступом первой строки, можно увидеть, например, в книге.
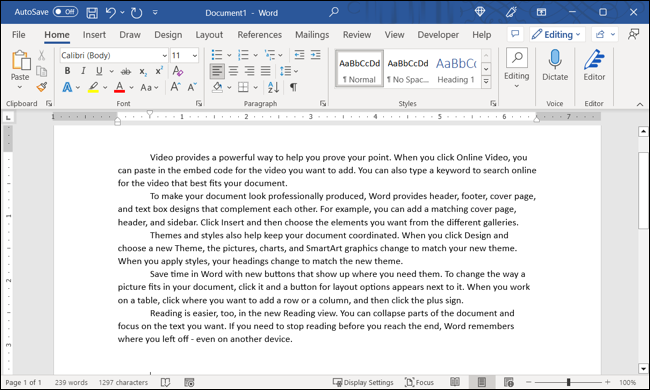

Перейдите на вкладку «Макет» и используйте настройки «Отступ» в разделе «Абзац», чтобы изменить текущие отступы.
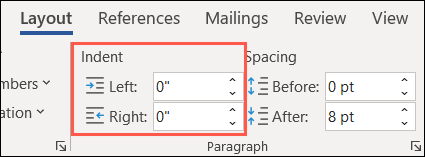
Либо откройте средство запуска абзацев, используя маленькую стрелку в правом нижнем углу. Затем вы можете внести свои коррективы в разделе «Отступ» на вкладке «Отступы и интервалы». Добавьте то, что вы хотите для левого и правого отступов, или выберите специальный параметр справа, например «Первая строка» или «Висячий отступ».
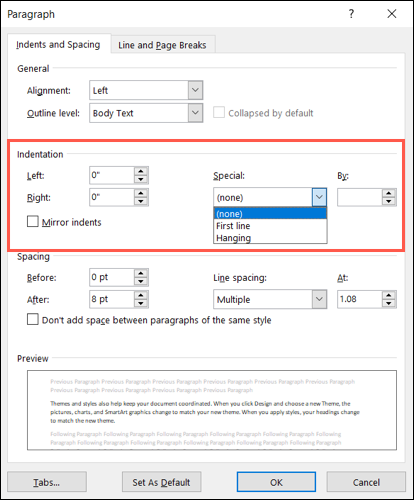
Форматирование с использованием столбцов, когда они подходят
Столбцы имеют свое место в определенных типах документов, таких как брошюры и информационные бюллетени. Если вы создаете такой документ, перейдите на вкладку «Макет» и используйте раскрывающееся меню «Столбцы», чтобы выбрать количество столбцов.
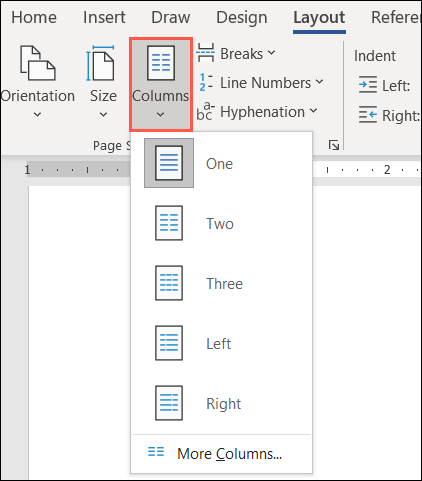
Для дополнительных параметров выберите «Другие столбцы» внизу. Затем вы можете использовать предустановку, выбрать ширину и интервал для каждого столбца и применить их ко всему документу или только к определенным частям.
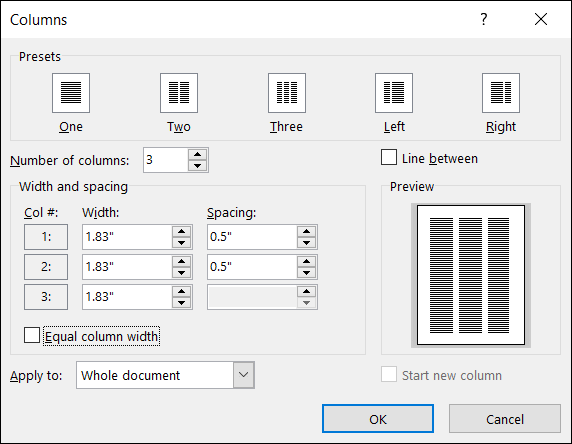
Просто имейте в виду, что столбцы полезны только в том случае, если тип документа, который вы составляете, их оправдывает. Это придает вашему документу газетный вид, который обычно не подходит для школьных газет, деловых предложений или отчетов компании.
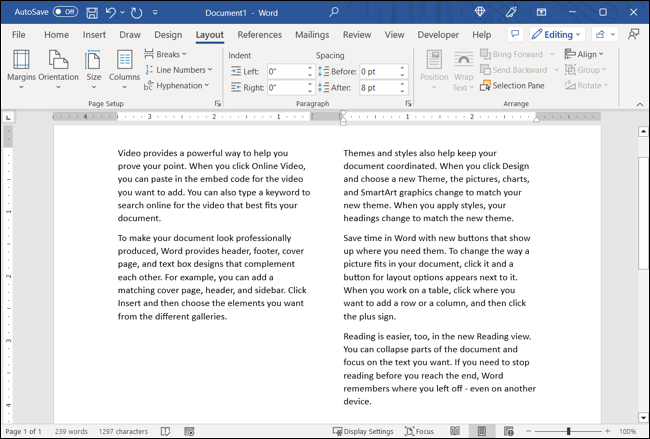
Добавьте заголовки для идентификации разделов
Если у вас есть длинный документ или документ, в котором могут быть полезны разные разделы, вы можете применить заголовки для идентификации разделов. Это не только помогает визуально разделить документ для удобства чтения, но также полезно для создания оглавления.
Чтобы применить заголовок, выделите текст и перейдите на вкладку «Главная». Используйте поле в разделе «Стили», чтобы выбрать «Заголовок 1» или «Заголовок 2», в зависимости от желаемого размера и стиля.
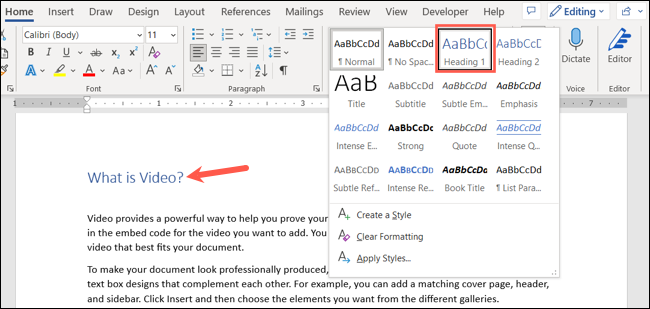
Вы также можете изменить цвет заголовка. Например, он может отображаться синим цветом, а вы хотите черным. Выберите заголовок и используйте раскрывающийся список цветов на плавающей панели инструментов над текстом или в разделе «Шрифт» на вкладке «Главная».
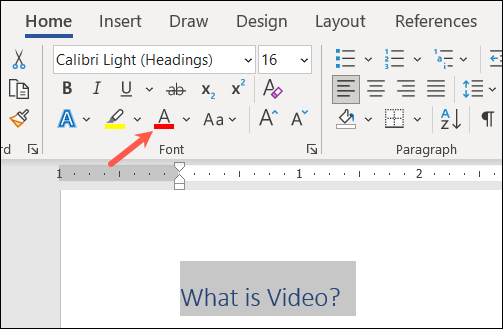
Поместите изображения между текстом и абзацами
Возможно, вы добавляете изображения в свой документ. У вас есть много способов настроить внешний вид ваших изображений в Word, одним из которых является их расположение с окружающим текстом.
Например, у вас может быть небольшое декоративное изображение, которое может располагаться внутри текста там, где его окружают слова. Или, может быть, у вас есть большое поясняющее изображение, которое должно стоять отдельно между абзацами.
Выберите изображение и нажмите кнопку «Параметры макета», которая появляется в правом верхнем углу (только для Windows).
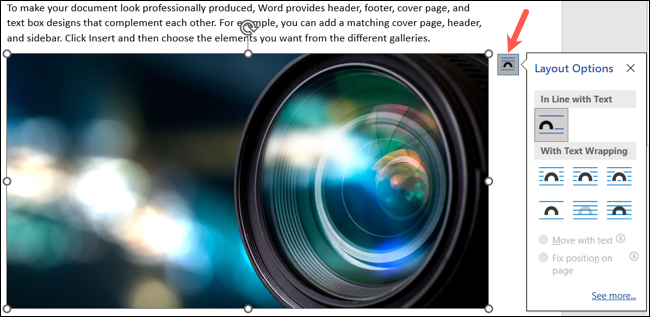
Либо перейдите на вкладку «Формат изображения» и используйте раскрывающиеся меню «Положение» и «Обтекание текстом» в разделе «Упорядочить» на ленте.
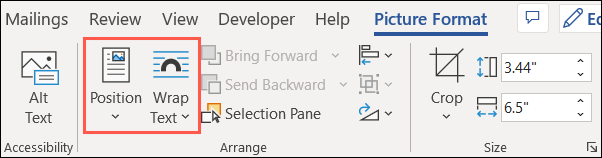
Затем вы можете оборачивать текст вокруг изображения с различными вариантами интервалов, размещать текст сверху и снизу изображения или обтекать текст только слева или справа.
Чтобы получить дополнительные параметры, выберите «Дополнительные параметры» во всплывающем окне «Параметры макета» или «Дополнительные параметры макета» в меню «Положение» или «Обтекание текстом».
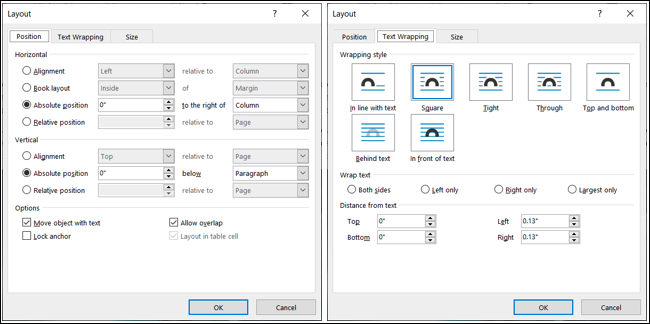
Используйте инструменты выравнивания для изображений и объектов
Еще один совет, чтобы ваш документ выглядел фантастически, — это использовать инструменты выравнивания Word для таких вещей, как изображения, фигуры или объекты. Вы можете использовать направляющие выравнивания, которые отображаются только при перемещении элемента на странице, или линии сетки, которые появляются и остаются, как только вы их включите.
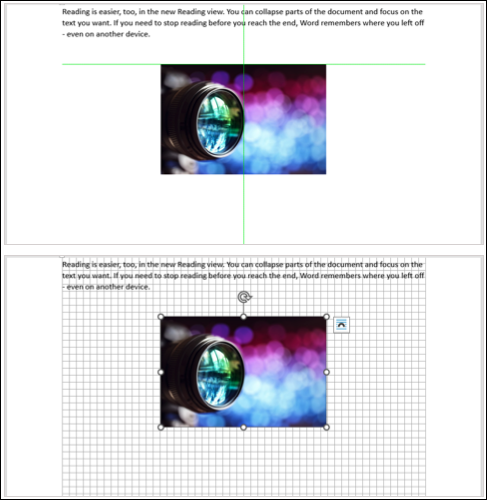
Эти два инструмента могут помочь вам в равной степени расположить ваши предметы рядом друг с другом, чтобы они выглядели аккуратно и аккуратно.
Совет: Чтобы получить помощь в перемещении изображений, ознакомьтесь с нашими инструкциями по свободному перемещению изображений в Word.
Перейдите на вкладку «Формат изображения», «Формат фигуры» или «Формат графики» в зависимости от типа используемого элемента. Затем откройте раскрывающийся список «Выравнивание», чтобы выбрать «Использовать направляющие выравнивания» или «Просмотреть линии сетки». Обратите внимание, что вы не можете использовать оба одновременно.
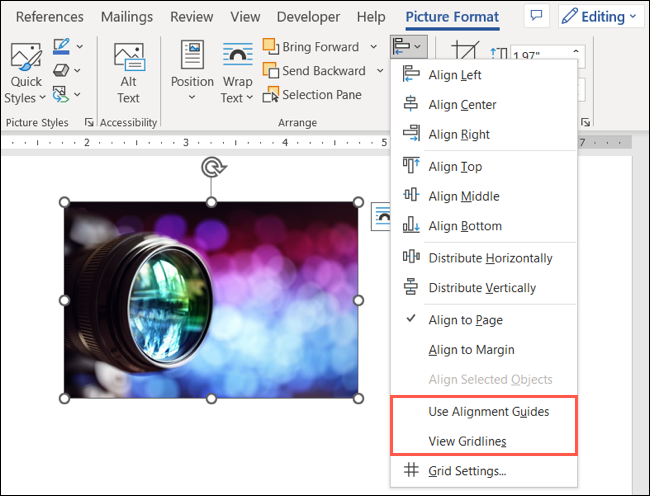
Надеемся, что эти предложения помогут вам создать профессионально выглядящий документ Word.
СВЯЗАННЫЕ С: 7 потрясающих функций Microsoft Word, которые вы должны использовать
