8 настроек Microsoft Word по умолчанию, которые вы должны изменить
Опубликовано: 2022-11-08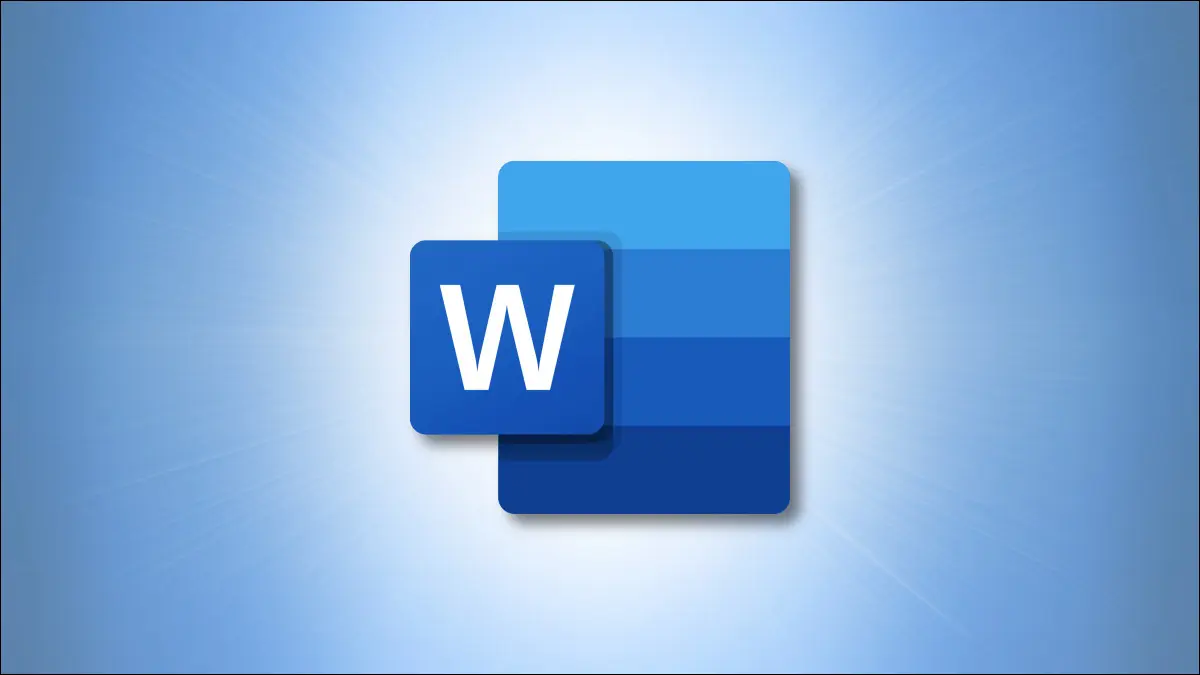
Если вы часто используете Microsoft Word, необходимость изменять такие параметры, как шрифт или расстояние между полями, каждый раз, когда вы начинаете новый документ, может вызывать разочарование. К счастью, есть много настроек по умолчанию, которые вы можете изменить один раз и больше никогда не трогать (если только не захотите).
Параметры автозамены
Орфографические и грамматические настройки
Показать варианты
Вырезать, копировать и вставлять настройки
Шрифт и межсимвольный интервал
Поля документа
Настройки отслеживания изменений
Клики по гиперссылкам
Параметры автозамены
Используя автозамену, по мере ввода текста Word автоматически делает определенные слова заглавными, заменяет двойные дефисы тире, превращает специальные символы в символы и т. д. Кроме того, вы можете изменить настройки автозамены в соответствии с вашими потребностями.
Выберите «Файл» > «Параметры». Выберите «Правописание» и нажмите «Параметры автозамены» справа.
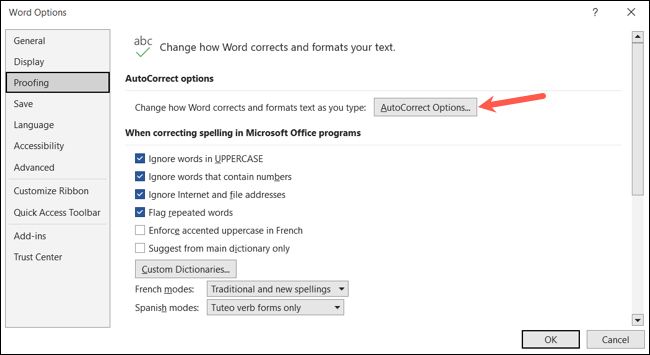
Когда окно откроется, используйте вкладку Автозамена, чтобы настроить заглавные буквы, добавить замену текста и внести исправления в заглавные буквы и клавишу Caps Lock.
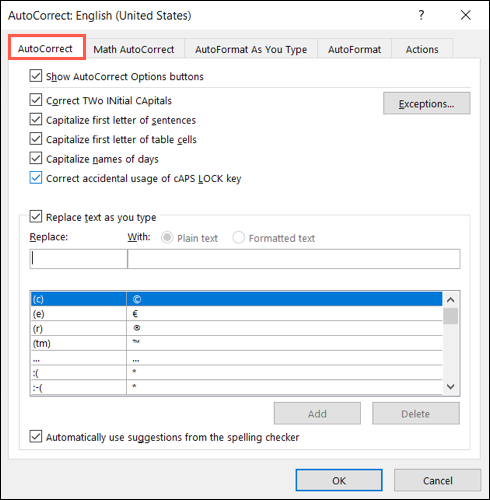
Затем перейдите на вкладку «Автоформат», чтобы выбрать замены, такие как дефисы на тире, прямые кавычки на смарт-кавычки и дроби на дробные символы.
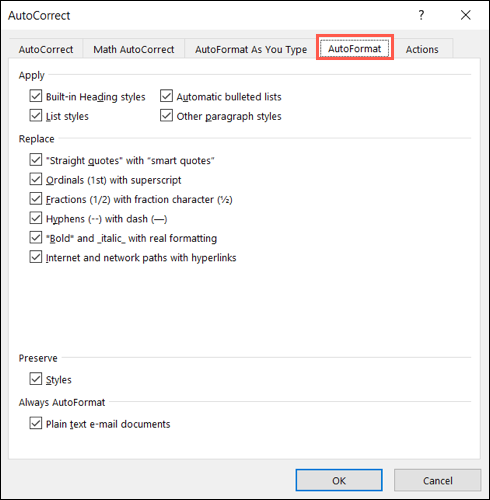
Вы также можете использовать вкладку «Автоформат при вводе», чтобы вносить изменения в форматирование по мере ввода, и вкладку «Математическая автозамена» для замен, связанных с уравнениями.
На Mac перейдите в Word > «Настройки» в строке меню и выберите «Автозамена», чтобы изменить эти настройки.
Орфографические и грамматические настройки
Если вам нравится выполнять проверку орфографии и грамматики в Word, вы можете настроить определенные элементы в соответствии со своим стилем или требованиями.
СВЯЗАННЫЕ С: Как улучшить средство проверки грамматики Microsoft Word
Выберите «Файл» > «Параметры». Выберите «Правописание» и перейдите к разделу «При исправлении орфографии и грамматики в Word» справа. Отметьте или снимите флажки для таких вещей, как проверка орфографии и грамматики при вводе и отображение статистики удобочитаемости.
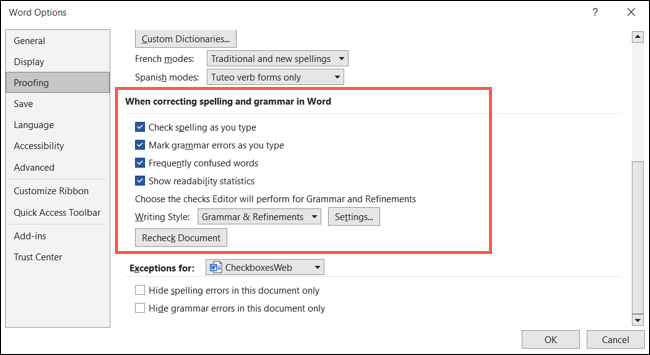
Чтобы перейти к дополнительным параметрам грамматики, выберите «Настройки» справа от «Стиль письма».
Выберите свой стиль письма в раскрывающемся списке вверху, а затем отметьте флажки для тех элементов, которые вы хотите отметить. Это большой список, включающий настройки общей грамматики, ясности, краткости, формальности, инклюзивности и т. д. Нажмите «ОК», когда закончите.
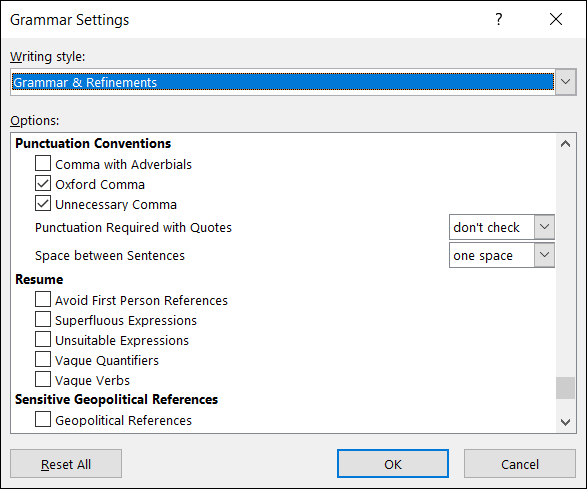
В разделе «При исправлении орфографии в программах Microsoft Office» вы также можете установить флажки для игнорирования слов в верхнем регистре, слов с цифрами, а также интернет-адресов или адресов файлов. Просто обратите внимание, что эти изменения затрагивают все программы Office, а не только Word.
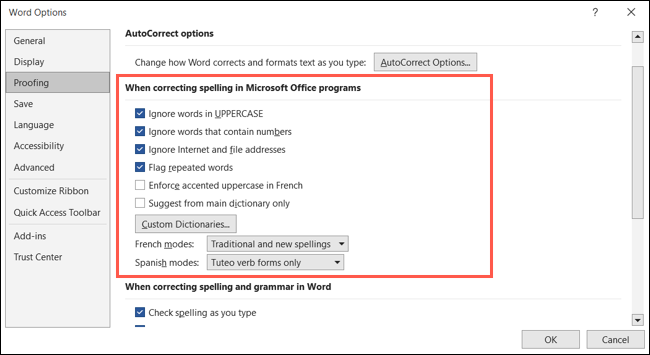
На Mac перейдите в Word > «Настройки» в строке меню и выберите «Правописание и грамматика», чтобы настроить эти параметры.
Показать варианты
Вы замечаете, что постоянно закрываете пустое пространство между страницами? Хотите увидеть определенные метки форматирования, например, для абзацев? Вы можете легко изменить способ отображения ваших документов.
Выберите «Файл» > «Параметры». Выберите «Отображение» и перейдите к параметрам отображения страницы справа. Установите или снимите флажки, чтобы отображать пустое пространство между страницами, маркерами и всплывающими подсказками документа при наведении курсора.
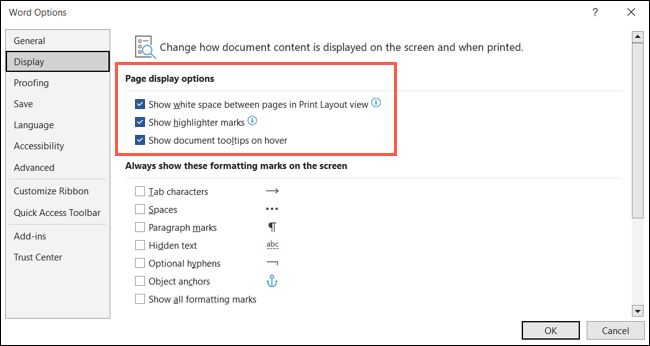
В разделе ниже отметьте поля для меток форматирования, которые вы хотите видеть. К ним относятся символы табуляции, привязки объектов, пробелы и многое другое. После того, как вы установите флажок для метки, вы увидите ее в своем документе без необходимости отображать метки форматирования вручную на вкладке «Главная».
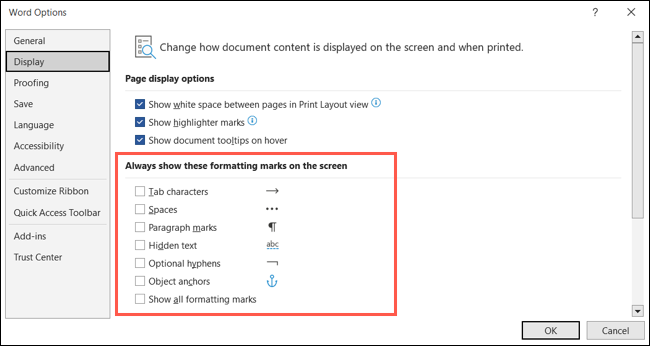
Нажмите «ОК», чтобы сохранить изменения.
На Mac перейдите в Word > «Настройки» в строке меню и выберите «Просмотр». Не все указанные выше настройки доступны для Word в macOS.
Вырезать, копировать и вставлять настройки
Когда вы много вырезаете, копируете и вставляете, удобно настроить эти параметры по умолчанию, чтобы сэкономить время.
СВЯЗАННЫЕ С: Как изменить настройку вставки по умолчанию в Microsoft Word

Выберите «Файл» > «Параметры». Выберите «Дополнительно» и перейдите в раздел «Вырезать, скопировать и вставить» справа. В верхней части этого списка используйте раскрывающиеся поля, чтобы выбрать способ форматирования при вставке текста и изображений. Например, может потребоваться всегда вставлять изображения в соответствии с вашим текстом.
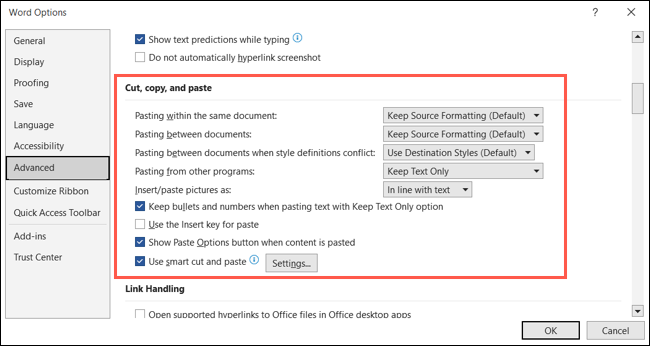
Для дополнительных параметров нажмите «Настройки». Затем отметьте поля для таких вещей, как настройка интервала и объединение форматирования при вставке из Excel или PowerPoint. Нажмите «ОК», когда закончите.
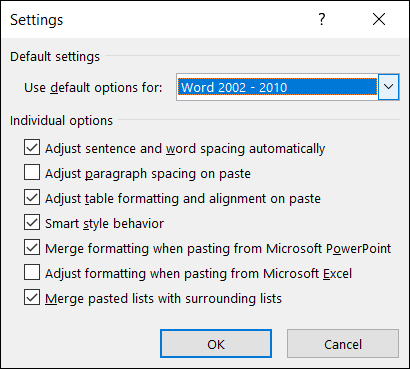
На Mac перейдите в Word > «Настройки» в строке меню и выберите «Изменить» для этих параметров.
Шрифт и межсимвольный интервал
Вы постоянно меняете шрифт текста или расстояние между символами? Вы можете легко установить шрифт по умолчанию и интервал по умолчанию для ваших документов.
Перейдите на вкладку «Главная» и откройте диалоговое окно «Шрифт», используя маленькую стрелку в углу раздела «Шрифт» на ленте.
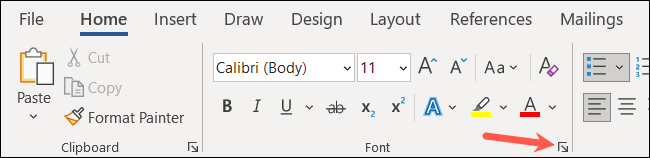
Откройте вкладку «Шрифт» и выберите стиль, формат, размер, цвет и эффекты, которые вы хотите использовать при открытии документа Word. Нажмите «Установить по умолчанию», когда закончите.
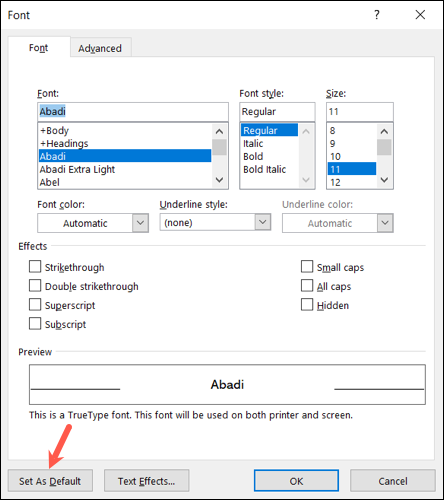
Откройте вкладку «Дополнительно», чтобы изменить интервал между символами и цифрами, кернинг и лигатуры. Нажмите «Установить по умолчанию», когда закончите на этой вкладке.
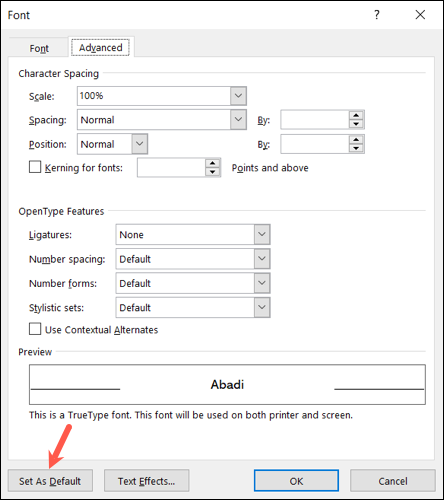
Затем нажмите «ОК» в нижней части окна, чтобы сохранить все изменения.
На Mac выберите «Формат» > «Шрифт» в строке меню, чтобы изменить эти параметры.
Поля документа
Вы также можете установить поля по умолчанию, чтобы избежать утомительного процесса их изменения каждый раз, когда вы начинаете новый документ.
СВЯЗАННЫЕ С: Как изменить поля страницы в Word
Перейдите на вкладку «Макет» и откройте диалоговое окно «Параметры страницы», щелкнув маленькую стрелку в этом разделе ленты.
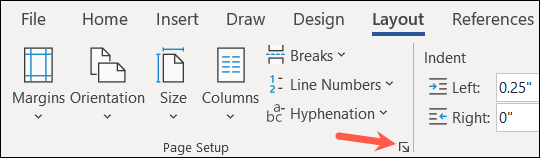
Откройте вкладку «Поля» и используйте верхнюю часть, чтобы установить поля. Либо введите измерения в поля, либо используйте стрелки, чтобы увеличивать или уменьшать их с небольшим шагом.
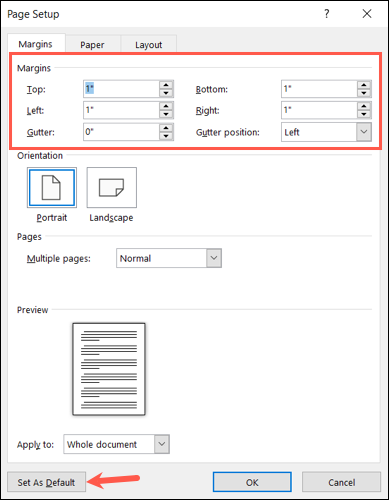
Нажмите «Установить по умолчанию», когда закончите, и «ОК», чтобы сохранить изменения.
На Mac перейдите в «Формат» > «Документ» в строке меню и откройте вкладку «Поля», чтобы увидеть эти настройки.
Настройки отслеживания изменений
Часто ли вы и ваши коллеги совместно работаете над документами и отслеживаете внесенные вами изменения? Вы можете настроить параметры функции отслеживания изменений в Word в соответствии со своими предпочтениями.
Перейдите на вкладку «Обзор» и откройте «Параметры отслеживания изменений», используя маленькую стрелку в разделе «Отслеживание» на ленте.
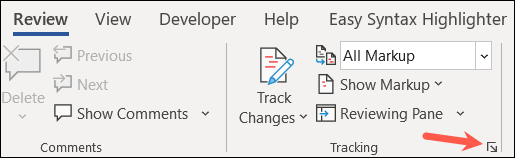
В следующем окне выберите «Дополнительные параметры».
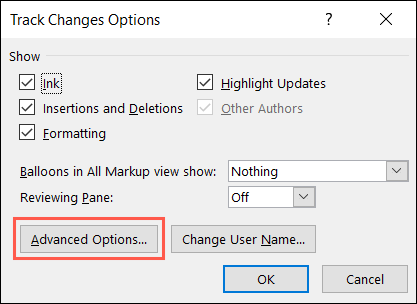
Затем вы можете изменить внешний вид вставок и удалений, цвет автора и параметры перемещения и форматирования. Выберите «ОК», когда закончите, и «ОК» в поле «Параметры отслеживания изменений».
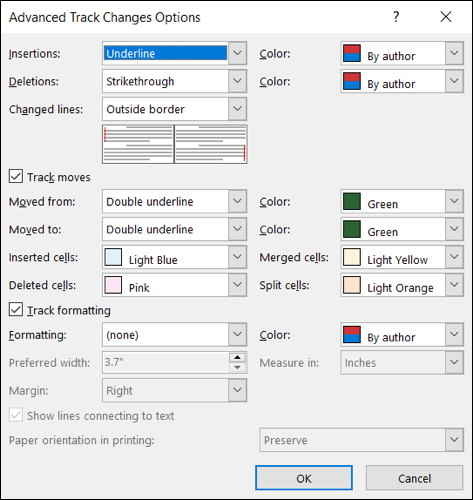
На Mac перейдите в Word > «Настройки» в строке меню и выберите «Отслеживать изменения».
Клики по гиперссылкам
Возможно, вы хотите просто щелкнуть гиперссылку, чтобы открыть ее, а не удерживать клавишу Ctrl. Вы можете сделать это всего за несколько шагов.
СВЯЗАННЫЕ С: Как переходить по гиперссылкам в Word 2013, не удерживая клавишу Ctrl
Выберите «Файл» > «Параметры». Выберите «Дополнительно» и перейдите в раздел «Параметры редактирования» справа. Снимите флажок «Использовать CTRL + Click to Follow Hyperlink». Нажмите «ОК» внизу, чтобы сохранить изменения.
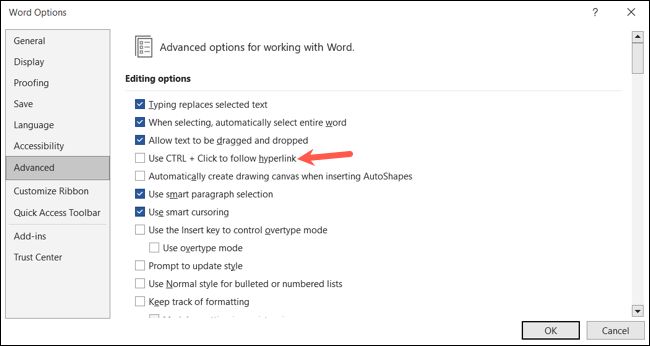
Двигаясь вперед, вы можете щелкнуть любую гиперссылку в документе Word, чтобы открыть ее, вместо удерживания Ctrl во время щелчка.
На Mac вы просто щелкаете гиперссылку, чтобы перейти по ней по умолчанию.
Дополнительные советы и рекомендации по работе с Microsoft Word см. в статье о том, как добавить новые кнопки на ленту Microsoft Office или настроить панель быстрого доступа.
