13 способов настроить панель задач Windows 10
Опубликовано: 2022-01-29Панель задач Windows позволяет получить доступ к часто используемым и открытым приложениям. Его также можно настроить так, чтобы он работал так, как вы хотите. Вы можете перемещать его на другие стороны экрана, автоматически скрывать, когда он вам не нужен, изменять размер значков и многое другое. Вот как.
Закрепить приложения на панели задач
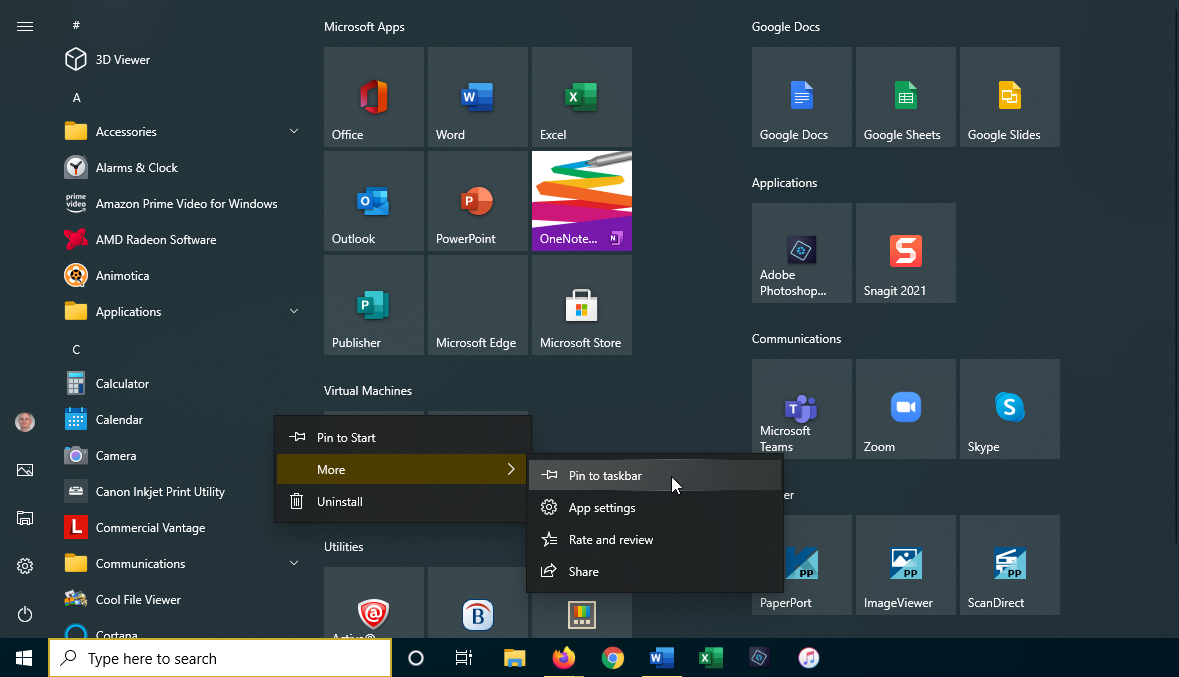
Первое, что вы должны знать, это закрепить приложение на панели задач. Это можно сделать из меню «Пуск», начального экрана или списка приложений. Нажмите кнопку «Пуск» и щелкните правой кнопкой мыши значок любого приложения или плитку. Выберите « Дополнительно» > «Закрепить на панели задач» , чтобы закрепить приложение на панели задач Windows. Чтобы удалить его, щелкните правой кнопкой мыши значок на панели задач и выберите Открепить от панели задач .
Переместить панель задач
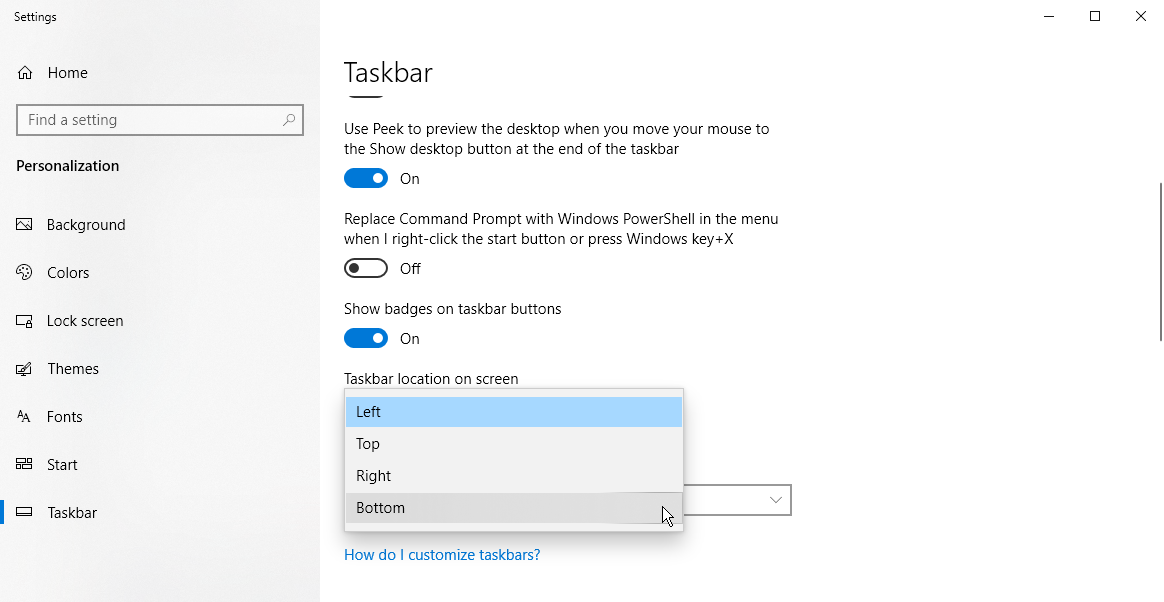
По умолчанию панель задач отображается внизу экрана, но ее также можно переместить вверх или в любую сторону экрана. Чтобы сделать это вручную, щелкните любую пустую область панели задач и перетащите ее в нужное место.
Если вы предпочитаете, чтобы Windows сделала это за вас, щелкните правой кнопкой мыши любую пустую область панели задач и выберите « Настройки панели задач » во всплывающем меню. Прокрутите вниз до местоположения панели задач на экране и используйте раскрывающееся меню, чтобы выбрать слева, сверху, справа (как показано на рисунке выше) или снизу.
Скрыть панель задач
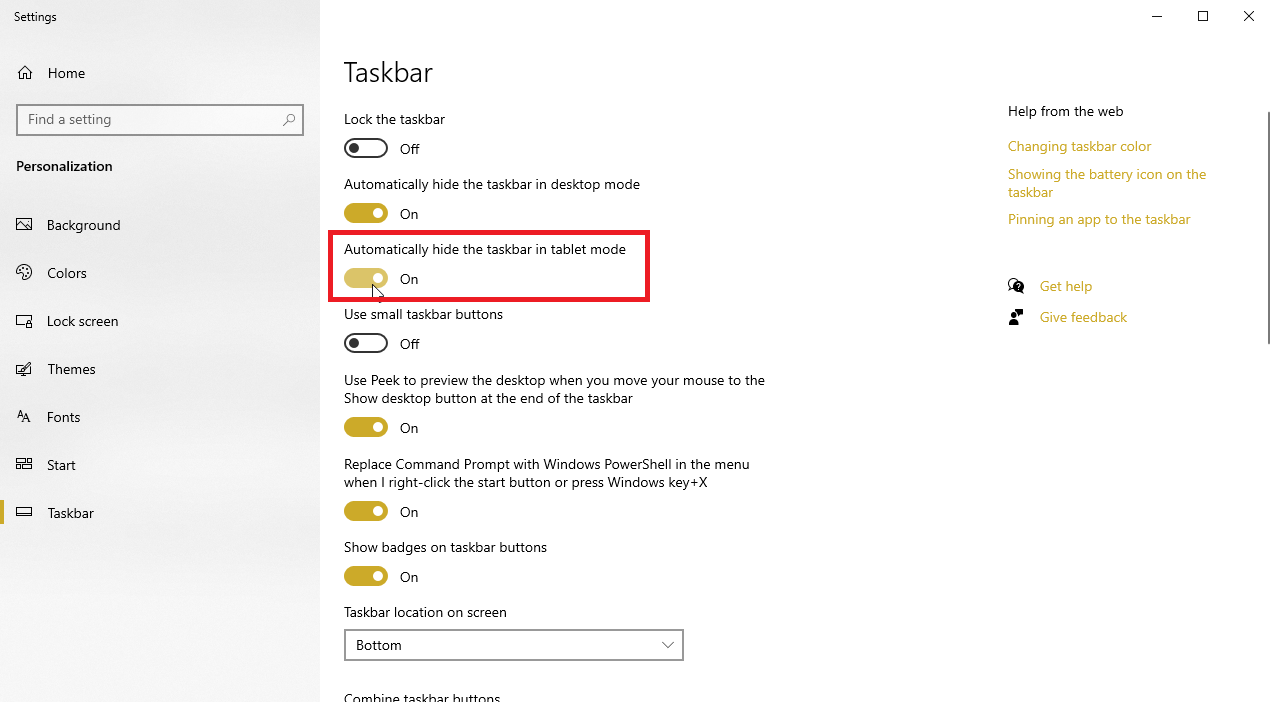
Допустим, вы хотите, чтобы панель задач оставалась скрытой, пока вы не наведете указатель мыши на ее место. Если вы используете устройство Windows в режиме рабочего стола, откройте настройки панели задач и включите параметр « Автоматически скрывать панель задач в режиме рабочего стола» .
Если вы находитесь в режиме планшета, включите параметр « Автоматически скрывать панель задач в режиме планшета» . Ваша панель задач исчезнет и появится снова только тогда, когда вы переместите курсор мыши и наведете курсор на расположение панели.
Переместить значки на панели задач

Если вам не нравится расположение значков на панели задач, вы можете легко их переместить. Просто нажмите на значок мышью (или пальцем на устройстве с сенсорным экраном) и перетащите его влево или вправо. Отпустите, когда значок окажется в новом предпочтительном месте.
Отрегулируйте размер значка
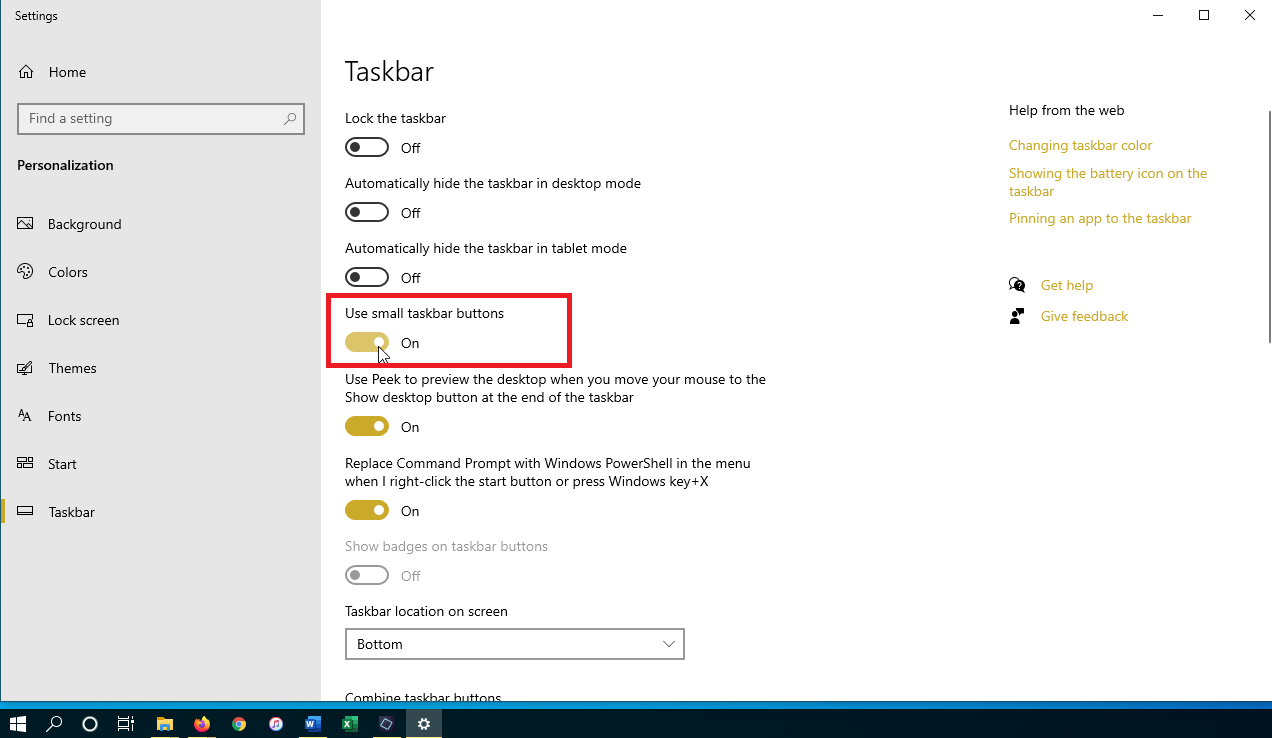
Допустим, вы хотите разместить больше значков на панели задач. Откройте настройки панели задач и включите параметр « Использовать маленькие кнопки панели задач », и размер существующих значков уменьшится. Если значки слишком маленькие, вернитесь к настройкам панели задач и отключите ее, чтобы вернуть им больший размер.
Просмотр рабочего стола
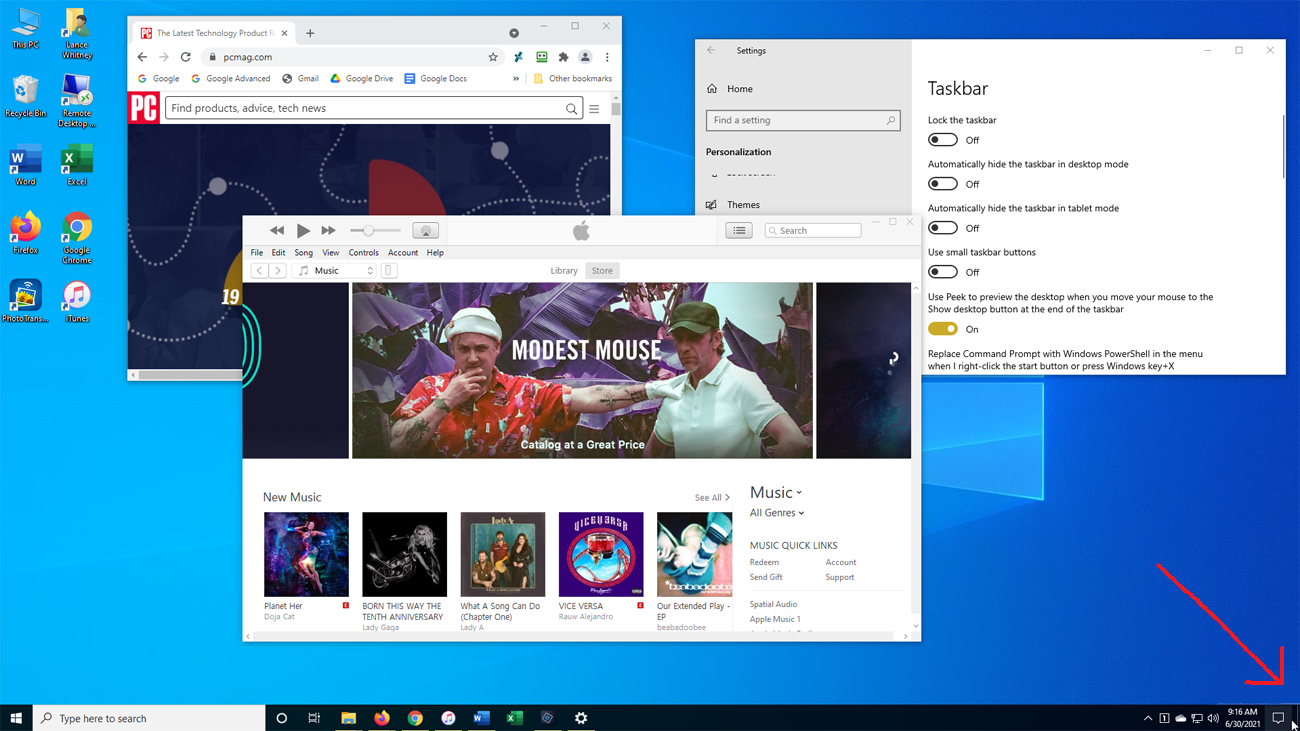
Небольшая часть панели задач Windows в правом нижнем углу экрана называется кнопкой «Показать рабочий стол». Если вы нажмете кнопку, она предложит вам быстрый способ переключения между рабочим столом и всеми открытыми окнами.
Загляните на рабочий стол
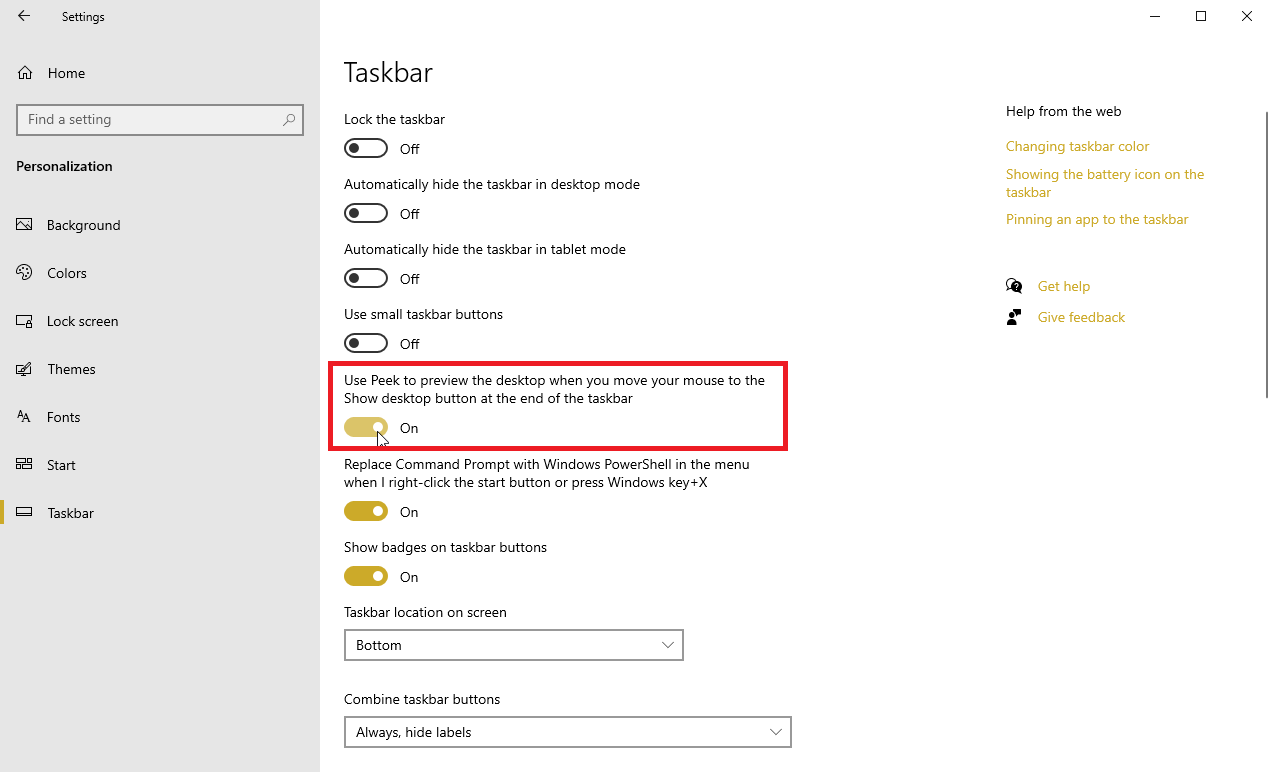
Хотите заглянуть на рабочий стол, не закрывая и не сворачивая все открытые окна? Откройте окно настроек панели задач и включите параметр « Использовать Peek для предварительного просмотра рабочего стола при наведении указателя мыши на кнопку «Показать рабочий стол» в конце панели задач . Теперь переместите указатель мыши в правый нижний угол экрана. При наведении курсора на кнопку «Показать рабочий стол» должен появиться ваш рабочий стол. Переместите курсор мыши из этого места, и ваш рабочий стол снова скроется.
Изменить размер панели задач
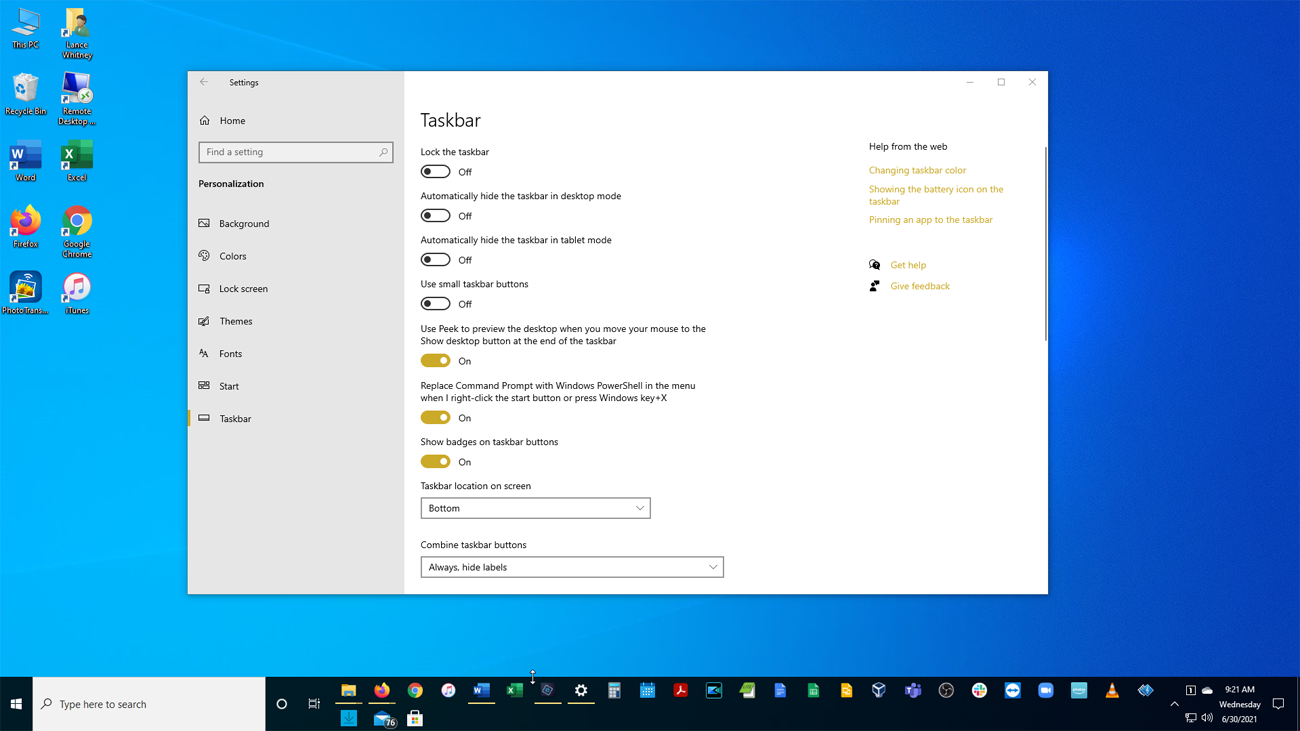
Допустим, у вас так много значков на панели задач, что для них едва хватает места в одной строке. Просто измените размер панели задач, чтобы сделать ее выше. Возьмите верхнюю границу панели задач и перетащите ее вверх, пока она не займет две или более строк. Если вы решите избавиться от большинства значков, вы можете уменьшить высоту панели задач до одной строки, перетащив верхнюю границу вниз.
Заблокировать панель задач
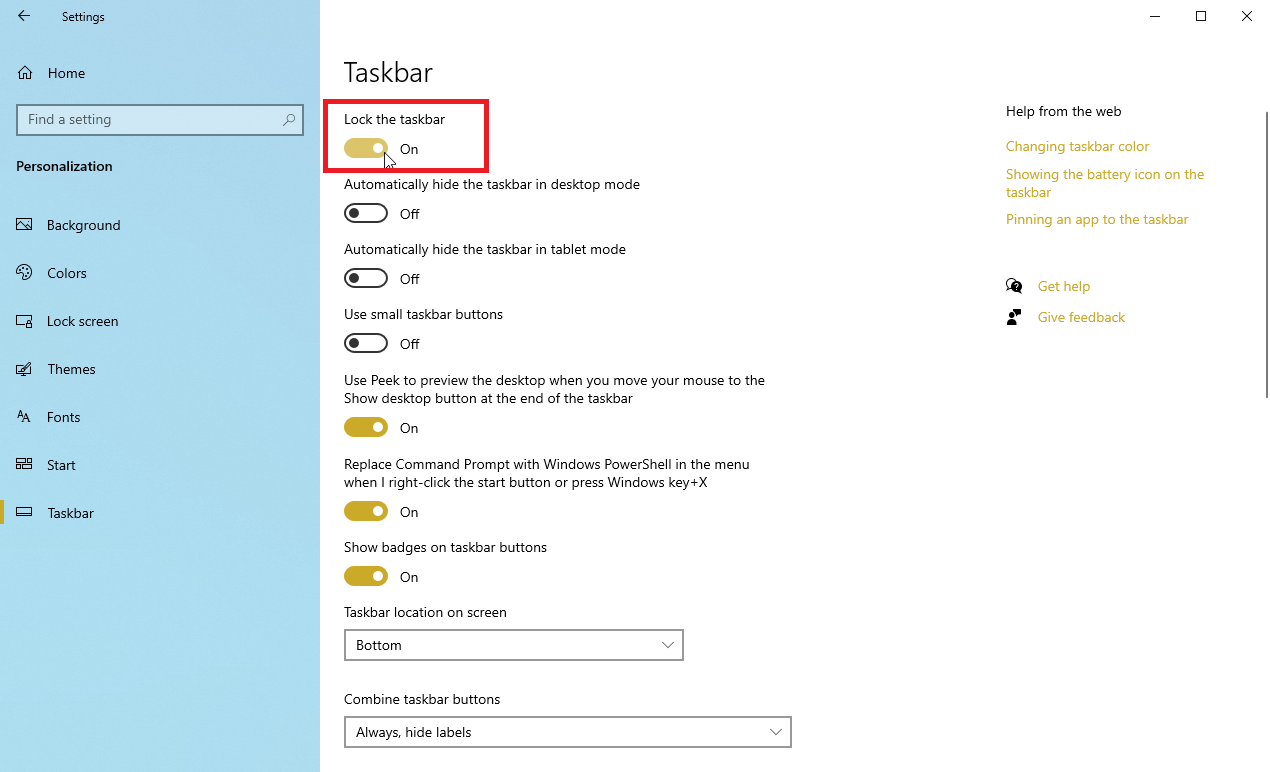
Вы также можете принять меры предосторожности, чтобы случайно не изменить размер панели задач. На экране настроек панели задач включите параметр « Заблокировать панель задач» . Теперь вы не сможете изменить его размер, если не отключите эту опцию.

Наведите порядок на панели задач
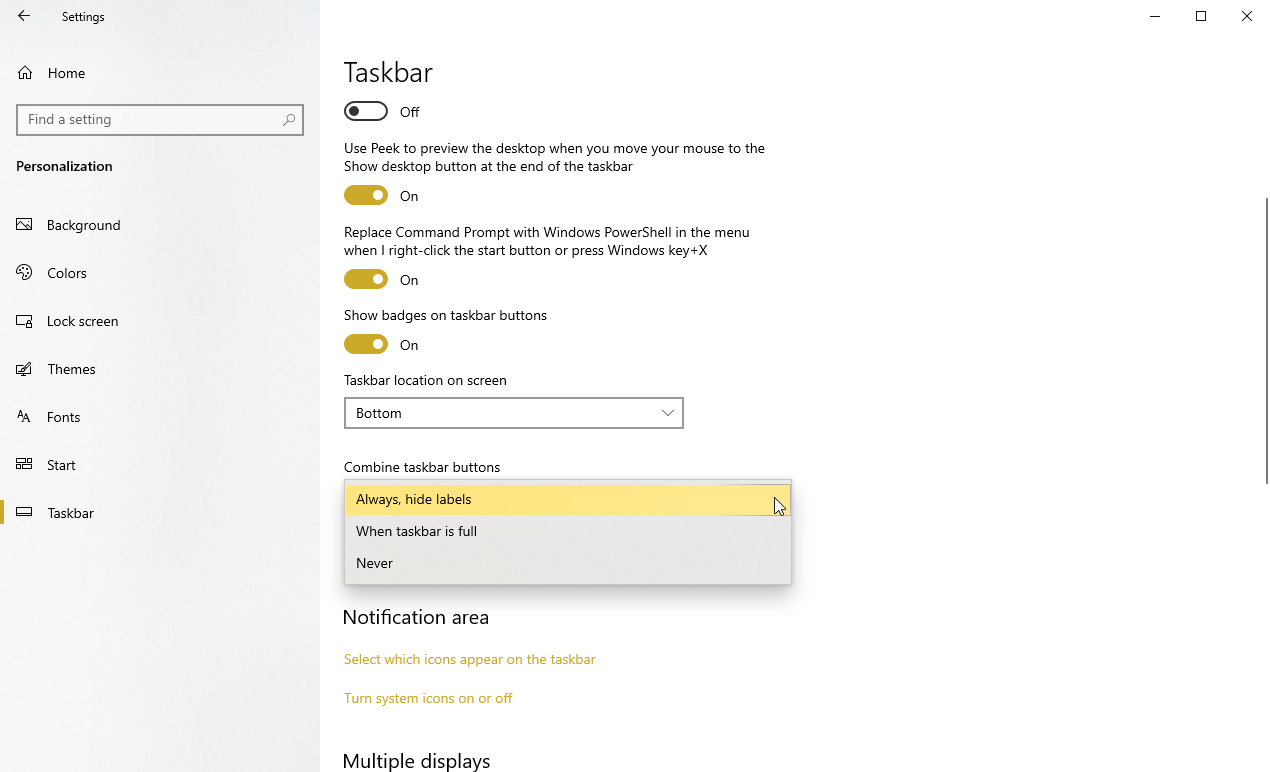
Вы можете навести порядок на панели задач на странице настроек панели задач. Откройте раскрывающееся меню под кнопками «Объединить панели задач », чтобы выбрать один из трех доступных вариантов. Эти параметры определяют, как ваша панель задач обрабатывает несколько экземпляров одного и того же приложения.
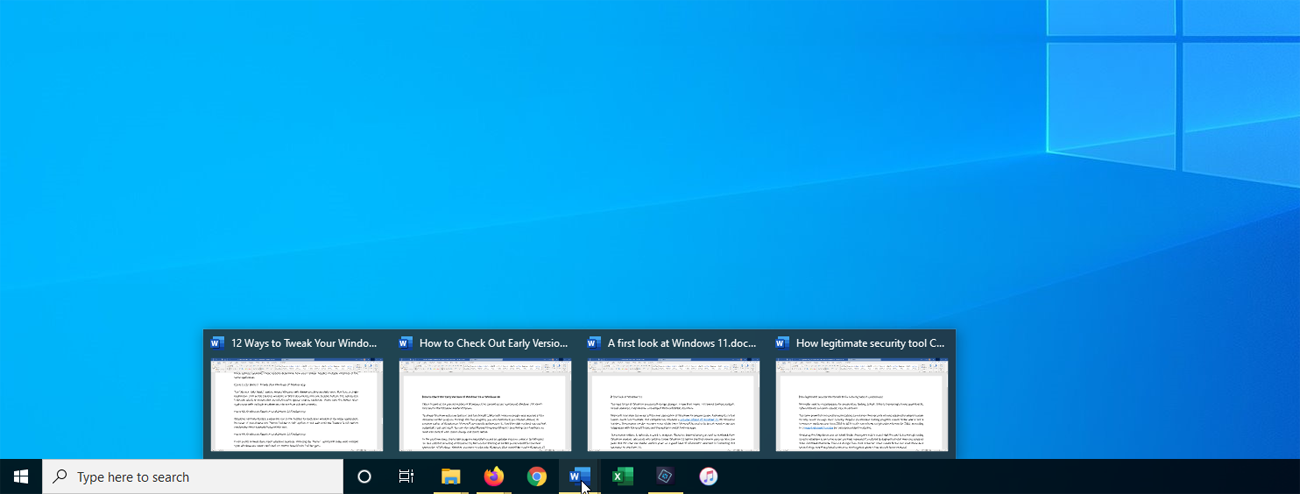
Параметр « Всегда скрывать метки » означает, что Windows всегда будет объединять несколько открытых файлов из одного приложения, например окон проводника или документов Word, в одну кнопку на панели задач. Этот параметр также скрывает метки или имена, которые в противном случае отображались бы рядом с каждым значком. Наведите указатель мыши на кнопку приложения с несколькими открытыми окнами, чтобы увидеть, как работает этот параметр.
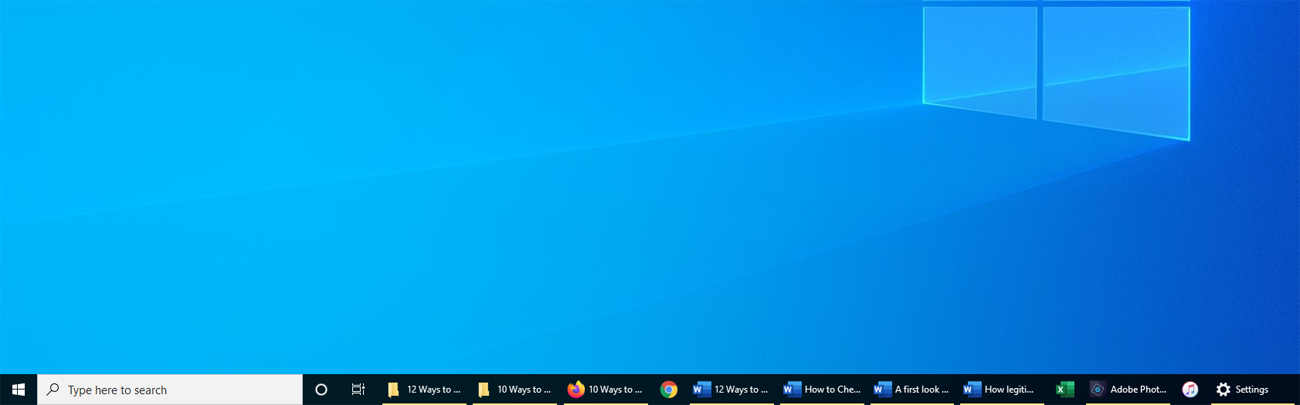
Windows обычно отображает отдельный значок на панели задач для каждого открытого окна одного и того же приложения. Однако, если вы выберете параметр « Когда панель задач заполнена », он будет ждать, пока панель задач не заполнится, прежде чем объединить эти отдельные кнопки в одну.
Если вы предпочитаете, чтобы эти открытые окна были отдельными, выбор параметра « Никогда » гарантирует, что несколько открытых окон никогда не объединятся, независимо от того, насколько заполнена панель задач.
Показывает значки на панели задач
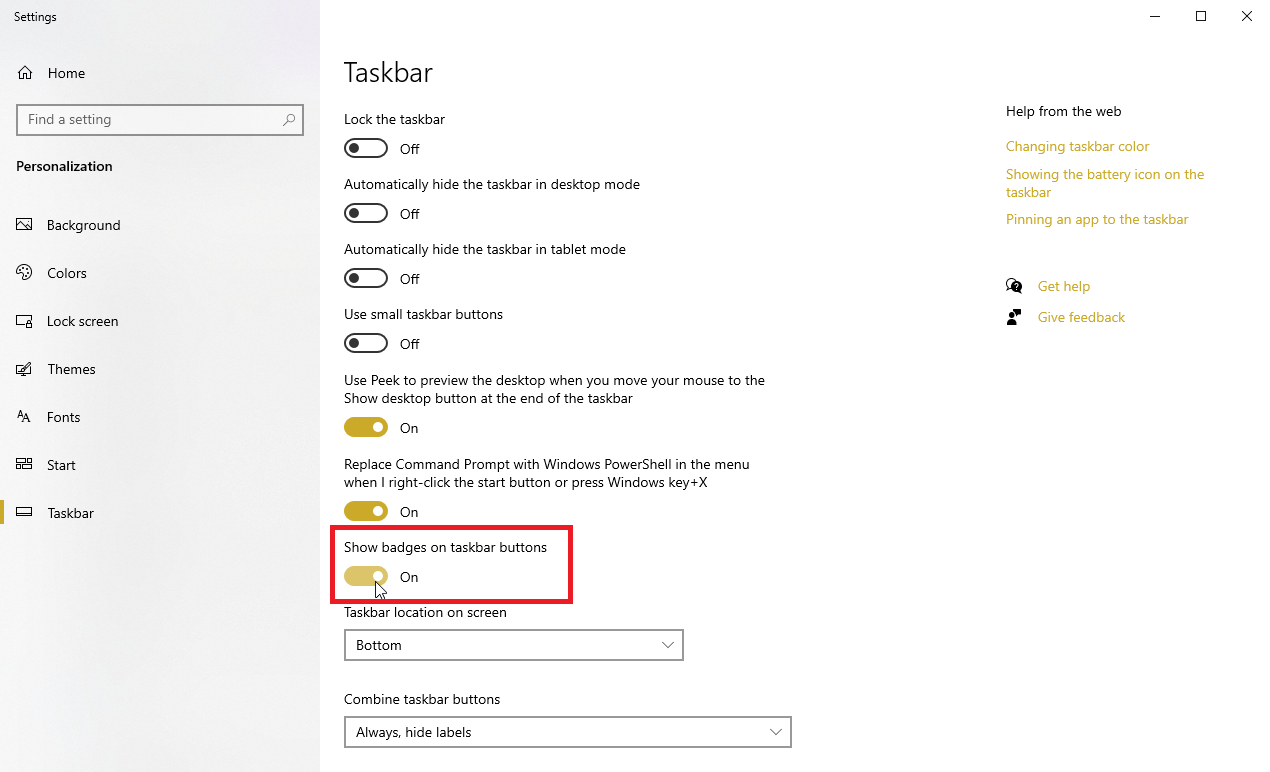
Как и в случае с живыми плитками, значки служат для отображения уведомлений для определенного приложения, таких как новые сообщения для Почты или обновления для приложения Погода. Вы можете управлять видимостью этих значков на экране настроек панели задач.
Включите эту функцию, активировав переключатель в разделе « Показывать значки на кнопках панели задач» . Значки на панели задач Windows теперь работают как значки.
Настройка панели задач
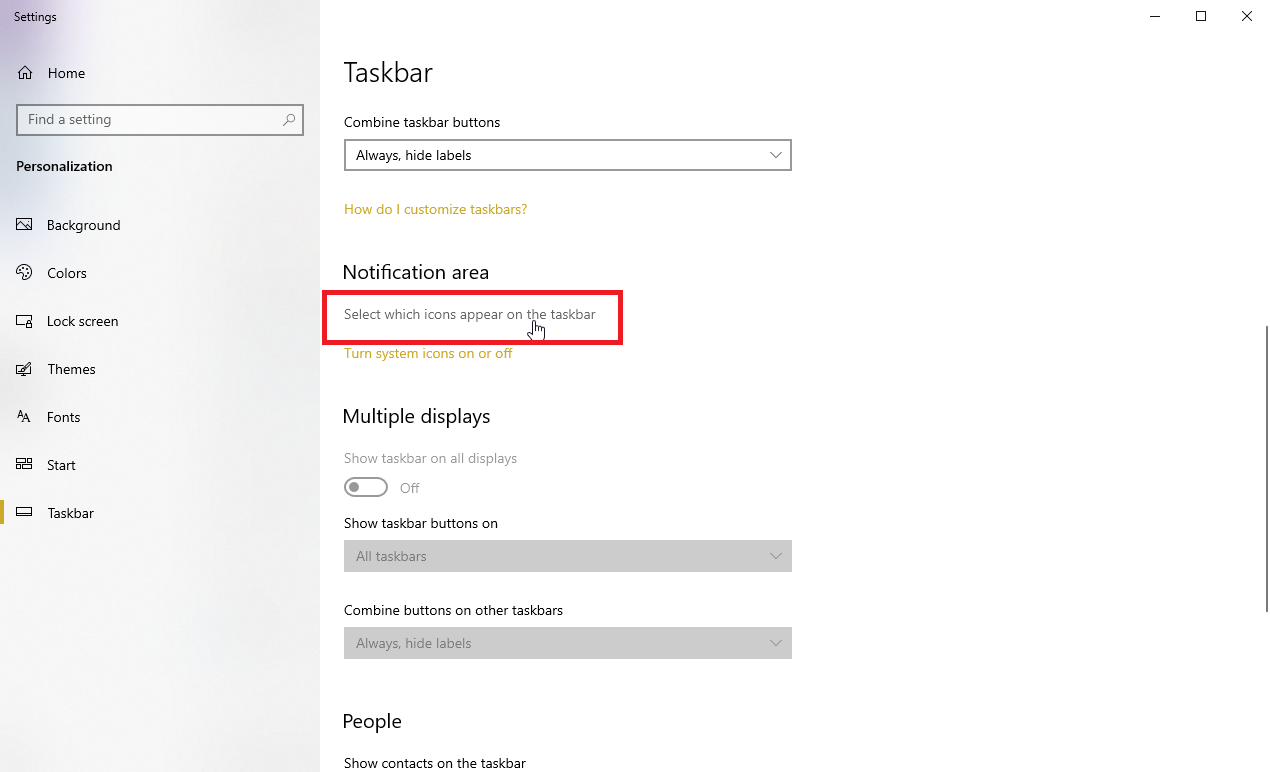
Вы можете выбрать, какие значки будут отображаться на панели задач в правом углу экрана (часы, Wi-Fi, громкость и т. д.). Прокрутите вниз экран настроек панели задач до раздела «Область уведомлений». Щелкните ссылку Выберите, какие значки будут отображаться на панели задач .
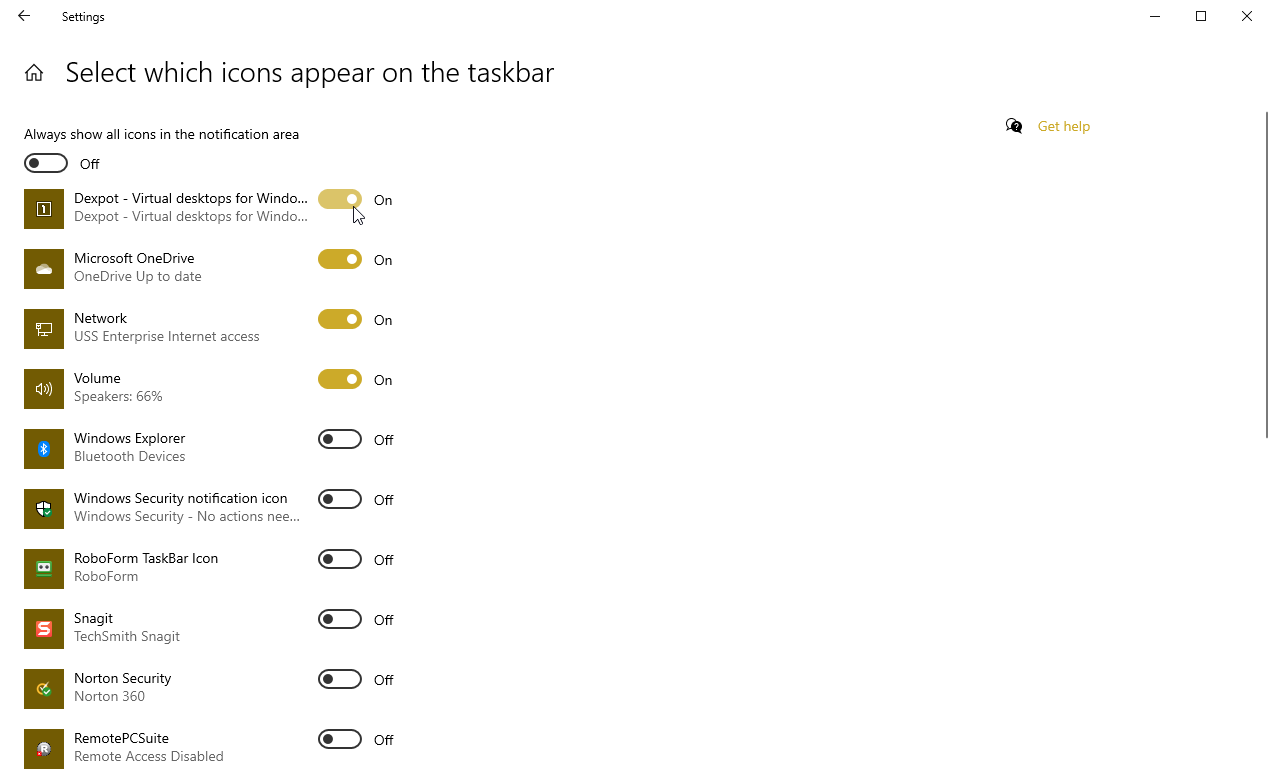
Затем вы можете включить значки приложений, которые вы хотите видеть на панели задач, и отключить те, которые вы хотите оставить скрытыми. Если вы любите, чтобы все было под рукой, включите все.
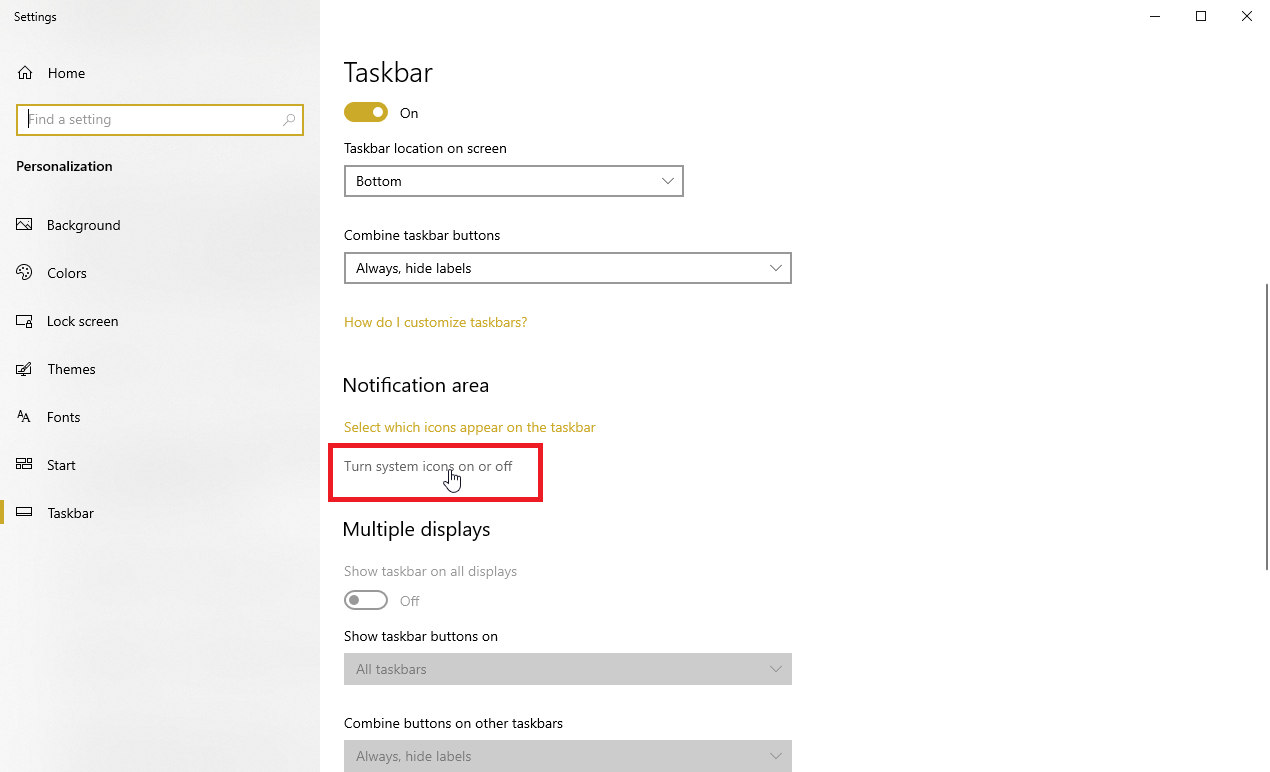
Вы также можете легко включать и выключать системные значки через экран настроек панели задач. Щелкните ссылку Включить или отключить системные значки .
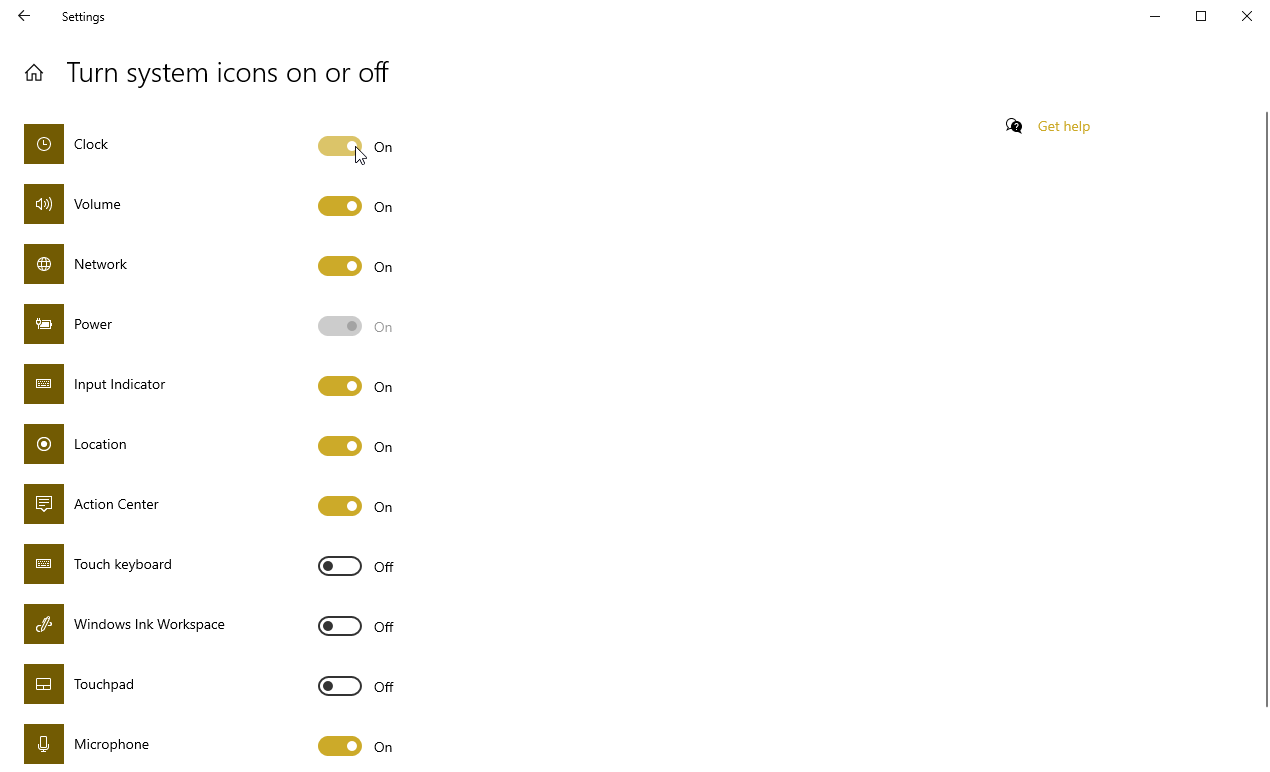
Затем вы можете выбрать, какие системные значки должны оставаться на панели задач, а какие следует отключить.
Показать списки переходов
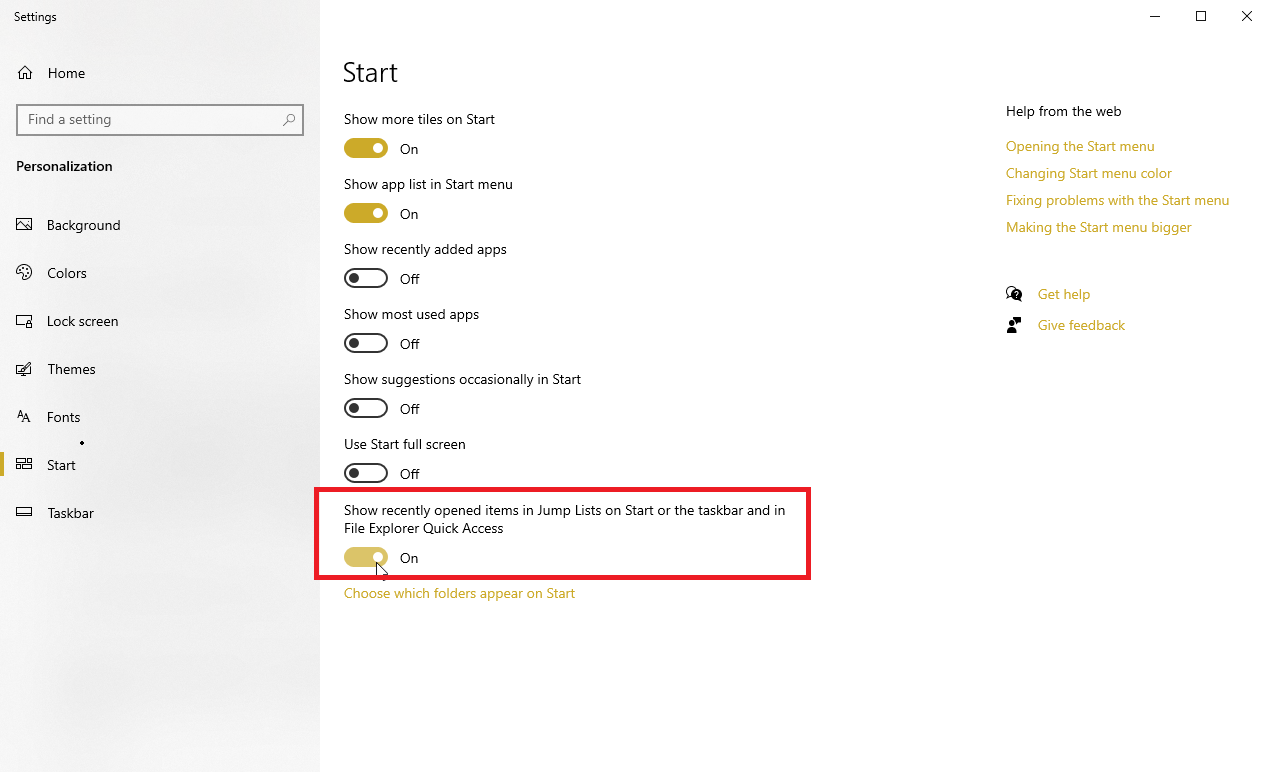
Наконец, вы можете настроить значки на панели задач для отображения списков переходов. Эти списки содержат ссылки на последние и часто используемые файлы, папки, веб-сайты и другие элементы, чтобы вы могли легко получить к ним доступ. Чтобы включить это, перейдите в « Настройки» > «Персонализация» > «Пуск» и включите переключатель « Показать недавно открытый элемент в списках переходов при запуске» или на панели задач и в «Быстром доступе проводника» .
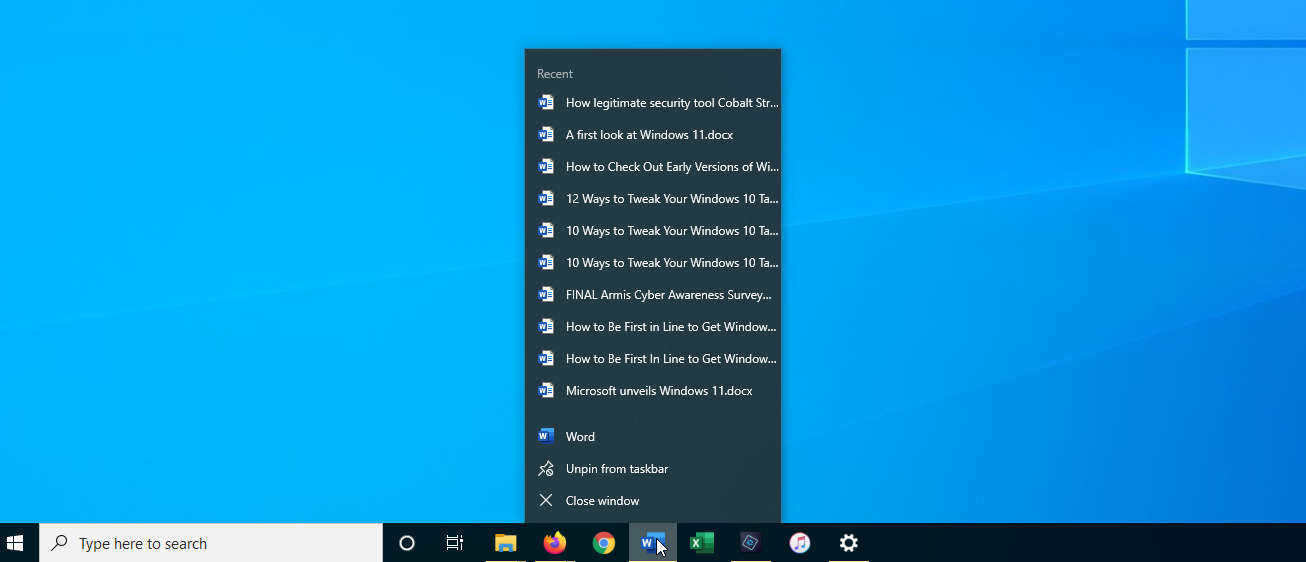
Теперь просто щелкните правой кнопкой мыши значок на панели задач, чтобы увидеть список переходов и быстро открыть последний или часто используемый элемент.
