7 вещей, о которых вы не знали, что можете сделать с анимацией PowerPoint
Опубликовано: 2023-01-17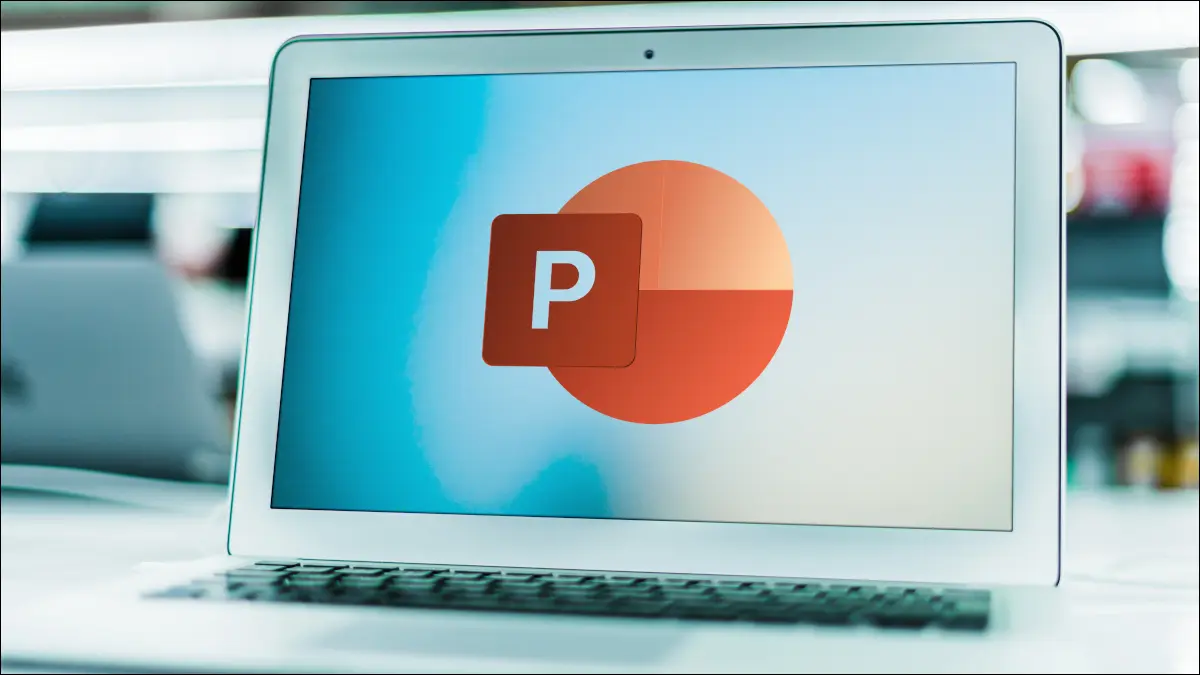
У анимации есть свои преимущества в развлекательных презентациях PowerPoint. Но, возможно, вы не видели тот, который вам нужен, не знаете, как использовать разные триггеры, или не знали, что вы можете добавить звук. Мы здесь, чтобы помочь с малоизвестными вариантами анимации.
Получите дополнительные параметры анимации
Изменить направление или последовательность
Добавить звук в анимацию
Анимация текста словом или буквой
Повторить анимацию
Анимировать несколько объектов одновременно
Используйте разные триггеры
Получите дополнительные параметры анимации
Когда вы перейдете на вкладку «Анимация» в PowerPoint, вы увидите красивую коллекцию эффектов на ленте. Возможно, вы просматривали и даже предварительно просмотрели некоторые из них, но ни один из них не произвел на вас впечатления. Угадай, что? Есть больше!
СВЯЗАННЫЕ С: Как использовать анимацию пути движения в Microsoft PowerPoint
Щелкните стрелку в правом нижнем углу окна «Анимация».
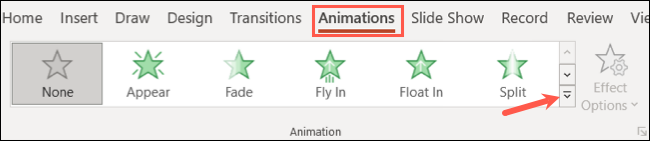
Когда раскрывающееся окно откроется, идите вниз. Вы увидите варианты «Больше эффектов входа», «Больше эффектов выделения», «Больше эффектов выхода» и «Больше путей движения».
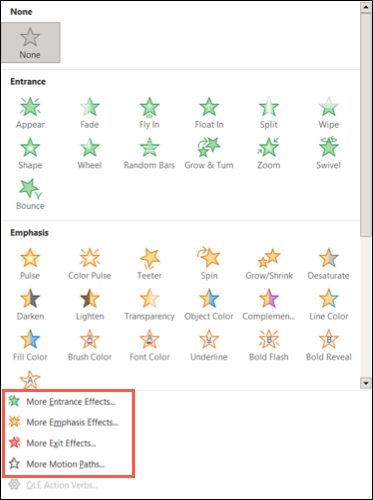
При выборе одного из этих параметров вы увидите гораздо больше анимаций, чем отображается в поле «Анимации» на ленте. Например, если вы просматриваете «Дополнительные эффекты входа», вы увидите около 40 анимаций по сравнению с дюжиной, которую вы видите в поле «Анимации».
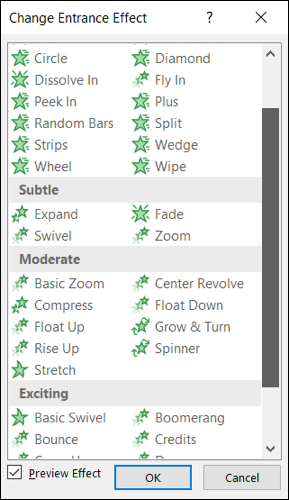
Вы также можете установить флажок внизу для эффекта предварительного просмотра. Затем, когда вы выберете анимацию в списке, вы увидите, как она выглядит, прежде чем применить и сохранить ее. Когда вы приземлитесь на тот, который вы хотите, нажмите «ОК».
Изменить направление или последовательность
Для некоторых анимаций можно выбрать направление или последовательность. Эта небольшая корректировка может сильно повлиять на то, как отображаются ваши элементы.
Например, если вы выберете эффект «Летящий вход», вы можете выбрать одно из восьми различных направлений или для эффекта «Форма входа» вы можете выбрать вход или выход формы, а затем выбрать одну из четырех разных форм.
Выберите анимацию, перейдите на вкладку «Анимации» и откройте раскрывающееся меню «Параметры эффектов». Затем выберите направление или последовательность, которую вы хотите использовать для более уникального эффекта.
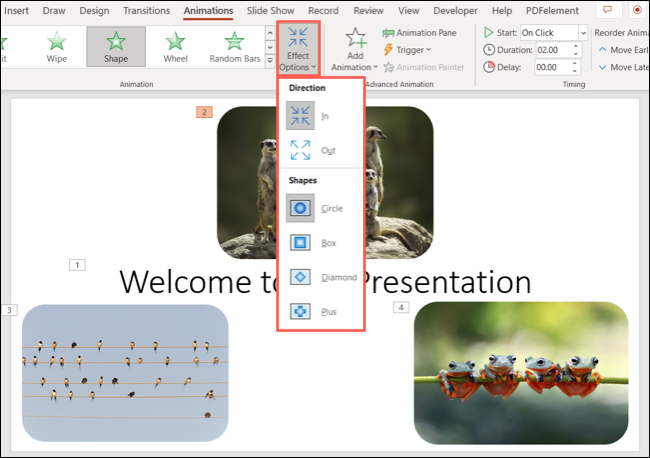
Используя анимацию Fly In, вы можете видеть ниже, что каждое изображение на слайде происходит из разных мест в зависимости от его местоположения.
Добавить звук в анимацию
Возможно, вы уже знаете, что можете добавить звук в слайд-шоу PowerPoint, но знали ли вы, что можете добавить звук в анимацию? Вы можете воспроизвести аплодисменты, барабанную дробь, пишущую машинку или взрыв среди других звуковых эффектов.
СВЯЗАННЫЕ С: Как сделать пишущую машинку или анимацию командной строки в PowerPoint
Выберите анимацию и выберите «Панель анимации» на вкладке «Анимации», чтобы открыть боковую панель.
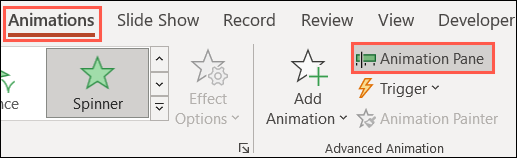
Щелкните стрелку справа от анимации и выберите «Параметры эффекта».
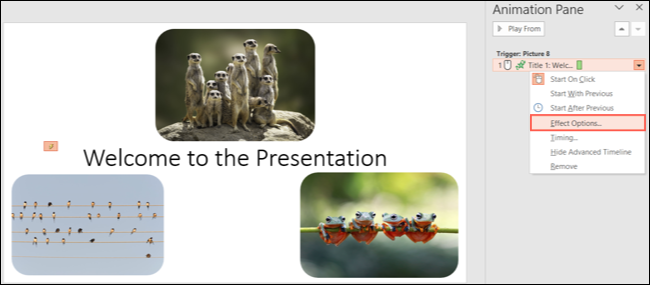
Перейдите на вкладку «Эффект» в маленьком окне и в раскрывающемся списке «Звук» выберите нужный. Вы можете нажать кнопку динамика справа, чтобы отрегулировать громкость, если хотите.
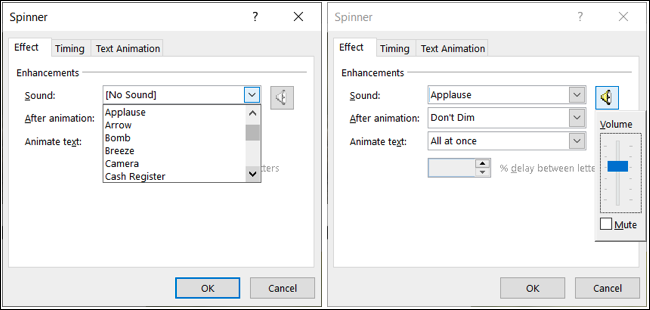
Затем нажмите «ОК», чтобы применить звук к анимации.
Анимация текста словом или буквой
Одна функция анимации, которую вы, возможно, захотите проверить, относится к тексту. Если вы хотите анимировать по одному слову или букве за раз, это может создать фантастический эффект.

Выберите текстовое поле, которое вы хотите анимировать, и примените нужную анимацию. Откройте панель анимации, щелкните стрелку рядом с анимацией и выберите «Параметры эффекта».
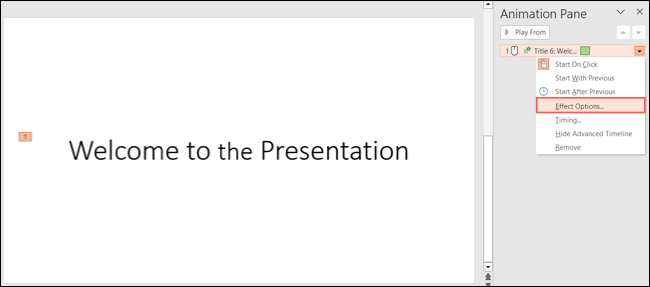
Перейдите на вкладку «Эффект» и выберите «По слову» или «По букве» в раскрывающемся списке «Анимация текста». Затем нажмите «ОК».
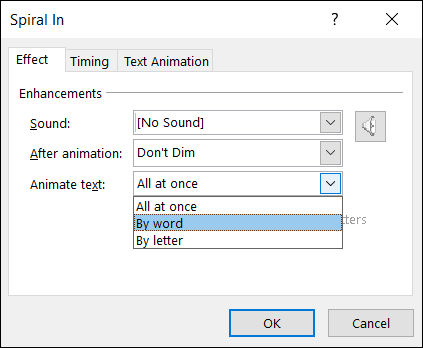
Когда вы воспроизводите презентацию, вы увидите, как каждое слово или буква появляется, вращается или исчезает в соответствии с выбранной вами анимацией.
Повторить анимацию
Вы хотите, чтобы эффект анимации повторялся несколько раз или пока вы не перейдете к следующему слайду? Это одна из тех скрытых функций анимации в PowerPoint.
СВЯЗАННЫЕ С: Как скрыть объект перед анимацией в PowerPoint
Откройте панель анимации с помощью кнопки на вкладке «Анимация». На боковой панели выберите стрелку справа от анимации и выберите «Время».
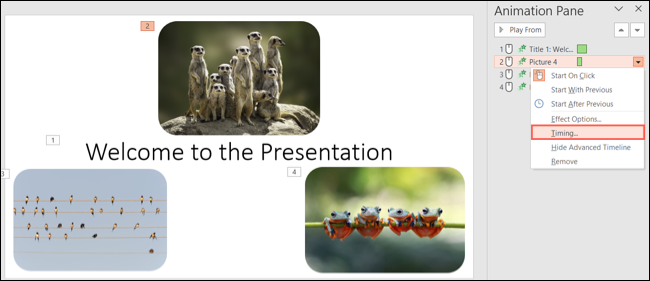
Когда маленькое поле откроется на вкладке «Время», выберите число в раскрывающемся списке «Повторить». Вы можете выбрать один из вариантов, таких как 2, 3, 4, 5 или 10, или выбрать «До следующего щелчка» или «До конца слайда» в зависимости от типа эффекта, который вы хотите.
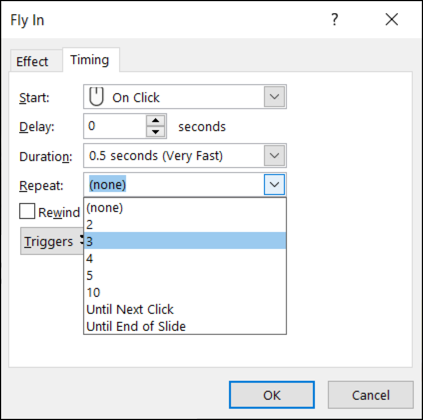
Когда вы запускаете анимацию, вы увидите, как она повторяется.
Анимировать несколько объектов одновременно
Если на вашем слайде есть несколько элементов, которые вы хотите имитировать, вы можете одновременно анимировать несколько элементов. Вы можете использовать это для текстовых полей, фигур, изображений или значков.
Чтобы выбрать все элементы слайда, используйте сочетание клавиш Ctrl+A в Windows или Command+A в Mac. Чтобы выбрать только определенные элементы, щелкните первый элемент, удерживайте нажатой клавишу Ctrl в Windows или Command в Mac, а затем щелкните каждый дополнительный элемент.

После того, как вы выбрали элементы, примените нужную анимацию. Вы можете настроить параметры эффекта, как и любую другую анимацию, и изменения применяются ко всей группе, как вы увидите на панели анимации.
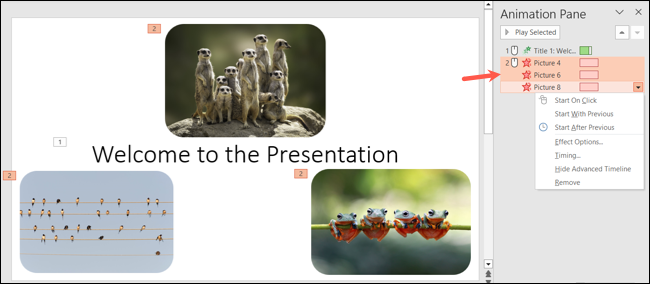
Когда вы воспроизводите слайд-шоу, вы должны увидеть, как все выбранные вами элементы анимируются вместе.
Используйте разные триггеры
Если вы воспроизводите презентацию автоматически, например, в киоске, ваши анимации отображаются автоматически. Но если вы хотите представить каждый из них одним щелчком мыши, вы можете выбрать, какой элемент запускает анимацию.
СВЯЗАННЫЕ С: Как контролировать появление изображения в PowerPoint
Например, у вас может быть несколько элементов слайда, таких как заголовки, текст, изображения и фигуры. Вы можете выбрать один из этих конкретных элементов в качестве триггера анимации.
Выберите анимированный элемент и перейдите на вкладку «Анимация». Откройте раскрывающийся список «Триггер» и перейдите к «По щелчку». Затем вы можете выбрать нужный элемент из всплывающего меню.
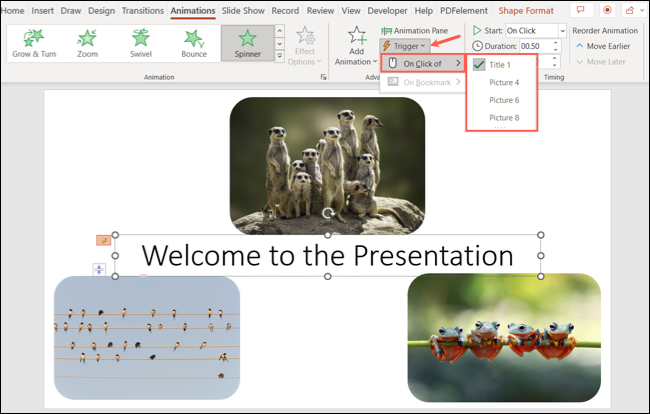
При предварительном просмотре презентации вы увидите символ руки на выбранном вами предмете. Это хороший показатель того, что элемент содержит действие. В этом случае действие запускает анимацию.
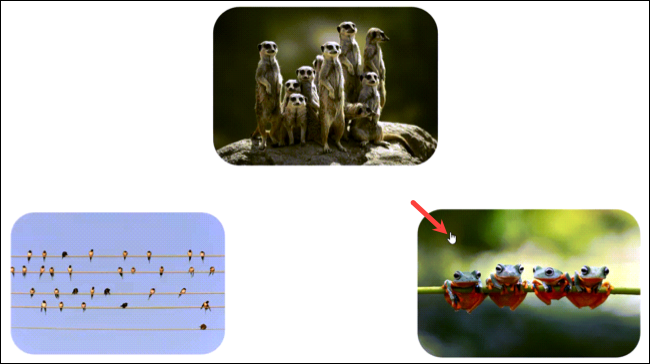
Если вы создаете презентацию, в которой использование анимированных эффектов улучшит ее, помните об этих дополнительных параметрах анимации в PowerPoint.
Чтобы узнать больше, взгляните на другие вещи, о которых вы не знали, что можете делать в PowerPoint.
СВЯЗАННЫЕ С: Как отключить или удалить анимацию PowerPoint
