7 простых шагов для очистки вашего Google Диска
Опубликовано: 2022-01-29(Иллюстрация: Google.com)
Как и любое другое место, где вы храните свои вещи, Google Диск может запутаться. Вы создаете файл или два, импортируете пару документов из Gmail, принимаете общую папку, и, прежде чем вы это узнаете, все это становится катастрофой.

Вы можете упорядочивать файлы на своем Google Диске, помещая их в папки и используя другие инструменты, как концептуальные, так и фактические, чтобы вы всегда могли найти то, что вам нужно. Эти советы и рекомендации покажут вам, как упорядочивать файлы на Google Диске, и они также должны хорошо работать, если вы используете Google Диск для работы.
1. Установите вид по умолчанию
Вы можете просматривать файлы и папки на Google Диске разными способами. Например, вы можете отобразить все в виде списка или сетки, а также установить междустрочный интервал, чтобы он был удобным, уютным или компактным. Решите, как вам нравится выглядеть на вашем Google Диске, поэкспериментировав с настройками, пока вы не будете довольны. Мне нравится представление в виде списка с удобным интервалом, так что это то, что вы увидите на большинстве скриншотов здесь.
Не упускайте из виду левую боковую направляющую. Многие люди сосредотачиваются на центре экрана, когда смотрят на Google Диск. Однако, когда дело доходит до организации ваших папок и файлов, обязательно убедитесь, что это левая направляющая. Вы можете легко просматривать свои папки и подпапки и зарезервировать центр экрана для содержимого любой папки, которую вы выбрали для просмотра.
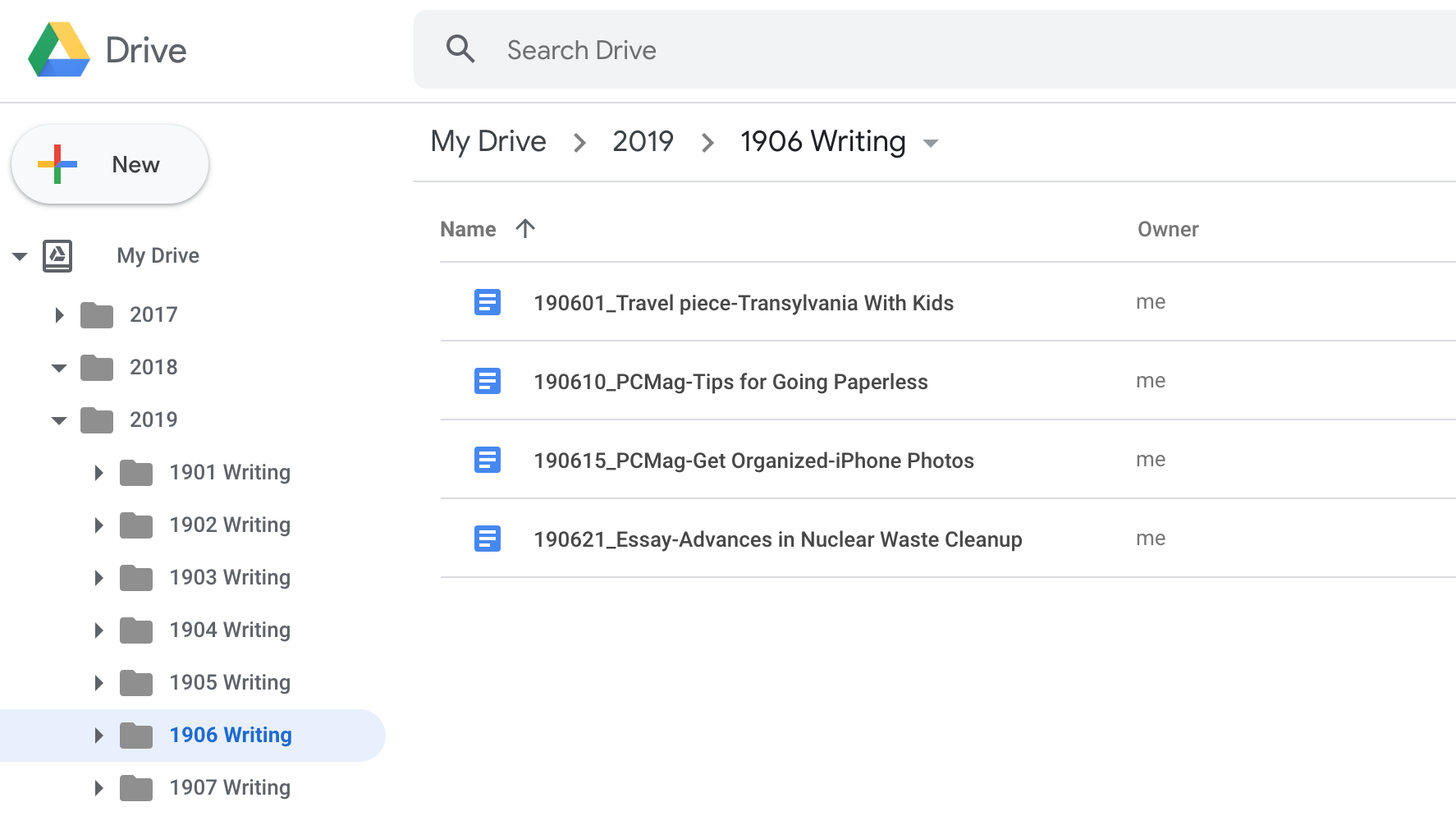
2. Создайте скелет папок
Создайте для себя скелет папок, используя любую структуру и имена, которые вам больше всего подходят. Как вы упорядочиваете свои файлы и папки в других приложениях? Что приходит на ум, когда вы думаете о каком-то документе, который вам нужен? Лучший способ выяснить, как настроить папки, — ответить на эти два вопроса.
Многим людям в первую очередь приходит на ум содержание их работы, поэтому они используют для папок тематические названия, такие как Project X или School Work. Лично я цепляюсь за даты. Когда мне нужно найти файл, будь то запись или изображение, я всегда думаю о том, когда я его создал. В результате я часто использую даты в своих соглашениях об именах папок и файлов. Например, у меня есть папки за 2019, 2018, 2017 и так далее. Я также использую числа, соответствующие годам и месяцам. Например, 1906 означает 2019 год и шестой месяц, или июнь. Когда я смотрю на папку, которая начинается с каких-то цифр, я точно знаю, что они означают, и это помогает мне быстро находить нужные файлы.
Я видел, как некоторые люди в Интернете рекомендовали вам добавлять смайлики к именам ваших папок, чтобы дать вам больше визуальных подсказок. Не надо! Эмодзи не всегда хорошо конвертируются в другие форматы, поэтому, когда вы пытаетесь создать общую ссылку на папку или экспортировать ее, изображения могут сломать ее.
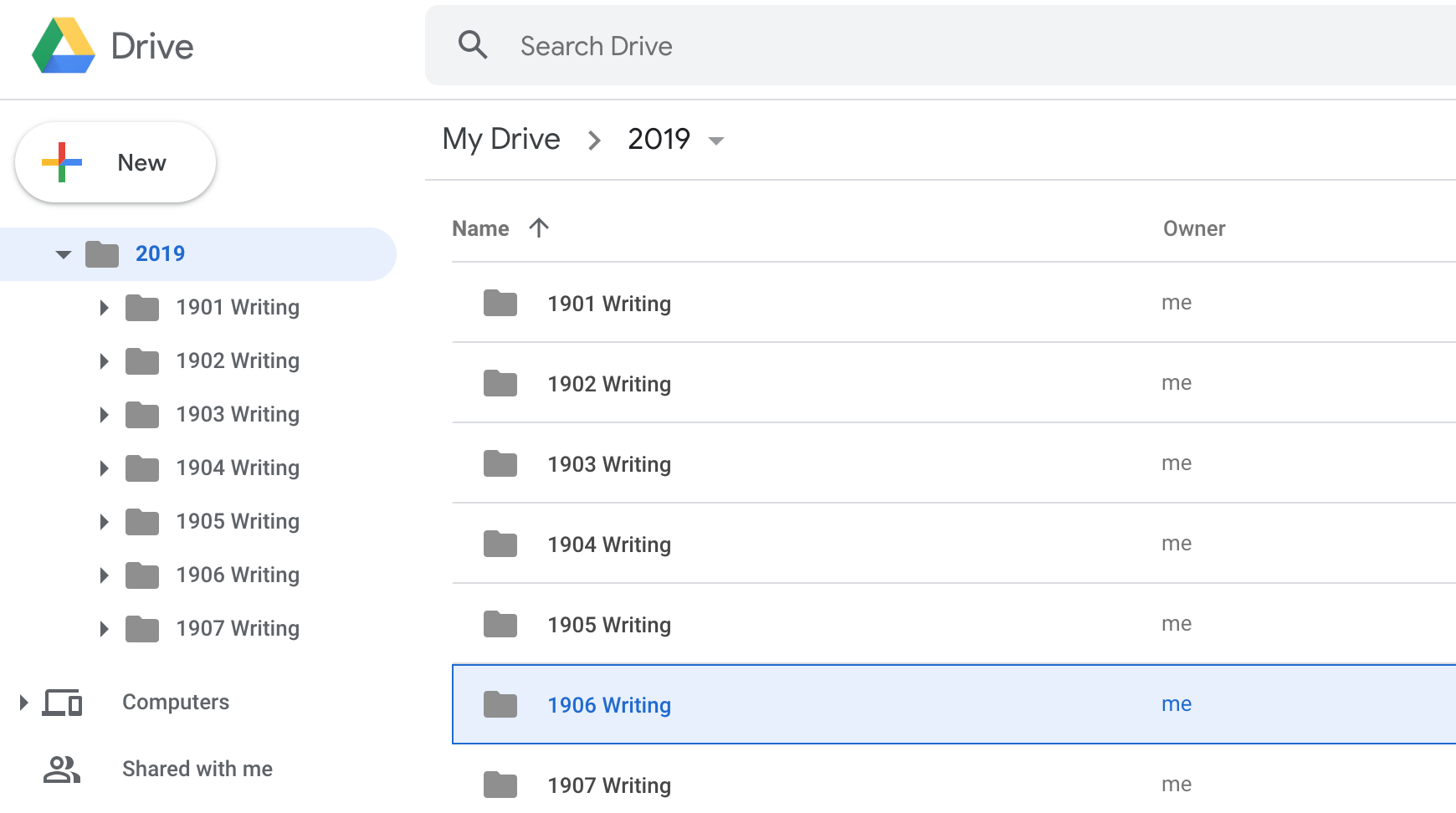
3. Создайте подпапки
Подпапки — это организационная находка. Создавайте их и используйте! Они помогают сортировать и классифицировать файлы по более мелким и конкретным группам.
Если вы создали папки, но застряли, пытаясь понять, какие подпапки создать, возможно, они вам пока не нужны. Вы также можете создать папку с названием DONE или OLD, чтобы, когда работа будет завершена или папка не используется, вы могли перетащить ее туда.
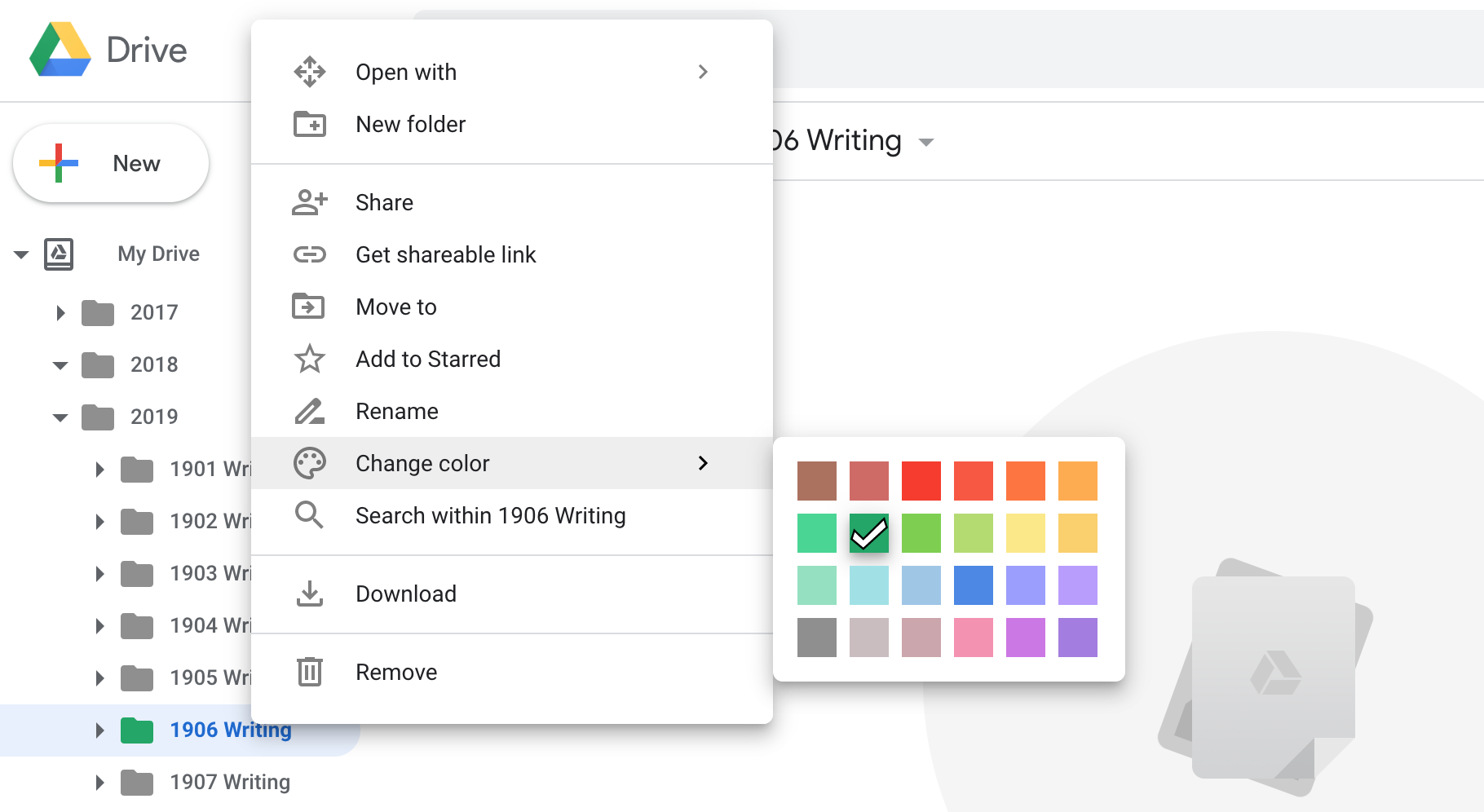
4. Используйте цвет
Цвета — отличная визуальная подсказка, а Google Диск позволяет добавлять собственные цвета в папки. Щелкните правой кнопкой мыши любую папку на боковой панели или в главном окне и выберите «Изменить цвет». Затем выберите нужный цвет.
Уловка, которую я использую, состоит в том, чтобы сделать мои активные папки зелеными. Иногда у меня есть папки или подпапки, которые какое-то время простаивают, но одна или две папки все еще используются. Я выделяю активные папки зеленым, а остальные оставляю серыми. Таким образом, когда я хочу сразу приступить к работе, зеленый свет указывает мне путь к папке, в которой хранятся мои незавершенные работы.

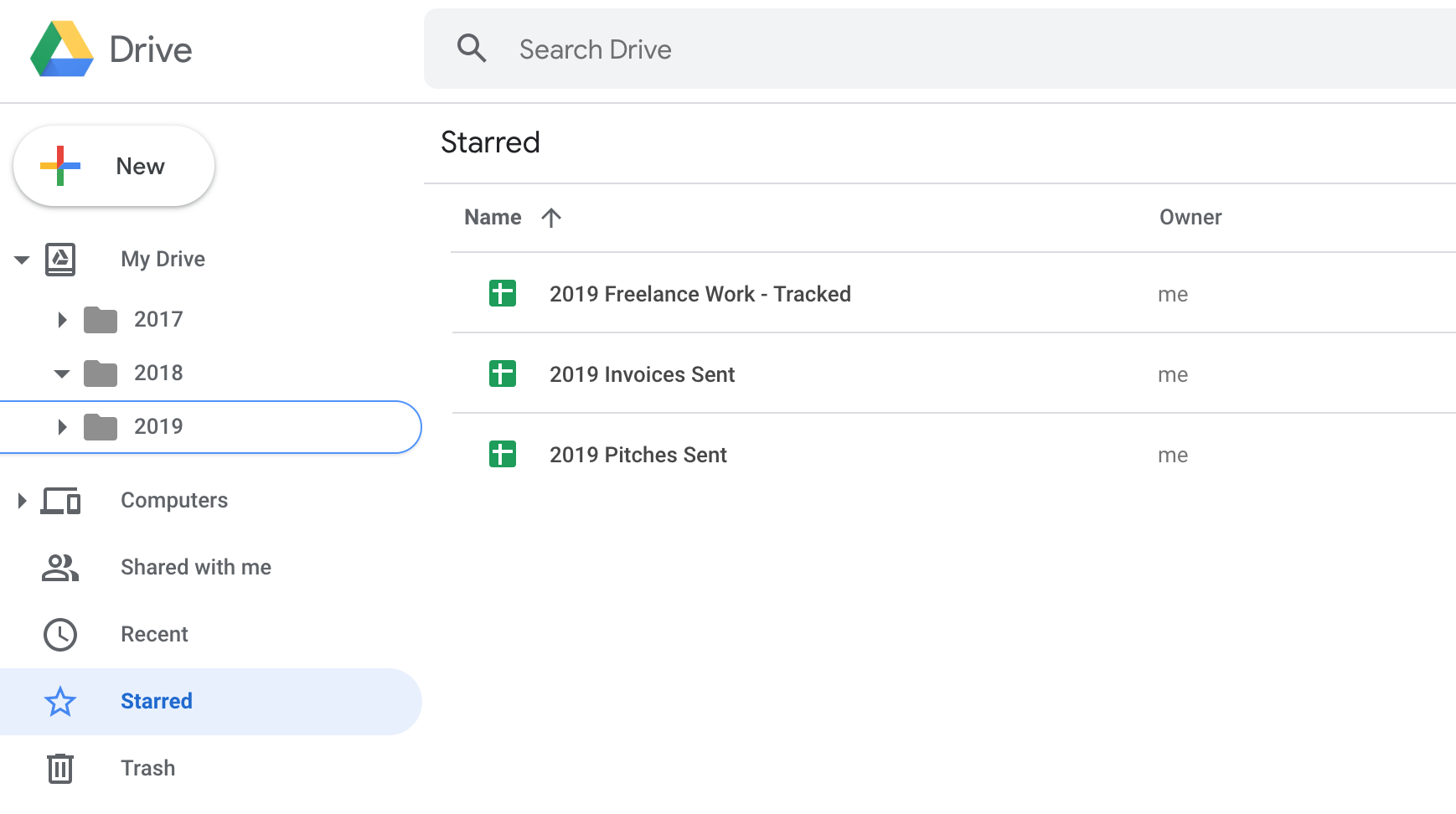
5. Добавляйте звезды к часто используемым файлам и папкам
Google Диск позволяет добавлять звездочки к файлам и папкам. Вы делаете это так же, как добавляете цвет: щелкните правой кнопкой мыши файл или папку и выберите «Добавить в избранное».
Я рекомендую добавить звездочку к часто используемым файлам. Таким образом, вы можете получить список всех материалов, к которым вы регулярно обращаетесь, независимо от того, где они находятся на Диске, щелкнув заголовок «Помеченные» на левой панели.
Рекомендовано нашими редакторами

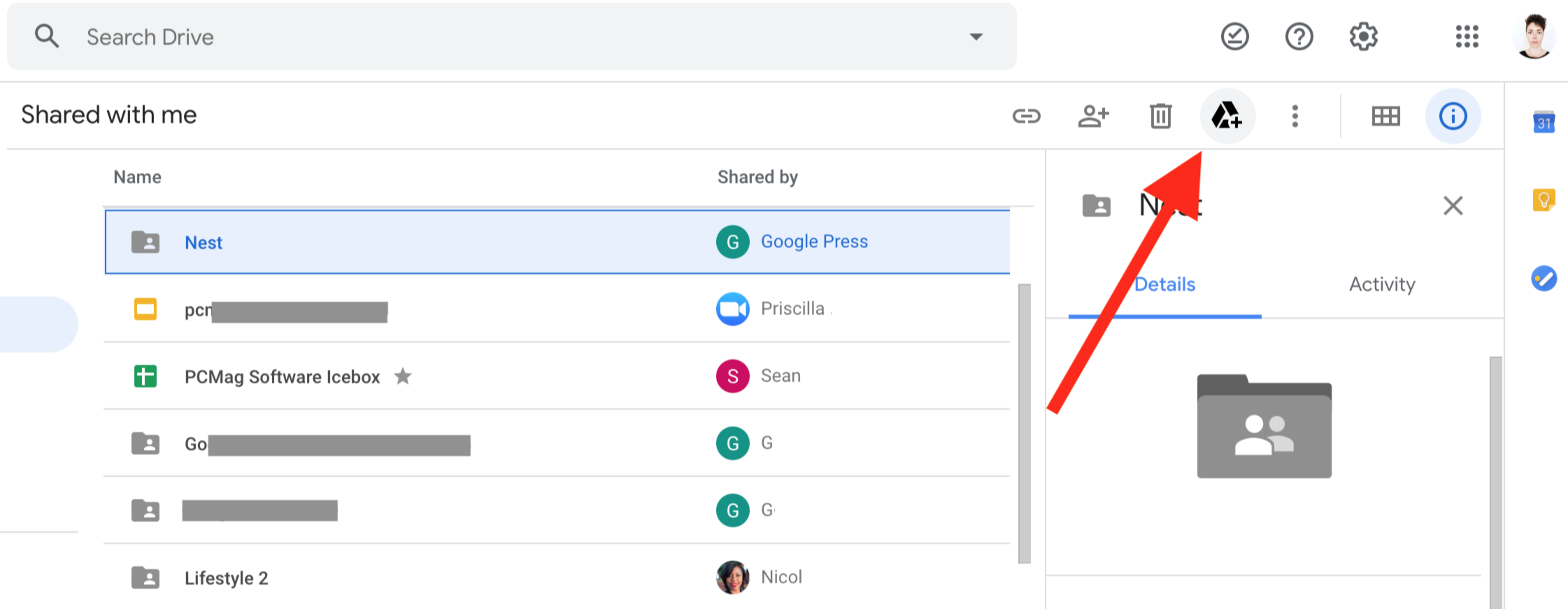
6. Переместите важные файлы «Доступные мне»
Взгляните на заголовок на левой панели под названием Shared With Me. Нажмите на нее, и может появиться беспорядок файлов и папок. Не беспокойтесь о них слишком сильно. Если в этой пачке есть что-то важное, вы можете сделать с ними три полезных вещи:
Добавьте звезду. Добавление звездочки к файлу, к которому вам предоставили доступ, делает то же самое, что и добавление звездочки к одному из ваших собственных файлов. Он появляется в списке помеченного контента.
Сохранить на диск/переместить в папку. Другой вариант — добавить файл на свой Google Диск и поместить его в папку. Вы можете щелкнуть правой кнопкой мыши файл и выбрать «Переместить в». Затем в появившемся окне перейдите в папку, в которой вы хотите сохранить этот файл. Другой вариант, который делает то же самое, — выбрать элемент, который вы хотите сохранить, а затем щелкнуть значок Google Диска в верхней правой части экрана. Затем у вас есть возможность переместить его в папку по вашему выбору. В любом случае вы эффективно создаете ярлык для общего файла из нового выбранного вами места. Файл по-прежнему доступен всем и по-прежнему принадлежит первоначальному владельцу.
Сделать копию. Если вы сделаете копию файла, к которому вам предоставили доступ, новая копия станет вашей. И это только копия. Он больше не связан с общим файлом, и те же люди больше не обязательно имеют разрешение на доступ к нему.
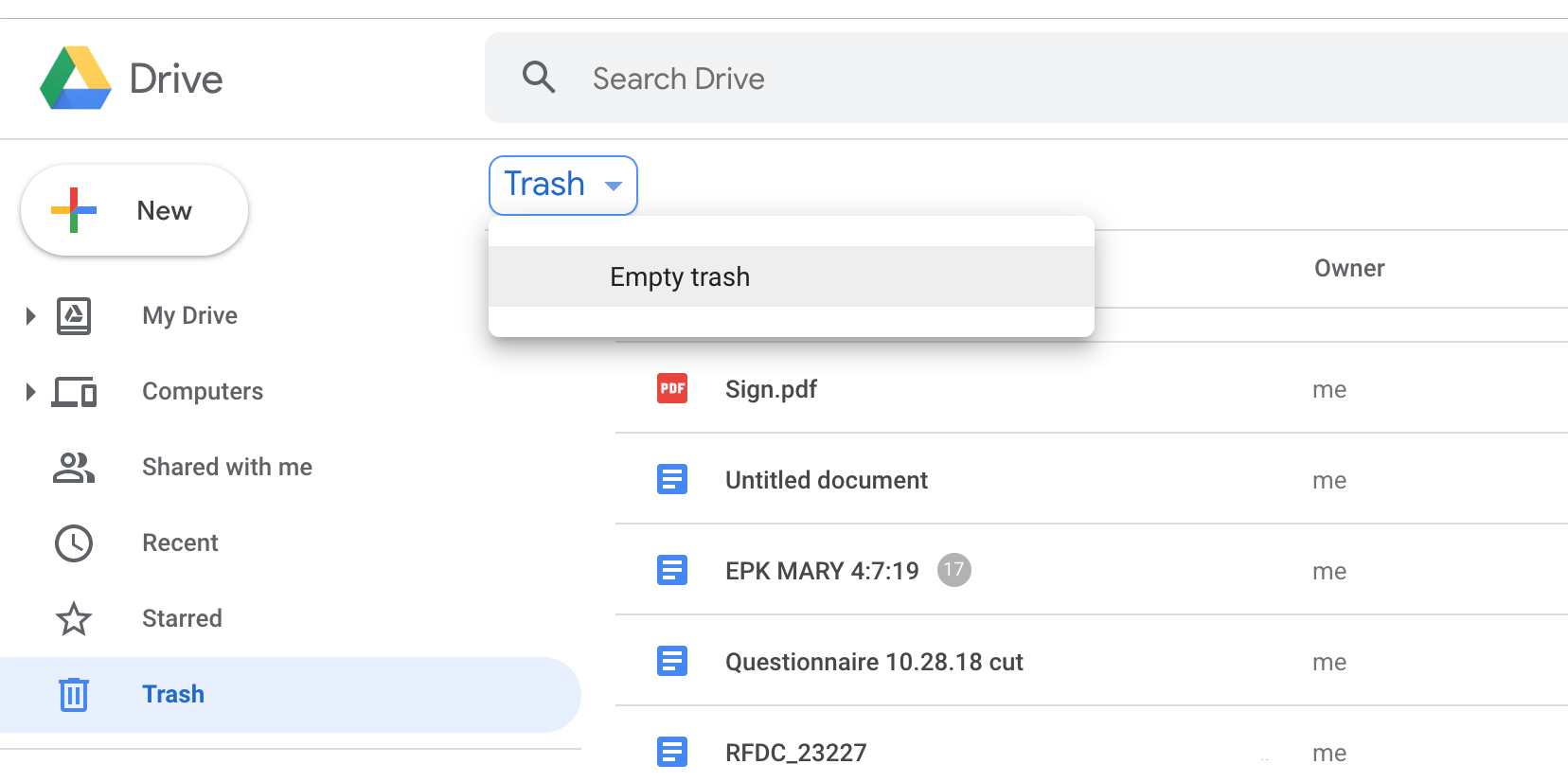
7. Выбросьте мусор
Когда вы удаляете файл или папку с Google Диска, они попадают в корзину и остаются там до тех пор, пока вы не удалите корзину. Чем дольше вы позволяете мусору накапливаться, тем меньше вероятность того, что у вас будет полная вера в то, что все в нем должно быть полностью уничтожено, и тогда вы еще дольше будете цепляться за свой мусор. Сделайте себе одолжение и время от времени очищайте мусор. Это поможет сохранить объем вашего хранилища Google Диска на точном уровне и поможет вашему здравомыслию, когда вы пытаетесь сохранить организованную учетную запись.
Чтобы узнать больше о том, как максимально эффективно использовать Google Диск, вы также можете прочитать статью PCMag «Советы по Google Диску, которые вы не можете позволить себе пропустить».
