7 функций Google Sites, которые сделают ваш сайт выдающимся
Опубликовано: 2022-09-30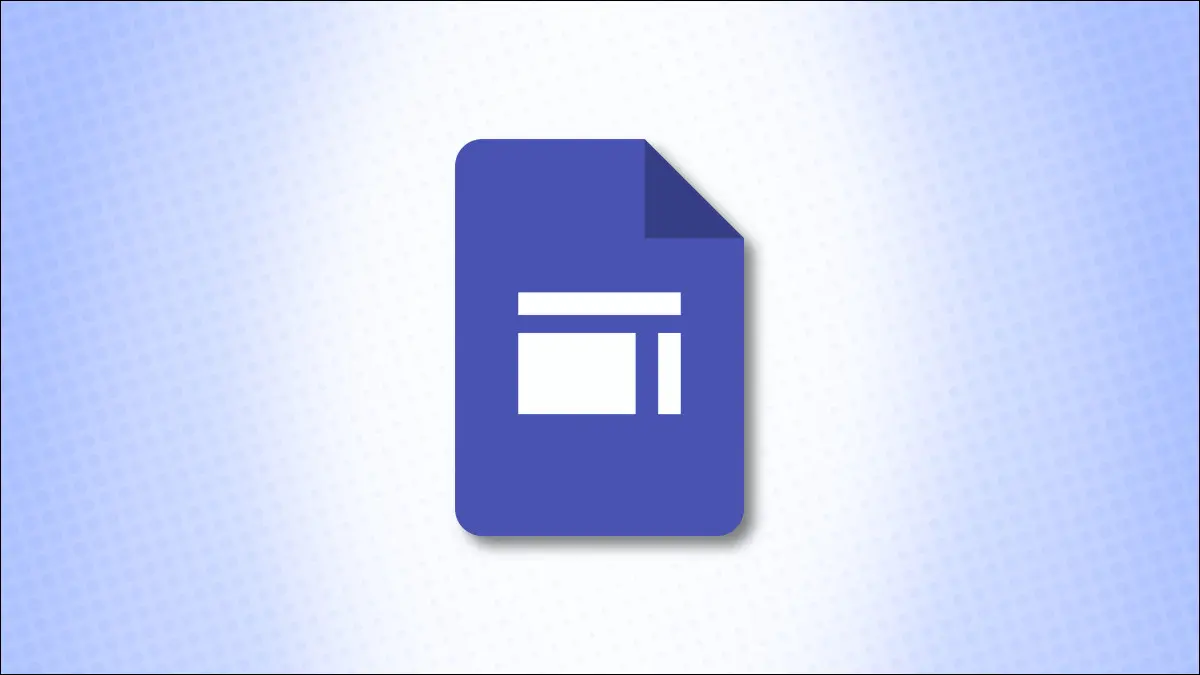
Сайты Google предлагают хороший набор функций для создания веб-сайта, который привлекает внимание. Независимо от того, является ли ваш проект портфолио вашей работы, информационным ресурсом для вашего клуба или способом держать семью в курсе, давайте рассмотрим эти полезные функции.
Ссылки на социальные сети
Добавленная в августе 2022 года функция социальных ссылок позволяет вставлять и настраивать кнопки, которые ссылаются на ваши учетные записи в социальных сетях, таких как Facebook, Twitter и LinkedIn.
Откройте свой сайт и перейдите на страницу, где вы хотите ссылки на социальные сети. Справа перейдите на вкладку «Вставка» и выберите «Социальные ссылки».
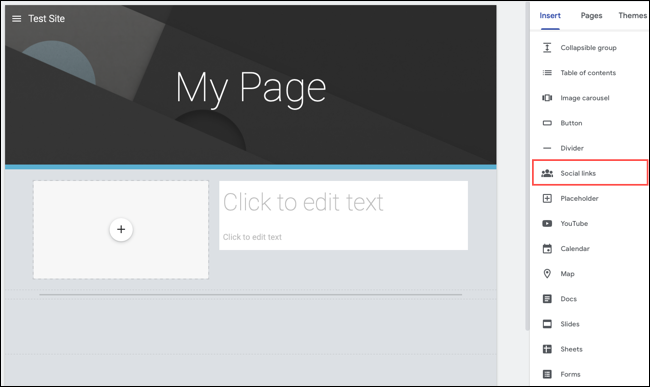
Когда появится окно «Ссылки на социальные сети», введите URL-адреса в поля «Ссылка». С левой стороны вы можете использовать значок «Добавить изображение», чтобы загрузить свое собственное. Если вы оставите эти изображения пустыми, в этих местах автоматически появятся значки популярных сайтов социальных сетей.
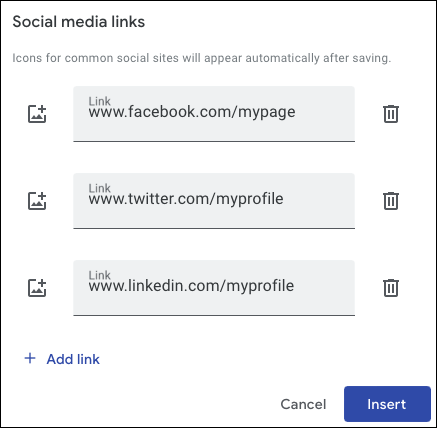
Нажмите «Вставить», когда закончите. Вы увидите, что на вашей странице появится раздел «Социальные ссылки» вместе с плавающей панелью инструментов для его настройки.

Начиная с левой стороны панели инструментов, используйте раскрывающиеся списки, чтобы настроить внешний вид значков или изображений. Вы можете настроить размер, форму, контур, цвет и выравнивание.
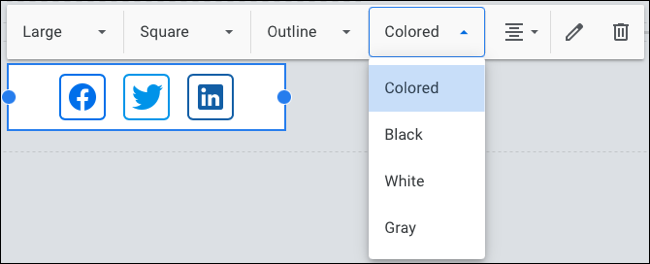
Чтобы отредактировать ссылки, удалить или добавить их, выберите значок «Редактировать ссылки» (карандаш) или, чтобы удалить блок социальных ссылок, выберите значок «Удалить» (корзина). Вы также можете переместить блок в любое место на странице.
Простые галереи с каруселью изображений
Если вы хотите вставить несколько изображений на свой сайт, но сжать их для экономии места, рассмотрите возможность использования карусели изображений. С его помощью вы можете добавить много фотографий или изображений и позволить вашей аудитории просматривать их по одному.
СВЯЗАННЫЕ С: Как загружать изображения из Google Image Search
Перейдите на страницу, где вы хотите получить изображения, и выберите «Карусель изображений» на вкладке «Изображение» справа.
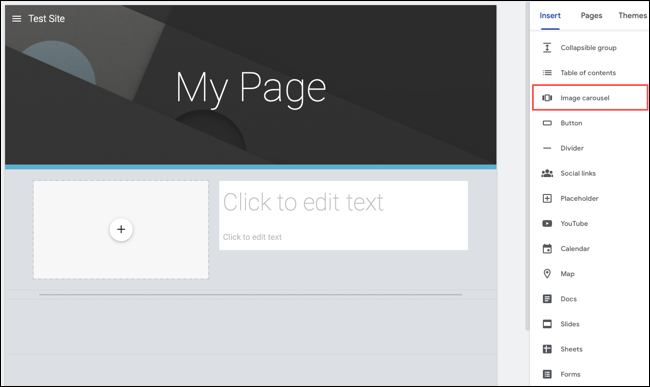
Нажмите знак «плюс», чтобы загрузить изображение с вашего устройства или выбрать изображение с Google Диска, Фото, по URL-адресу или с помощью поиска изображений Google. Обратите внимание, что вы должны включить как минимум два изображения.
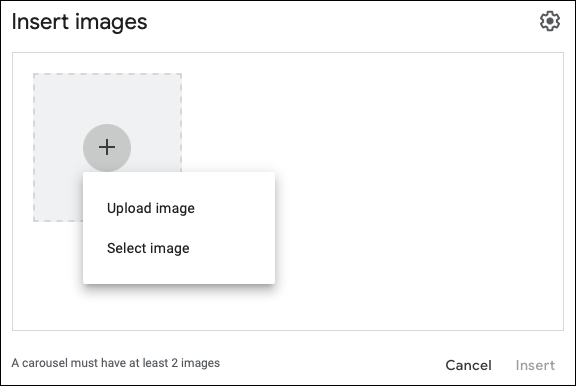
Чтобы настроить карусель с точками, надписями или автоматически запустить ее и настроить скорость перехода, выберите «Настройки» (значок шестеренки) в правом верхнем углу.
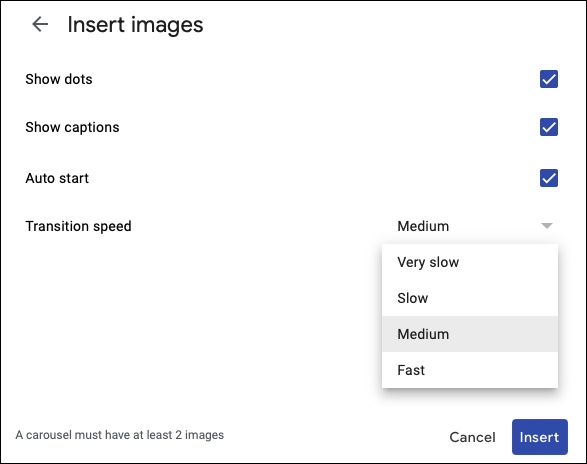
Когда вы закончите, выберите «Вставить», и вы увидите свою карусель изображений. Чтобы отредактировать его, выберите его и выберите значок шестеренки на плавающей панели инструментов. Чтобы удалить его, выберите значок корзины.
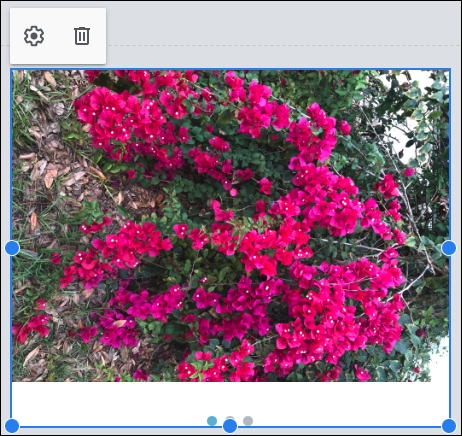
Чтобы увидеть карусель так, как ее увидит ваша аудитория, нажмите кнопку «Просмотр» (значок устройства) вверху.
Автоматическое оглавление
Возможно, вы используете Сайты Google в качестве внутренней сети компании, информативной вики или справочника в классе. Это идеальные ситуации для вставки оглавления, чтобы ваша аудитория могла легко перейти к нужному разделу.
Перейдите на страницу, где вы хотите оглавление, и выберите его на вкладке «Вставка» справа.
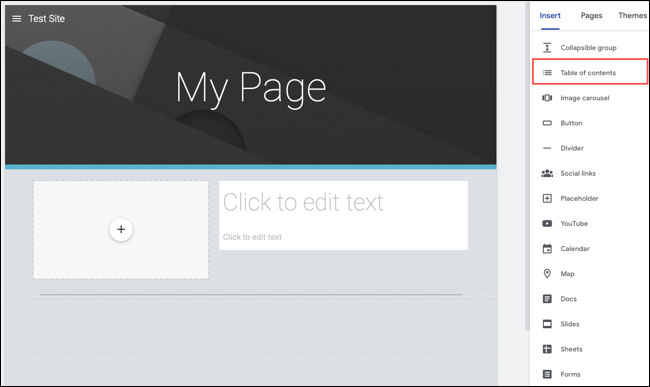
Таблица появится в верхней части страницы, но вы можете перетащить ее в нужное место с помощью перетаскивания. Затем отформатируйте текст как заголовки, чтобы автоматически создать оглавление.
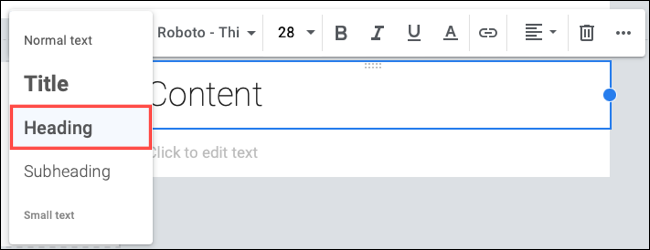
Если у вас есть заголовки, которые вы не хотите отображать в оглавлении, выберите значок «Скрыть» (глаз) в таблице. При необходимости используйте кнопку «Отступ» или параметр «Удалить» на плавающей панели инструментов.
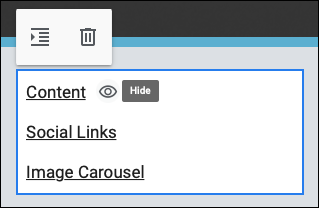
Сворачиваемые группы
Как и в случае с каруселью изображений, сворачиваемые группы позволяют сэкономить немного места при размещении текста. Вы можете использовать эту функцию для списка часто задаваемых вопросов, который расширяется для отображения ответов.

Выберите «Свертываемая группа» на вкладке «Вставка» справа.
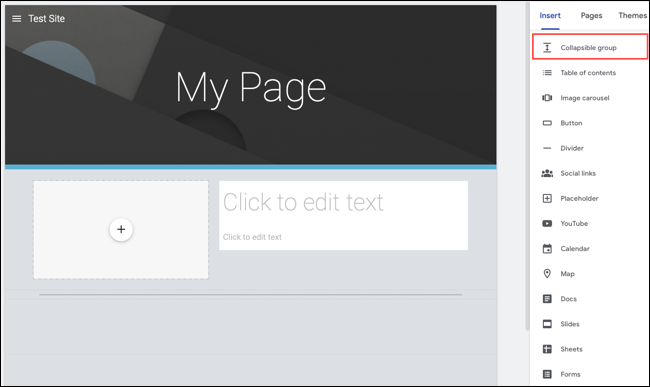
Блок автоматически появится на странице, чтобы вы могли перетащить его туда, куда хотите. Добавьте свой текст в основной раздел группы вверху. Затем добавьте следующий элемент, будь то текст или изображение, в нижний раздел. Вы можете использовать плавающую панель инструментов для настройки шрифта, добавления ссылки или выравнивания текста.
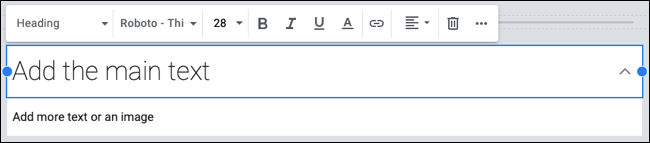
При предварительном просмотре страницы щелкните стрелку справа от основного раздела, чтобы развернуть его и открыть нижний раздел.
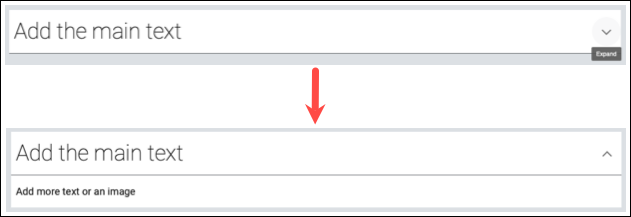
Если вы предпочитаете отображать все элементы в группе, выберите ее и выключите переключатель «Сворачиваемый». Чтобы удалить блокировку, используйте кнопку «Удалить» (значок корзины).
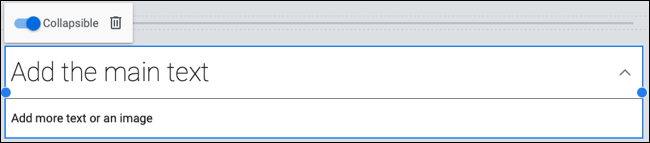
Интеграция календаря Google для событий
Благодаря интеграции Сайтов Google с Календарем Google вы можете отображать события для вашего клуба, события для вашей семьи или тренировки для вашей команды.
СВЯЗАННЫЕ С: Как добавлять, скрывать и удалять дни рождения в Календаре Google
На вкладке «Вставка» справа выберите «Календарь».
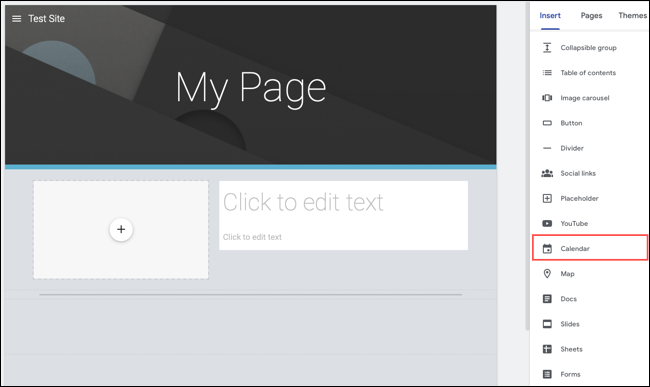
Затем вы увидите список своих календарей Google на боковой панели. Выберите один или несколько календарей и нажмите «Вставить» внизу.
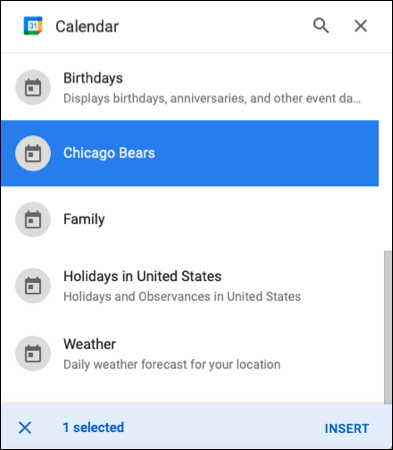
Когда календарь появится на странице, вы можете настроить его внешний вид и параметры с помощью значка шестеренки.
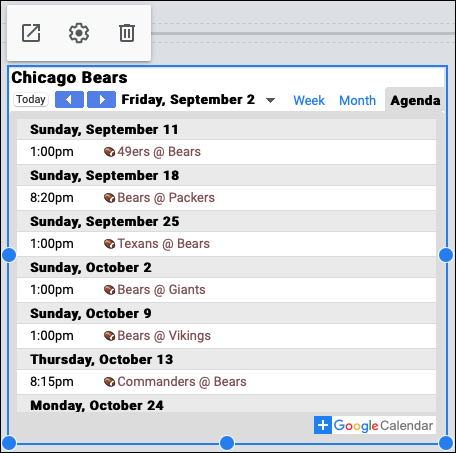
Используйте переключатели для отображения заголовка, даты, кнопок навигации, часового пояса, часового пояса зрителя и выбора представления календаря. Вы также можете выбрать режим просмотра в раскрывающемся списке. Нажмите «Готово», когда закончите.
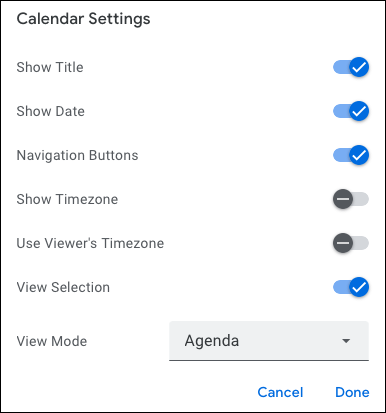
Чтобы открыть календарь в новой вкладке или удалить его со страницы, используйте две другие кнопки на плавающей панели инструментов.
Обратная связь или контактные формы
Еще одна удобная интеграция — с Google Forms. Вставьте прямо на свой сайт форму для обратной связи, контактную форму, форму регистрации или заявку.
СВЯЗАННЫЕ С: Как создать контактную форму веб-сайта с помощью Google Forms
Посетите Google Forms и создайте свою форму. Это позволяет отображать его как вариант на Сайтах Google, когда вы выбираете «Формы» с правой стороны.
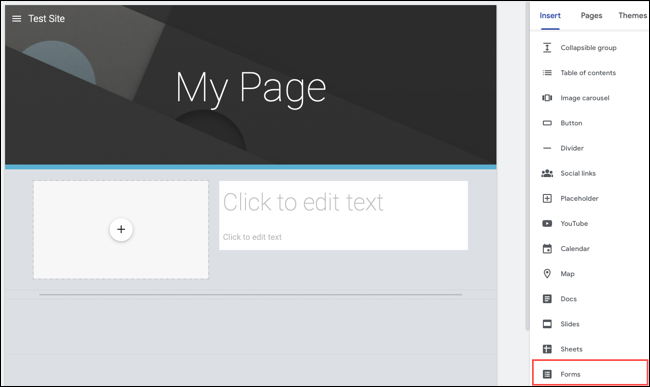
Выберите форму, которую вы хотите использовать, на боковой панели, которая отображается, выберите «Вставить», и она появится прямо на вашей странице.
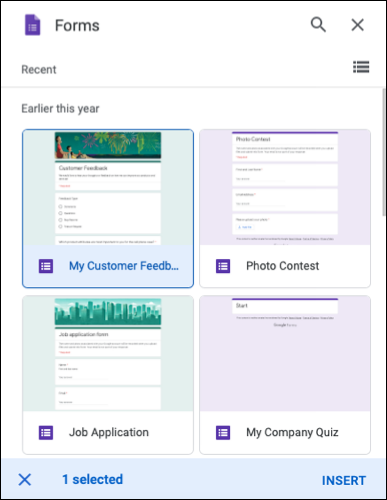
Когда вы выбираете форму на странице, у вас есть возможность открыть ее в новой вкладке или удалить с помощью плавающей панели инструментов.
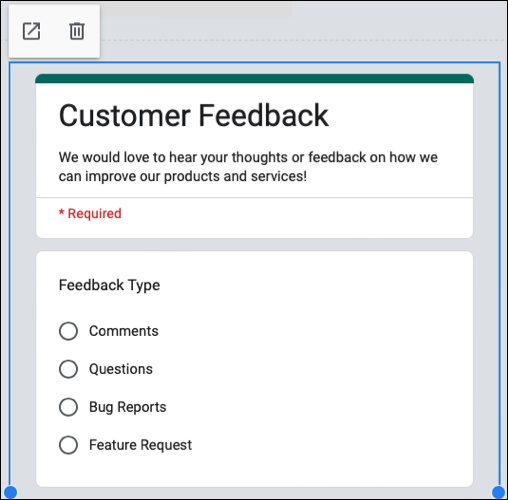
Чтобы внести изменения в саму форму, вы сделаете это на сайте Google Forms. Ответы, которые вы получаете на свою форму, также можно просмотреть на вкладке «Ответы Google Forms».
Пользовательские темы
Хотя Сайты Google предлагают несколько встроенных тем, которые вы можете настроить, вы можете создать свою собственную тему. Используя функцию пользовательской темы, вы можете выбрать цвета, шрифты и акценты, которые будут отображаться на каждой странице.
Перейдите на вкладку «Темы» справа и при необходимости разверните раздел «Пользовательские» вверху. Выберите «Создать тему».
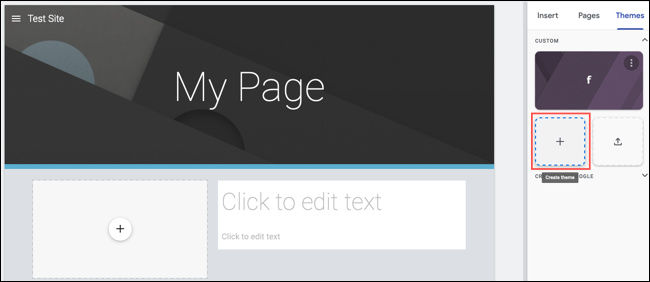
Затем вы увидите подсказки, которые помогут вам создать тему. Дайте ему имя, добавьте логотип, включите изображение баннера, выберите цвета и выберите стили шрифта.
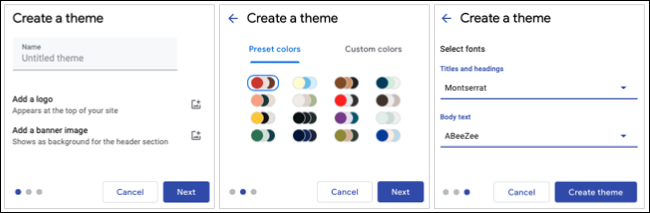
Нажмите «Создать тему», и вы увидите ее в качестве опции в разделе «Пользовательские» на вкладке «Темы». Подробную информацию о создании собственной темы Google Sites см. в нашем руководстве.
СВЯЗАННЫЕ С: Как создать собственную тему на сайтах Google
В зависимости от того, для чего вы используете Сайты Google, профессиональный веб-сайт, страницу команды или клуба или семейный сайт, эти функции должны помочь вам создать выдающийся веб-сайт.
