7 потрясающих функций Google Диска, о которых вы могли не знать
Опубликовано: 2022-12-06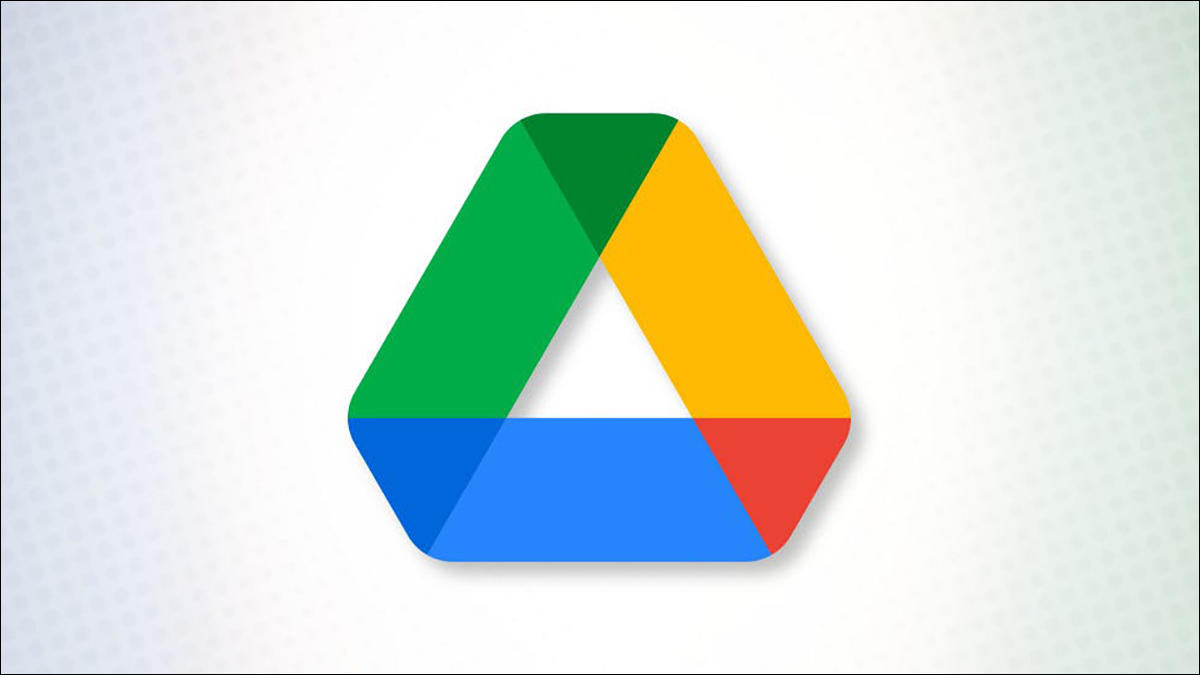
Многие люди воспринимают Google Диск как должное. Вы храните там файлы и получаете их, когда они вам нужны. Но в Google Диске есть нечто большее, чем кажется на первый взгляд. Вот некоторые из тех полезных функций, которые вы, возможно, пропустили.
Найдите файлы с помощью расширенного поиска
Ссылка непосредственно на файлы
Работа с файлами Microsoft Office
Управление версиями файлов
Просмотр действия, сведений и описания файла
Добавить комментарии к файлам
Загружайте файлы с помощью камеры вашего мобильного устройства
На Android
На айфоне
Найдите файлы с помощью расширенного поиска
Чем больше файлов вы загружаете на Google Диск, тем больше вам приходится просматривать, когда они вам нужны. К счастью, у вас есть расширенные параметры поиска, которые облегчают задачу.
СВЯЗАННЫЕ С: Как быстро искать на Google Диске
Введите ключевое слово или фразу в поле «Поиск на Диске» в верхней части главной страницы. Затем щелкните значок «Показать параметры поиска» в правой части окна поиска.
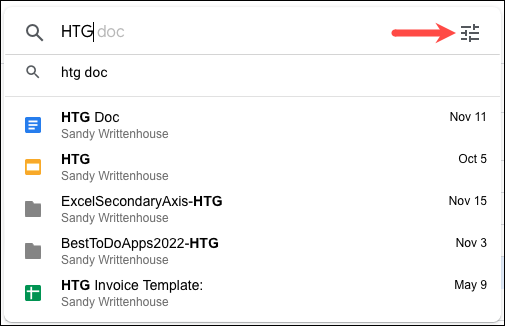
Вы увидите множество параметров, которые можно использовать для поиска файла. Выберите тип файла или владельца, используйте ключевые слова в файле или имени файла, укажите местоположение, выберите вариант изменения даты или используйте одно из других полей, которые вы видите.
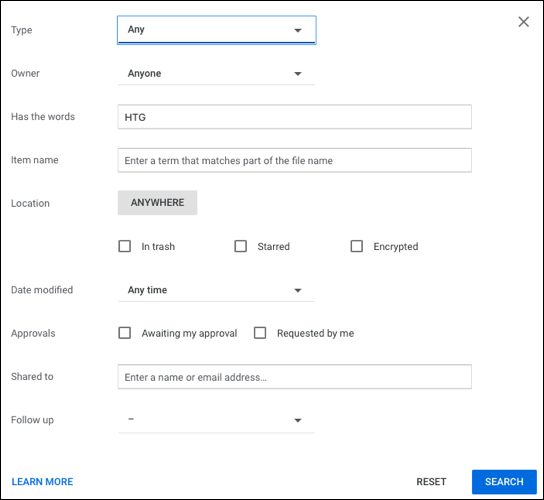
Выберите «Поиск» и просмотрите результаты. Если вы знаете, в какой папке находится файл, вы также можете выполнить поиск непосредственно в папке Google Диска.
Ссылка непосредственно на файлы
Еще одна удобная функция Google Диска — получение прямой ссылки на ваш файл. Вы можете сделать это, даже не открывая файл. Затем сохраните его в своих заметках для быстрого доступа или с соавтором.
Щелкните файл правой кнопкой мыши и выберите «Получить ссылку».
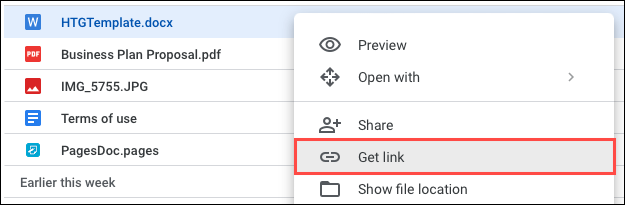
Затем вы можете выбрать «Копировать ссылку», чтобы поместить ссылку в буфер обмена и вставить ее в нужное место. Вы также можете использовать это поле, чтобы поделиться ссылкой, введя адрес электронной почты вашего контакта.
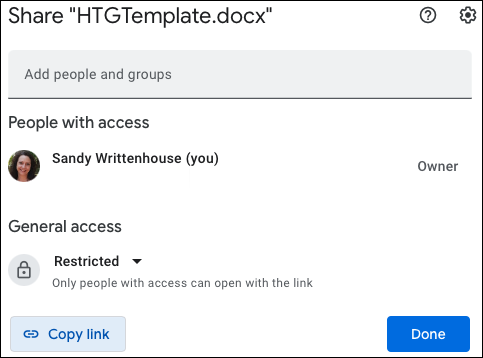
В нижней части окна используйте раздел «Общий доступ», чтобы указать, кто может открывать файл по ссылке. Вы можете выбрать «Ограниченный», чтобы разрешить доступ только тем, с кем вы делитесь, или «Все, у кого есть ссылка», чтобы позволить любому, кто щелкнет ссылку, открыть файл.
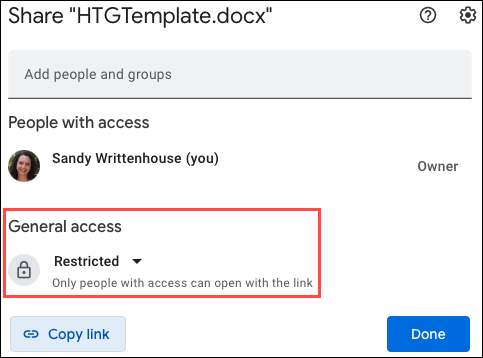
Работа с файлами Microsoft Office
Вам не обязательно иметь Microsoft Office для работы с файлами Office, если у вас есть Google Диск. Вы можете получить файл Word, Excel или PowerPoint, который нужно просмотреть или отредактировать. Вы можете открыть эти файлы в соответствующем приложении Google, Документах, Таблицах или Презентациях.
СВЯЗАННЫЕ С: Как загружать файлы и папки с Google Диска
Кроме того, вы можете загружать документы Docs, Sheets и Slides в форматах Microsoft Office.
Чтобы открыть документ Office, загрузите его на Google Диск, как и любой другой файл. Затем дважды щелкните или щелкните правой кнопкой мыши, перейдите к «Открыть с помощью» и выберите «Документы Google», «Таблицы» или «Презентации».
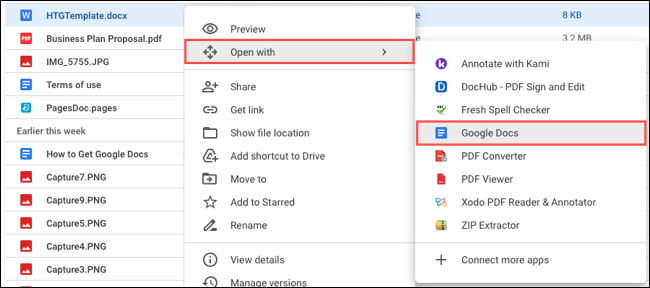
Когда файл откроется в соответствующем приложении, вы увидите сохраненный формат файла вверху. Ваши изменения сохраняются автоматически, и вы можете загрузить файл в исходном формате Office.
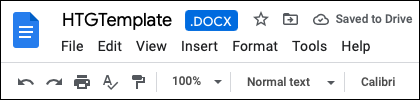
Если у вас есть файл Docs, Sheets или Slides, который вы хотите экспортировать и сохранить в формате Office, это так же просто. Откройте документ и перейдите на вкладку «Файл». Перейдите к «Загрузить» и выберите формат во всплывающем меню.
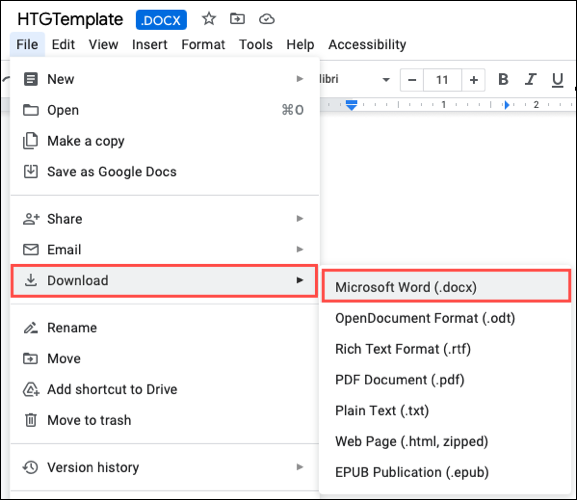
Управление версиями файлов
Аналогично получению ссылки на ваш файл, не открывая его, вы можете управлять его версиями. Эта функция работает с файлами PDF и Microsoft Office, а также с изображениями.
Щелкните файл правой кнопкой мыши и выберите «Управление версиями».
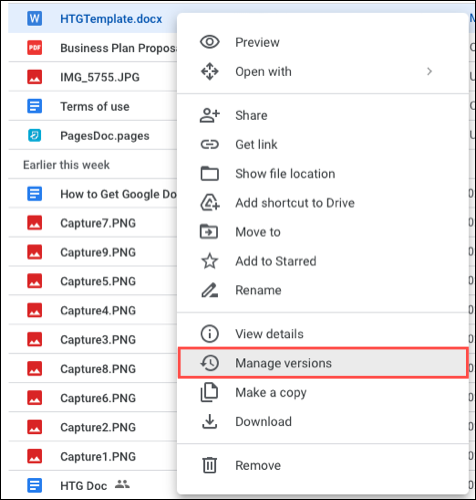
Затем вы увидите всплывающее окно с каждой версией файла, включая текущую версию.
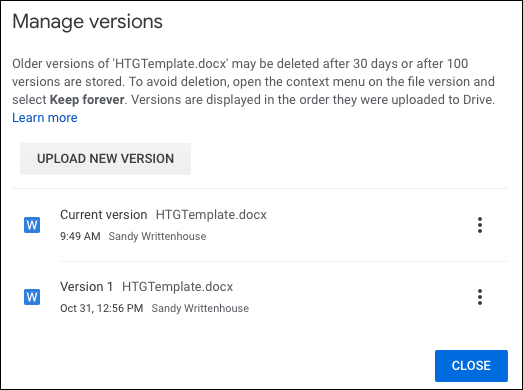
Как вы можете видеть в верхней части окна, старая версия может быть удалена через 30 дней или через 100 сохраненных версий. Если вы не хотите потерять предыдущую версию, нажмите на три точки справа от нее и выберите «Сохранить навсегда».
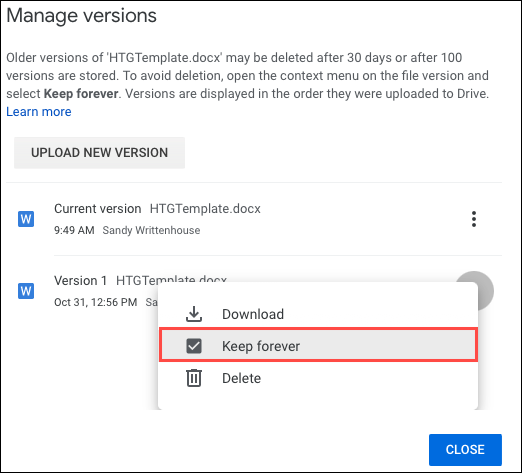

Если на вашем устройстве сохранена более новая версия, которую вы хотите использовать, выберите «Загрузить новую версию». Затем найдите файл и выберите «Загрузить».
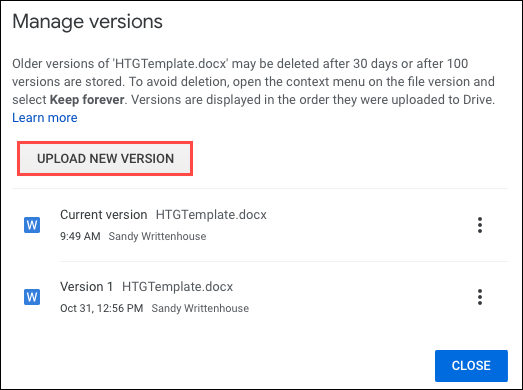
Еще два действия, которые вы можете предпринять, — это удалить или загрузить любую из версий, которые вы видите. Используйте три точки справа от версии, чтобы выбрать «Удалить» или «Загрузить».
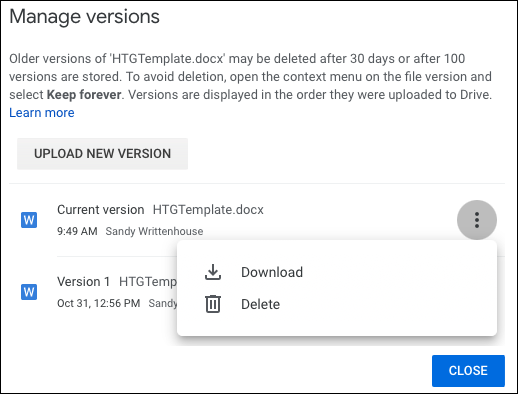
Просмотр действия, сведений и описания файла
Хотя это может показаться такой простой вещью, возможность просмотра активности и сведений о файле может быть именно тем, что вам нужно. Кроме того, вы можете воспользоваться описаниями на Google Диске, чтобы добавить свои собственные данные.
СВЯЗАННЫЕ С: Как изменить владельца файла на Google Диске
Откройте боковую панель сведений одним из следующих способов:
- Щелкните файл правой кнопкой мыши и выберите «Просмотреть подробности».
- Выберите файл и щелкните значок «Просмотр сведений» (маленькая буква «i») в правом верхнем углу.
- Выберите файл, нажмите на три точки вверху и выберите «Просмотреть подробности».
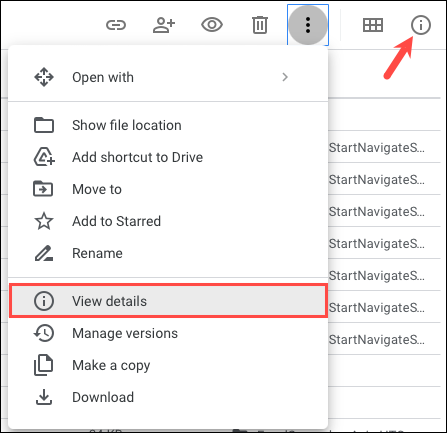
Затем вы увидите боковую панель с двумя вкладками «Подробности» и «Активность». С помощью Details вы можете просмотреть тип файла, размер, владельца, дату создания и многое другое. С помощью Activity вы увидите, например, когда файл был загружен или когда он был отредактирован.
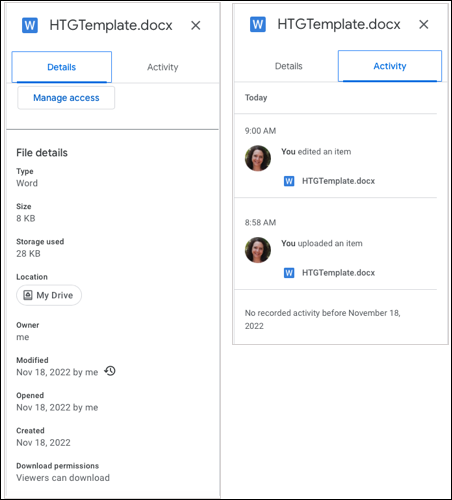
Чтобы добавить описание к файлу, используйте вкладку «Подробности» на боковой панели. Введите текст в поле «Описание» внизу и нажмите «Ввод» или «Возврат». Это хороший способ различать файлы с похожими именами.
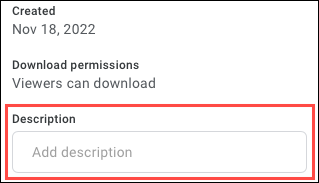
Добавить комментарии к файлам
Еще одна удобная функция Google Диска — возможность добавлять комментарии к файлам. Это полезно для заметок для себя или сотрудников.
Откройте файл в режиме предварительного просмотра. Вы можете сделать это, выбрав файл и щелкнув значок предварительного просмотра (глаз) вверху или щелкнув правой кнопкой мыши и выбрав «Предварительный просмотр».
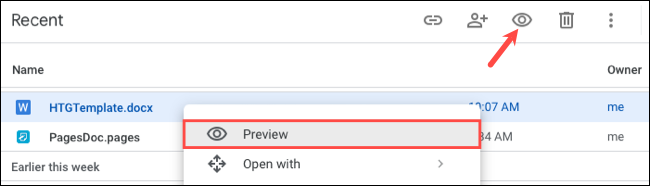
Выберите часть файла, которую вы хотите прокомментировать, а затем нажмите значок «Комментарий» справа или вверху.
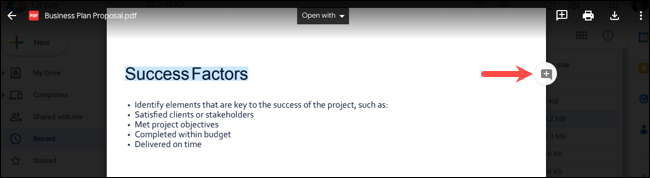
Введите свой комментарий в появившееся поле и нажмите «Комментарий».
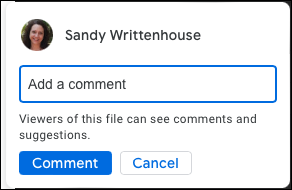
Обратите внимание, что вы можете использовать символ @ (At), чтобы упомянуть соавтора, если хотите. В качестве бонуса у вас есть возможность назначить свой комментарий этому человеку. Установите флажок «Назначить» и нажмите «Назначить».
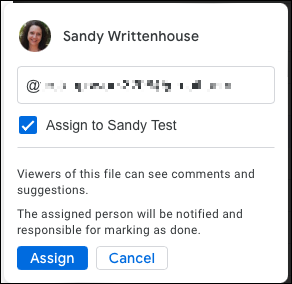
Загружайте файлы с помощью камеры вашего мобильного устройства
Если вы используете мобильное приложение Google Диск, у вас есть дополнительная функция, упрощающая загрузку. Вы можете использовать камеру своего устройства, чтобы захватить файл или другой объект и загрузить его в формате PDF (Android) или изображения (iPhone).
СВЯЗАННЫЕ С: Как загрузить файлы и папки на Google Диск
На Android
Откройте приложение Android Google Drive и коснитесь знака «плюс», чтобы загрузить файл. Затем выберите «Сканировать».
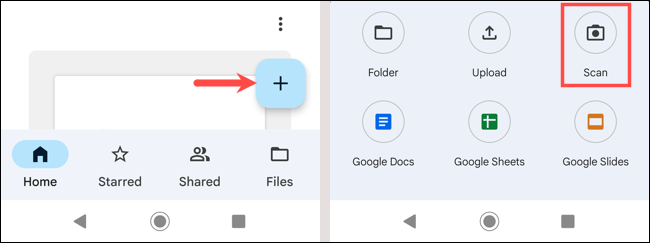
Нажмите кнопку спуска затвора, чтобы отсканировать объект, а затем используйте галочку, чтобы сохранить его. Вы можете выбрать значок корзины, чтобы при необходимости повторить сканирование. Выберите «Сохранить».
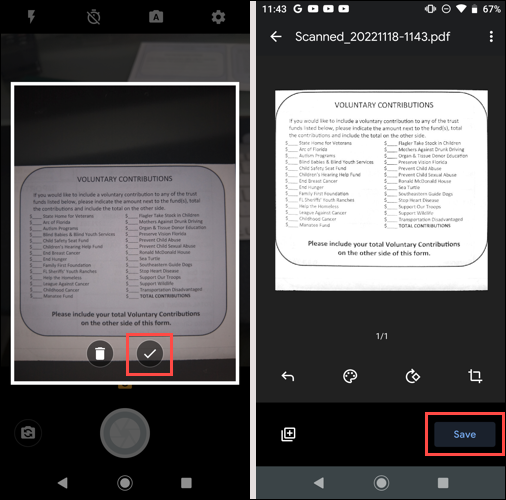
Выберите место для сохранения на Google Диске, а затем снова нажмите «Сохранить». Затем вы увидите отсканированный файл в формате PDF.
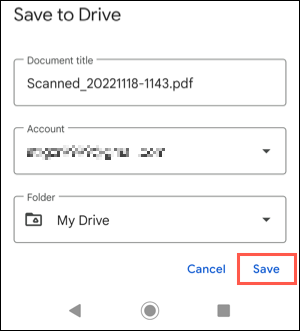
На айфоне
Откройте приложение Google Диск для iPhone и коснитесь знака «плюс», чтобы загрузить файл. Затем выберите «Использовать камеру».
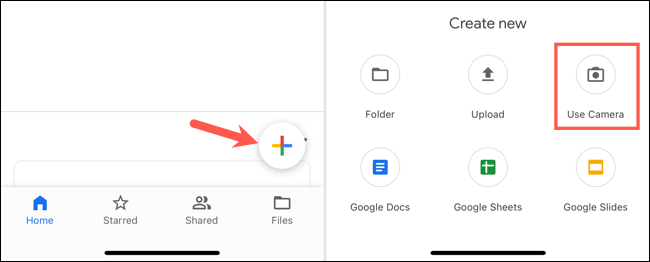
Нажмите кнопку спуска затвора, чтобы сделать снимок, выберите «Использовать фото», чтобы загрузить его. Вы также можете выбрать «Переснять», чтобы повторить снимок, если это необходимо.
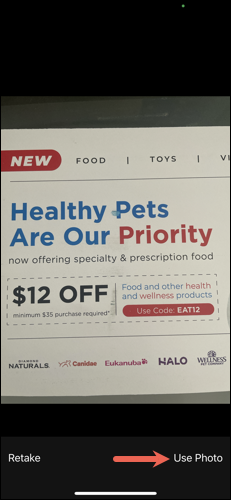
Через несколько секунд вы увидите свое изображение на Google Диске.
Иногда функции очевидны, особенно если вы часто ими пользуетесь. Но есть и другие, о существовании которых вы не подозреваете и которые могли бы оказаться очень полезными. Надеемся, что хотя бы одна из этих функций Google Диска окажется вам полезной.
