6 способов навести порядок с помощью ярлыков на Mac
Опубликовано: 2023-01-30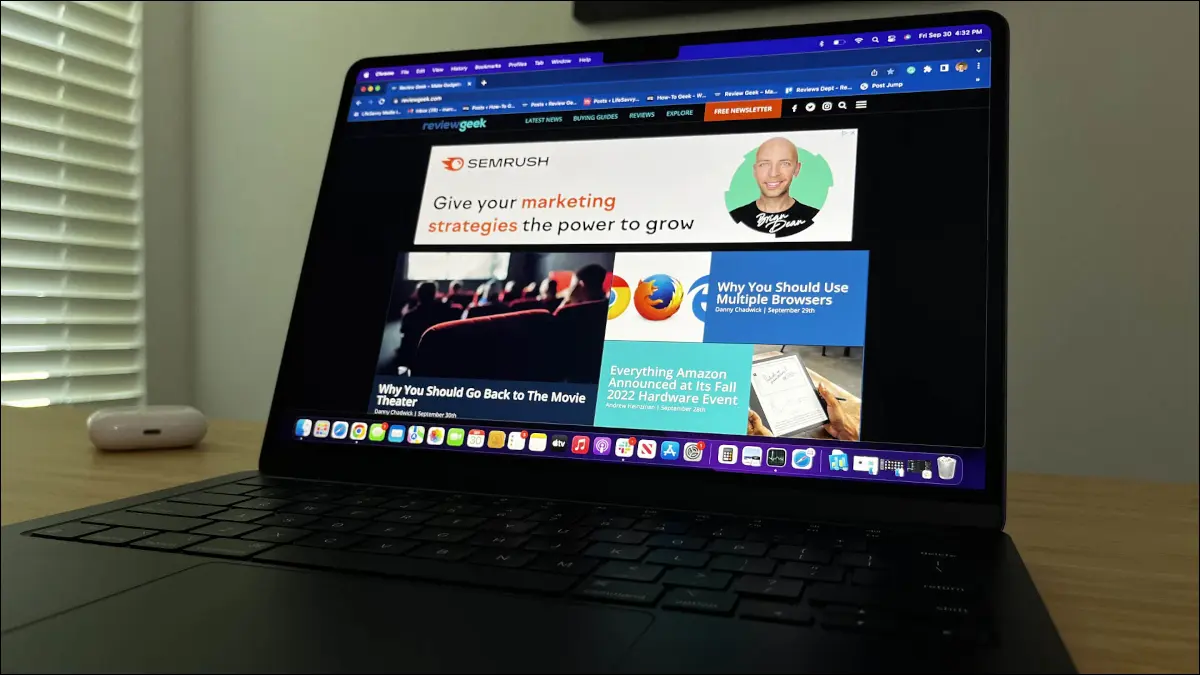
В наши дни есть всевозможные инструменты, которые помогают нам организоваться, например, приложения для цифровых списков дел. Используя приложение «Ярлыки» в macOS, вы можете создавать способы организации напоминаний, заметок, открытых окон и многого другого.
Добавление ярлыков на Mac
1. Пометьте заметки оптом
2. Добавьте серию напоминаний
3. Найдите список элементов в Google.
4. Мозаика ваших последних окон
5. Переименуйте несколько файлов
6. Запустите таймер Pomodoro
Добавление ярлыков на Mac
Чтобы использовать ярлык ниже, вы можете открыть приложение «Ярлыки» с помощью Finder, выбрав «Переход»> «Приложения» в строке меню.
В приложении перейдите в Галерею и найдите имя ярлыка. Нажмите знак «плюс» или «Добавить ярлык», чтобы включить его в раздел «Все ярлыки» приложения для вашего использования.
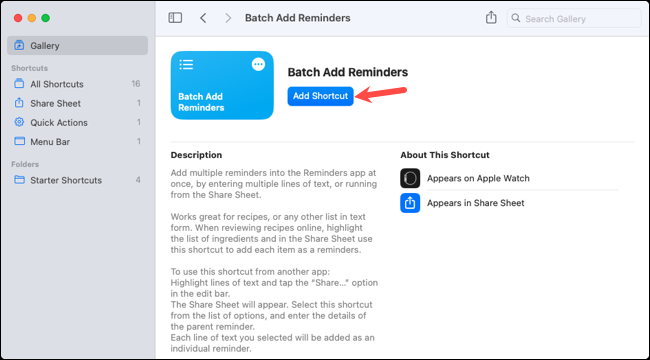
СВЯЗАННЫЕ С: 5 ярлыков Mac для офисной производительности
1. Пометьте заметки оптом
Если вы используете теги в приложении Notes, вы можете пометить их массово с помощью ярлыка. Это отличный способ пометить группу, которую вы пропустили, или для которой вы создали новый тег.
После того, как вы добавите ярлык Bulk Tag Notes, запустите его с помощью кнопки «Воспроизвести» в разделе «Все ярлыки». В первом запросе введите текст для поиска заметок, которые вы хотите найти, и нажмите «Готово». Мы введем WWDC в качестве примера.
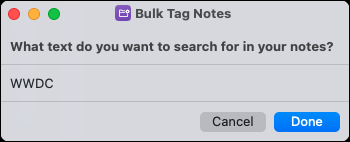
Во втором приглашении установите флажки для заметок, которые вы хотите пометить в результатах поиска, и нажмите «Готово».
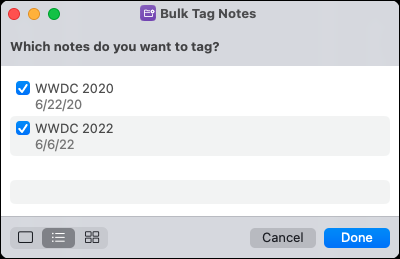
В последнем приглашении введите имя тега, которое может быть новым или существующим тегом, и нажмите «Готово».
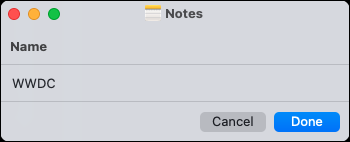
Когда вы открываете приложение «Заметки», вы можете развернуть «Теги» слева и увидеть тех, кого вы пометили.
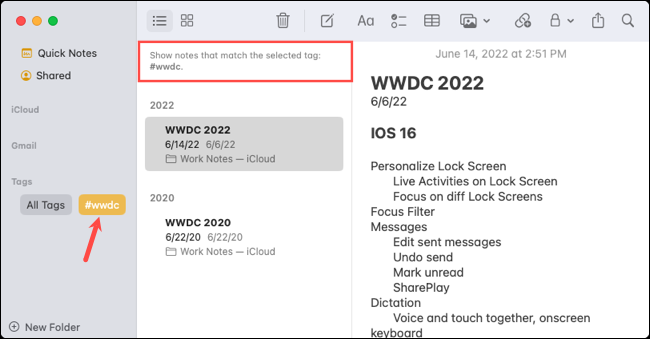
2. Добавьте серию напоминаний
Когда у вас есть несколько элементов, которые вы хотите добавить в приложение «Напоминания», вы, вероятно, делаете это один за другим. Вместо этого с помощью ярлыка «Пакетное добавление напоминаний» вы можете сделать это одним махом.
После добавления ярлыка запустите его с помощью кнопки «Воспроизвести» во всех ярлыках. В первом запросе введите имя, которое вы хотите использовать для группы напоминаний, и нажмите «Готово».
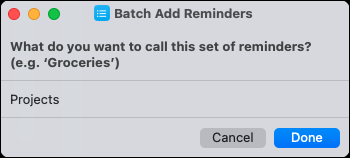
Во втором приглашении добавьте каждое напоминание в отдельной строке и нажмите «Готово».
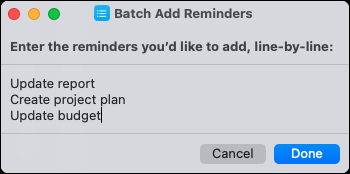
Откройте приложение «Напоминания» в списке «Напоминания», и вы увидите свою группу задач. Оттуда вы можете добавлять даты выполнения и заметки или просто отмечать их по мере их завершения.
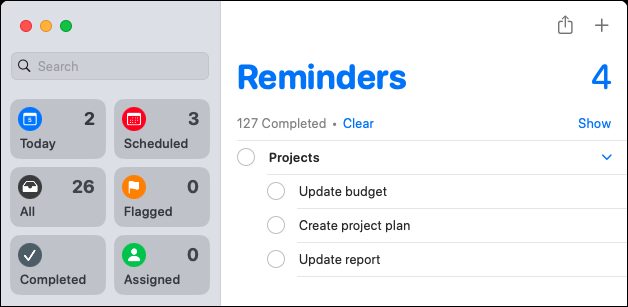
3. Найдите список элементов в Google.
Хотите более быстрый способ поиска нескольких элементов одновременно с помощью Google? Список поиска в Google сделает это за вас. Каждая введенная строка текста становится поиском Google на отдельной вкладке Safari.
Нажмите кнопку «Воспроизвести», чтобы запустить ярлык из «Все ярлыки». В первом запросе введите каждое условие поиска в отдельной строке и нажмите «Готово».
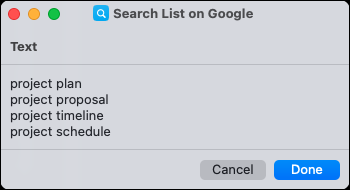
При первом запуске ярлыка вам будет предложено предоставить ему доступ к Google.com. Выберите «Разрешить», чтобы продолжить.
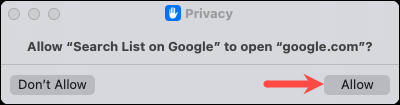
Затем вы должны увидеть всплывающее окно Safari с условиями поиска в Google на отдельных вкладках. Затем вы можете легко переключаться между ними для получения результатов.

4. Мозаика ваших последних окон
Если вы часто работаете в режиме многозадачности, то знаете, что можете использовать разделенный вид, а также Stage Manager на своем Mac. Но для другого варианта вы можете использовать один из ярлыков Tile the Last Windows для двух, трех или четырех окон.
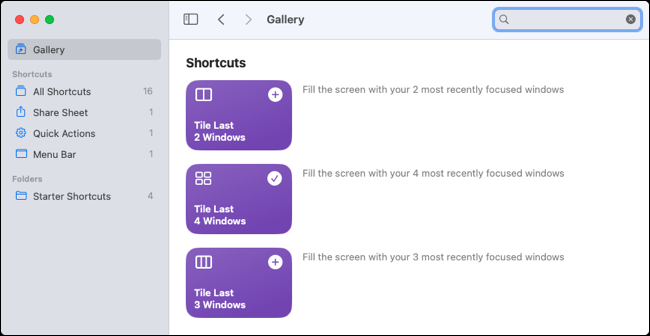
В качестве примера мы будем использовать ярлык Tile Last 4 Windows. Как только вы добавите его, нажмите «Воспроизвести» в разделе «Все ярлыки».

Вы сразу же увидите, что последние четыре активных окна появляются в одной группе на одном экране.
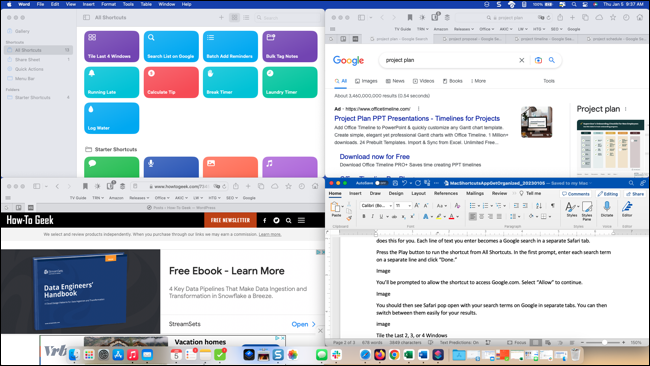
Затем вы можете использовать каждое приложение по отдельности, пока все они остаются на экране вместе. Просто переместите, сверните или закройте каждое окно, когда закончите.
СВЯЗАННЫЕ С: Как включить Stage Manager на вашем Mac (и стоит ли его использовать?)
Чтобы настроить ярлык, щелкните его правой кнопкой мыши и выберите «Изменить». Затем вы можете выбрать порядок сортировки, ограничить количество или изменить количество открываемых окон. Вы также можете сделать так, чтобы ярлык каждый раз запрашивал номер.
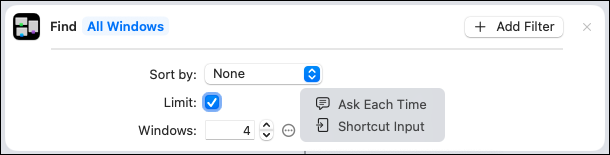
5. Переименуйте несколько файлов
Если вы хотите переименовать несколько файлов одновременно, у вас есть несколько вариантов. Вы можете сделать это вручную, настроить процесс Automator или использовать ярлык «Переименовать файлы».
Что хорошо в ярлыке, так это то, что у вас есть возможность переименовать один или несколько файлов, и вам будут предлагаться на протяжении всего процесса.
Прежде чем использовать ярлык, вы должны разрешить ему использовать несколько файлов, чего он не делает по умолчанию. После добавления ярлыка дважды щелкните его или щелкните правой кнопкой мыши и выберите «Изменить».
В поле в верхней части окна конфигурации выберите «Показать больше». Затем установите флажок «Выбрать несколько» и закройте окно. Ваше изменение сохраняется автоматически.
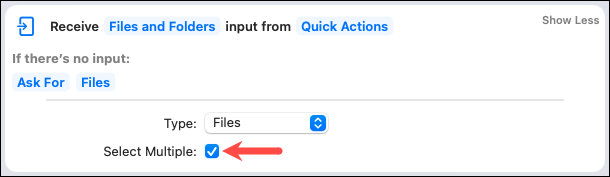
Чтобы использовать ярлык, нажмите кнопку воспроизведения. Сначала вам будет предложено выбрать файл(ы). Выберите место, выберите файлы и нажмите «Открыть».
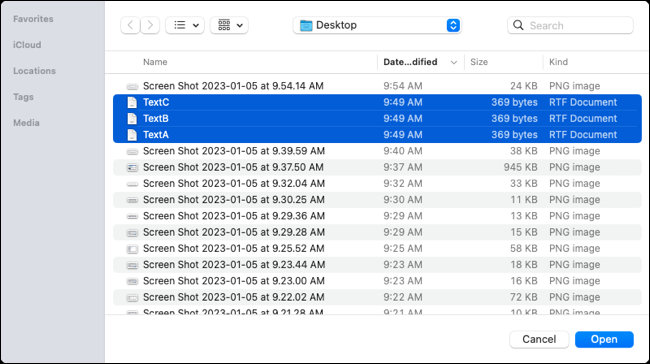
Во втором приглашении выберите, как вы хотите переименовать файлы. Вы можете добавить текст, заменить текст или добавить дату. Нажмите «Готово».
В качестве примера мы выбираем «Добавить текст». Подсказки, которые вы получаете, зависят от выбранного вами варианта.
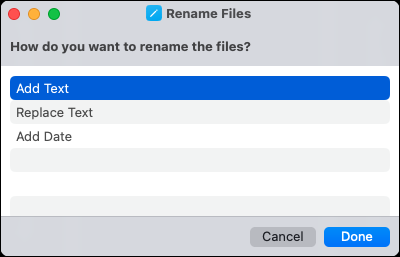
В следующем запросе введите текст и нажмите «Готово».
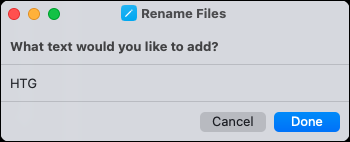
В последнем предложении выберите, хотите ли вы поместить текст до или после имени файла, и нажмите «Готово».
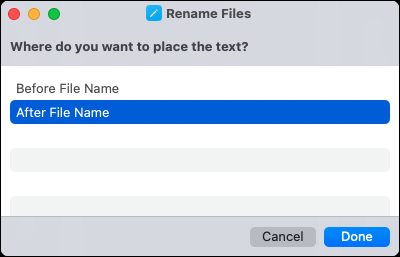
В зависимости от расположения ваших файлов вам может быть предложено предоставить доступ к ярлыку в первый раз. Выберите «ОК», чтобы продолжить.
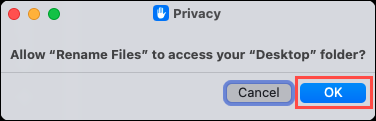
Затем проверьте ваши файлы на предмет их новых имен.
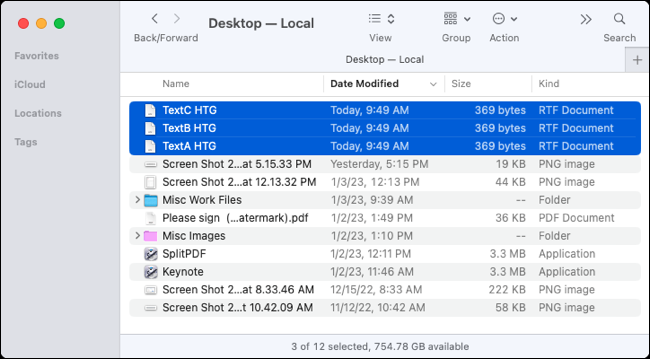
СВЯЗАННЫЕ С: Как пакетно изменить размер изображений с помощью Automator на Mac
6. Запустите таймер Pomodoro
Если больше всего вам нужно организовать свое время, то вам может помочь ярлык «Начать Помидор». С его помощью вы устанавливаете таймер для выполнения задачи, например, 20 или 25 минут. Кроме того, таймер включает функцию «Фокус» на вашем Mac, чтобы не отвлекаться.
Когда вы добавите ярлык, вас сразу же спросят, какой режим фокусировки вы хотите использовать. Сделайте свой выбор и нажмите «Добавить ярлык».
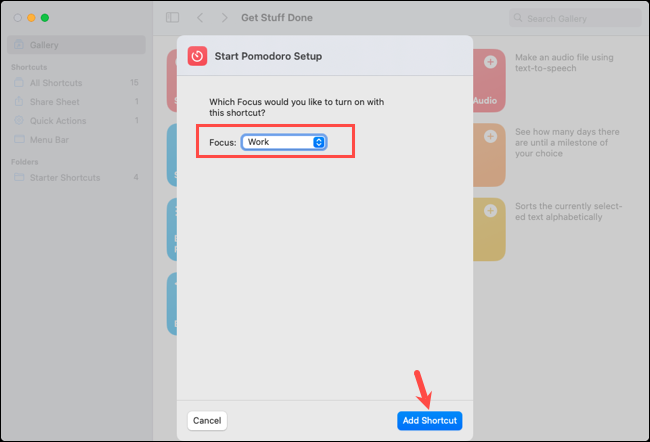
Когда вы будете готовы установить таймер, нажмите кнопку воспроизведения для ярлыка. Вам будет предложено ввести количество времени в минутах. Нажмите «Готово».
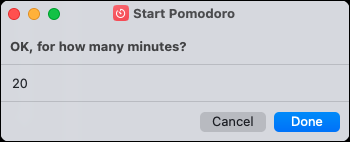
Затем вы увидите сообщение о том, что ваш таймер установлен и что Focus будет оставаться активированным, пока время не истечет. Нажмите «Готово», чтобы подтвердить сообщение.
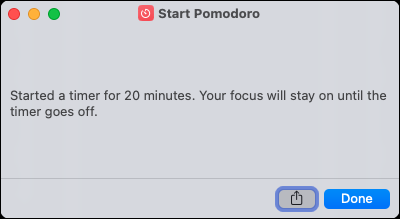
Когда время истечет, вы увидите уведомление о часах, и ваш режим фокусировки будет отключен.
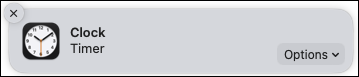
Если вы хотите изменить используемый режим фокусировки, щелкните правой кнопкой мыши ярлык во всех ярлыках и выберите «Изменить». Затем перейдите к ящику внизу со значком луны.
Выберите текущий режим фокусировки, выберите новый и закройте окно конфигурации, чтобы сохранить изменения.
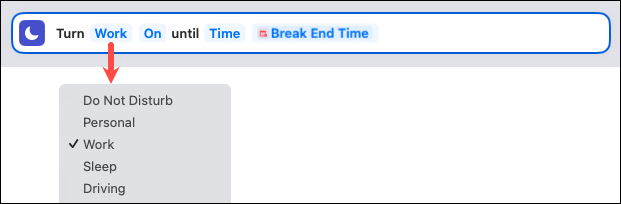
У всех разные способы организоваться. Надеемся, что один из этих ярлыков — именно то, что вы искали, чтобы помочь организовать заметки, файлы или ваше время.
СВЯЗАННЫЕ С: 10 скрытых функций Mac, которые вы должны использовать
