6 полезных инструментов Microsoft Edge, которых нет в Google Chrome
Опубликовано: 2022-06-25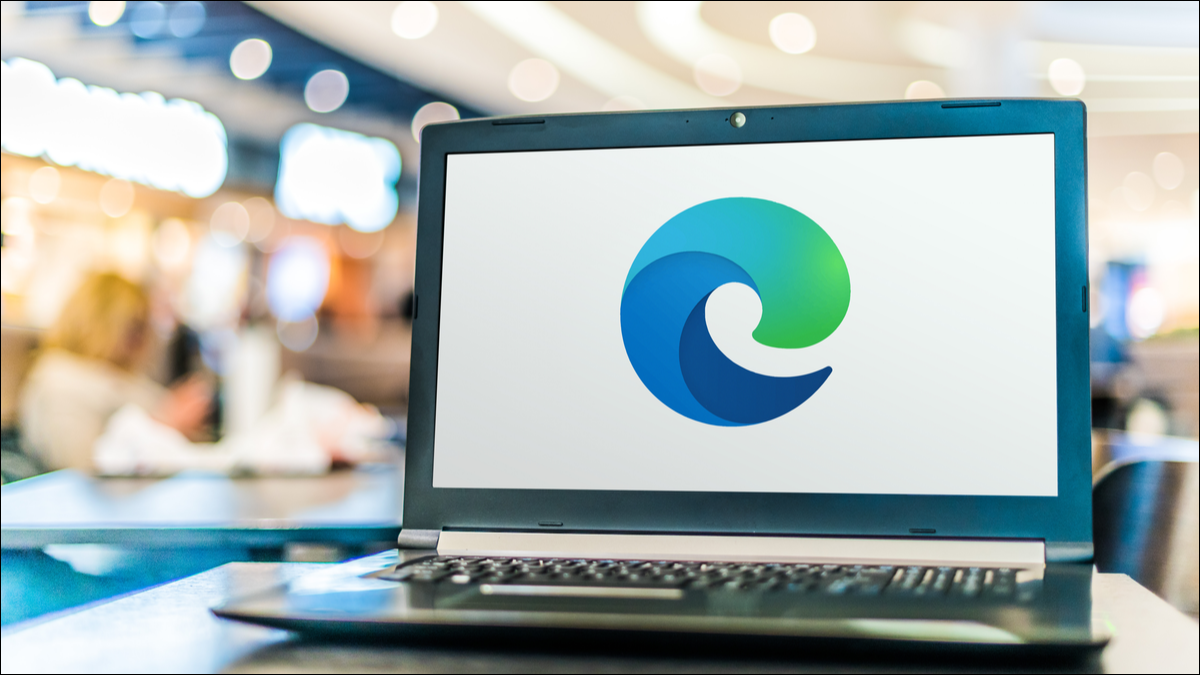
Microsoft Edge, возможно, стремительно развивался за последние несколько лет, но достаточно ли у него полезных и уникальных функций, чтобы заменить Chrome в качестве любимого браузера в мире? Возможно, вас убедили несколько особенностей.
Вы можете подумать, что два браузера, основанные на одной и той же технологии Chromium, будут примерно одинаковыми, когда речь заходит об инструментах и функциях. Но с Edge и Chrome это не то, что мы видим. Chrome явно делает что-то правильно, поскольку он остается самым популярным настольным браузером в мире, но нет никаких сомнений в том, что Microsoft хочет получить больший кусок пирога.
Это стремление, похоже, подкрепляется тем, сколько работы вложено в Edge и сколько новых функций и инструментов регулярно добавляется. Возможно, пройдет долгий путь, прежде чем он станет таким же популярным, как браузер Google, но сейчас самое подходящее время подумать о переходе на Edge.
Вот некоторые из полезных инструментов, которые есть в Edge, которых нет в Chrome.
СВЯЗАННЫЕ С: В чем разница между Chromium и Chrome?
Вертикальные вкладки
Хотя это может не сразу показаться вам убийственной функцией, возможность перемещать открытые вкладки в сторону окна в Edge действительно полезна. Это особенно верно, если у вас открыто много вкладок, так как это дает больше места для отображения заголовка страницы. Вы теряете немного площади экрана, но это можно уменьшить, открепив панель вкладок, чтобы она сворачивалась, когда вы ее не используете.
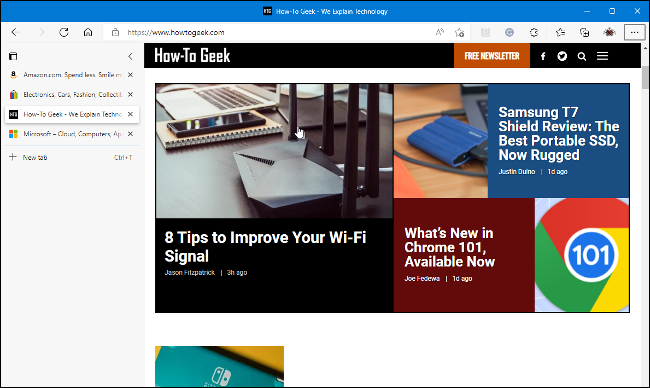
Что касается общих параметров вкладок, Edge превосходит Chrome. Браузер Microsoft позволяет выполнять поиск по вкладкам из того же меню, что и опция вертикальных вкладок. При поиске открывается новая панель, позволяющая искать слова, содержащиеся в заголовках как открытых, так и недавно закрытых вкладок.
Говоря о недавно закрытых вкладках, в отличие от Chrome, который позволяет вам повторно открывать только последнюю закрытую вкладку, Edge предоставляет вам целый список. Он даже позволит вам открывать вкладки с других ваших устройств, если они используют Edge в качестве браузера.
СВЯЗАННЫЕ С: Как синхронизировать вкладки Microsoft Edge на разных устройствах
Краевая полоса
Edge Bar, возможно, одна из самых недооцененных функций Edge. Этот полезный инструмент дает вам снимок новостной ленты Microsoft со стартовой страницы. Он также позволяет выполнять поиск в Интернете и закреплять любимые веб-сайты с тонкой панели, расположенной сбоку от экрана.
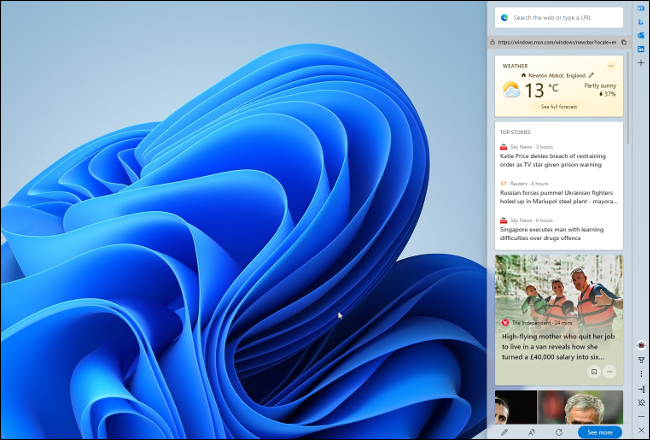
Панель Edge может появиться впервые после установки обновления Edge. Если нет, вы можете активировать его в меню Edge > Дополнительные инструменты. После того, как вы открыли панель Edge, она останется даже после закрытия главного окна браузера Edge. В разделе «Настройки Edge» > «Панель Edge» вы можете настроить автоматическое открытие панели при запуске компьютера.
Веб-захват
Web Capture — это инструмент, который позволяет сохранять всю веб-страницу в виде изображения. Некоторым это будет полезнее, чем другим, но если вы хотите поделиться изображением веб-страницы без необходимости отправлять несколько изображений или объединять несколько снимков экрана в одно изображение, Web Capture — отличный инструмент.
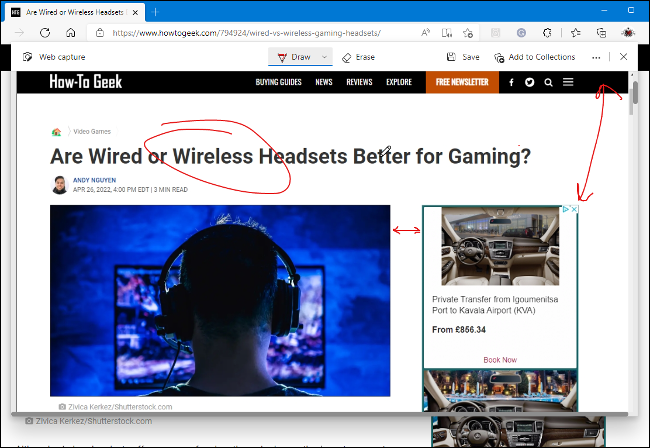
Вы выбираете Web Capture либо из меню Edge, либо щелкнув правой кнопкой мыши страницу и выбрав ее в контекстном меню. Инструмент веб-захвата имеет два параметра: область захвата и захват всей страницы. Первый позволяет захватить определенную область страницы, а второй захватывает всю страницу и открывает изображение в предварительном просмотре. Затем вы можете рисовать или писать на изображении, прежде чем сохранить его или поделиться им.

Хотя в Chrome можно сделать снимок экрана на всю страницу, это скрытый инструмент разработчика, который не имеет возможности аннотации. Кроме того, вы можете сохранять веб-страницы в Chrome как их составные части. Вы также можете сохранить целую страницу, выбрав печать в меню, а затем сохранив ее как файл PDF. Ни один из этих вариантов не является таким простым, удобным или доступным, как веб-захват в Edge.
СВЯЗАННЫЕ С: Как делать полностраничные снимки экрана в Microsoft Edge
Картинка в картинке
Вы уже некоторое время можете включить режим «картинка в картинке» (PiP) при просмотре видео в Edge, но его было легко пропустить, если вы не знали об этом. Вам нужно было включить кнопку управления PiP в настройках Edge или щелкнуть правой кнопкой мыши по видео и выбрать параметр в контекстном меню.
С тех пор Microsoft по умолчанию включила элемент управления «Картинка в картинке». При просмотре видео на веб-сайте в Edge в верхней части окна видео появится небольшая кнопка управления изображением в картинке. Затем вы можете нажать кнопку, чтобы продолжить просмотр видео в небольшом всплывающем окне. Вы можете изменить размер окна просмотра видео, и его можно перемещать по экрану, если его исходное положение вас не устраивает.
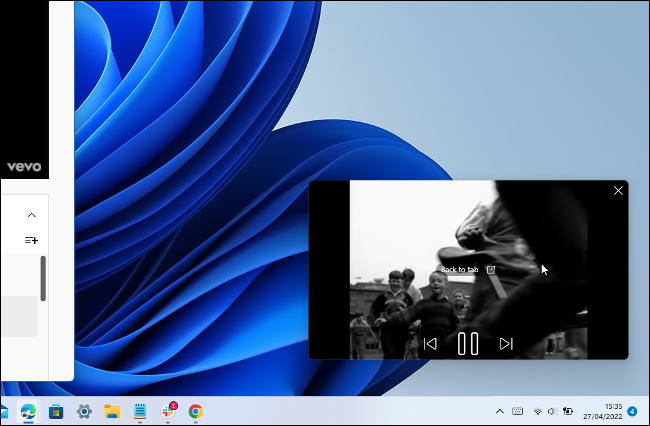
Chrome позволяет использовать функцию «картинка в картинке» в видео на YouTube, но неясно, как ее активировать. Если вы не знаете, вам нужно дважды щелкнуть правой кнопкой мыши на видео и выбрать его во втором контекстном меню. И хотя PiP в Edge не работает с каждым видео, которое вы найдете в Интернете, оно, по крайней мере, работает для некоторых из них, размещенных на сайтах, отличных от YouTube.
Коллекции
Коллекции в Edge немного похожи на цифровые доски настроения. Они очень полезны при поиске чего-либо в Интернете, так как дают вам место для группировки ссылок, изображений и текста. Вы можете получить гораздо более упорядоченную подборку информации, а не просто кучу ссылок, добавленных в избранное.
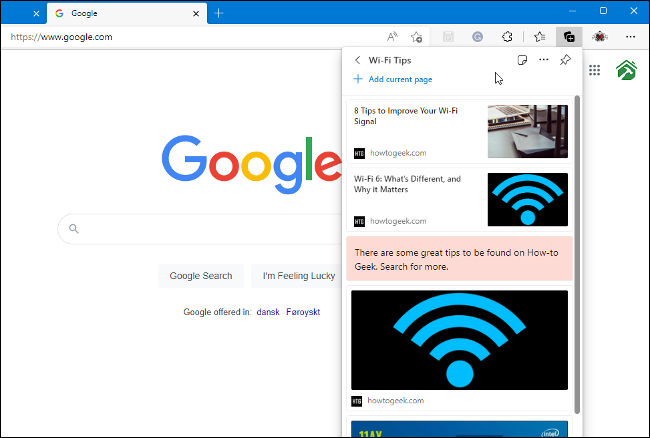
Коллекции, вероятно, не то, что вы будете использовать каждый день, но все же это интересный новый способ сохранения информации из Интернета. Существуют расширения для Chrome, такие как Note Board, которые выполняют аналогичную работу. Но без добавления софта в Chrome ничего подобного в браузере Google нет.
Ознакомьтесь с нашим руководством по использованию коллекций Edge для получения дополнительной информации об этой полезной функции.
Эффективный режим
Chrome известен тем, что является ресурсоемким браузером, особенно если у вас открыто несколько вкладок. Edge не имеет такой же репутации, как поглощающий системную память, но все же дает вам несколько вариантов производительности, включая режим Efficiency Mode.
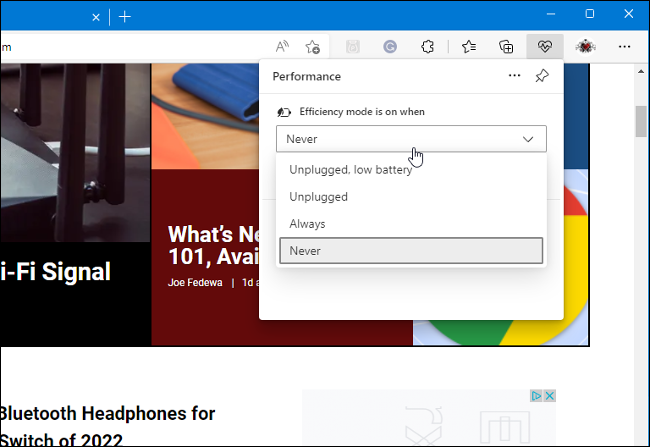
Режим эффективности включается из меню Edge. Когда режим активирован, он автоматически переводит неиспользуемые вкладки в спящий режим по истечении заданного периода времени. Это также немного ограничивает использование Edge CPU, что еще больше повышает общую производительность ПК, а также может помочь продлить срок службы батареи на ноутбуках.
Полезность — понятие относительное. Вы можете подумать, что все эти инструменты Edge кажутся полезными, может быть, только пара или даже ни один из них. Edge, безусловно, дает вам множество опций и множество способов настроить его по своему вкусу. Сейчас самое время попробовать браузер Microsoft, чтобы посмотреть, сможет ли он заменить Chrome на вашем компьютере.
СВЯЗАННЫЕ: Почему я использую Microsoft Edge на Android
