6 советов по планированию дня в Календаре Google
Опубликовано: 2023-01-19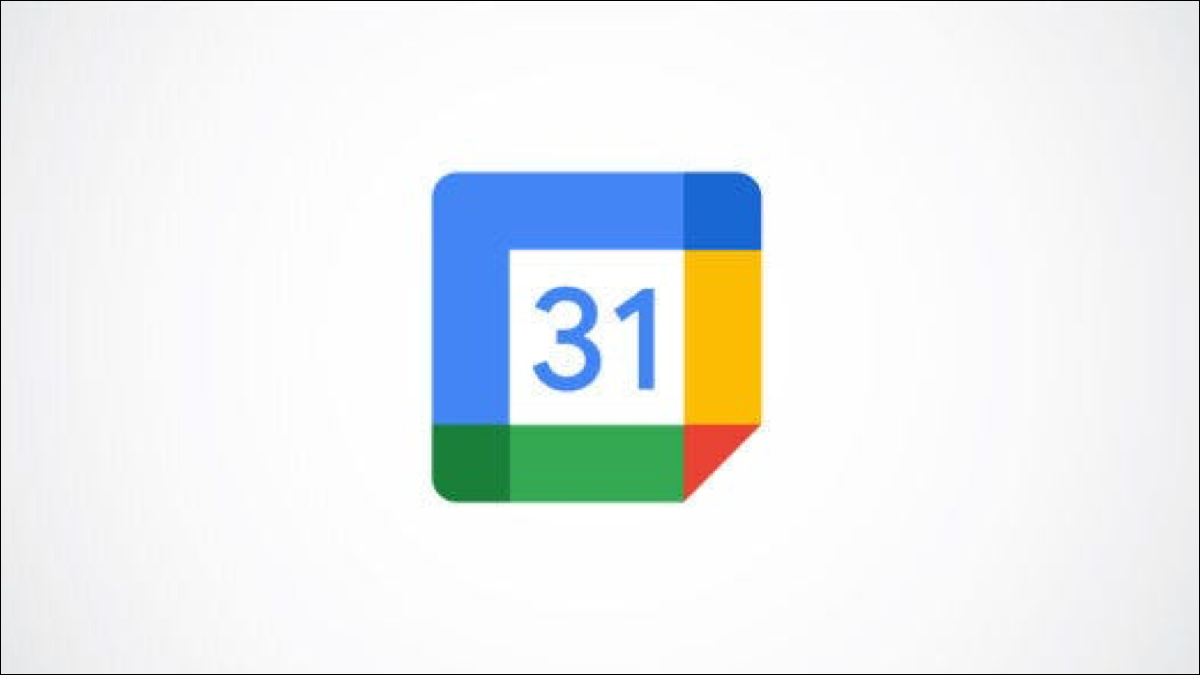
Возможно, вы уже используете Календарь Google для планирования встреч, но задумывались ли вы когда-нибудь об использовании бесплатного приложения календаря Google для планирования всего дня? Вы можете, если знаете, какие инструменты и функции использовать, о чем мы расскажем ниже.
Измените свой взгляд
Настройка задач
Используйте напоминания
Делайте повторяющиеся события, задачи или напоминания
Создание календарей для категорий
Получите ежедневную повестку дня в своем почтовом ящике
Измените свой взгляд
Чтобы начать планирование с помощью Календаря Google, откройте веб-сайт и войдите в свою учетную запись Google. Затем используйте раскрывающийся список видов вверху для выбора предпочтительного вида. Чтобы спланировать свой день, выберите «День» в раскрывающемся списке, а затем используйте стрелки вверху, чтобы перейти к следующему дню.
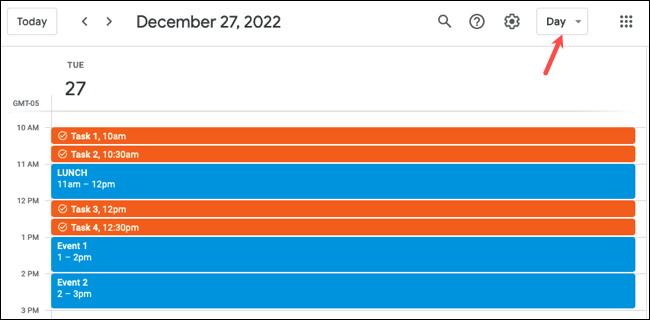
Если вы хотите спланировать следующие несколько дней или даже всю рабочую неделю, вы можете выбрать «Неделя».
Вы также можете настроить параметры просмотра, чтобы видеть только то, что вы хотите. Нажмите на значок шестеренки в правом верхнем углу и выберите «Настройки». Затем разверните «Общие» слева и выберите «Параметры просмотра».
Справа вы можете использовать флажки, чтобы показать выходные или уменьшить яркость прошлых событий, а также использовать раскрывающиеся списки, чтобы выбрать, с какого дня начать неделю, или настроить собственное представление.
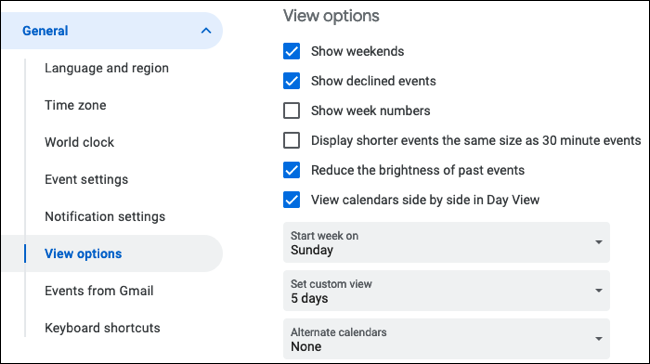
Поскольку переключаться между представлениями с помощью раскрывающегося списка в верхней части календаря очень просто, вы всегда будете знать, что происходит. Вы также можете увидеть текущий день, выбрав «Расписание» в раскрывающемся списке.
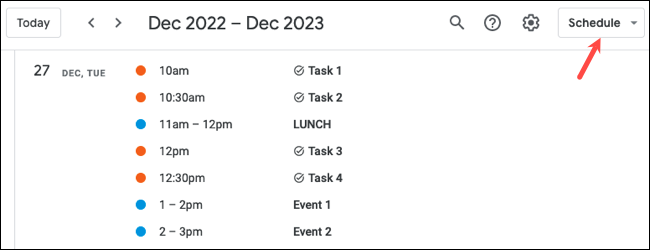
Настройка задач
Календарь Google интегрирован с Google Tasks, поэтому вы можете создавать ежедневные задачи и видеть их в своем календаре вместе с другими событиями и встречами.
СВЯЗАННЫЕ С: Как настроить расписание встреч в Календаре Google
В левом верхнем углу экрана календаря выберите значок главного меню (три линии), а затем разверните Мои календари на боковой панели. Установите флажок «Задачи», чтобы отображать их в главном календаре.
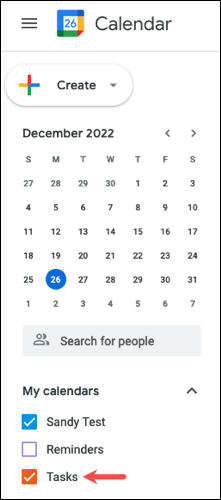
Если вам нужен определенный цвет для ваших задач, наведите курсор на календарь задач слева. Нажмите на три точки и выберите цвет.
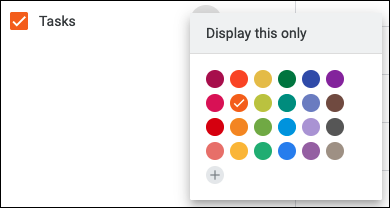
Чтобы создать задачу, щелкните дату или время в календаре. Затем выберите «Задание» в верхней части всплывающего окна события. Дайте вашей задаче имя, добавьте время, если это не задача на весь день, и выберите список задач. При желании вы можете повторить его и включить описание. Нажмите «Сохранить».
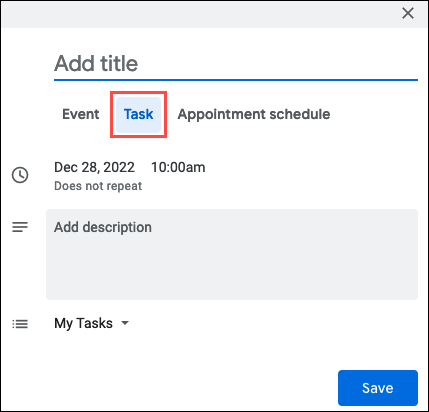
После этого вы увидите все запланированные задачи в своем основном Календаре Google. Кроме того, вы можете развернуть боковую панель справа и просмотреть свои задачи с помощью синей галочки.
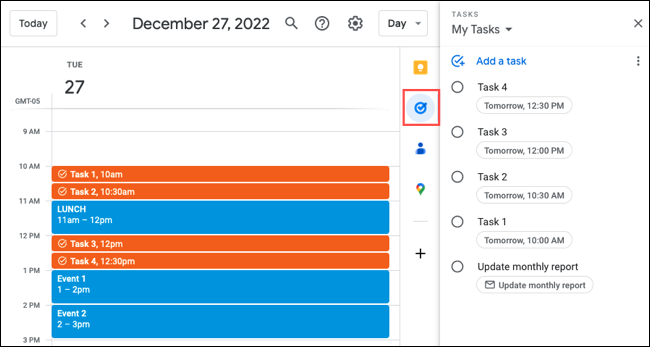
Чтобы отметить задачу как выполненную, выберите событие в календаре и нажмите «Отметить как выполненное». Либо откройте «Задачи» на боковой панели и отметьте кружок рядом с задачей.
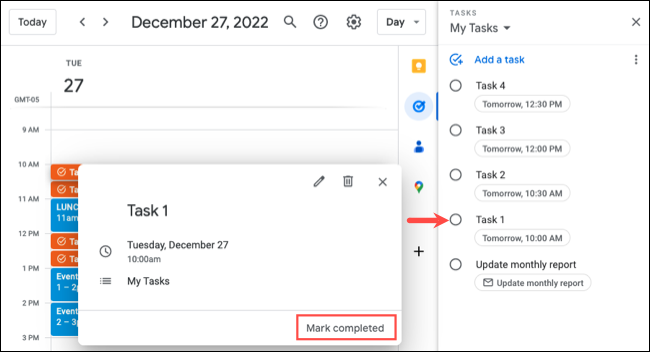
Используйте напоминания
Напоминания работают аналогично задачам в Календарях Google. Вы можете добавить календарь напоминаний в свой вид и создавать напоминания во всплывающем окне событий. Одно из различий между напоминаниями и задачами заключается в том, что напоминания не отображаются на боковой панели.
СВЯЗАННЫЕ С: Как настроить уведомления Календаря Google в Интернете
При необходимости откройте главное меню с помощью значка в левом верхнем углу. Затем установите флажок «Напоминания» в разделе «Мои календари».
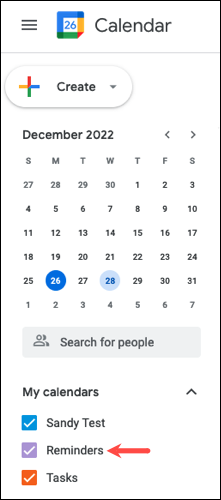
Чтобы изменить цвет напоминаний, наведите курсор на календарь, щелкните три точки рядом с ним и выберите цвет.
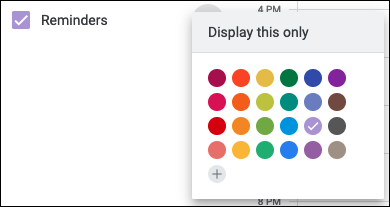
Чтобы создать напоминание, выберите дату в календаре. Выберите «Напоминание» в верхней части всплывающего окна события и дайте ему имя. Чтобы установить время для напоминания, снимите флажок «Весь день» и выберите время рядом с датой. При желании вы можете сделать напоминание повторяющимся. Нажмите «Сохранить», когда закончите.

Примечание. Вы не увидите параметр «Напоминание» во всплывающем окне события, пока не установите флажок для отображения календаря напоминаний.
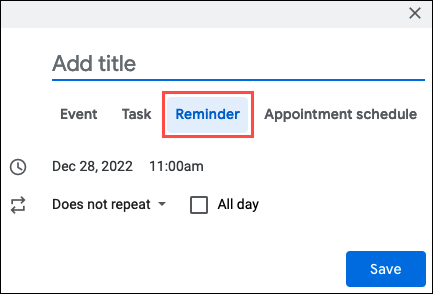
Чтобы увидеть оповещения о ваших напоминаниях, щелкните значок шестеренки в правом верхнем углу и выберите «Настройки». Разверните «Общие» слева и выберите «Настройки уведомлений».
Справа откройте раскрывающийся список «Уведомления» и выберите «Уведомления на рабочем столе» или «Оповещения» в зависимости от ваших предпочтений. Если вы решили получать уведомления на рабочем столе, убедитесь, что на вашем компьютере включены уведомления. Если вы выберете Оповещения, убедитесь, что Календарь Google открыт и активен в вашем браузере.
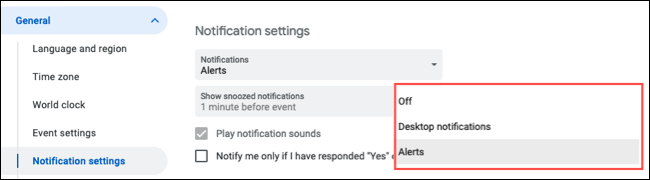
Делайте повторяющиеся события, задачи или напоминания
Если у вас есть события, задачи или напоминания, которые происходят регулярно, вы можете настроить их повторение. Это убережет вас от создания одного и того же снова и снова. Например, если вы используете метод блокировки времени, вы можете настроить событие для управления электронной почтой каждое утро с 9 до 10 утра.
СВЯЗАННЫЕ С: Как добавлять, редактировать или удалять повторяющиеся события в Календаре Google
При создании события, задачи или напоминания выберите раскрывающийся список «Не повторяется». Затем вы можете выбрать «Ежедневно», чтобы он повторялся каждый день в то время, которое вы выбрали вверху.
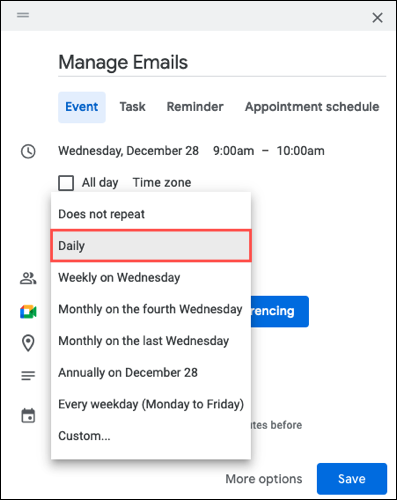
Кроме того, вы можете выбрать «Пользовательский», чтобы он повторялся через день или каждый понедельник, среду и пятницу, например.
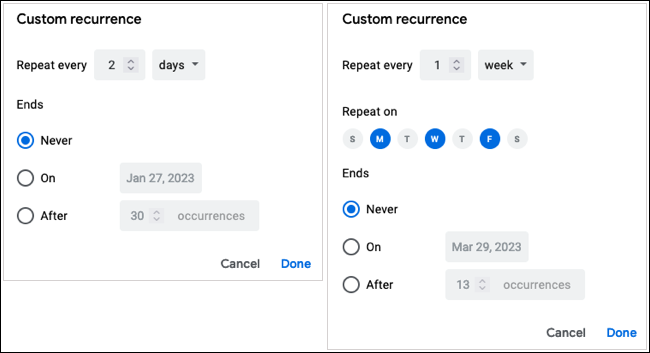
После того, как вы настроите остальные детали для события, задачи или напоминания, нажмите «Сохранить».
Создание календарей для категорий
Один из способов упорядочить события, задачи и встречи — создать для них цветные категории. Вы можете сделать это, настроив отдельные календари. Например, вы можете создавать календари для встреч, административных задач и работы над проектом.
СВЯЗАННЫЕ С: Как создать и настроить новый календарь Google
Нажмите на значок шестеренки в правом верхнем углу и выберите «Настройки». Слева разверните «Добавить календарь» и выберите «Создать новый календарь».
Справа дайте календарю имя и, при желании, описание. Вы также можете настроить часовой пояс, если это необходимо. Нажмите «Создать календарь», чтобы сохранить его.
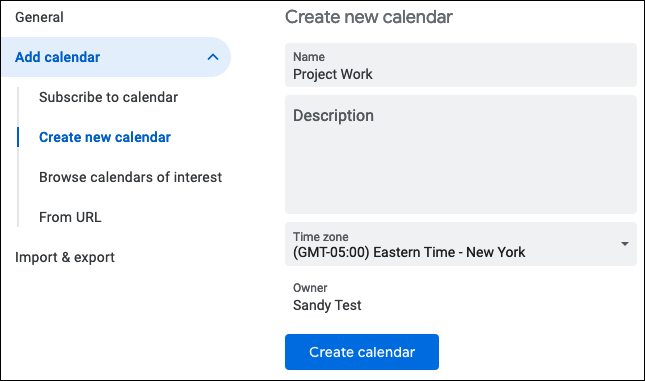
Затем вы увидите его в разделе «Настройки моих календарей» ниже. Вы можете выбрать календарь, чтобы внести изменения в уведомления, приглашения и другие настройки календаря.
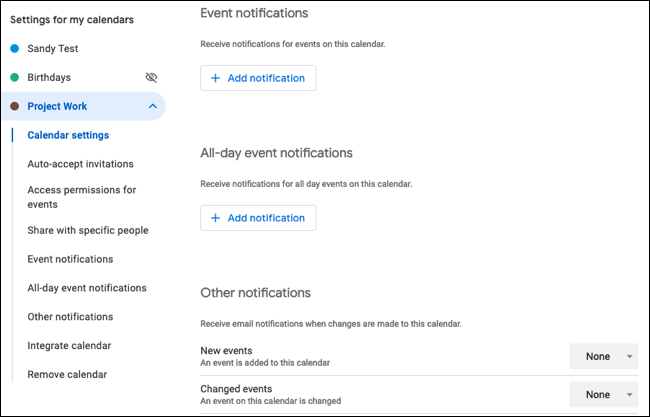
Когда вы вернетесь на главный экран календаря, вы увидите календарь в разделе «Мои календари». Установите флажок рядом с ним, чтобы отобразить его события, и щелкните три точки справа, чтобы выбрать его цвет.
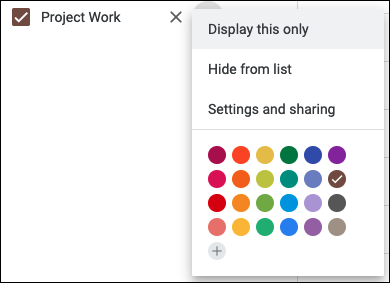
Чтобы создать событие для определенного календаря, дважды щелкните дату или время, чтобы открыть страницу сведений о событии. Заполните поля для заголовка, даты, времени, описания и другой информации по своему усмотрению. Затем справа от значка Календарь в раскрывающемся списке выберите календарь.
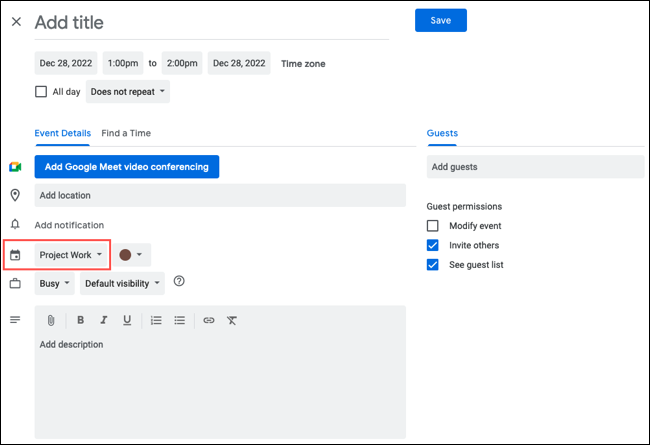
Нажмите «Сохранить» вверху, чтобы сохранить событие в календаре категорий с цветовой кодировкой.
Получите ежедневную повестку дня в своем почтовом ящике
Когда вы планируете свои дни заранее, например, накануне или на каждый день предстоящей недели, вы можете получать ежедневную повестку дня на свой почтовый ящик. Это отличный способ узнать, что у вас на тарелке в течение дня.
СВЯЗАННЫЕ С: Как добавлять, скрывать и удалять дни рождения в Календаре Google
Нажмите на значок шестеренки в правом верхнем углу и выберите «Настройки». Слева под «Настройки моих календарей» выберите календарь и выберите «Другие уведомления». Справа в раскрывающемся списке рядом с «Повестка дня» выберите «Электронная почта».
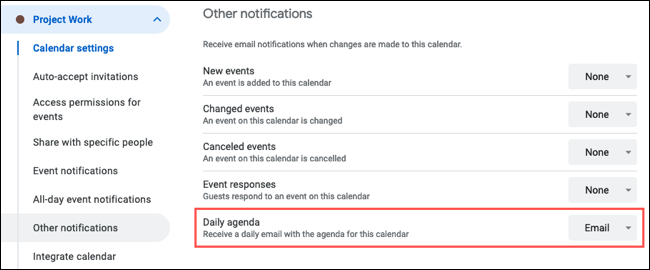
Каждое утро на подключенную учетную запись Gmail вы будете получать электронное письмо с повесткой дня для этого календаря.
Если вы уже используете Календарь Google для определенных событий, почему бы не воспользоваться всеми преимуществами приложения календаря для планирования своих дней?
СВЯЗАННЫЕ С: Как добавлять, скрывать и удалять дни рождения в Календаре Google
