6 функций Google Docs, которые помогут вам создавать более качественные документы
Опубликовано: 2022-09-04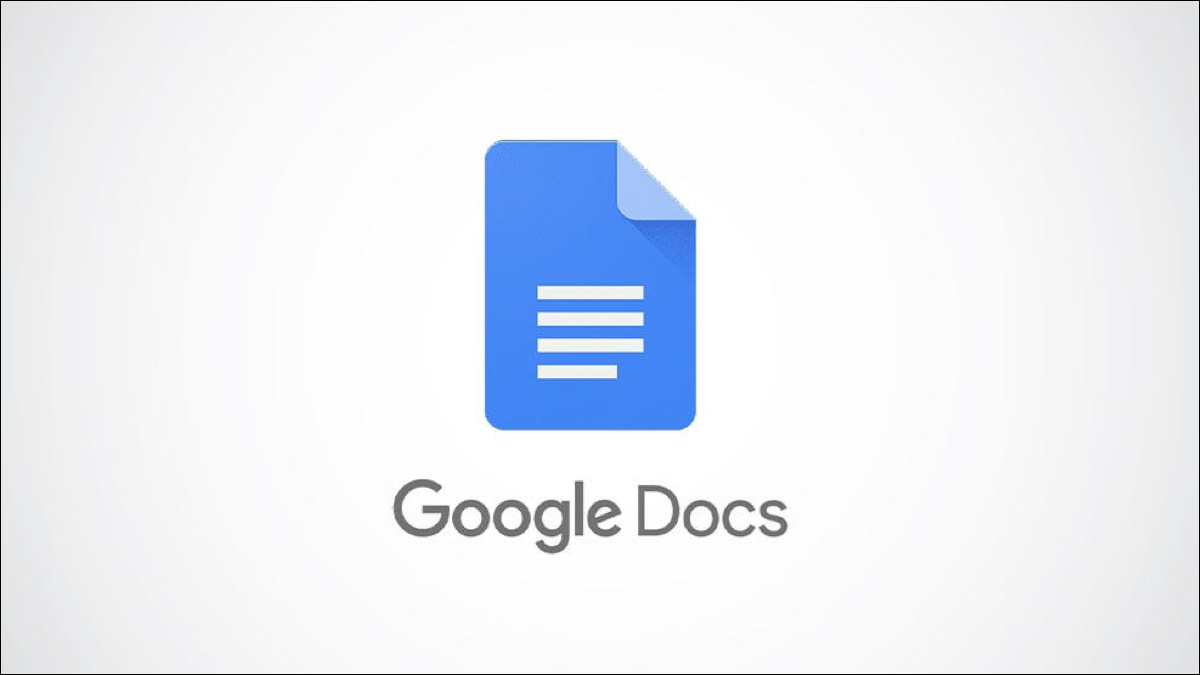
Иногда мы ищем советы и функции, чтобы сделать что-то быстрее. Затем бывают и другие случаи, когда мы просто хотим сделать их лучше. Здесь мы рассмотрим несколько функций Google Docs, которые могут улучшить ваши документы.
1. Используйте таблицы для структурирования текста
2. Вставьте раскрывающийся список, чтобы легко выбирать элементы
3. Добавьте сводку и план для обзора
4. Включите оглавление для навигации
5. Дайте быстрый доступ читателям, используя ссылки
6. Используйте закладки для перехода к местам документа
1. Используйте таблицы для структурирования текста
Некоторый текст принадлежит абзацу, элементы обычно помещаются в список, а затем есть детали, которые лучше выглядят в таблице. Вы можете легко вставить таблицу в Документы Google и даже воспользоваться одним из полезных шаблонов.
СВЯЗАННЫЕ С: Как отслеживать проекты и обзоры в Документах Google с помощью шаблонов таблиц
Например, информация здесь представлена в виде списка, и это нормально. Но стол сделает его опрятным и чистым.
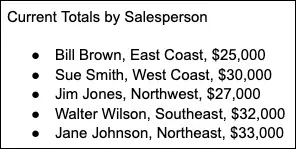
Выберите вкладку «Вставка», перейдите в «Таблица» и выберите количество столбцов и строк. Когда появится таблица, вставьте в нее свои данные.
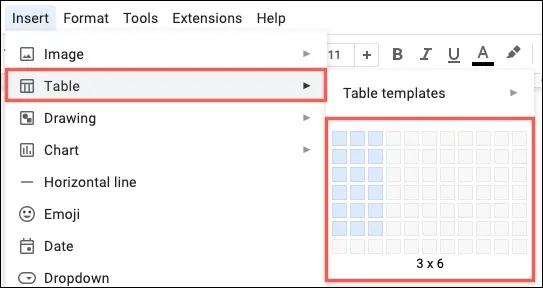
Вы можете отформатировать шрифт в таблице полужирным шрифтом или цветом, отсортировать таблицу для удобства просмотра и изменить порядок строк и столбцов, если вы хотите отображать данные по-другому. Таким образом, таблица не только выглядит красиво, но и упрощает работу с текстом.
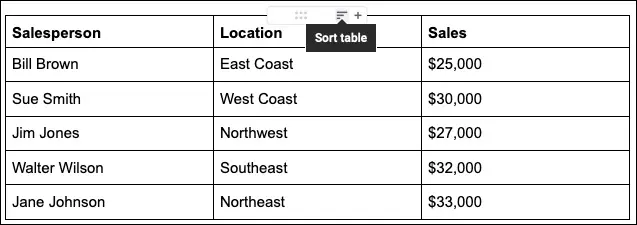
Документы Google также предоставляют несколько шаблонов таблиц. Вы можете использовать «Дорожную карту продукта», «Отслеживание отзывов», «Активы проекта» или «Отслеживание запуска контента». Каждый шаблон имеет заголовки и раскрывающиеся списки для легкого включения необходимых данных. Но, конечно, вы можете отредактировать шаблон под свои нужды.
Если вы заинтересованы в использовании шаблона, перейдите в раздел «Вставка» и выберите «Таблица» > «Шаблоны таблиц», чтобы просмотреть параметры.
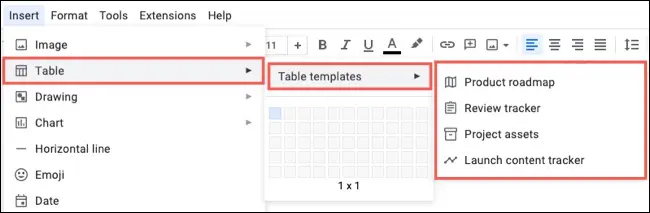
Выберите тот, который вы хотите, и он появится в вашем документе, готовый к использованию.
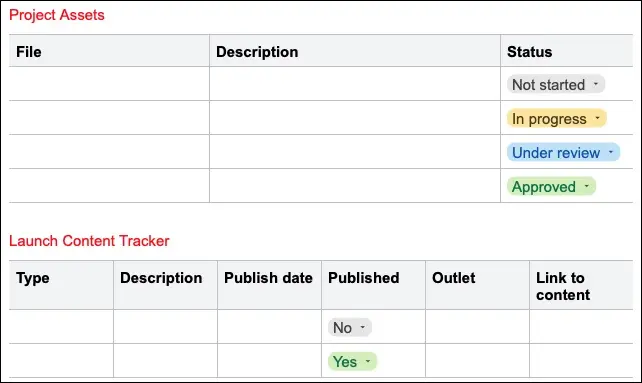
2. Вставьте раскрывающийся список, чтобы легко выбирать элементы
Если у вас есть документ, в котором сведения обновляются с течением времени, вы можете вставить и настроить раскрывающийся список. Это позволяет вам или вашей команде выбирать элемент, а не печатать, форматировать или вводить неверную информацию.
СВЯЗАННЫЕ С: Как создать и настроить раскрывающийся список в Документах Google
Выберите вкладку «Вставка» и выберите «Раскрывающийся список».
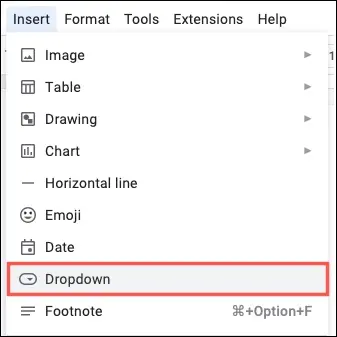
Вы увидите несколько предустановленных раскрывающихся списков для статуса проекта и статуса обзора. Это те же раскрывающиеся списки, которые использовались в шаблонах таблиц, рассмотренных выше. Чтобы просмотреть элементы списка, наведите курсор на этот пресет в списке. Если вы используете пресет, вы можете отредактировать его в соответствии со своими потребностями.
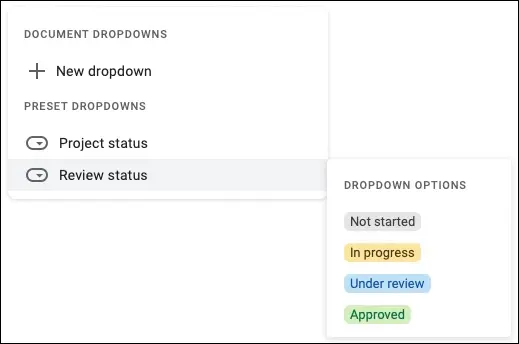
Вы также можете создать свой собственный список, выбрав «Новый раскрывающийся список» в раскрывающемся списке документов. Затем назовите список, введите элементы списка, выберите цвета и нажмите «Сохранить».
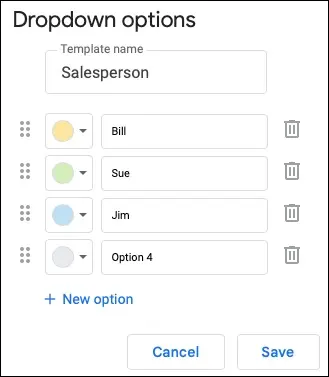
3. Добавьте сводку и план для обзора
Чтобы дать читателям обзор вашего документа, вы можете использовать встроенные функции сводки и схемы.
СВЯЗАННЫЕ С: Как использовать схему документа в Документах Google
Выберите значок «Показать структуру документа» в левом верхнем углу документа. Если вы его не видите, перейдите в «Просмотр» и выберите «Показать контур».
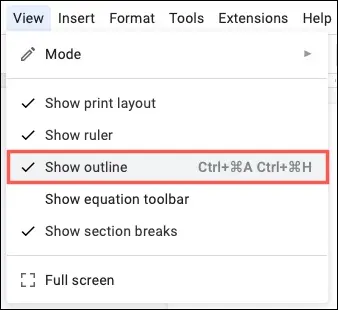
Если вы хотите включить сводку, нажмите знак «плюс» и введите текст.
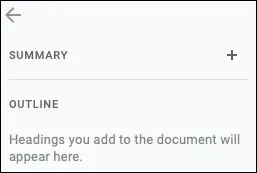

Чтобы использовать Outline, отформатируйте разделы документа с заголовками. Выберите заголовок, перейдите в «Формат» > «Стили абзацев» и выберите уровень заголовка во всплывающем меню.
Структура автоматически обновляется, чтобы включить ваши заголовки. Если вы используете разные уровни заголовков, вы также увидите иерархию в структуре. Ваши читатели могут выбрать элемент в схеме, чтобы перейти прямо к этому разделу вашего документа.
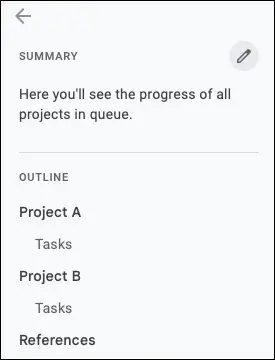
4. Включите оглавление для навигации
Когда вы создаете объемный документ или что-то вроде руководства, оглавление может помочь вам и вашим читателям ориентироваться в документе.
СВЯЗАННЫЕ С: Как создать оглавление в Документах Google
Google Docs предлагает удобную функцию для вставки оглавления и его обновления. Перейдите к «Вставка», перейдите к «Оглавлению» и выберите один из стилей во всплывающем меню.
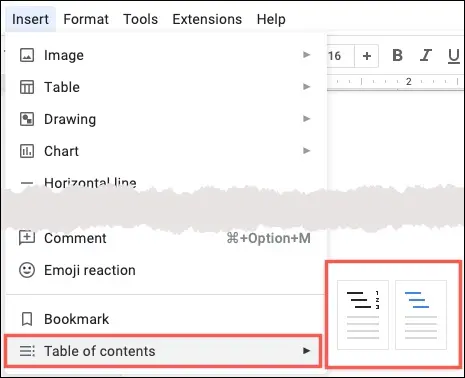
Как и в схеме выше, вам нужно отформатировать разделы с заголовками. Затем они автоматически отобразятся в оглавлении.
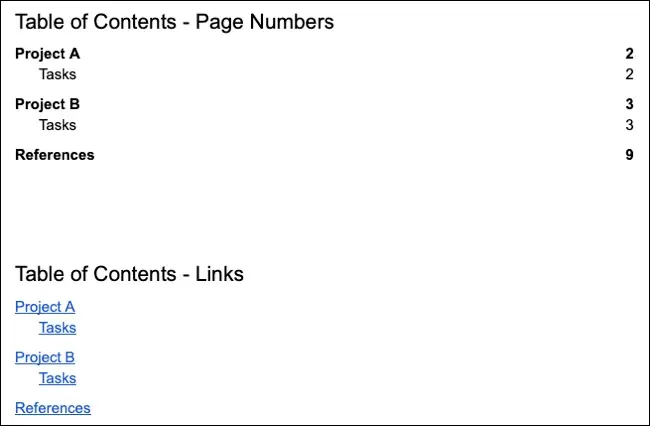
Добавляя или удаляя разделы в документе, вы можете обновлять оглавление. Выберите таблицу и щелкните значок обновления.
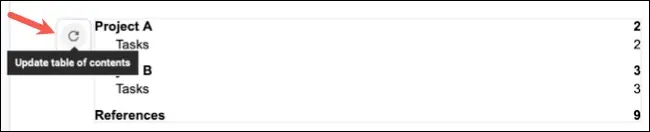
5. Дайте быстрый доступ читателям, используя ссылки
Поскольку Документы Google — это веб-приложение, использование ссылок, позволяющих вашим читателям быстро переходить к источникам, другим файлам или веб-сайтам, является приятным штрихом.
СВЯЗАННЫЕ С: Как сделать гиперссылку в Документах Google
Выберите текст, изображение или объект, который вы хотите связать, и нажмите кнопку «Вставить ссылку» на панели инструментов или выберите «Вставка» > «Ссылка» в меню.
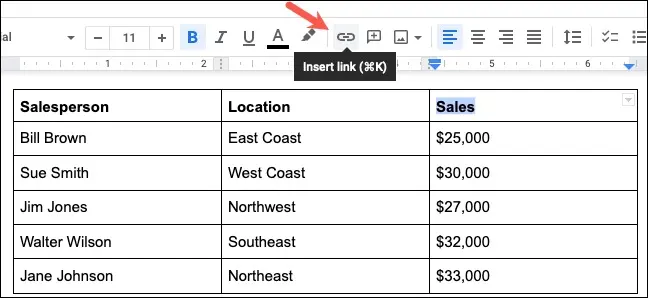
Затем вы можете добавить URL-адрес, выбрать документ или даже ссылку на место в документе. Нажмите «Применить», и вы увидите ссылку на ваш товар.
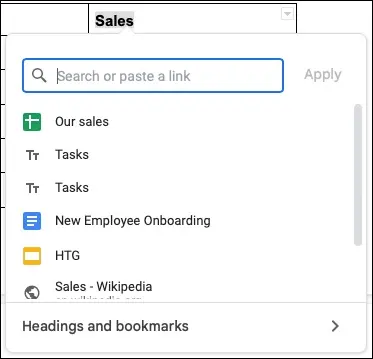
При наведении курсора на ссылку появляется значок предварительного просмотра. Выберите ссылку, чтобы открыть ее в новой вкладке браузера (если это не место в вашем документе).
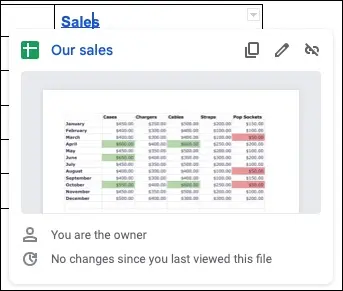
6. Используйте закладки для перехода к расположению документа
Как упоминалось выше, добавление ссылок на документ полезно для ваших читателей. И поскольку вы также можете ссылаться на места в документе, используя эту функцию, рассмотрите возможность добавления закладки.
СВЯЗАННЫЕ С: Как добавить в закладки определенные места в файле Документов Google
У вас может быть таблица, имя или конкретный текст, который не отформатирован как заголовок для включения в план или оглавление. Используя закладку, ваши читатели могут перейти прямо к этому месту в документе. Кроме того, вы можете скопировать ссылку закладки, если хотите поделиться ею по электронной почте или в чате.
Выберите текст или элемент, который вы хотите добавить в закладки. Перейдите на вкладку «Вставка» и выберите «Закладка».
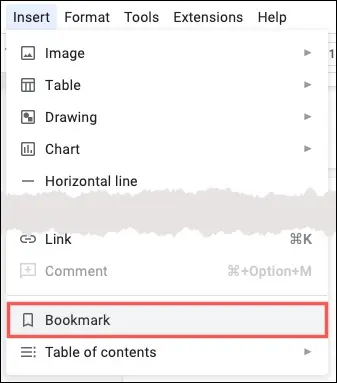
Вы увидите значок закладки, прикрепленный к тексту или элементу. Оттуда вы можете использовать значок копирования, чтобы получить ссылку, чтобы поделиться ею в другом месте, если хотите.
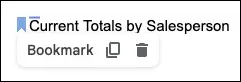
Чтобы добавить ссылку на закладку в документ, выполните описанные выше шаги, чтобы вставить ссылку. Затем выберите «Заголовки и закладки» в нижней части всплывающего меню и выберите закладку.
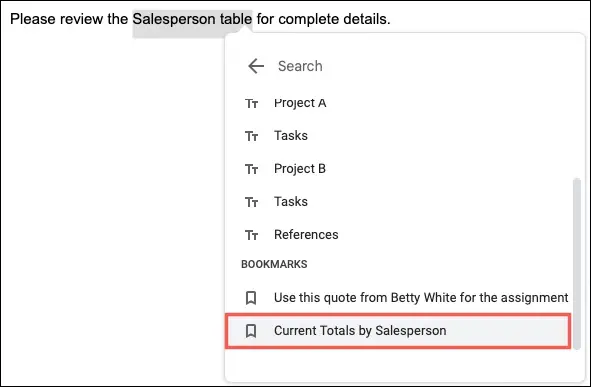
Вы увидите связанный элемент в своем документе. Вы и ваши читатели просто выбираете ссылку и нажимаете «Закладка», чтобы посетить это место.
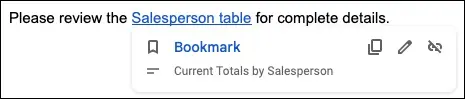
Независимо от того, используете ли вы таблицу для удобного внешнего вида, раскрывающийся список для быстрого ввода элемента или сводку и план для обзора, эти несколько функций Документов Google могут сделать ваши документы более привлекательными и полезными для ваших читателей.
СВЯЗАННЫЕ С: 7 функций Google Sheets для повышения вашей производительности
