5 способов загрузить браузер в Windows без браузера
Опубликовано: 2023-01-23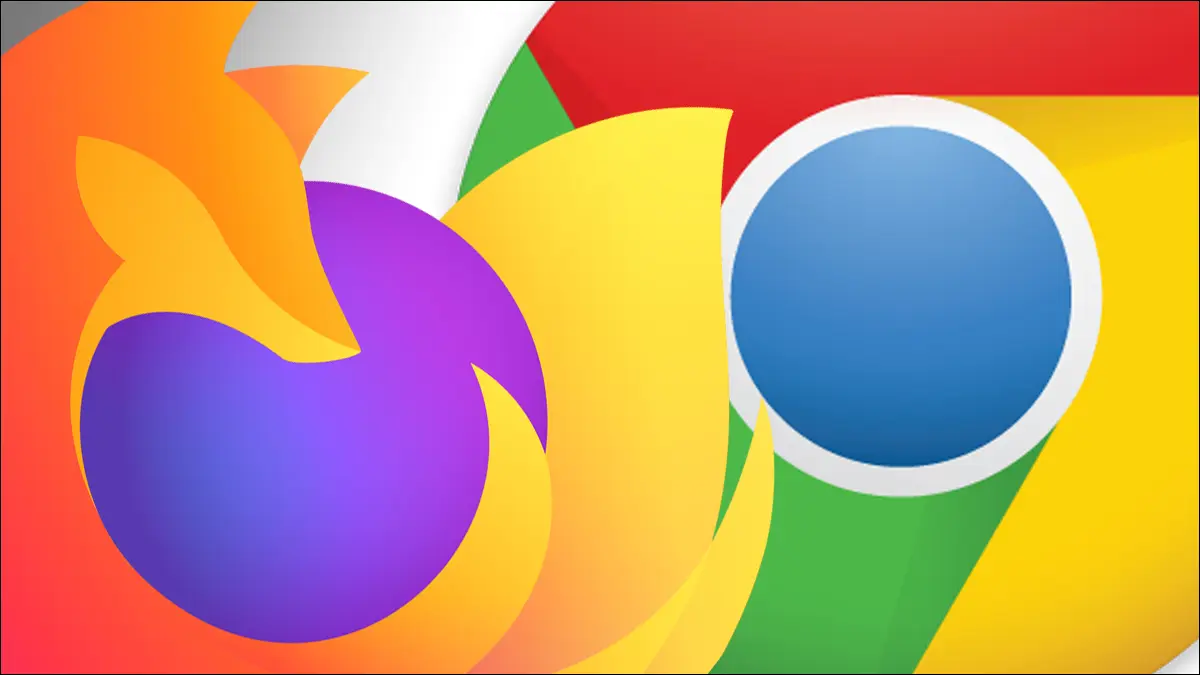
Загрузка другого веб-браузера — одна из первых задач, которую многие люди выполняют на новом ПК с Windows, обычно со встроенной копией Microsoft Edge или Internet Explorer. Однако есть несколько других способов установить Chrome или Firefox на новый ПК.
В прежние времена получение веб-браузера обычно означало получение компакт-диска или дискеты или ожидание медленной загрузки по FTP-сети. В конечном итоге Windows поставлялась с Internet Explorer по умолчанию, а позже — с Microsoft Edge, что означало, что для загрузки другого веб-браузера требовалось всего несколько щелчков мышью. В современную эпоху Edge и его поисковая система по умолчанию (Bing) пытаются помешать вам отключиться с помощью предупреждений при поиске «google chrome» или другого связанного термина, что довольно забавно.
Несмотря на то, что использование Edge для загрузки другого браузера на ПК с Windows по-прежнему остается самым простым способом, есть несколько других способов получить Chrome, Firefox или другой браузер по вашему выбору.
Магазин Майкрософт
Сценарии PowerShell
Команда скручивания
Шоколадный
Справочная программа HTML
Магазин Майкрософт
Встроенный магазин приложений для Windows 10 и 11, Microsoft Store, используется для блокировки более продвинутых приложений, таких как веб-браузеры. В наши дни правила более свободны, и в результате Mozilla Firefox стал первым крупным веб-браузером в Магазине Microsoft еще в ноябре 2021 года.
По состоянию на январь 2022 года вы можете загрузить Mozilla Firefox, Opera, Opera GX, Brave Browser и несколько менее популярных альтернатив из Магазина Microsoft. Просто откройте приложение Microsoft Store на своем ПК и найдите их.
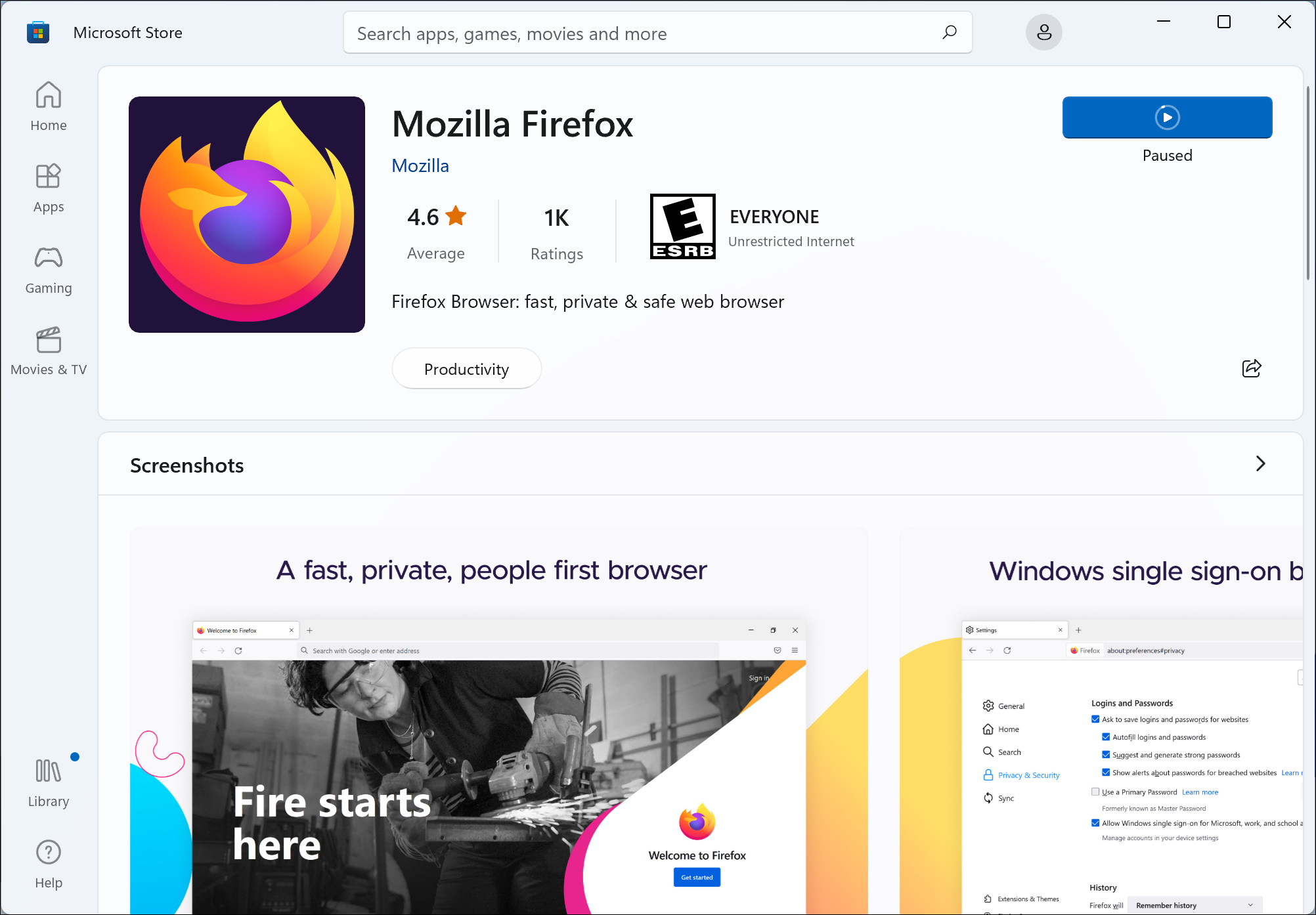
Тем не менее, в Microsoft Store все еще есть много поддельных приложений, поэтому будьте осторожны, выбирая те, которые указаны выше. В этом сценарии, когда мы пытаемся не использовать веб-браузер, вы можете убедиться, что открываете правильные списки, используя диалоговое окно «Выполнить Windows» и схему URI магазина. Например, вот URL-адрес магазина для Firefox:
Видите эту строку в конце после «productId»? Откройте диалоговое окно «Выполнить» (Win + R), затем введите этот URL-адрес:
Нажмите «ОК», и Microsoft Store откроется для этого конкретного списка. Вы можете заменить часть после «ProductId=» идентификатором чего-либо еще в Магазине Microsoft.
Сценарии PowerShell
Одним из способов прямой загрузки файлов из Интернета без веб-браузера является PowerShell, одна из сред командной строки в Windows. Самый простой способ — использовать команду Invoke-WebRequest, которая работает еще в PowerShell 3.0, входящей в состав Windows 8, что делает эту команду доступной во всех современных версиях Windows.
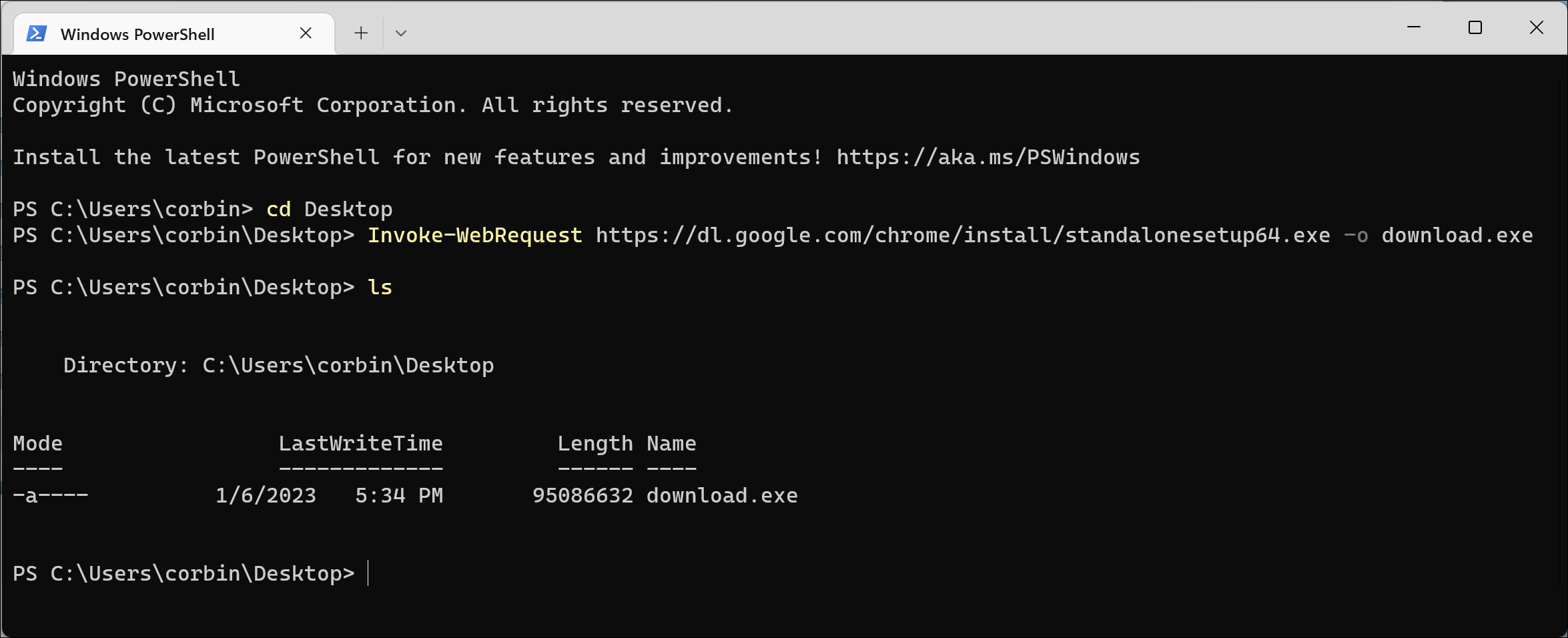
Для начала найдите PowerShell в меню «Пуск» и откройте его. Есть также много других способов открыть PowerShell. Вы должны увидеть приглашение, которое начинается в вашей основной пользовательской папке. Начните с ввода «cd Desktop» (без кавычек) и нажмите Enter. Таким образом, загруженные файлы будут сохранены на вашем рабочем столе для быстрого доступа.
Наконец, возьмите ссылку для загрузки для вашего браузера в нижней части этой статьи и поместите ее в команду Invoke-WebRequest следующим образом:
Invoke-WebRequest http://yourlinkgoeshere.com -o download.exe
PowerShell должен отображать всплывающее окно с ходом выполнения, а затем закрывать его после завершения загрузки. Затем вы можете попробовать открыть файл «download.exe», созданный на рабочем столе.
Команда скручивания
Вы также можете напрямую загружать файлы из Интернета в Windows, используя Curl, кроссплатформенный инструмент для отправки веб-запросов и загрузки файлов. Curl предустановлен в Windows 10 версии 1803 или более поздней версии (обновление за апрель 2018 г.).
Сначала найдите PowerShell в меню «Пуск» и откройте его или откройте его из диалогового окна «Выполнить», нажав Win + R и введя «powershell» (без кавычек). Во-первых, установите каталог на папку «Рабочий стол», чтобы вы могли легко найти файл после его загрузки. Запустите приведенную ниже команду и нажмите клавишу Enter, когда закончите.
компакт-диск Рабочий стол
Затем получите URL-адрес загрузки для вашего браузера из нижней части этой статьи и поместите его в команду curl, как показано в примере ниже. Обратите внимание, что URL должен быть заключен в кавычки.

curl -L "http://yourlinkgoeshere.com" -o download.exe
Эта команда указывает Curl загрузить указанный URL-адрес, следовать любым перенаправлениям HTTP (флаг -L), а затем сохранить файл как «download.exe» в папке.
Шоколадный
Еще один способ установить программное обеспечение в Windows без веб-браузера — это Chocolatey, сторонний менеджер пакетов, который немного похож на APT в некоторых дистрибутивах Linux. Он позволяет устанавливать, обновлять и удалять приложения, включая веб-браузеры, с помощью команд терминала.
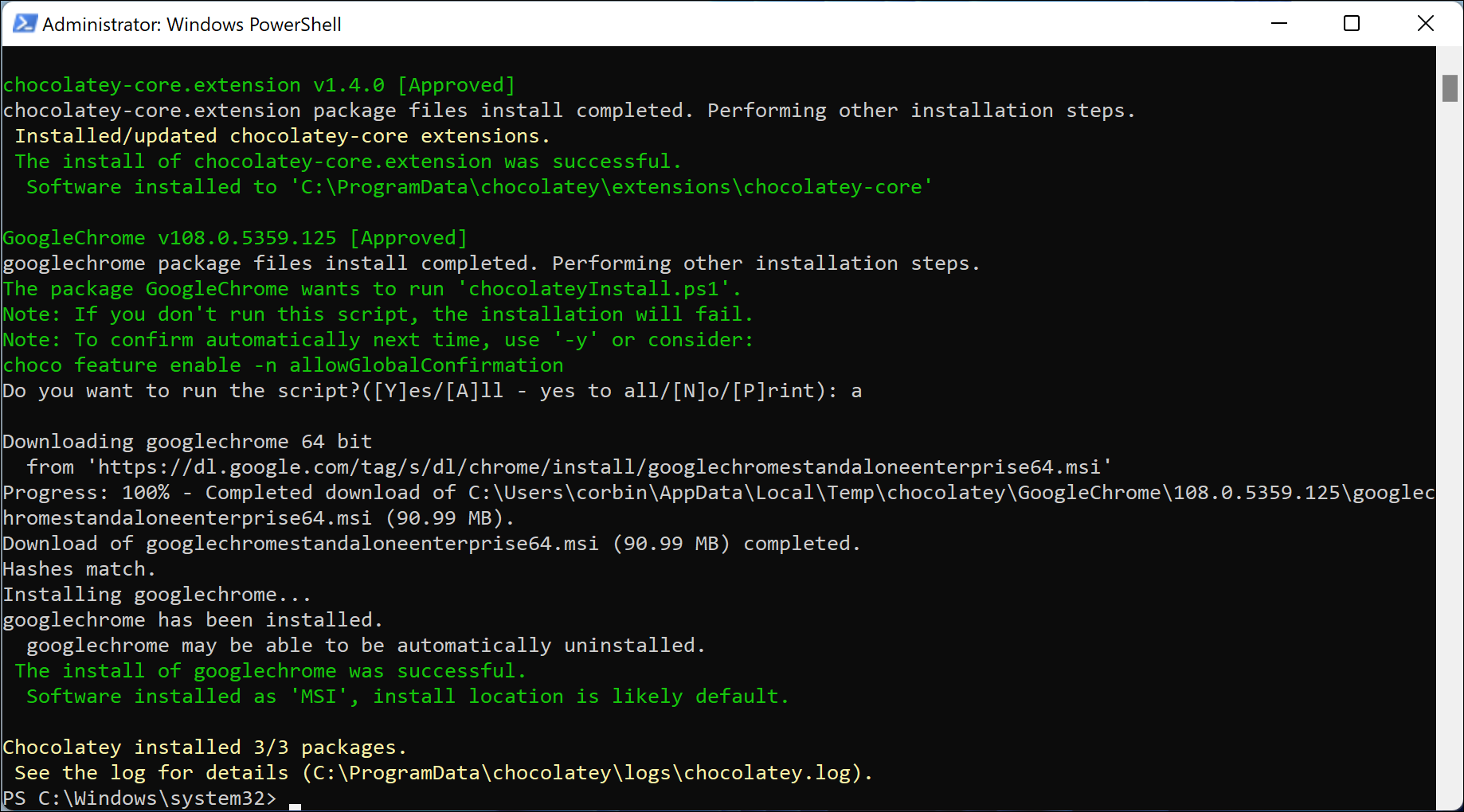
Сначала найдите PowerShell в меню «Пуск» и откройте его от имени администратора. Затем выполните приведенную ниже команду, чтобы разрешить запуск исполняемых скриптов, таких как Chocolatey, и нажмите Y при появлении запроса:
Set-ExecutionPolicy AllSigned
Далее вам нужно установить Chocolatey. Приведенную ниже команду предполагается скопировать и вставить в PowerShell, но мы исходим из предположения, что вы не используете веб-браузер на ПК с Windows, так что получайте удовольствие, вводя все это:
Set-ExecutionPolicy Bypass-Scope Process-Force; [System.Net.ServicePointManager]::SecurityProtocol = [System.Net.ServicePointManager]::SecurityProtocol -bor 3072; iex ((Новый объект System.Net.WebClient).DownloadString('https://community.chocolatey.org/install.ps1'))Когда это будет сделано, вы сможете установить веб-браузеры с помощью простых команд, а также все остальное в репозиториях Chocolatey. Ниже приведены команды для установки популярных веб-браузеров. Имейте в виду, что каждый раз, когда вы хотите запустить Chocolatey, вы должны открыть окно PowerShell от имени администратора.
шоколад установить гуглхром шоколад установить firefox шоколад установить оперу шоколад установить смелый шоколад установить вивальди
Пакеты Chocolatey предназначены для обновления через Chocolatey (например, путем запуска «choco upgrade googlechrome»), но веб-браузеры уже обновляют себя.
Справочная программа HTML
Возможно, вы уже видели средство просмотра справки Windows, которое некоторые приложения (в основном старые программы) используют для отображения файлов справки и документации. Средство просмотра справки было разработано для отображения файлов HTML, в том числе загруженных из Интернета. Несмотря на то, что технически это делает его веб-браузером, это достаточно нелепо, что мы должны были добавить его сюда.
Для начала откройте диалоговое окно «Выполнить» (Win + R), затем выполните следующую команду:
хх https://google.com
Эта команда открывает средство просмотра справки со страницей поиска Google. Однако по мере его использования вы можете заметить, что большинство страниц почти не работают или отображаются полностью сломанными. Это связано с тем, что средство просмотра справки использует механизм рендеринга из Internet Explorer 7. Средство просмотра даже не распознает HTTPS.
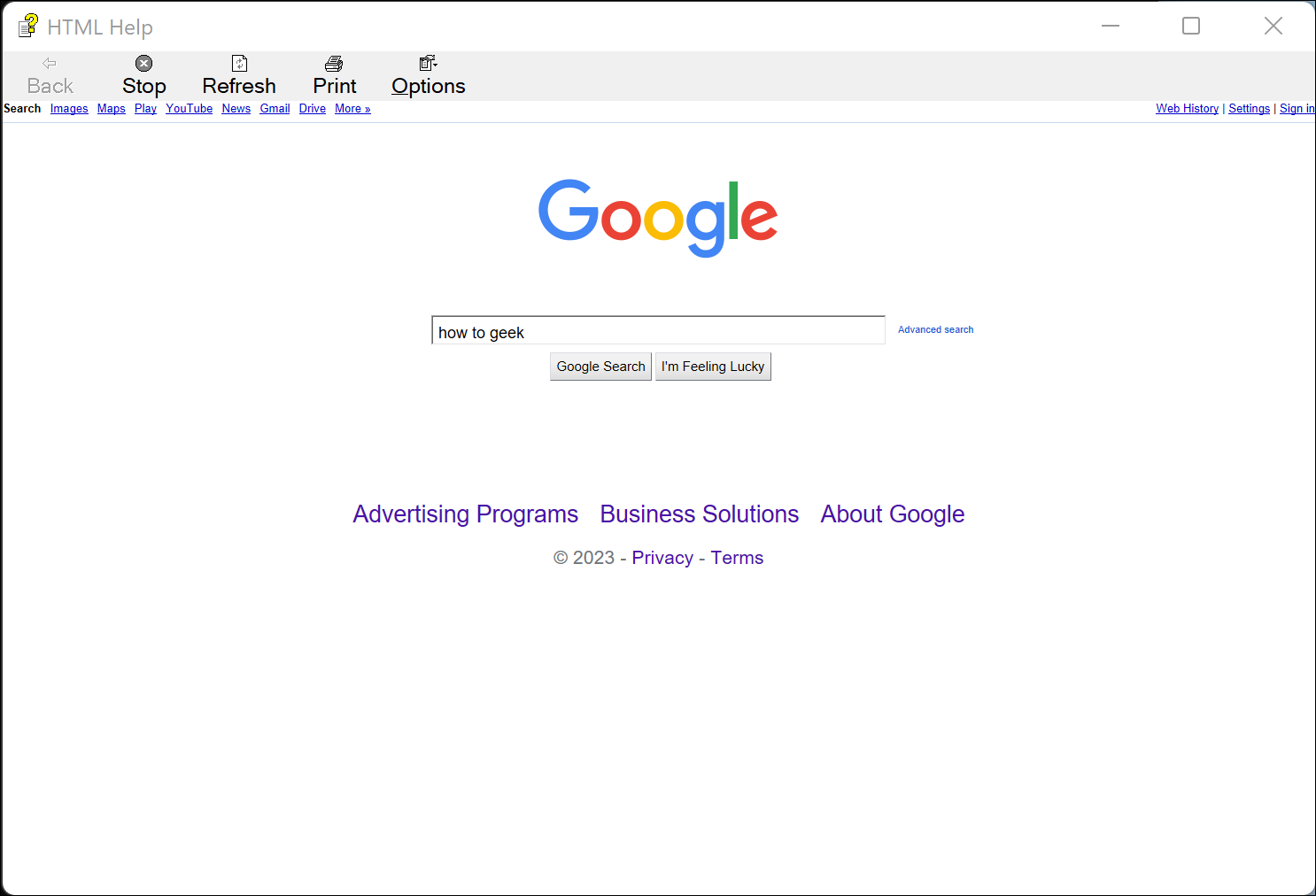
Древний движок браузера означает, что многие страницы загрузки для веб-браузеров вообще не работают — ничего не произошло, когда я попытался нажать кнопку «Установить» на странице для Google Chrome. Однако, если вы можете попасть на рабочую страницу, она способна загружать файлы. Например, вы можете загрузить Firefox с архивного веб-сайта Mozilla:
хх http://ftp.mozilla.org/pub/firefox/releases
Вы не должны использовать этот метод не только потому, что он крайне непрактичен — загрузка исполняемых файлов через небезопасное HTTP-соединение делает вас уязвимыми для атак «человек посередине». Вы можете попробовать это в своей домашней сети, но никогда не делайте этого в общедоступной сети Wi-Fi или любых других сетях, которым вы не полностью доверяете.
Ссылки для скачивания в браузере
Вот URL-адреса последних доступных версий популярных браузеров для Windows, которые можно использовать с любым из методов загрузки на основе URL-адресов, упомянутых выше. Они были проверены на работоспособность по состоянию на январь 2023 года.
Google Chrome (64-разрядная версия): https://dl.google.com/chrome/install/standalonesetup64.exe
Mozilla Firefox (64-разрядная версия): https://download.mozilla.org/?product=firefox-latest&os=win64.
Mozilla Firefox (32-разрядная версия): https://download.mozilla.org/?product=firefox-latest&os=win
Opera (64-разрядная версия): https://net.geo.opera.com/opera/stable/windows
Mozilla объясняет все варианты ссылки для скачивания в файле readme. Vivaldi не предлагает прямую загрузку, но вы можете увидеть последнюю версию в элементе «приложение» в XML-файле обновления — именно так Chocolately загружает браузер.

