Не говорите на языке? Как использовать Google Переводчик
Опубликовано: 2022-01-29Если вам нужно поговорить с кем-то, кто говорит на иностранном языке, перевести меню, расшифровать разговор или продиктовать на другом языке, Google может прийти вам на помощь с двумя разными приложениями, доступными для устройств iOS и Android.
Приложение Google Translate может переводить на десятки языков как текстом, так и голосом; просто печатайте, пишите или говорите в приложение. Вы даже можете навести свой смартфон на вывеску или меню, написанное на иностранном языке, чтобы просмотреть перевод в реальном времени.
Тем временем режим переводчика Google Assistant может предлагать переводы в реальном времени, что позволит вам вести разговор с кем-то, говоря на разных языках. После того, как вы попросите Google помочь вам с определенным языком, Ассистент автоматически переведет ваши слова, чтобы вы могли поддерживать двусторонний разговор с другим человеком.
Вот как использовать приложение Google Translate и Google Assistant.
переводчик Google
Google Translate работает на устройствах iOS и Android; Пользователи iPhone и iPad могут загрузить его из Apple App Store, а пользователи Android — из Google Play. Обе версии предлагают примерно одинаковые функции.
Переводите печатный текст более чем на 100 различных языков, просматривайте переводы изображений примерно на 90 языков, переводите двуязычные разговоры на лету на 43 языка и рисуйте текст для перевода на 95 языках. Автономные переводы также доступны для многих языков, и вы также можете сохранять переведенные слова и фразы для использования в будущем.
Помимо английского, небольшая выборка из многих языков, поддерживаемых приложением, включает французский, итальянский, немецкий, испанский, греческий, китайский, японский, корейский, латинский, арабский, русский, иврит и идиш.
Перевести текст
Допустим, вам нужен итальянский перевод английской фразы. Коснитесь названия текущего языка в верхней левой части экрана и выберите английский в качестве исходного языка. Коснитесь названия языка в правом верхнем углу экрана и выберите итальянский в качестве целевого языка. Затем коснитесь поля с надписью Нажмите, чтобы ввести текст, и начните вводить английское слово или фразу, которую хотите перевести.
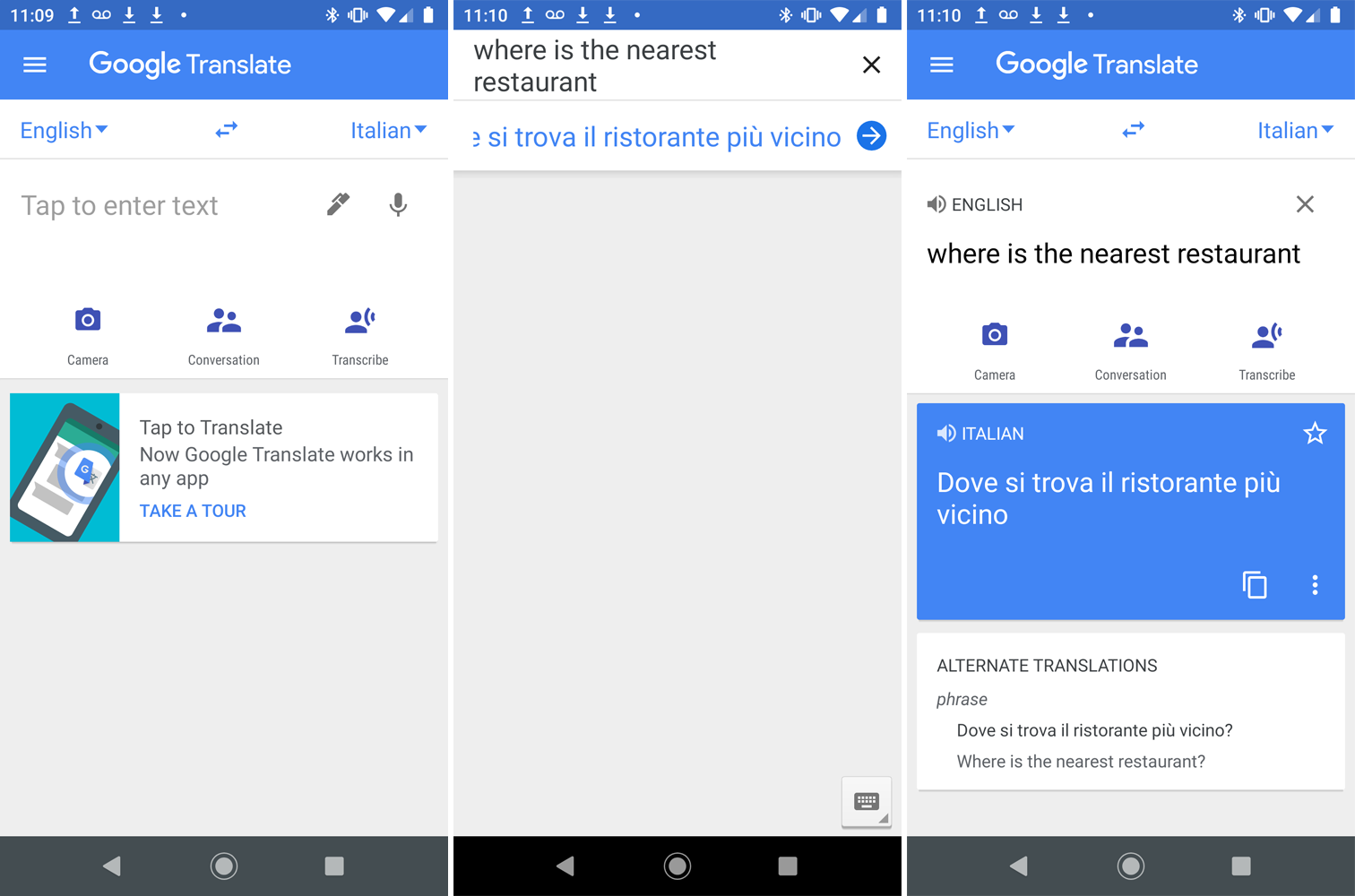
Кроме того, вы можете коснуться пера и написать фразу на английском языке по одному символу за раз, используя палец или стилус. Когда вы вводите или пишете символы на экране, приложение пытается полностью предсказать, что вы планируете написать, отображая возможные комбинации слов и букв. Продолжайте писать или выберите одно из предложенных слов, если оно соответствует тому, что вы хотели ввести. В какой-то момент приложение может предложить всю фразу, которую вы хотите ввести. Если да, выберите фразу.
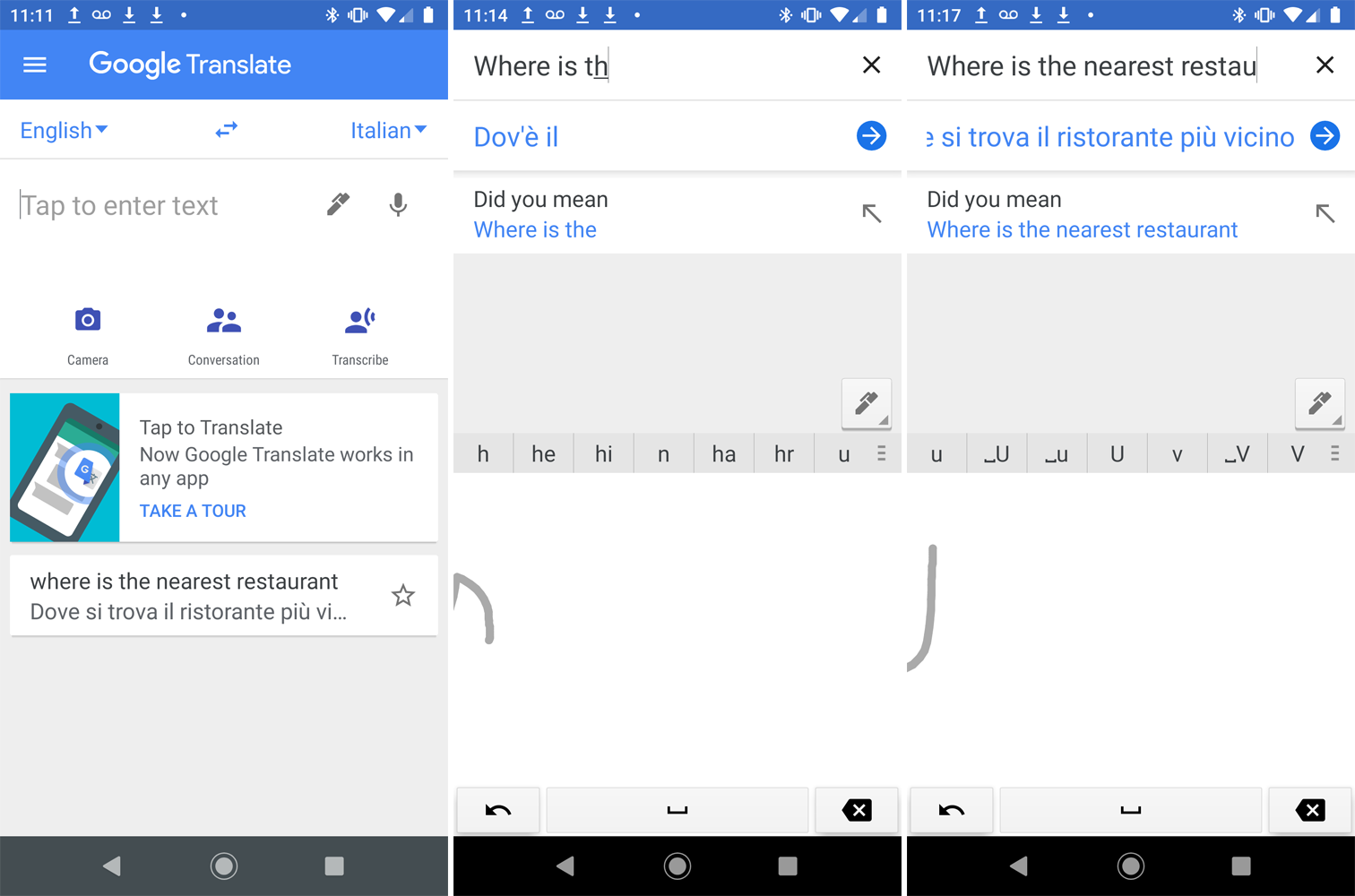
В свою очередь, Google Translate отображает слово или фразу на целевом языке. Вы можете нажать кнопку со стрелкой вправо рядом с переводом, а затем нажать значок динамика рядом с фразой на любом языке, чтобы прослушать ее вслух.
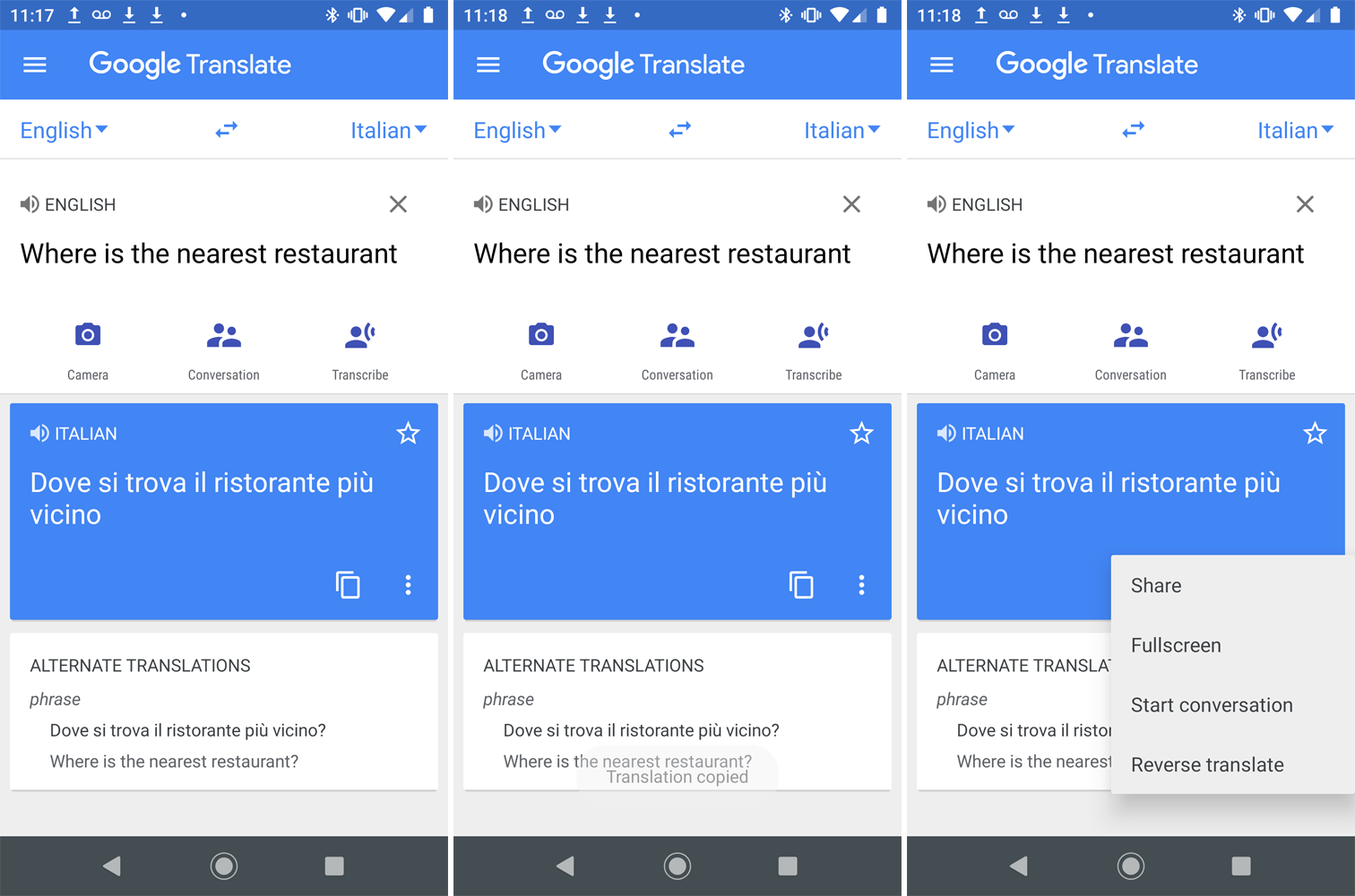
Коснитесь значка «Копировать», чтобы скопировать перевод, и значка с тремя точками, чтобы поделиться им, просмотреть его в полноэкранном режиме, начать беседу или отменить перевод.
Перевести изображения
Еще одна интересная функция — возможность переводить текст на изображении с помощью камеры вашего телефона. Выберите исходный и целевой языки, затем коснитесь значка камеры. Направьте камеру вашего устройства на вывеску, меню или документ, написанный на исходном языке.
Google Translate предлагает переводы в реальном времени, хотя для некоторых языков потребуется загружаемый языковой пакет. Как только приложение успевает распознать текст, оно переводится на целевой язык и отображается прямо на экране.
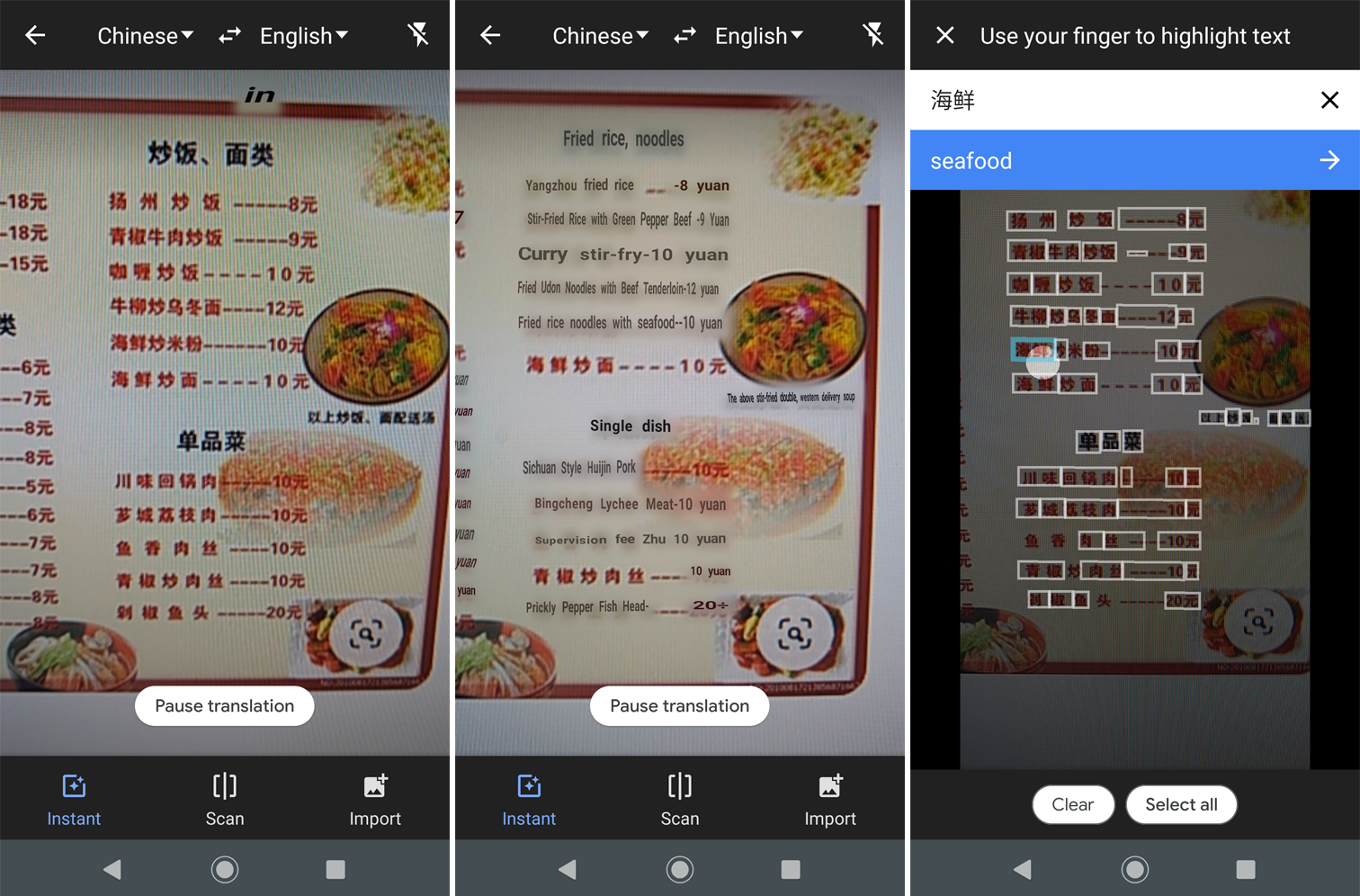
Коснитесь значка «Сканировать», чтобы отсканировать изображение; затем коснитесь каждого фрагмента текста, чтобы увидеть перевод. Коснитесь значка «Импорт», чтобы перевести фотографию, которую вы уже сделали на свой телефон. Вы также можете использовать кнопку спуска затвора на своем устройстве, и приложение попросит вас выделить текст, который необходимо перевести.
Перевести речь
Вы можете говорить на одном языке, а приложение будет переводить то, что вы говорите, на другой язык. Коснитесь значка микрофона в верхней части экрана и произнесите свое слово или фразу в приложение. Затем Google Translate переводит ваши слова на целевой язык. Коснитесь значка динамика, чтобы прослушать перевод.
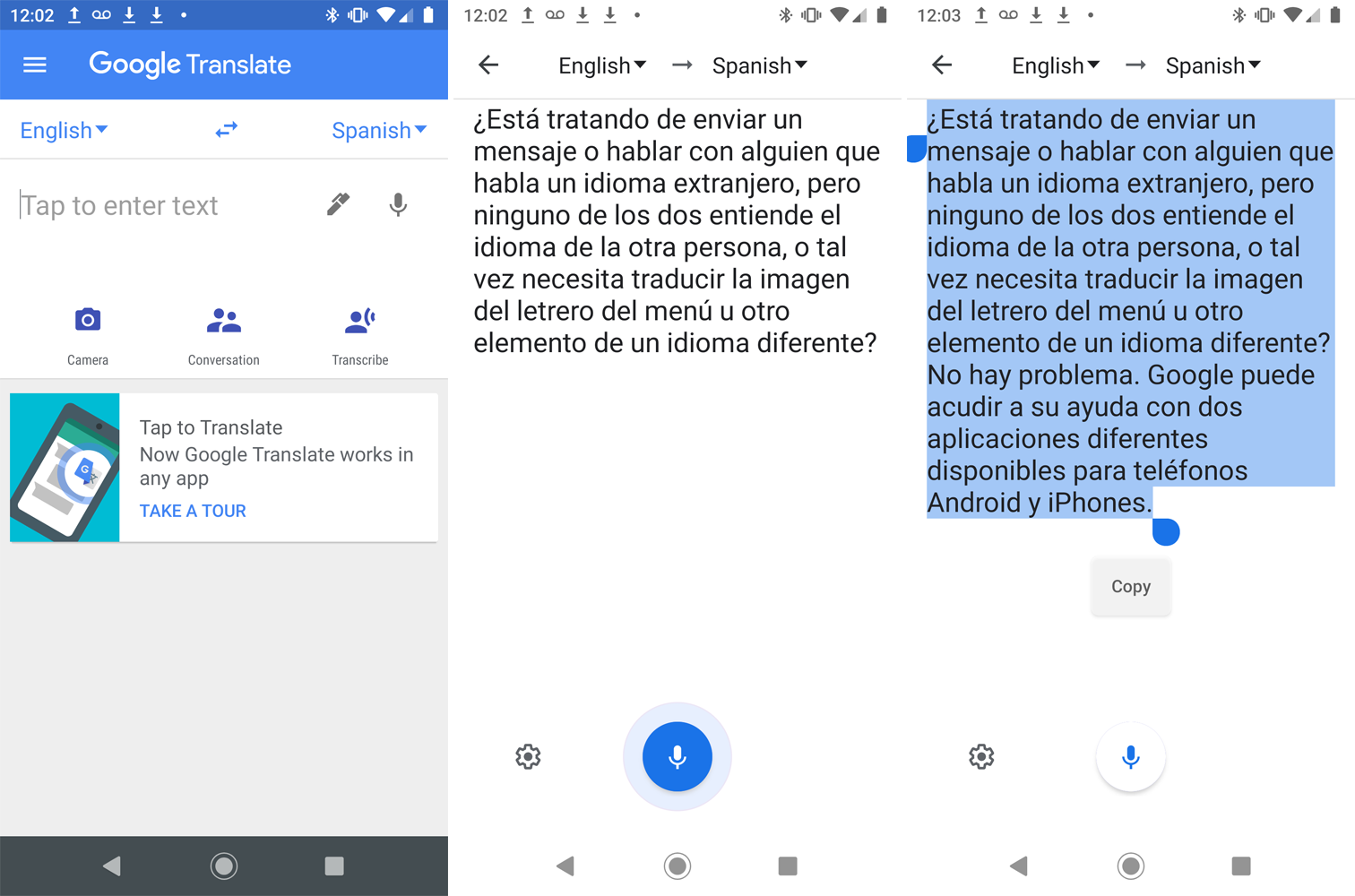
Другой вариант — коснуться значка Transcribe, а затем начать говорить. Нажмите значок микрофона, когда закончите. Затем вы можете выбрать и скопировать транскрипцию, чтобы вставить ее в другое место.

Разговоры в реальном времени
Приложение позволяет вести диалог с кем-то, даже если вы не говорите на одном языке. Выберите два языка, затем коснитесь значка «Разговор». Вы можете вести разговор вручную или автоматически.
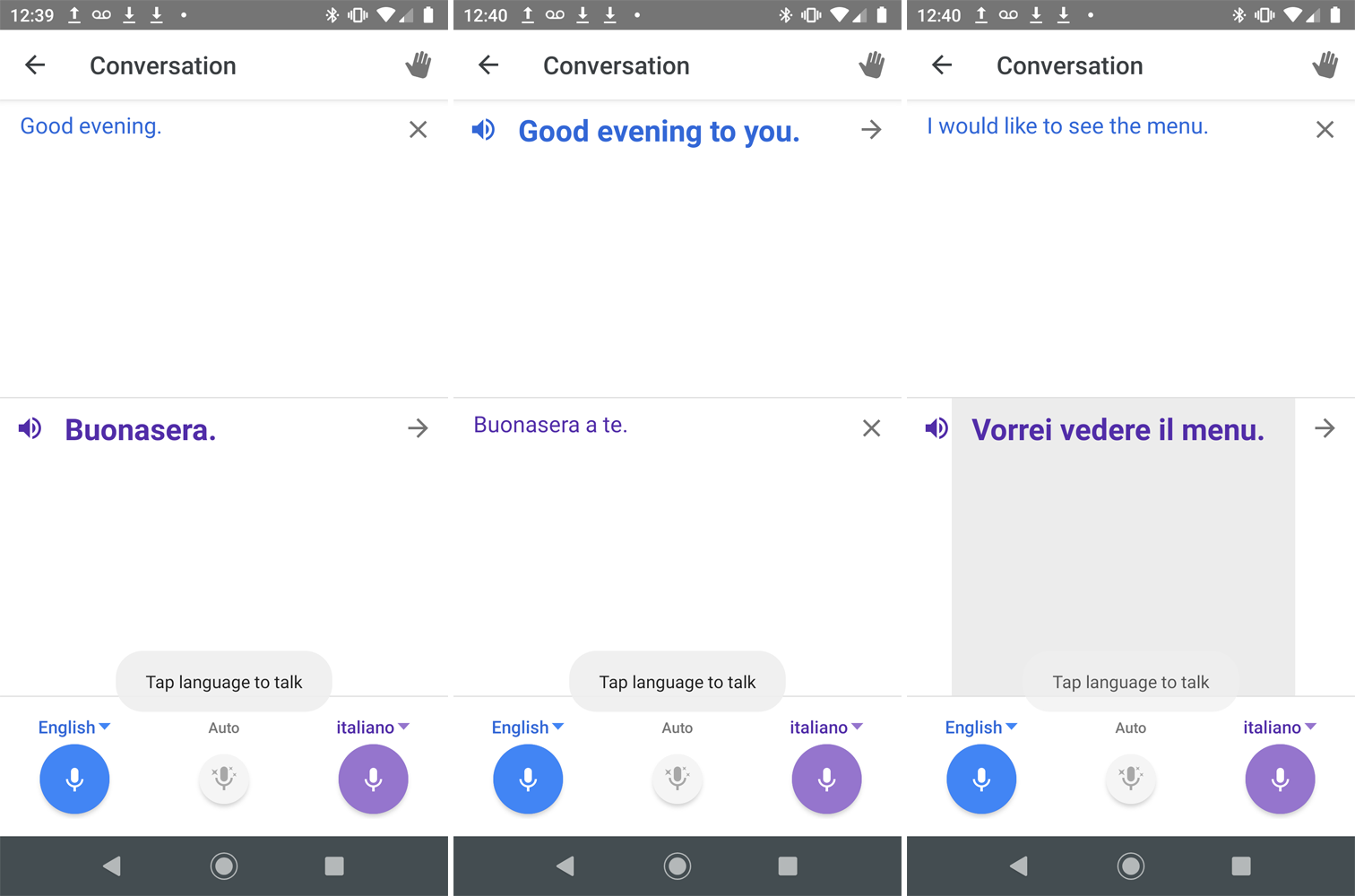
Чтобы перейти по маршруту вручную, вам нужно нажать на значок языка текущего говорящего. Если вы выберете автоматический метод, нажав значок «Авто», Google будет определять, кто говорит, на основе языка.
Google Ассистент
На большинстве устройств Android будет предустановлен Google Assistant, но вы можете получить его из Google Play, если вам это нужно. Чтобы использовать его на iPhone, загрузите и установите приложение из App Store.
Режим переводчика помощника поддерживает 44 различных языка, включая английский, французский, немецкий, греческий, хинди, венгерский, итальянский, японский, норвежский, польский, португальский, русский, испанский, тайский, украинский и вьетнамский.
Режим переводчика также доступен на динамиках Google Home, некоторых умных динамиках со встроенным Google Assistant и некоторых умных часах.
Перевод разговоров
Для начала запустите Google Assistant на своем устройстве и сообщите Google язык, который вы хотите использовать. Вы можете сформулировать свою команду различными способами, например:
«Окей, Google, будь моим переводчиком испанского».
«Окей, Google, помоги мне говорить по-французски».
«Окей, Google, переведи с английского на русский».
«Окей, Google, переводчик японского».
«Окей, Google, включи режим переводчика».
Если вы скажете Google включить режим переводчика, помощник определит ваш собственный язык, а затем спросит вас, какой язык вы хотите использовать для перевода. После запуска функции коснитесь значка микрофона и скажите что-нибудь на своем родном языке. Google отображает и произносит интерпретацию на другом языке.
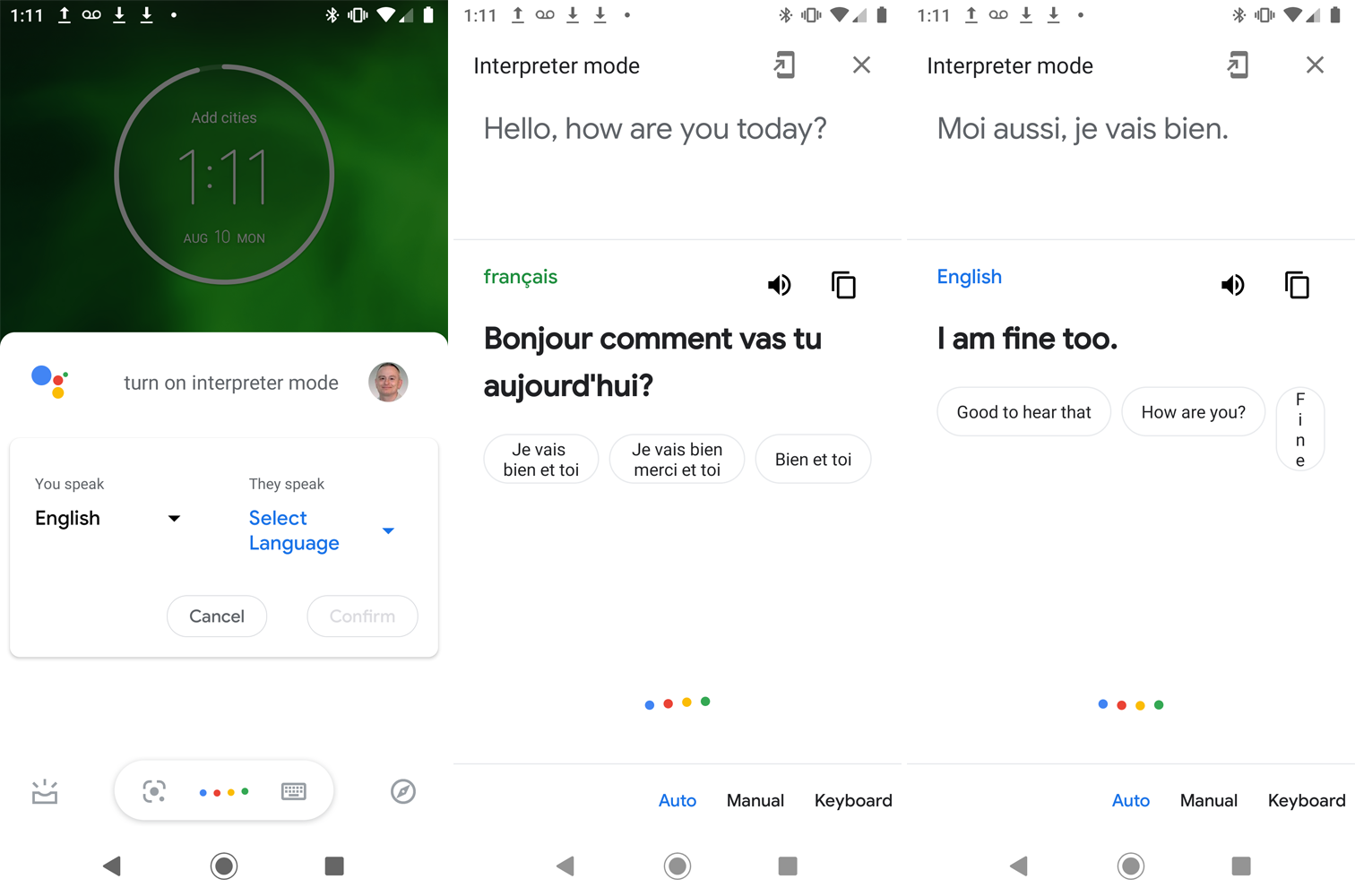
Затем вы можете передать устройство человеку, с которым хотите поговорить, и когда он говорит на своем языке, Google переведет его. Приложение будет отображать и произносить их фразы на выбранном вами языке. Продолжайте в том же духе, чтобы автоматически вести двусторонний разговор с другим человеком.
Ручной перевод
По умолчанию Ассистент автоматически определяет язык, на котором говорят, и переводит его на предпочитаемый вами язык. В большинстве случаев это должно работать плавно, но если функция спотыкается, вы можете переключиться на ручной режим.
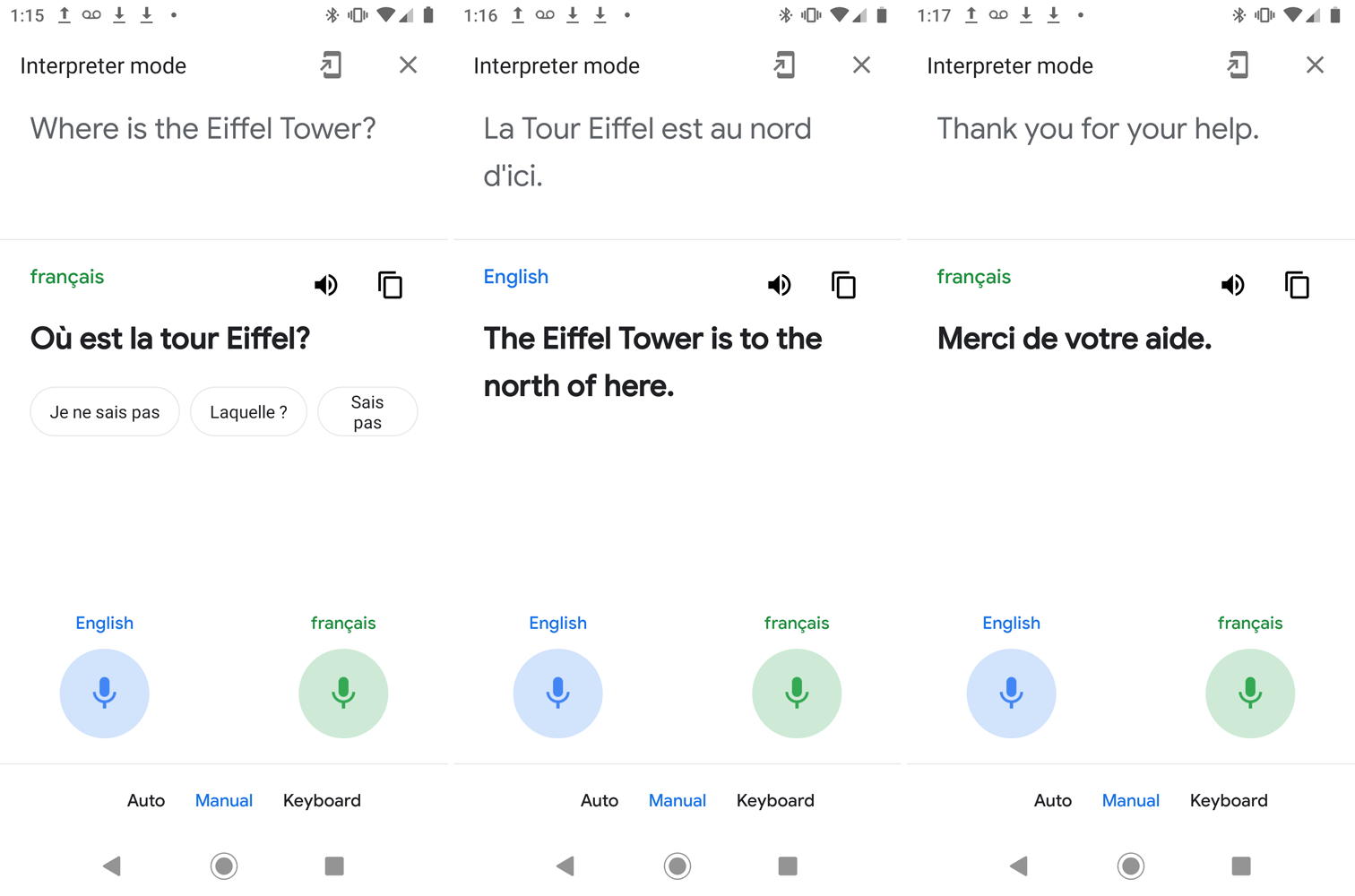
Коснитесь записи «Вручную» в нижней части экрана. Коснитесь значка микрофона для своего языка, когда вы говорите, и коснитесь значка для другого языка, когда другой человек захочет говорить.
Перевод клавиатуры
Вы также можете использовать клавиатуру для перевода между языками. Это может быть полезно, если и вы, и другой человек просматриваете свое мобильное устройство или вам нужен перевод для чего-то другого, кроме разговора в реальном времени.
Прежде чем вы сможете использовать эту опцию, вам может потребоваться установить клавиатуру для некоторых языков. Чтобы сделать это на телефоне Android, перейдите в «Настройки» и найдите параметр для клавиатуры или языка. В меню должна быть опция, позволяющая добавить новые языки, затем выбрать нужный язык из списка.
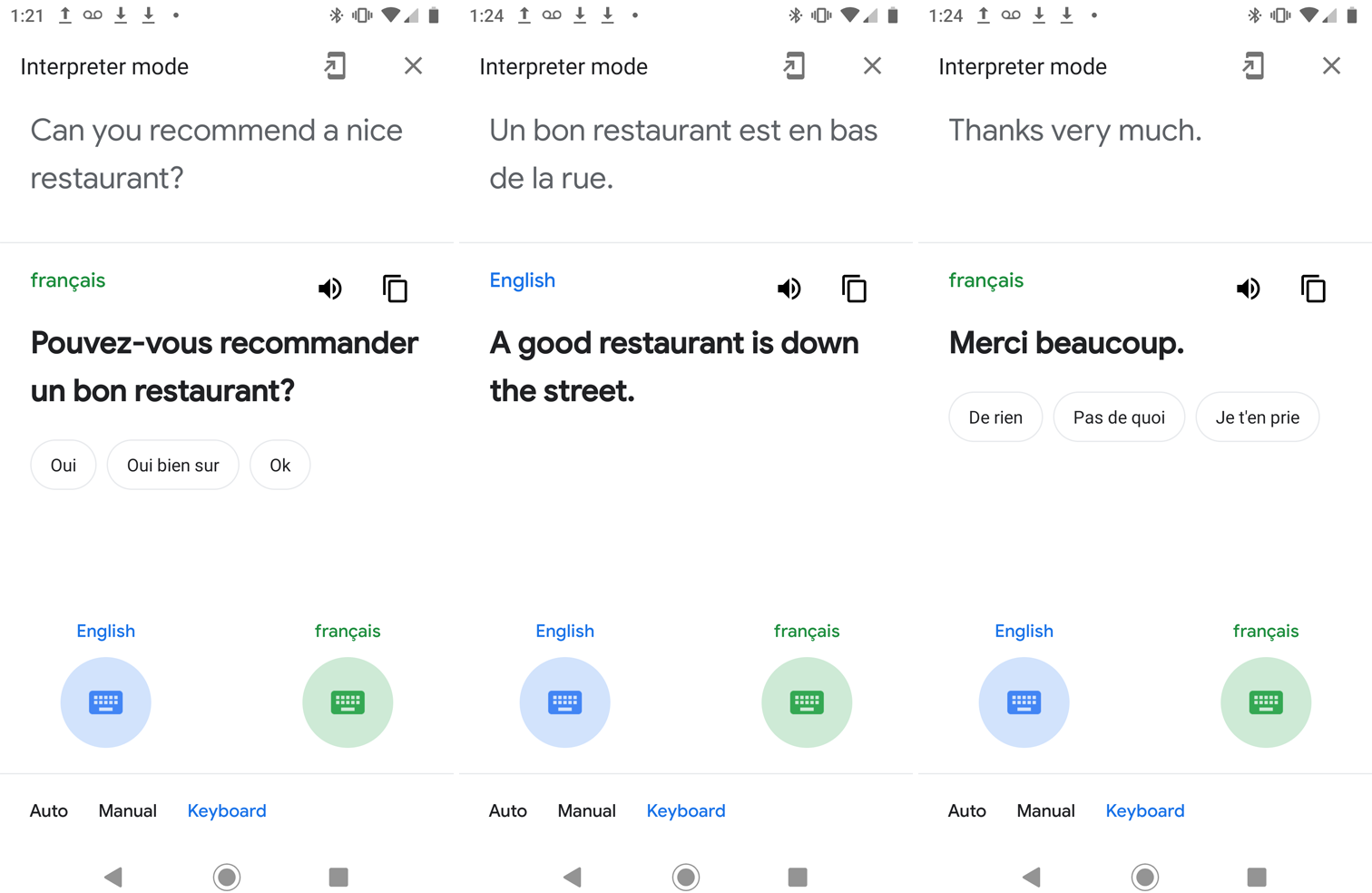
На iPhone или iPad выберите « Настройки» > «Основные» > «Клавиатура» > «Клавиатуры» . Коснитесь « Добавить новую клавиатуру » , выберите язык и коснитесь «Готово».
Чтобы получить доступ к функции клавиатуры, коснитесь «Клавиатура» внизу, затем коснитесь синего значка клавиатуры, чтобы выбрать язык. Введите свое сообщение, и перевод появится под ним. Затем вы можете нажать значок динамика, чтобы прослушать перевод вслух, или использовать значок копирования, чтобы вставить перевод в другое место.
Коснитесь зеленого значка клавиатуры, чтобы установить язык для другого человека, затем коснитесь нужного значка, чтобы ваша клавиатура переключилась на его язык. Затем другой человек может ввести ответ, используя новую клавиатуру. Когда вы закончите работу в режиме переводчика, нажмите кнопку X в правом верхнем углу или просто скажите «Стоп».
