5 бесплатных способов запуска приложений Android на вашем ПК
Опубликовано: 2022-01-29Вы когда-нибудь хотели запустить приложение или игру для Android на своем ПК, чтобы вам не приходилось сидеть на крошечном экране телефона? Возможно, вам нужно протестировать функцию на Android, но под рукой нет устройства Android. Ваши варианты будут зависеть от того, какое у вас мобильное устройство или какая версия Windows у вас установлена, но вот несколько способов запустить Android (и его приложения) на вашем компьютере.
1. Отразите свой телефон с помощью Windows
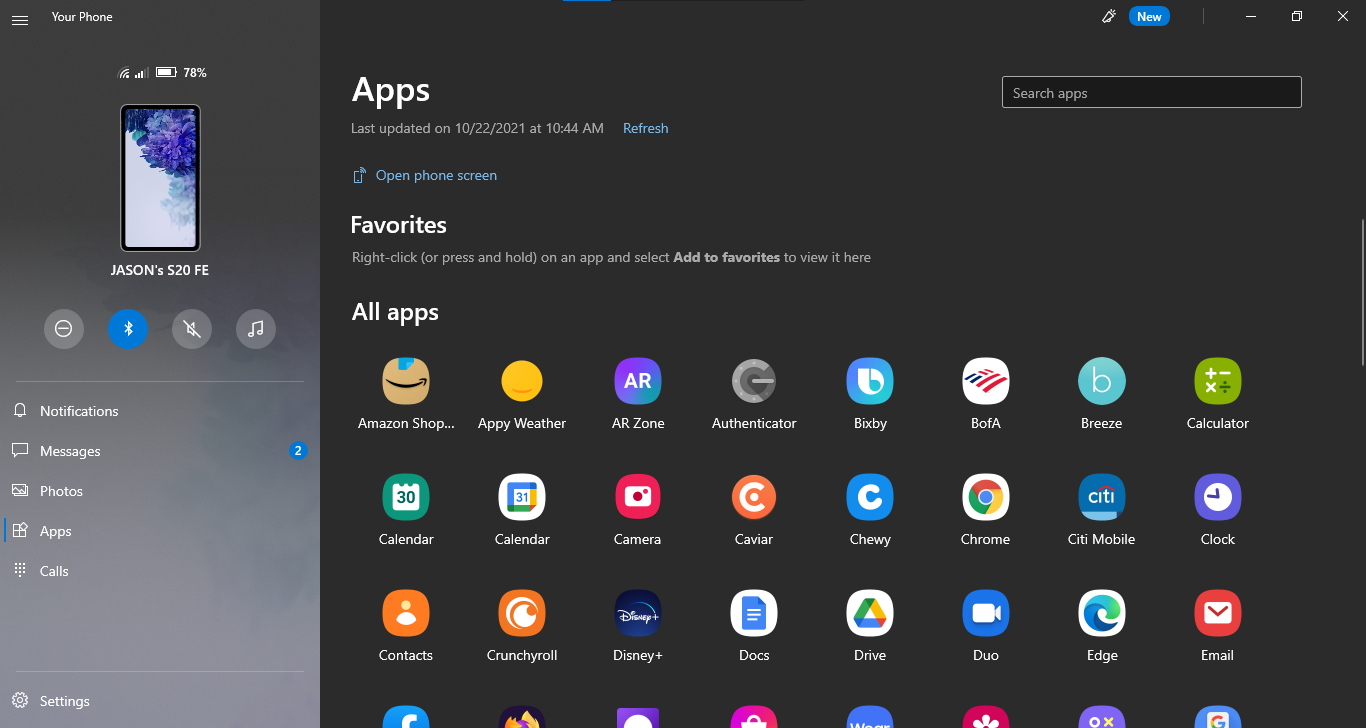
Для приложений, установленных на вашем телефоне, вам не нужно ничего особенного, чтобы установить Android на свой компьютер. Приложение Microsoft Your Phone позволяет подключать мобильное устройство Android к Windows, чтобы получать доступ к приложениям, просматривать уведомления и фотографии, а также отправлять сообщения. Вы даже можете добавлять приложения Android в избранное или закреплять их непосредственно на панели задач Windows.
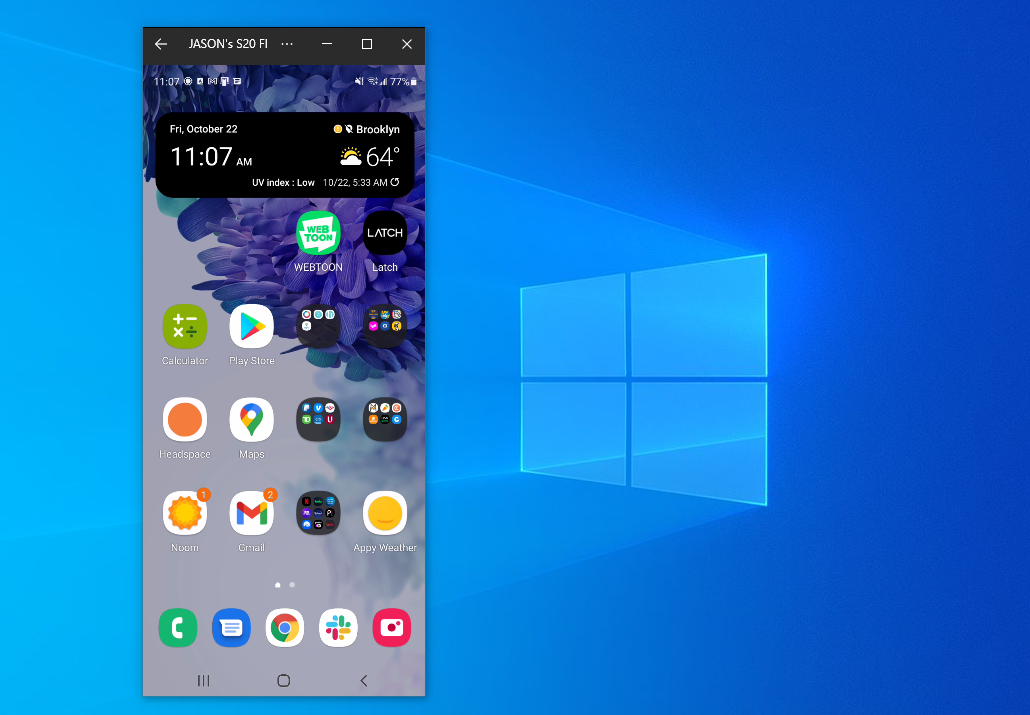
Если вы хотите отразить экран телефона напрямую, просто щелкните изображение экрана телефона в настольном приложении «Ваш телефон». Предоставьте разрешение приложению на своем телефоне, и экран вашего телефона будет отображаться в Windows. Затем вы можете перемещаться по экрану телефона щелчком мыши.
Это не всегда идеальное решение. Хотя эта функция будет работать со многими производителями телефонов Android, лучше всего она работает с телефонами Samsung. Для некоторых функций требуется ПК с Windows 10 с обновлением May 2020 Update или более поздней версии, не менее 8 ГБ ОЗУ и Android 11. Если вы хотите играть в игры, это может сопровождаться некоторой задержкой и графическим размытием, и вы не сможете чтобы легко обмениваться файлами с вашего ПК непосредственно в приложении на Android. Но для быстрого доступа к приложениям Android, которые вы уже установили, это определенно работает в крайнем случае.
2. Запускайте свои любимые приложения с помощью BlueStacks
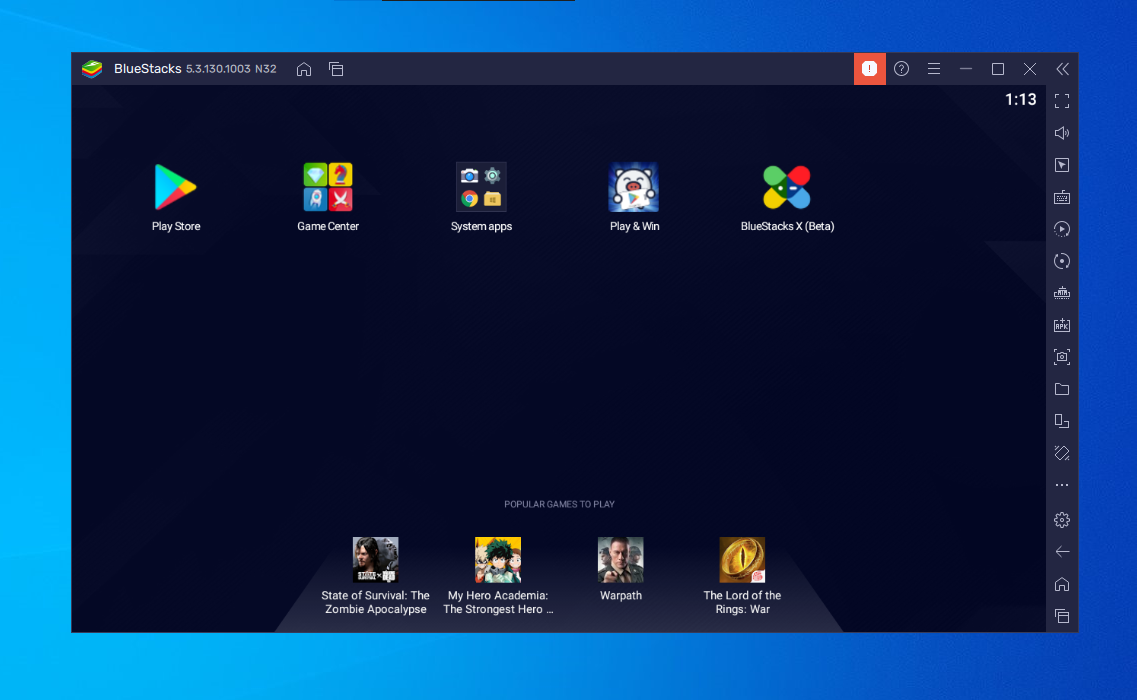
Если вы просто хотите запустить пару приложений и вам не нужен эмулятор, похожий на Android, попробуйте BlueStacks. За прошедшие годы он стал лучшим эмулятором приложений для Android, и он оснащен функциями, обеспечивающими бесперебойную работу ваших приложений и игр. Поскольку он использует виртуализацию для эмуляции Android, вам нужно зайти в BIOS вашего компьютера и включить Intel VT-x или AMD-V, если ваш компьютер его поддерживает, для максимальной производительности.
Установите BlueStacks так же, как любое другое приложение для Windows или Mac. BlueStacks 5, последняя версия программного обеспечения, занимает 5 ГБ места на вашем компьютере (плюс все приложения, которые вы загружаете). Откройте приложение, и вас встретит настроенный домашний экран и доступ к Play Store. Загрузите любые приложения, которые вы хотите, и они появятся на главном экране BlueStacks и на рабочем столе Windows в виде собственных ярлыков. Просто дважды щелкните значок, чтобы запустить соответствующее приложение.
BlueStacks отлично подходит для приложений, у которых нет соответствующих настольных приложений, но эмулятор действительно великолепен, когда дело доходит до игр. Эмулятор имеет встроенные сопоставления для вашей мыши и клавиатуры, которые вы можете настроить в соответствии с сенсорным управлением, которое вы найдете в различных играх для Android.
Вы также можете настроить разрешение, DPI, FPS и объем ЦП или ОЗУ, выделенных эмулятору, чтобы получить наилучший баланс между скоростью и графической точностью. (Это полезно, учитывая, что BlueStacks довольно ресурсоемкий, как и многие виртуальные машины.)
BlueStacks, к сожалению, содержит некоторую рекламу и беспорядок, но он не так навязчив, как раньше, и это небольшая цена за функциональность, которую вы получаете, особенно с учетом предлагаемых вариантов версии Android.
3. Эмулируйте полный опыт работы с Android с помощью Genymotion
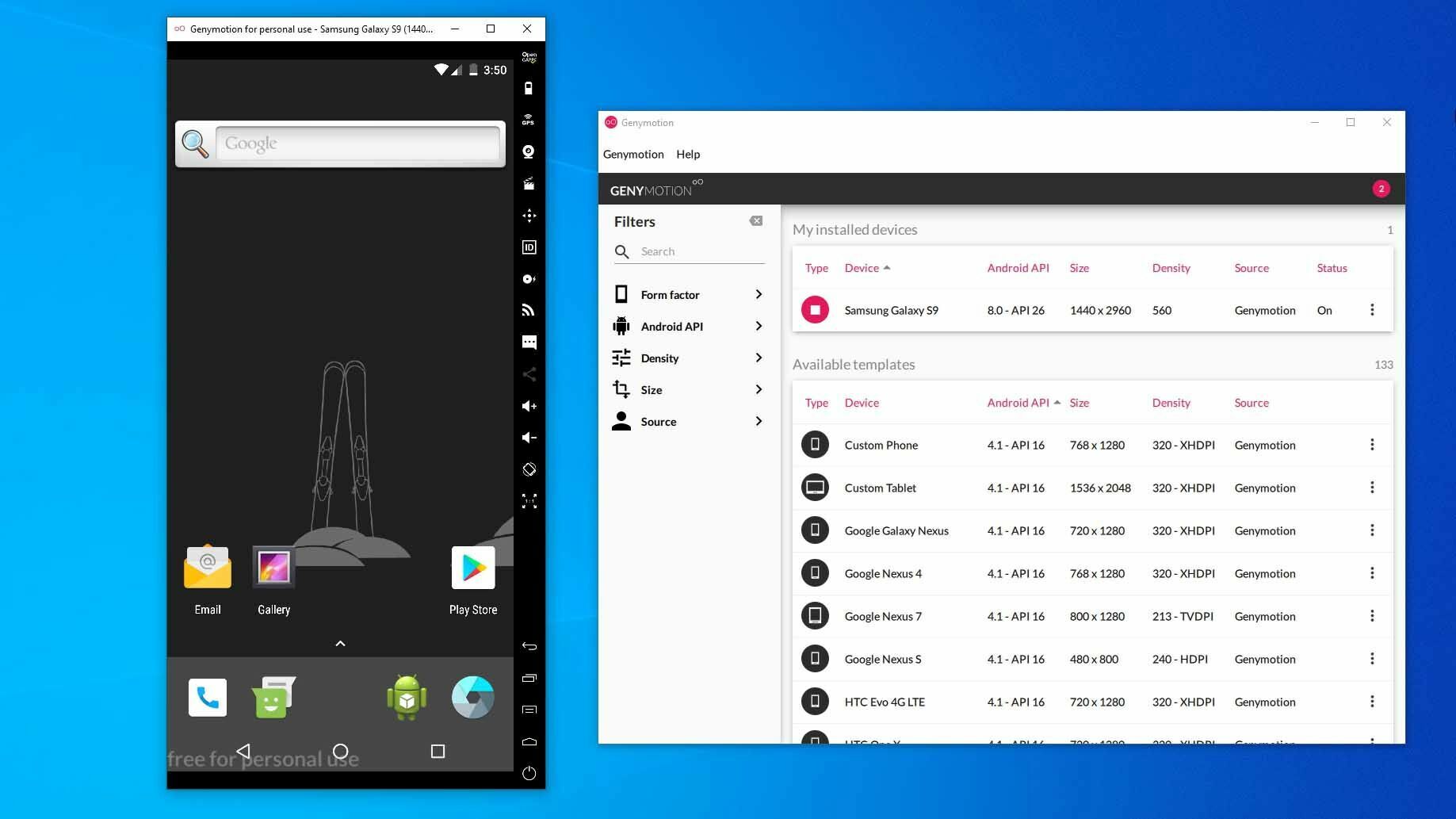
Если вы хотите изучить саму операционную систему Android, а не отдельные приложения, Genymotion — достойный эмулятор. Его основной продукт предназначен для разработчиков и требует денег для использования, но есть бесплатная версия программного обеспечения, которую вы можете скачать для личного использования; вам просто нужно сначала создать учетную запись на веб-сайте.

Genymotion использует VirtualBox для эмуляции Android, поэтому вам нужно либо установить VirtualBox на свой ПК, либо загрузить версию с VirtualBox в комплекте. Установите его так же, как и любую другую программу, убедившись, что вы выбрали версию для личного использования во время работы мастера. (И, как и в случае с BlueStacks, вам нужно включить Intel VT-x или AMD-V в BIOS вашего компьютера, если он у вас есть.)
Когда вы запустите Genymotion, он предоставит вам список шаблонов устройств, которые вы можете установить — это определяет разрешение экрана, версию Android и ресурсы, выделенные для эмулятора. Установите нужный шаблон и дважды щелкните его, чтобы войти в Android. Вы сможете перемещаться по домашнему экрану, запускать приложения и эмулировать определенные события, такие как местоположение GPS.
Обратите внимание, что вы начнете с очень простой версии Android, которая даже не поставляется со многими приложениями Google или современными функциями, хотя вы можете добавить Play Store, щелкнув значок Open Gapps на боковой панели, чтобы установить его.
Кроме того, независимо от того, какой шаблон вы выберете, вы не получите никаких пользовательских версий Android — например, выбрав шаблон Samsung Galaxy S10, вы не получите пользовательский интерфейс Samsung One. Он просто определяет разрешение и характеристики виртуальной машины. (Однако Genymotion поддерживает версии Android от 4.4 до 10.0.)
Genymotion хорошо подходит для изучения настроек Android и других встроенных функций, хотя я бы не стал использовать его для запуска отдельных приложений, поскольку он не так хорошо интегрируется с вашим ПК, как BlueStacks. Если Genymotion не соответствует вашим потребностям, официальный комплект разработки программного обеспечения Android от Google также поставляется с эмулятором Android, хотя установка более сложна.
4. Запустите Android прямо на вашем ПК с помощью Android-x86
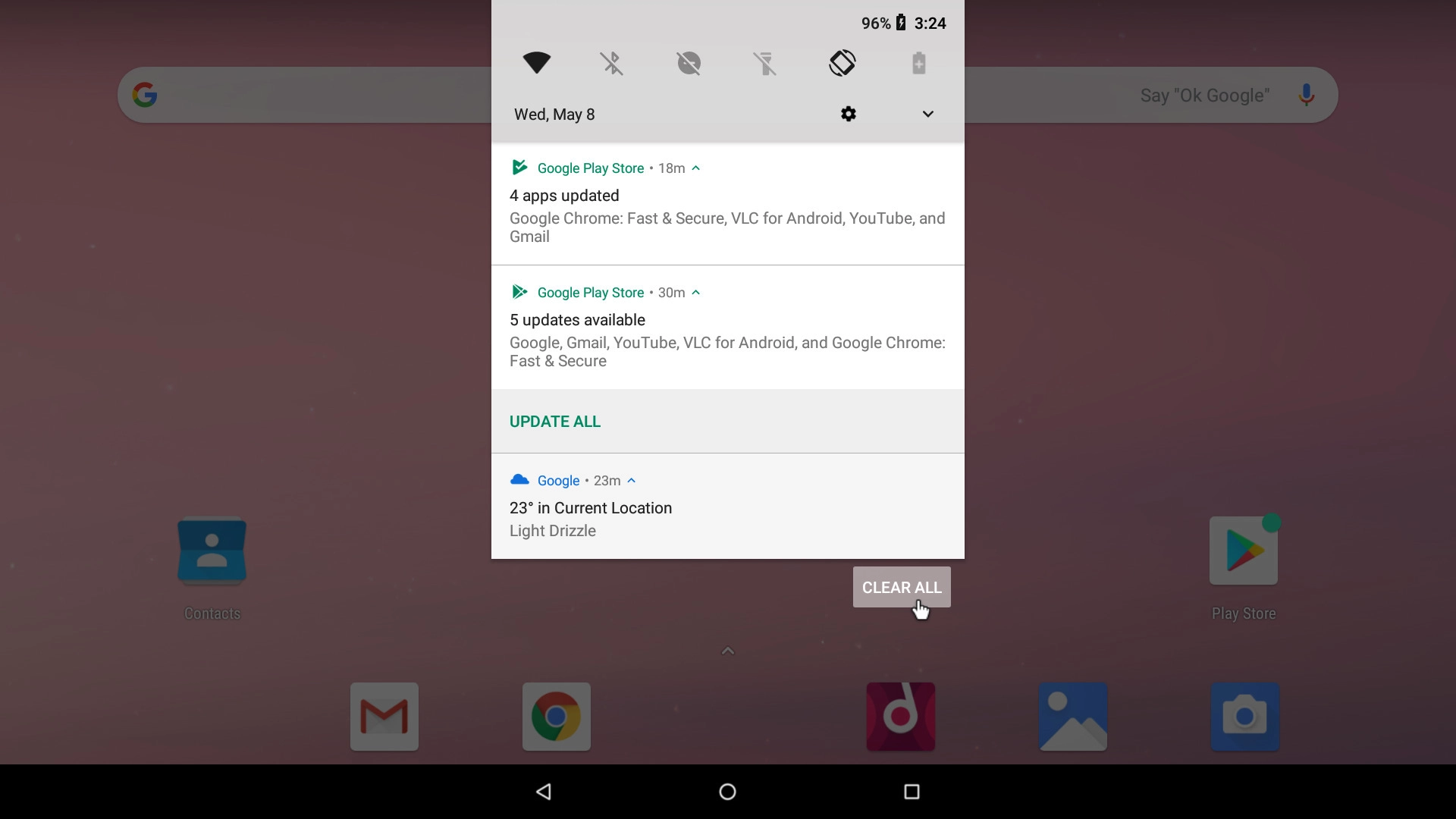
Если вы ищете что-то более полнофункциональное, проект Android-x86 максимально приблизит вас к истинному Android на вашем ПК. Android-x86 — это проект с открытым исходным кодом, который переносит Android на платформу x86, позволяя вам запускать его на своем компьютере, а не на телефоне или планшете на базе ARM.
Чтобы запустить Android-x86, у вас есть несколько вариантов. Если вы хотите использовать Android как настольную операционную систему для своего ПК, вы можете загрузить его в виде образа диска ISO и записать на USB-накопитель с помощью такой программы, как Rufus. Затем вставьте этот USB-накопитель в соответствующий ПК, перезагрузите компьютер и войдите в меню загрузки (обычно нажатием клавиши, например F12, во время процесса загрузки).
Загрузившись с USB-накопителя Android-x86, вы либо сможете запускать Android в реальной среде — без какого-либо влияния на свой ПК — либо установить его на жесткий диск вашего ПК для постоянного использования (и повышения производительности).
В качестве альтернативы, если вы хотите запустить Android-x86 поверх существующей операционной системы, вы можете загрузить образ диска и запустить его в VirtualBox. Это, опять же, немного сложнее, если вы не знакомы с VirtualBox, но наше руководство по запуску Windows на Mac может познакомить вас с процессом.
На официальном сайте также есть несколько советов по установке и запуску Android-x86 на виртуальной машине. Это больше работы, чем использование чего-то вроде BlueStacks, но это также ближе к чистому Android, что является хорошим преимуществом.
5. Установите приложения для Android из магазина приложений Amazon.
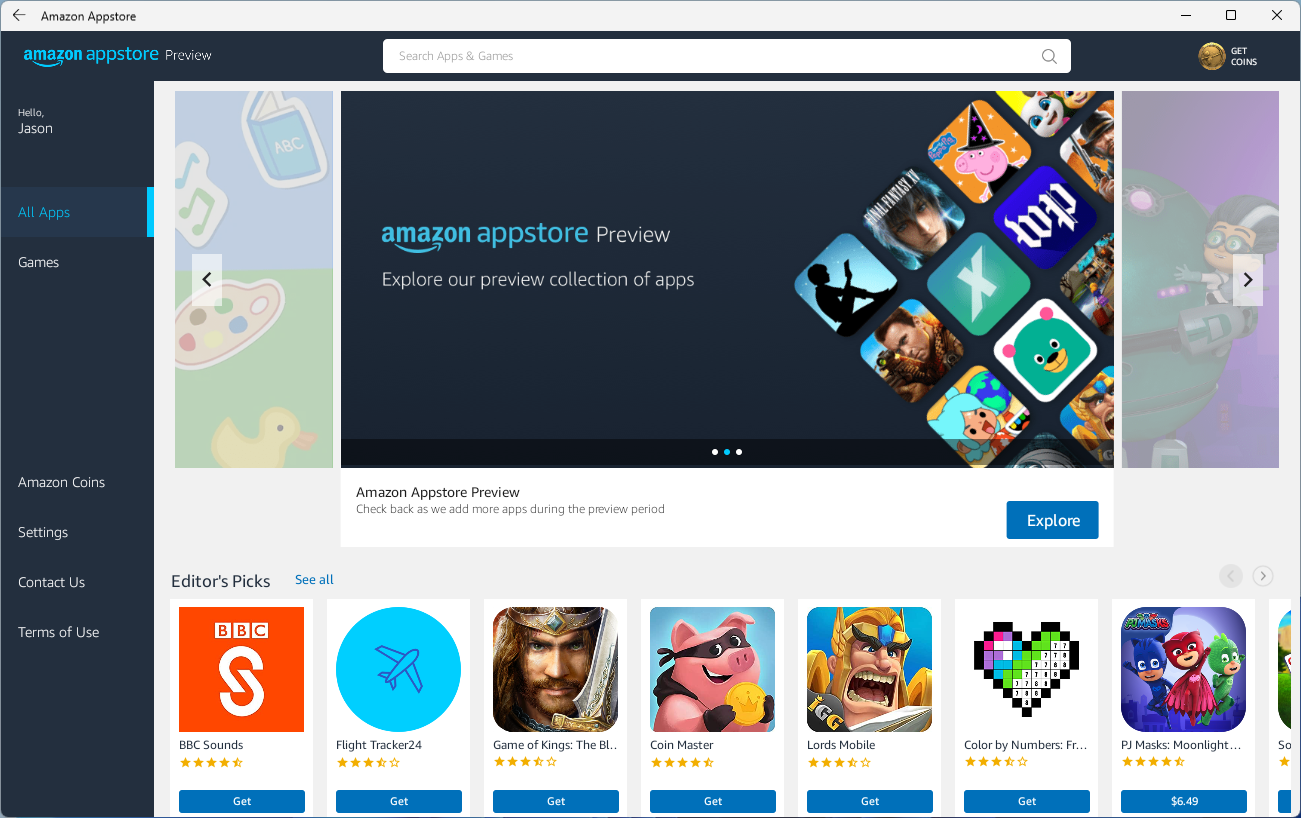
В Windows 11 Microsoft добавляет встроенную поддержку приложений для Android, но на данный момент она ограничена теми, кто зарегистрирован в бета-программе Windows Insider, которые в настоящее время могут играть с 50 приложениями из Amazon Appstore. Вам также понадобится ПК, который может работать под управлением Windows 11.
Windows 11 использует функцию под названием «Подсистема Windows для Android», которая делает приложения Android совместимыми с собственной ОС Microsoft. Вам нужно будет установить Amazon Appstore из Microsoft Store, который предложит вам установить подсистему Windows. Вот полное изложение.
