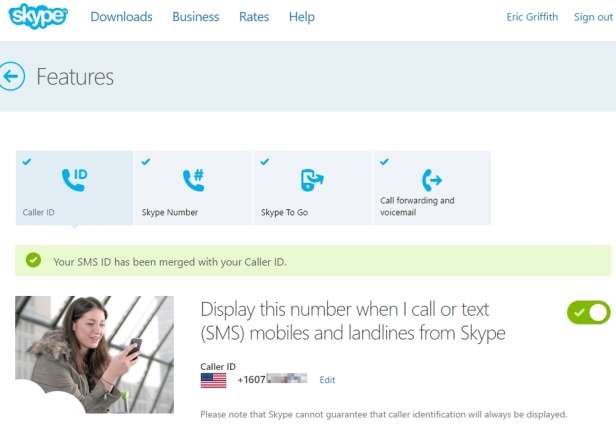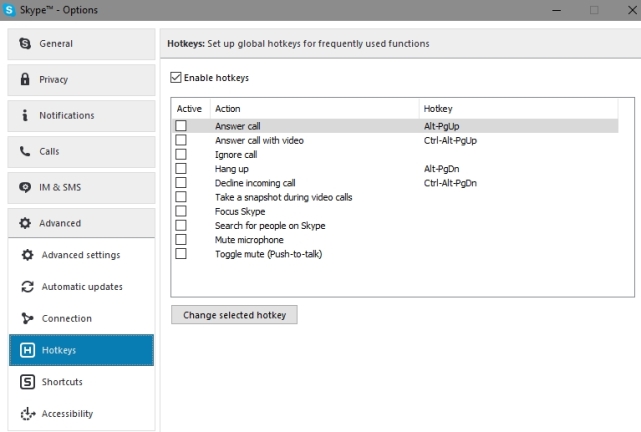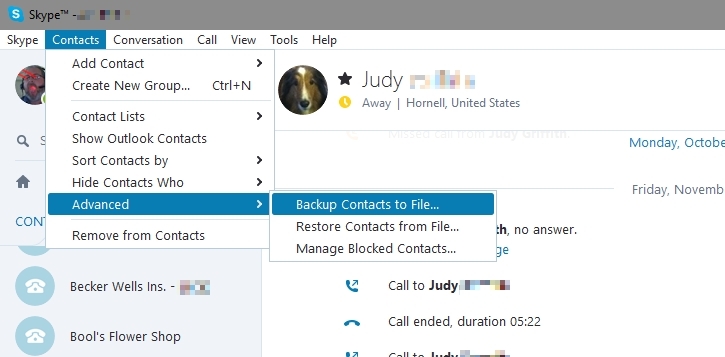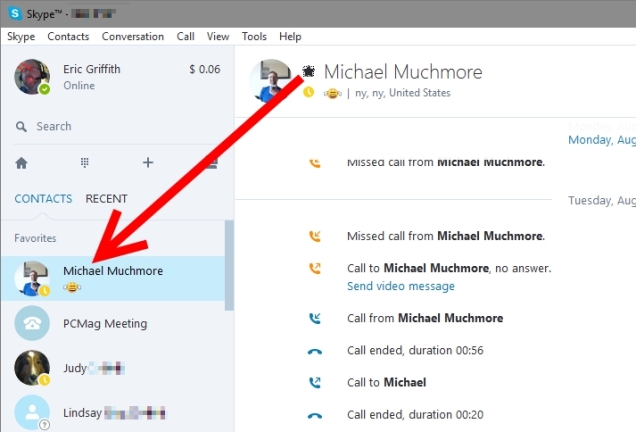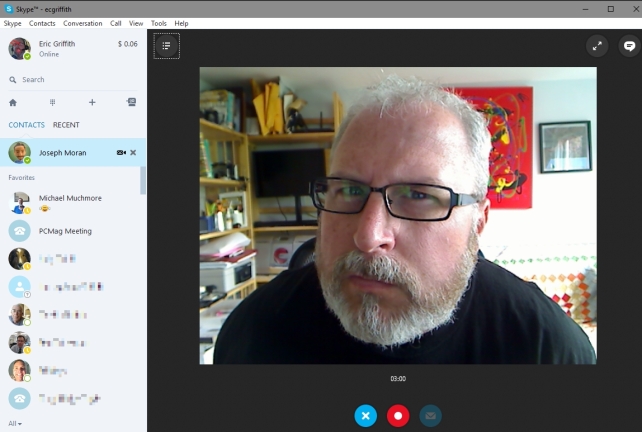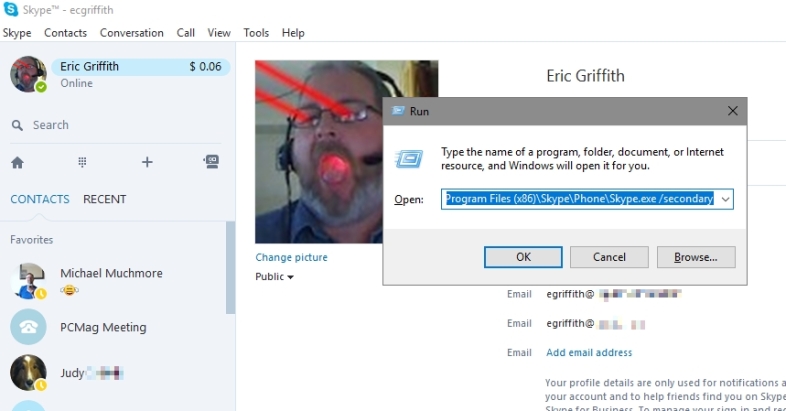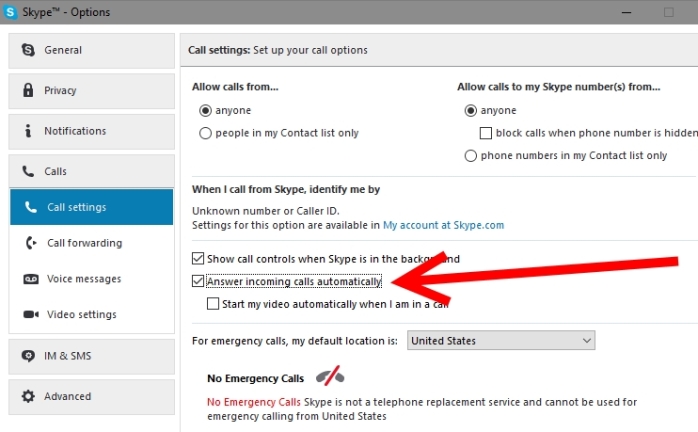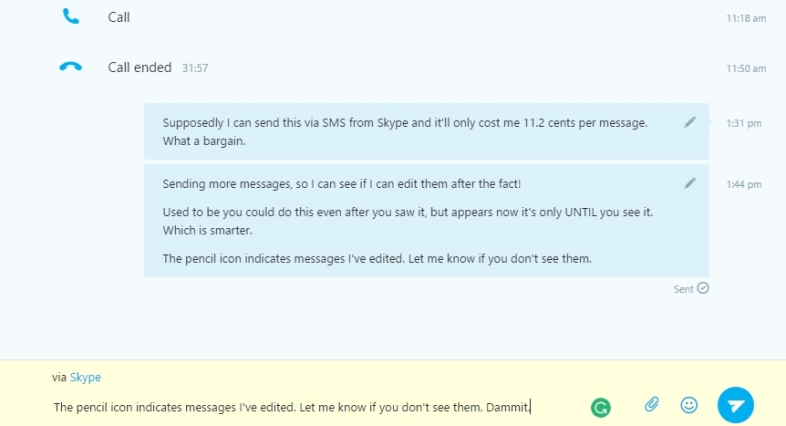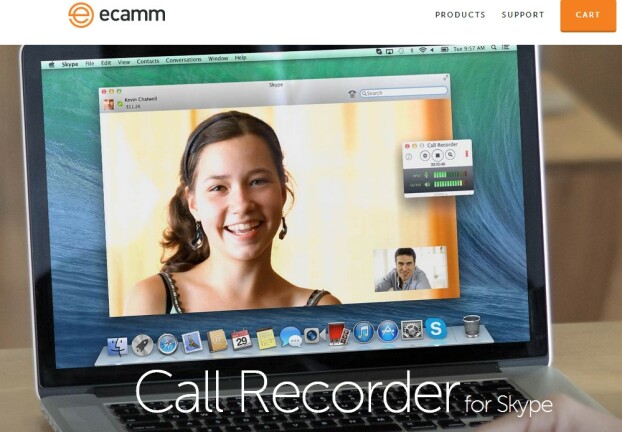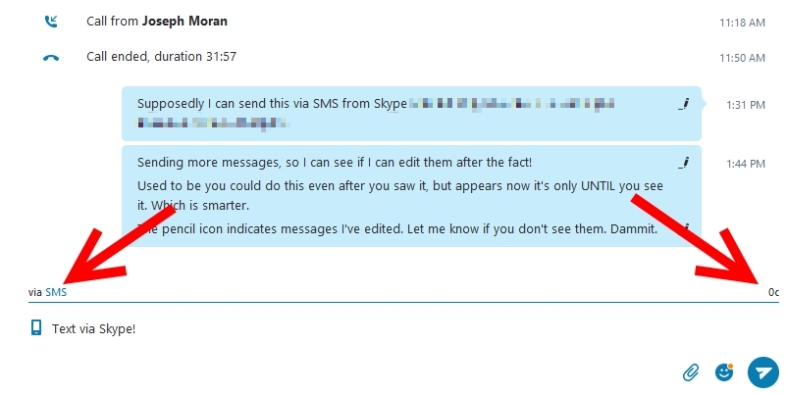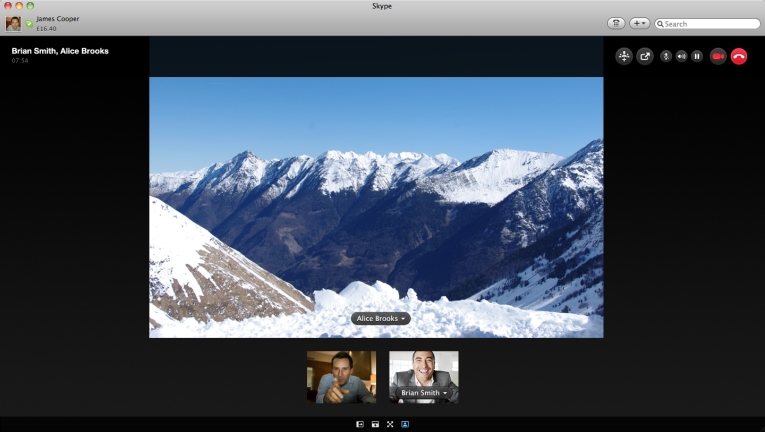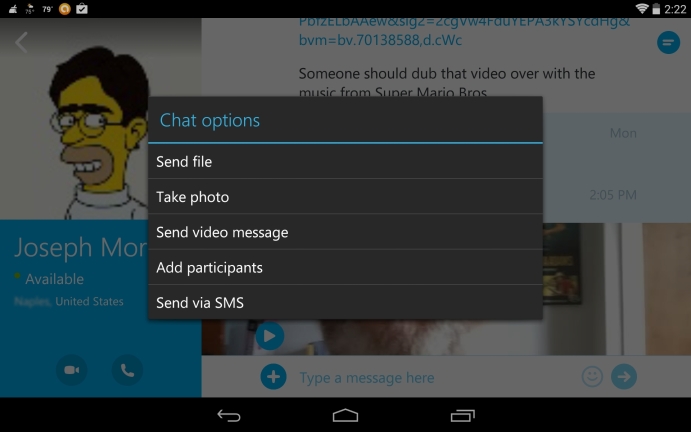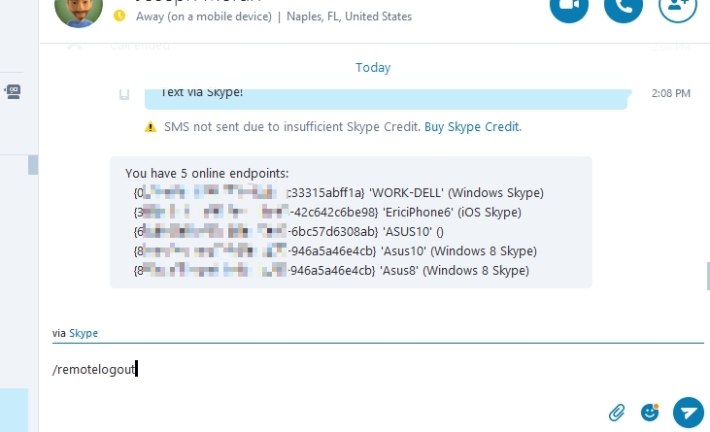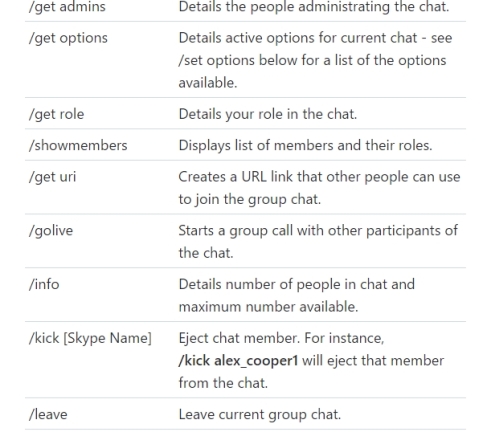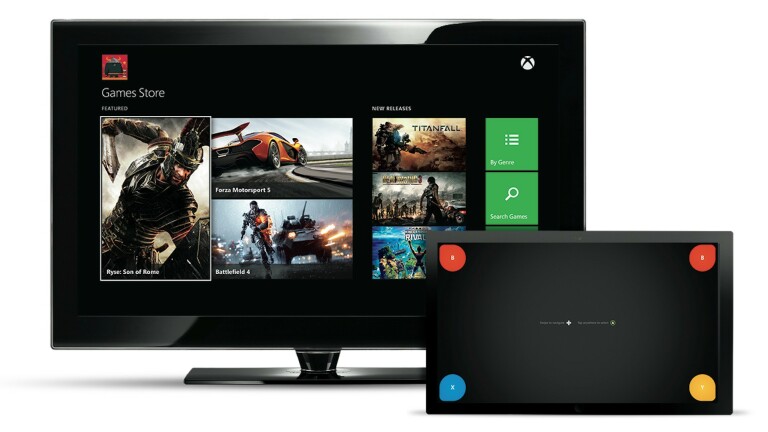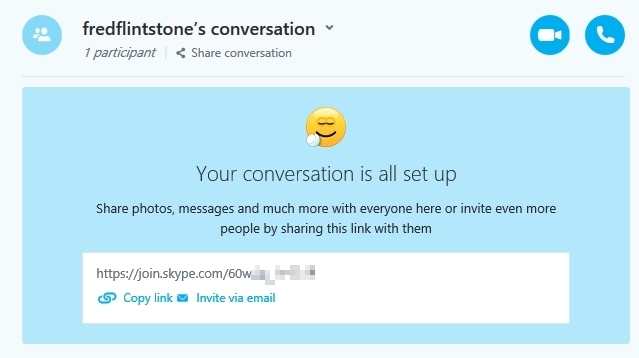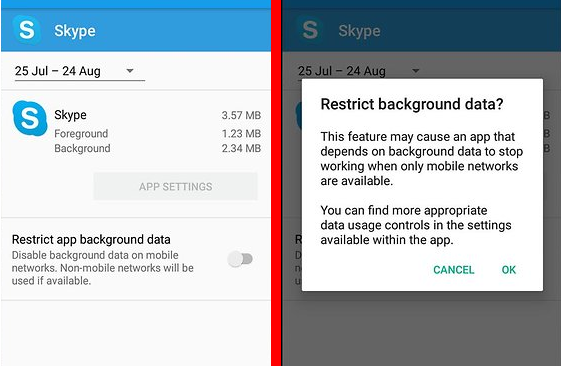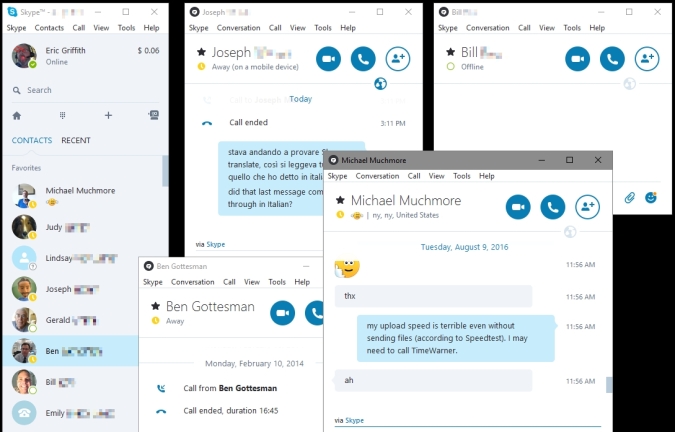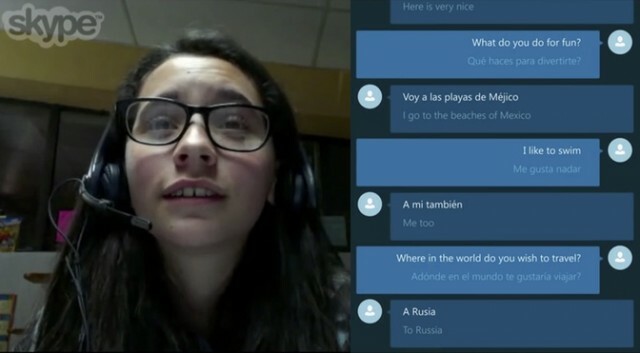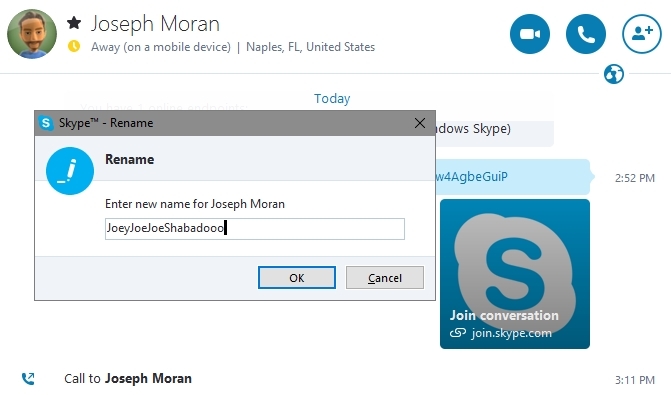Все знают, что значит «скайп» — это современный глагол для телефонных звонков через Интернет и видеоконференций по дешевке (иногда даже если вы не пользуетесь самой службой Skype). Независимо от того, какую мобильную или настольную операционную систему вы используете, существует версия Skype, которая может соединить вас с друзьями, любимыми и деловыми партнерами повсюду.
Skype появился в Европе в 2003 году, детище парней, которые когда-то управляли файлообменным сервисом Kazaa. С тех пор он принадлежит группам инвесторов и eBay; он находится в руках Microsoft с 2011 года.
В результате Skype, очевидно, доступен для Windows и Microsoft Xbox, но и конкурирующие платформы не остались в стороне. Получите Skype в Интернете, Mac, Linux и приложения для iOS, Android, Windows Phone, Kindle Fire и даже BlackBerry и умные часы. Единственное место, где вы больше не найдете Skype, — это смарт-телевизоры — вы все еще можете найти его на старых моделях, но после 2016 года Microsoft прекратила дальнейшее развитие там.
Skype всегда бесплатен для использования и бесплатен для звонков между пользователями Skype — вы не платите, пока не добавите дополнительные услуги, некоторые из которых особенно эффективны для бизнес-пользователей.
При таком повсеместном распространении на Skype когда-то приходилось почти 40 процентов всего международного телекоммуникационного трафика в Интернете, и это было только от пользователей Skype к Skype. И хотя Skype по-прежнему доминирует в этих коммуникационных сервисах «over-the-top» (OTT), конкуренция в настоящее время является жесткой. Apple FaceTime, Facebook Messenger, Google Duo, ooVoo, Kik, WhatsApp и многие другие интегрируют голосовые и видеовызовы, особенно на смартфонах.
Сделать звонок можно так же просто, как дважды щелкнуть имя в списке контактов, но Skype может сделать гораздо больше. Ознакомьтесь с приведенными ниже советами, чтобы узнать больше.
1. Идентификатор вызывающего абонента для вашего ДРУГОГО номера
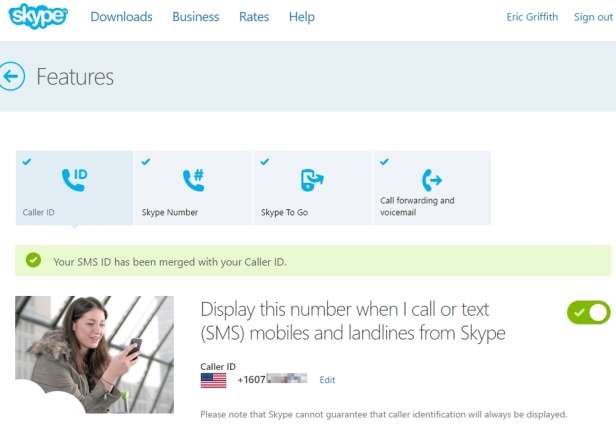
Когда вы звоните из Skype на обычный телефон, идентификатор вызывающего абонента мало что показывает. Вы можете изменить это. На рабочем столе в разделе «Меню Skype» > «Моя учетная запись» (что приведет вас на веб-страницу) найдите настройки идентификатора вызывающего абонента и введите номер — свой мобильный, номер Skype, если он у вас есть, домашний стационарный телефон и так далее. Мы все знаем, что идентификатор вызывающего абонента не всегда отображается на другом конце вызова, но когда это так, он показывает выбранный вами номер. Если пользователь сопоставляет номер с вашим именем в контактах, он покажет ваше имя.
2. Горячие клавиши для Skype
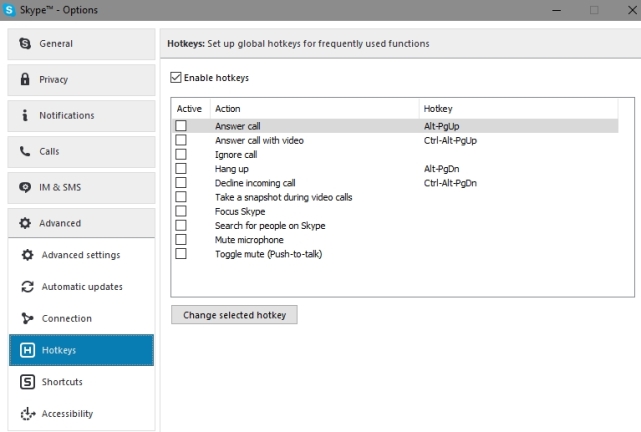
В разделе «Инструменты» > «Параметры» > «Дополнительно» вы сможете настроить нужные вам горячие клавиши. Некоторые из них жестко закодированы (например, ответ на вызов, ответ с видео, отбой и отклонение вызова); остальным вы можете назначить горячую клавишу по вашему выбору. Вы также можете получить доступ к полному списку предварительно установленных в приложении сочетаний клавиш, например Ctrl+Q для совершения вызова. Удалите их, если они раздражают, или переназначьте их на предпочитаемое нажатие клавиши.
3. Сделайте резервную копию своих друзей
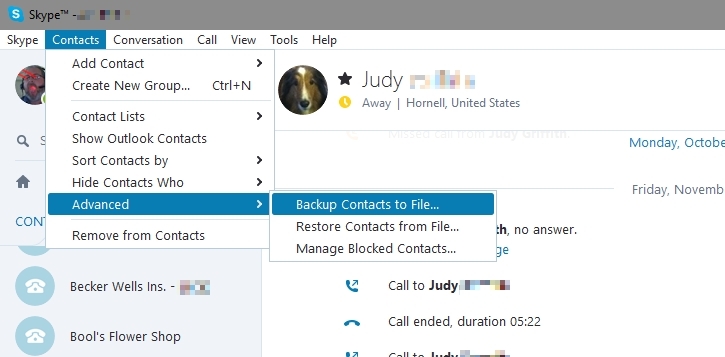
«Контакты» > «Дополнительно» > «Резервное копирование контактов в файл» позволяет сохранить их в файл VCF, который впоследствии можно восстановить в Skype из того же меню.
4. Дайте избранному звезду
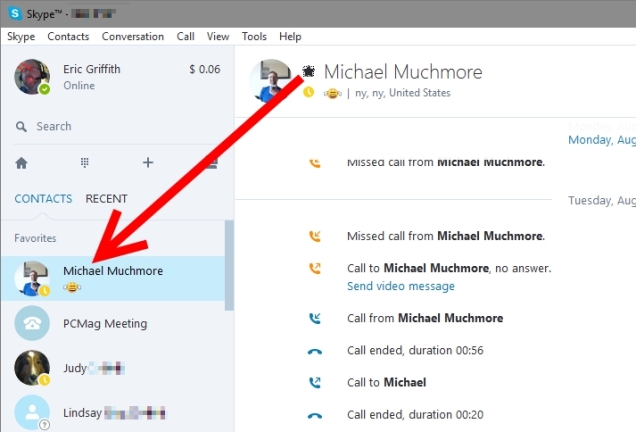
Ваш список контактов Skype может стать довольно большим после того, как люди добавят вас, вы добавите людей или когда вы превратите каждый номер, который вам звонит, в новый контакт. Чтобы показывать только тех людей, которые вам больше всего нравятся, добавьте их в избранное. В настольном приложении либо перетащите контакт из «Все» в «Избранное», чтобы он отображался в верхней части списка, либо просто щелкните звездочку рядом с его именем вверху при просмотре контакта. Это работает для контактов, которые даже не используют Skype, например, для местных компаний.
5. Отправить видео голосовую почту
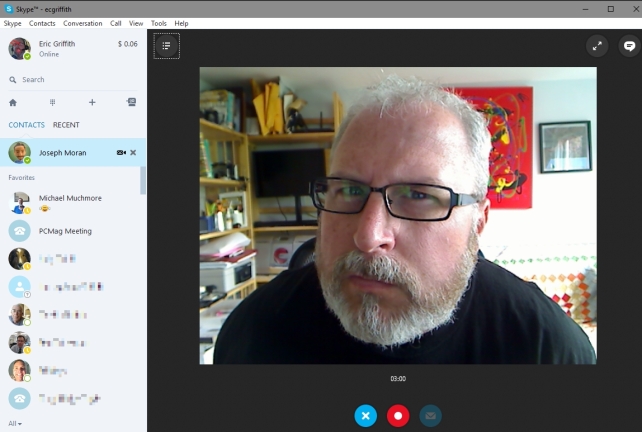
Если вы и другой пользователь оба находитесь в Skype, вы можете оставить видеосообщение, а не голосовую почту. Когда кажется, что звонок не проходит в настольной версии Skype, программное обеспечение даст вам возможность сделать видеосообщение. Или перейдите к сути: щелкните правой кнопкой мыши контакт и выберите «Отправить видеосообщение», даже если этот контакт в настоящее время не в сети. Вы получите окно записи, чтобы сделать 3-минутный или менее видеоклип.
На мобильной стороне перейдите в интерфейс чата для этого контакта, щелкните значок, который выглядит как камера внутри всплывающей подсказки внизу (на Android щелкните знак + в правом нижнем углу), и вы можете отправить видео. Поскольку это век Snapchat, вы также можете применять фильтры к своему видео в процессе его создания, чтобы немного украсить его. (Вы также можете отправить фотографию, которую вы уже сделали, сделать новую фотографию для отправки, отправить свое местоположение или отправить контакты из вашего списка этому конкретному контакту Skype.)
Обязательно явно отправьте видео после остановки записи, иначе вы просто зря его записали.
6. Используйте несколько учетных записей Skype в Windows
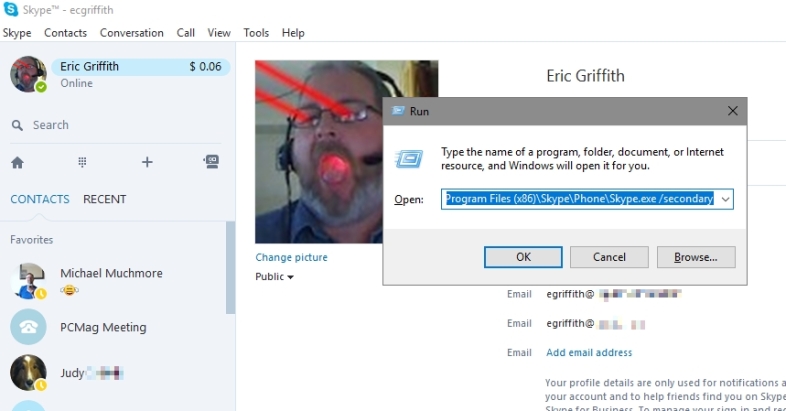
Есть много причин иметь несколько учетных записей Skype — одна для работы и одна для игр — самые очевидные. Но Skype не позволяет вам получить доступ к обоим одновременно. Однако с Windows можно. Просто запустите два экземпляра Skype. Запустив один из них, перейдите в командную строку (нажмите клавишу Windows + R) и введите либо
C:\Program Files\Skype\Phone\Skype.exe /вторичный
или
C:\Program Files (x86)\Skype\Phone\Skype.exe /secondary
Эта вторая строка предназначена только для людей с 64-разрядными версиями Windows. Нажмите «Возврат», и запустится второй экземпляр Skype. Если вы делаете это часто, щелкните правой кнопкой мыши на рабочем столе, выберите «Создать» > «Ярлык» и введите соответствующую строку с кавычками вокруг пути, но не вокруг части /secondary . Вы получите значок на рабочем столе для быстрого запуска.
7. Автоматический ответ в качестве монитора
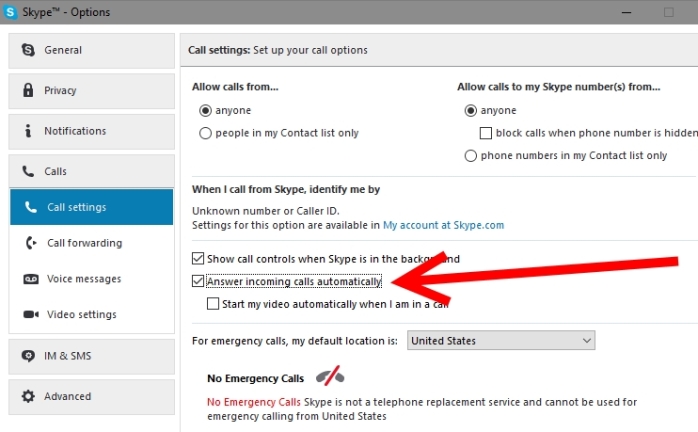
Наличие второй учетной записи Skype — хороший способ следить за происходящим. Если у вас есть ноутбук с веб-камерой, который не используется, поставьте его на полку, подключите и включите Skype. Перейдите в «Инструменты» > «Параметры» > «Вызовы» и установите флажок «Отвечать на входящие вызовы автоматически» плюс «Запускать мое видео автоматически, когда я разговариваю по телефону». Затем используйте эту первую учетную запись Skype, чтобы позвонить во вторую — мгновенный видеомонитор на месте происшествия, чтобы шпионить за няней, домашними животными, детьми, вы называете это. Для дополнительной безопасности убедитесь, что учетная запись настроена только для ответа на звонки от людей из списка контактов, и что ваша первая учетная запись является единственным указанным контактом.
Для дополнительной скрытности перейдите в «Основные»> «Звуки» и убедитесь, что «мелодия звонка» и «повесить трубку» не отмечены. Или просто отключите звук и экран на «невидимом» ноутбуке, чтобы он вас не выдал. Если у вас есть внешняя веб-камера, разместите ее где-нибудь подальше от ноутбука, чтобы следить за происходящим — вам понадобится только длинный USB-кабель.
8. Измените историю чата до того, как это произойдет
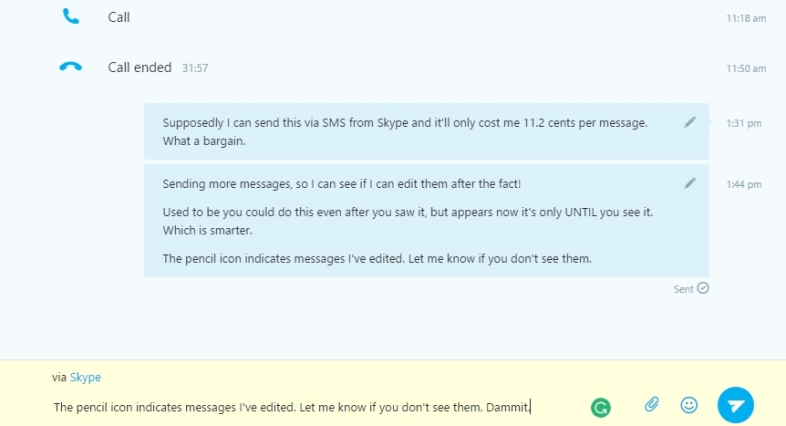
Вы можете редактировать сообщения, которые вы отправили через чат Skype, после того, как они были отправлены, в стиле Slack. Просто щелкните правой кнопкой мыши сообщение, выберите «Редактировать сообщение», и вы сможете изменить его. Или просто удалить его из истории. Нажмите клавишу со стрелкой вверх, чтобы перейти прямо к последнему сообщению для редактирования. Действительно старые сообщения не всегда можно отредактировать, поэтому в какой-то момент Skype делает их постоянными.
9. Записывайте звонки в MP3 или видео
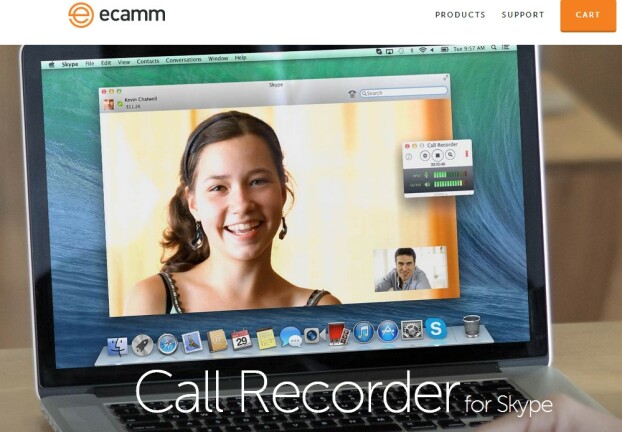
Skype — отличный инструмент для совместной работы для таких людей, как подкастеры, которые не могут находиться в одной комнате, журналисты, которым не нужен причудливый телефон для записи звонков, или политики, которым нужны записи для будущего шантажа. Несмотря ни на что, возможность записывать звонки, которые вы совершаете или принимаете, через настольную версию Skype для Windows не может быть проще. Рекомендуемые инструменты: только для неограниченной аудиозаписи используйте MP3 Skype Recorder. Для записи видеопотоков (с одной стороны или с обеих сторон) попробуйте бесплатное средство записи видеовызовов DVDVideoSoft для Skype или средство записи звонков Pamela. Пользователи Mac должны приобрести Ecam Call Recorder для Skype за 29,95 долларов.
10. Переключитесь с чата на текст
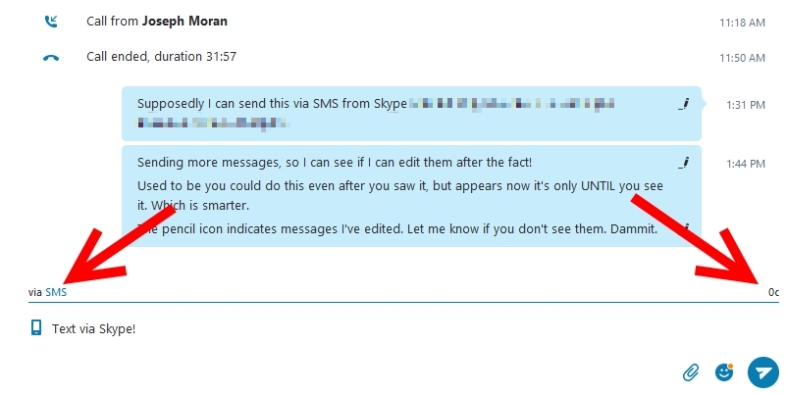
Когда вы обмениваетесь мгновенными сообщениями с другим пользователем Skype, у вас есть возможность переключиться на обмен текстовыми SMS-сообщениями, если номер мобильного телефона контакта является частью его профиля — вы можете это определить, потому что у него будет маленький значок телефона рядом с его аватар.
Если вы сохранили контакт как номер телефона (для кого-то, кто не в Скайпе), аватар может выглядеть просто как настольный телефон старой школы. В интерфейсе рабочего стола щелкните правой кнопкой мыши имя контакта и выберите «Отправить SMS-сообщение» — вы увидите значок мобильного телефона в области обмена сообщениями. В других версиях щелкните там, где написано «через Skype», чтобы увидеть другие варианты обмена сообщениями, обычно номера с поддержкой текстового SMS.
Стоимость отправки SMS на счете в Skype отображается в нижней части чата над окном, в котором вы вводите сообщение. Раньше даже отправка в США стоила 11 центов, но теперь это бесплатно. Естественно больше для отправки в другие страны. Вы, однако, должны иметь под рукой деньги на счете в Skype, чтобы отправить даже бесплатное SMS-сообщение.
Хуже всего то, что вы можете отправлять... но не можете получать SMS-сообщения в Skype. Но если вы изменили настройки идентификатора вызывающего абонента (см. выше), получатели могут отвечать на ваш номер мобильного телефона.
11. Поделитесь своим экраном
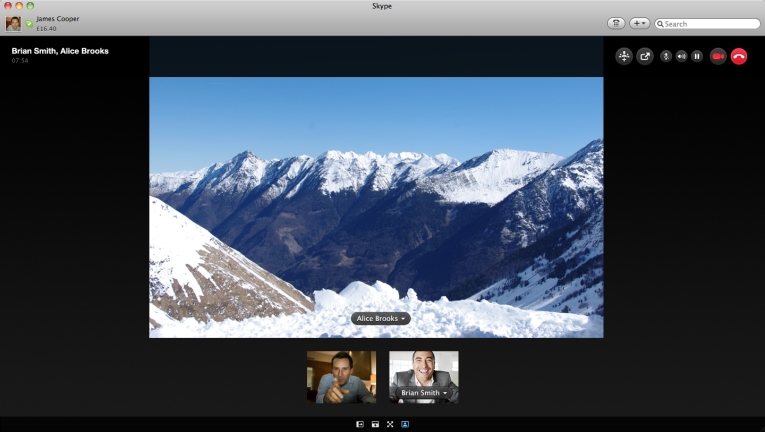
Многие приложения для собраний полностью посвящены совместному использованию экрана, позволяя вам видеть, что у кого-то есть на экране, или наоборот. Но не переплачивайте за встречи. Skype предлагает бесплатную демонстрацию экрана. Используйте значок общего доступа (знак плюса) в нижней части окна, чтобы начать общий доступ, даже во время видеозвонка. Вы можете поделиться всем экраном или только определенным окном (удобно, если у вас есть настройка с двумя мониторами). Совместное использование экрана ограничено одним пользователем за раз, и у всех должна быть самая последняя версия Skype для настольных компьютеров, чтобы это работало. Вы по-прежнему можете общаться в видеочате, текстовом чате и отправлять файлы туда и обратно во время обмена.
12. Используйте неограниченную передачу файлов
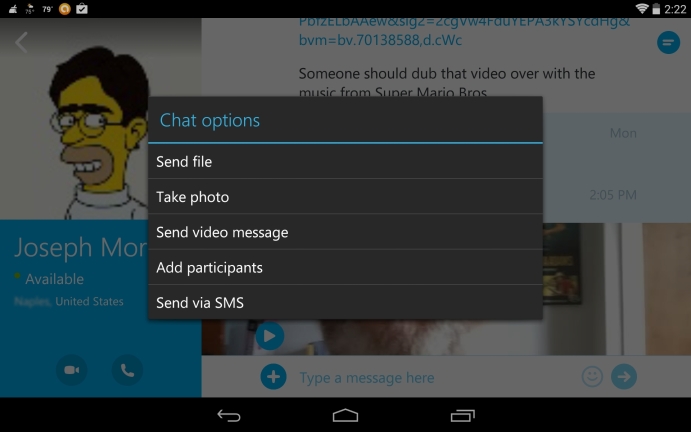
Отправка файлов по электронной почте может быть ограничена их размером — даже Gmail ограничивает размер вложения. Передача файлов Skype не имеет ограничений по размеру. Также нет ограничений на количество файлов, которые вы можете отправить. Skype даже утверждает, что потерянное соединение восстановит перевод, когда подключение к Интернету восстановится. Вы отправляете файл кому-то — или группе! — с которой общаетесь, с помощью кнопки «Поделиться» (знак плюс). Если вы не говорите, используйте интерфейс чата — значок выглядит как документ. Вы также можете отправлять файлы из Android Skype (см. выше).
13. Мастерство Skype на нескольких устройствах через чат
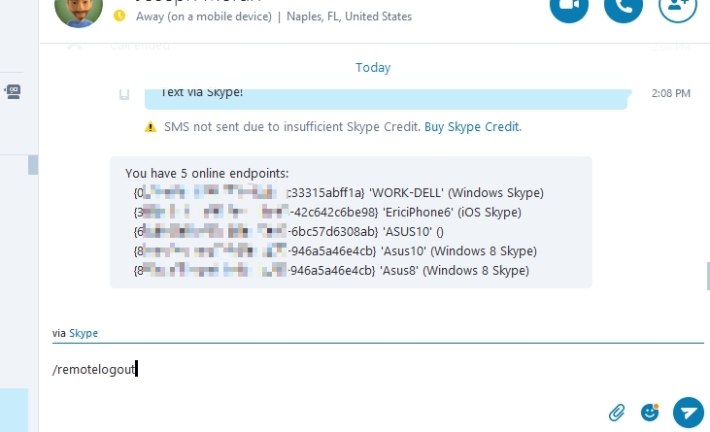
Независимо от того, общаетесь ли вы в чате с одним человеком в Skype или с целой группой, есть параметры, которые вы можете ввести в это окно обмена мгновенными сообщениями и которые контролируют то, что делает Skype.
Если вы поставите косую черту перед этими командами, они ее не увидят. Но вы получите некоторую помощь. Например, /showplaces покажет вам все «конечные точки в сети», где вы в данный момент вошли в Skype. /remotelogout выполнит выход из всех других открытых сеансов Skype (но не из текущего сеанса).
14. Управление групповым чатом через чат
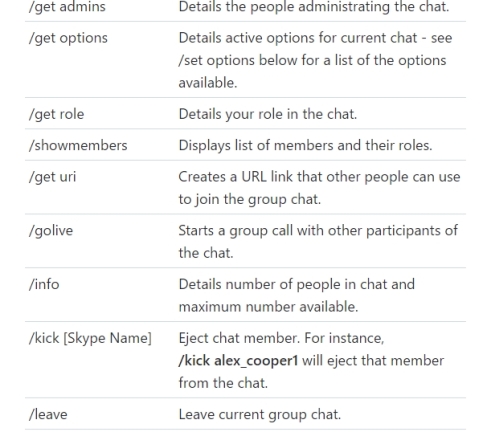
В группе отправьте ссылку для приглашения в чат, набрав /set options -JOINING_ENABLED , нажав клавишу возврата, а затем набрав /get uri , чтобы получить ссылку для обмена.
Если вы столкнулись с нарушителем, /kick [SkypeName] выкинет его из чата; забаньте их навсегда с помощью /set banlist +[name] . Вы можете самостоятельно выйти из чата, набрав /leave.
Установите свой статус с помощью /me [текст] . Получайте оповещения об определенных словах, используемых в чате, через /alertson [текст] (это то же самое, что и переход в «Разговор» > «Настройки уведомлений» в каждом новом чате). Вы можете найти полный список команд чата в справке Skype.
15. Общайтесь через приложение для смартфона в Skype для Xbox One.
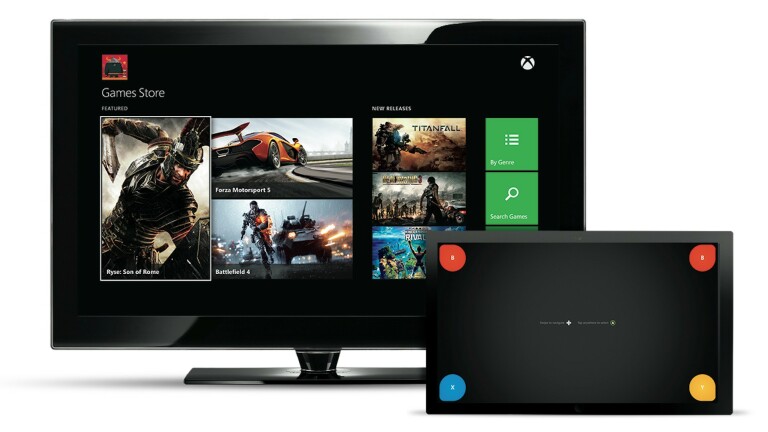
Skype на Xbox One с Kinect очень похож на Jetsons , но вы не можете использовать функцию текстового чата без клавиатуры. Если у вас нет беспроводной клавиатуры Xbox, есть еще один вариант: загрузите приложение Xbox One для своего планшета или смартфона (iOS, Android и Windows) — не покупайте версию для Xbox 360! Подключите приложение к своей учетной записи Xbox, и вы сможете использовать его в качестве нового пульта дистанционного управления для консоли — и, в свою очередь, использовать экранную клавиатуру для чатов через Skype. Или общаться с друзьями по Xbox.
16. Используйте учетную запись Skype без учетной записи
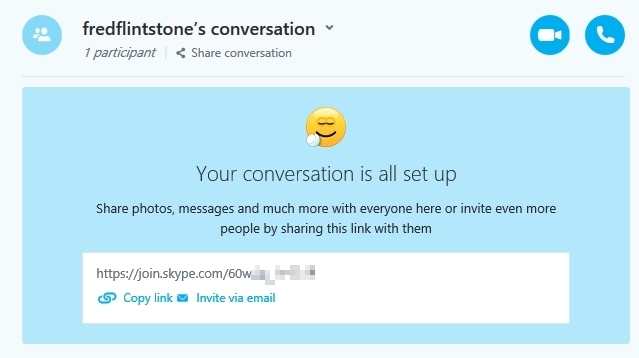
Единственный способ сделать это — использовать веб-клиент, доступный по адресу web.skype.com, и, честно говоря, он лучше всего работает с браузером Microsoft Edge, так что все заинтересованные лица Microsoft будут довольны. Нажмите кнопку «Начать беседу», чтобы начать, затем введите имя. Вы получите ссылку, которой можно поделиться с другими, которая действительна в течение 24 часов. На самом деле, это работает только в том случае, если вы предоставляете кому-то ссылку, и они снова свяжутся с вами — как только один или несколько человек присоединятся к разговору в чате, вы можете использовать временную учетную запись, чтобы превратить его в видео или голосовой вызов. Это хороший способ поделиться файлами, экраном, сделать голосовой или групповой звонок или видеочат без фактической регистрации.
Это расширение уже встроенной в учетные записи Skype возможности приглашать всех, у кого нет учетной записи, по ссылке. Чтобы создать свой собственный, прямо над списком контактов в настольной версии найдите знак + с надписью «Создать новый разговор, к которому может присоединиться любой», когда вы наведете на него курсор.
17. Ограничить Skype на Android
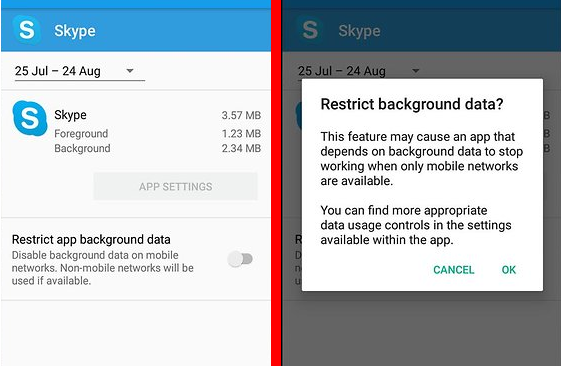
Если у вас есть привычка совершать видеозвонки по Skype на своем телефоне Android, будьте осторожны: возможно, вы слишком быстро расходуете свои данные, что может стоить вам денег. Перейдите в «Настройки» > «Приложения» > «Skype» > «Использование данных» на устройстве и активируйте «ограничить передачу данных в фоновом режиме». Вы также можете перейти к настройкам Skype прямо в приложении, прокрутить до пункта «Качество видео» и отключить его (по умолчанию установлено высокое качество). Чтобы убедиться в этом дважды, выйдите из Skype, когда вы не используете его и находитесь в дороге, а затем войдите снова, только когда вы подключены к сети Wi-Fi.
18. Разделите представление
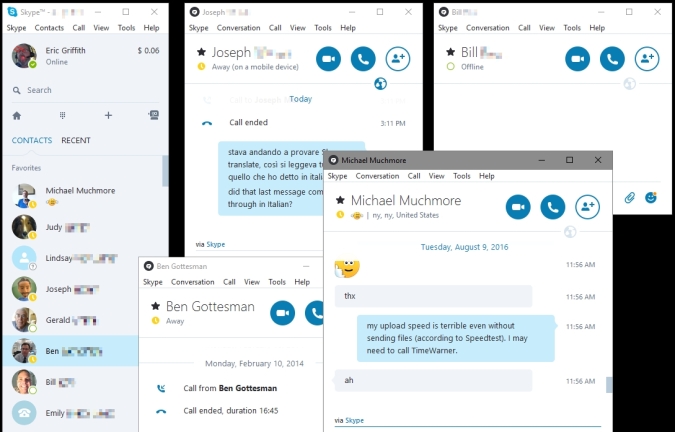
Обычно настольный клиент Skype использует одно унифицированное окно, чтобы показать вам все — контакты слева, чат/звонки справа. Если у вас есть несколько сеансов чата, очень сложно переключаться с человека на человека. Выберите «Вид» > «Раздельное окно», и ваши контакты будут разбиты на отдельное окно, а не просто на панель основного окна. Нажмите на несколько контактов — для каждого появится новое плавающее окно чата, так что вы сможете упорядочить их по всему рабочему столу.
19. Активируйте универсальный переводчик, Спок.
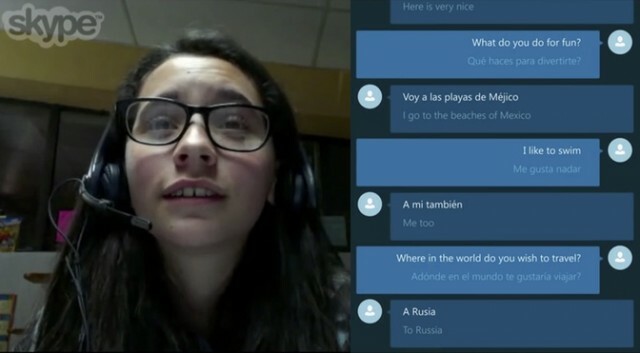
Возможно, самая крутая вещь, которую когда-либо делал Skype с тех пор, как видеочат стал нарицательным: Skype Translator буквально меняет языки на лету, когда вы печатаете или говорите. Он доступен только на рабочем столе Windows или в приложении Windows 10, а также в Skype для Интернета. Включите его с помощью «Инструменты»> «Параметры»> «Основные»> «Переводчик Skype».
Когда вы включаете его — обычно нажимая значок переводчика, который выглядит как глобус — вы можете выбрать язык из раскрывающегося меню для этих пользователей. То, что вы говорите, затем переводится на экран для человека на другом конце. Skype рекомендует использовать наушники, чтобы сократить болтовню и шум.
Если у вас есть деньги на счете в Skype или подписка, которая позволяет звонить на обычные телефоны, вы даже можете использовать Skype Translate таким образом — все, что вы скажете, будет переведено человеку на другом конце провода. На момент написания этой статьи он поддерживает 50 языков, которые работают в чате, но только несколько из них работают для голосовых / видеозвонков: арабский, китайский (мандаринский диалект), английский, французский, немецкий, итальянский, португальский, бразильский португальский, русский и испанский. .
20. Переименовать контакты
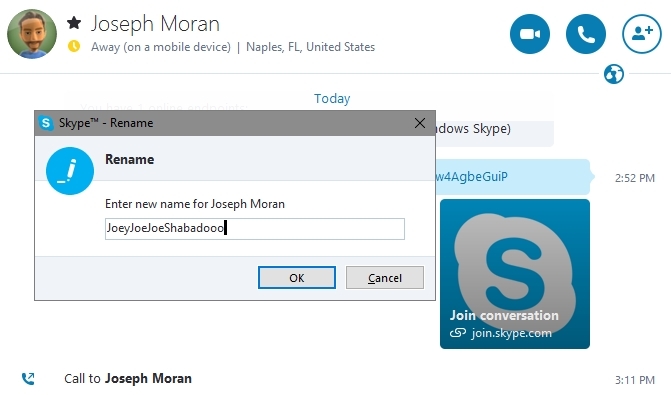
Если у вас есть несколько контактов с одинаковым именем, или вы просто хотите, чтобы их было легче отслеживать, или даже просто называете контакты их именами пользователей Skype, это легко. Щелкните правой кнопкой мыши имя контакта в настольном приложении, выберите «Переименовать», и вы получите диалоговое окно, в котором можно ввести новое выбранное прозвище. Вы меняете только то имя, которое видите, но фактически ничего не меняете в учетной записи контакта (вы не можете изменить его имя пользователя, у вас нет такой возможности).